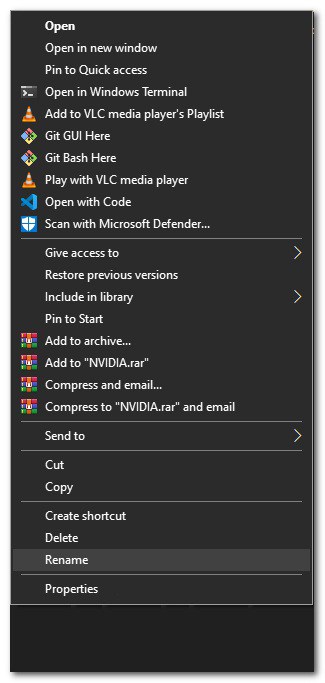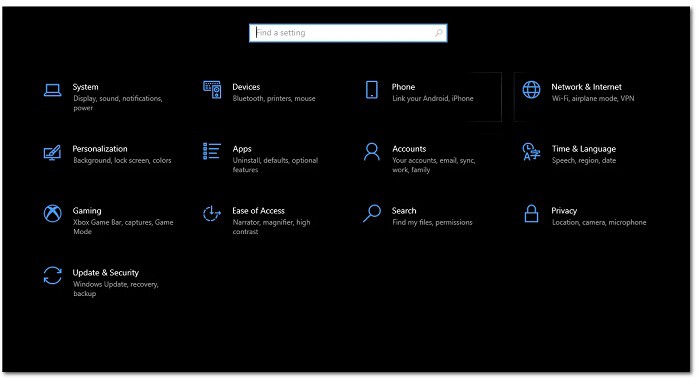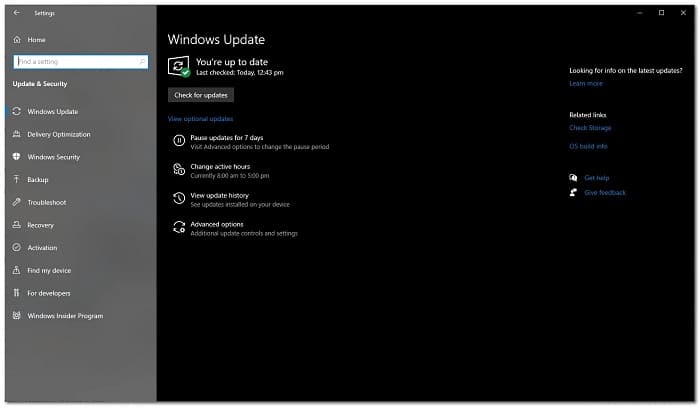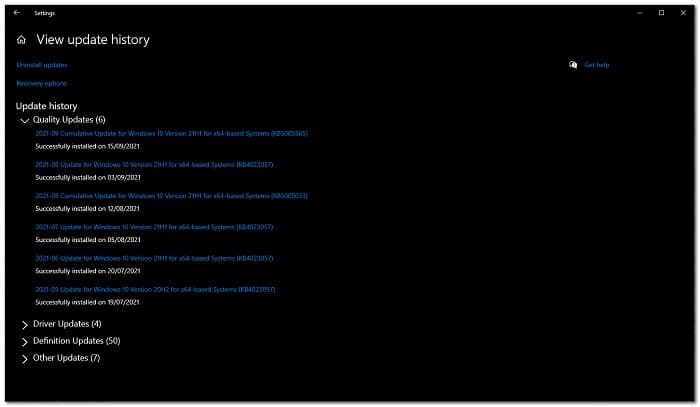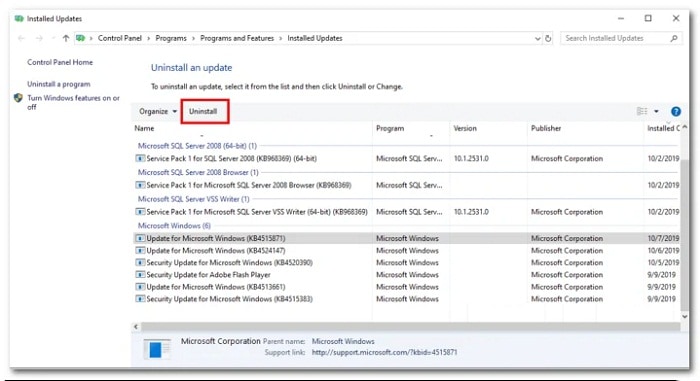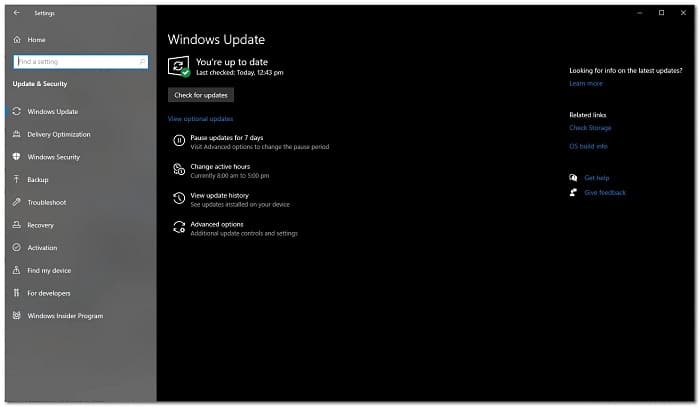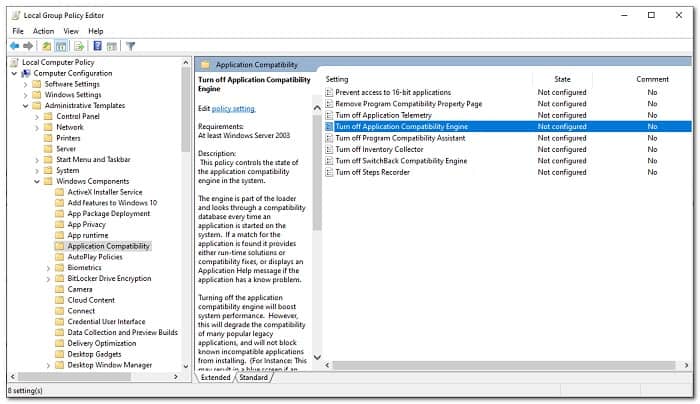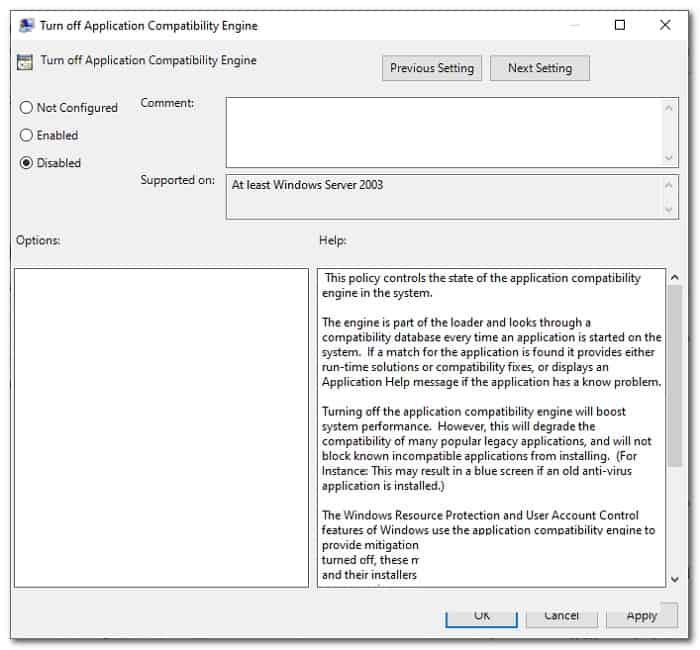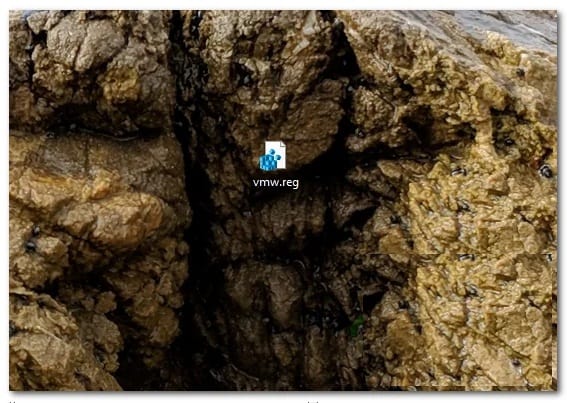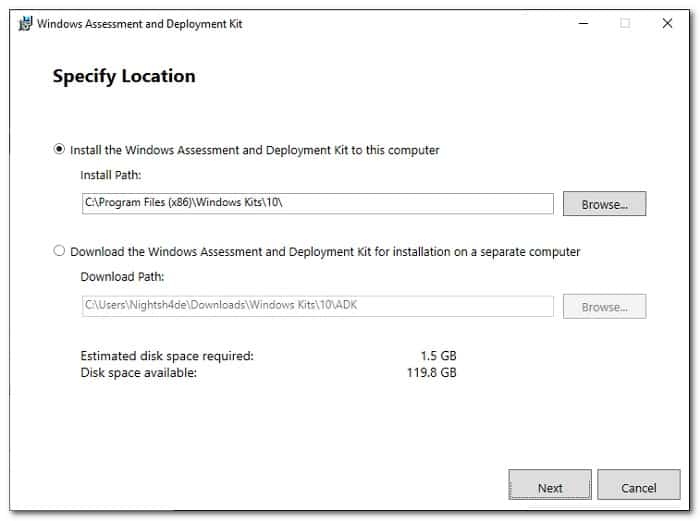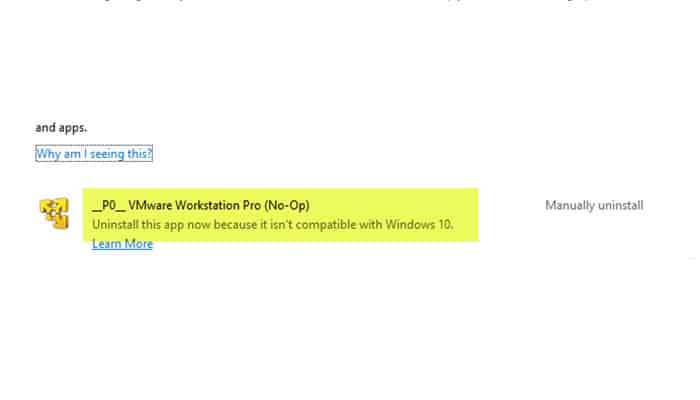
Uno de los mensajes de error que puedes encontrar al utilizar VMware Workstation Pro es el mensaje de error VMware Workstation Pro no se puede ejecutar en Windows. El mensaje de error sugiere que la versión que estás ejecutando en tu sistema no es compatible con Windows, lo que puede ser algo absurdo cuando lo estabas ejecutando correctamente antes de esto. Esto se puede establecer a partir del hecho de que el mensaje de error sugiere buscar versiones actualizadas que puedan ejecutarse en Windows.
Resulta que la razón por la que esto sucede es conocida y bastante simple. El problema en cuestión se debe a las actualizaciones de Windows. Si bien las actualizaciones de Windows normalmente son buenas para tu sistema, a menudo hay problemas que puedes encontrar al intentar actualizar tu sistema de Windows, como el código de error 0x8024000b.
Además de esto, incluso cuando Windows instala las actualizaciones necesarias sin ningún problema, rara vez puede causar un problema con algo en el mismo. Igual es el caso en este escenario. La razón por la que te enfrentas a este mensaje de error se debe a la actualización acumulativa de septiembre que se lanzó en 2019 y que actualizó la base de datos de programas prohibidos por Microsoft. VMware se agregó a la lista de bloqueo aquí, lo que inició el mensaje de error.
Ahora, debido a esto, la herramienta Asistente de compatibilidad de programas en Windows, que se utiliza para buscar problemas de compatibilidad en los programas que ejecutas en tu sistema operativo, evita que VMware Workstation Pro 14 o versiones anteriores se ejecuten en el sistema. En algunos casos, el problema se puede encontrar incluso en Workstation Pro 15, pero eso es todo.
Si quieres conocer cómo puedes reparar este error, te invito a que sigas leyendo esta publicación.
¿Qué debo hacer para reparar el error VMware Workstation Pro no se puede ejecutar en Windows?
Dado que el problema ha estado ahí durante bastante tiempo, en realidad hay varias formas disponibles para corregir el mensaje de error VMware Workstation Pro no se puede ejecutar en Windows. Dicho esto, comencemos y te mostraremos cómo resolver el problema en cuestión sin más demora.
Cambia el nombre del archivo ejecutable de VMware Workstation Pro
Resulta que lo primero que debes hacer cuando te enfrentas al mensaje de error en cuestión es intentar cambiar el nombre del archivo ejecutable de VMware Workstation Pro. Al hacer esto, pasarás por alto el bloque que se coloca en él y, como resultado, podrás ejecutar la aplicación sin ningún problema. El archivo ejecutable, o archivo .exe, es lo que se usa para iniciar la aplicación en tu computadora. Esto ha sido informado por varios usuarios que también enfrentaban un problema similar. Para hacer esto, sigue las instrucciones a continuación:
- En primer lugar, abre la ventana del Explorador de archivos.
- Luego, navega hasta el directorio donde está instalado VMware Workstation Pro. De forma predeterminada, lo encontrarás en la carpeta VMware que se encuentra dentro del directorio Archivos de programa (x86) en la unidad donde está instalado Windows.
- Una vez que hayas llegado hasta allí, continúa y haz clic con el botón derecho en vmware.exe y selecciona la opción de Cambiar nombre en el menú desplegable. Alternativamente, también puedes presionar F2 como atajo.
- Luego, en lugar de vmware.exe, cámbiale el nombre a otro como vmarea.exe.
- Posterior al paso antes descrito, continúa e intenta iniciarlo. En caso de que no funcione, reinicia tu computadora.
- Cuando finalmente se inicie tu PC, intenta iniciarlo nuevamente para ver si el mensaje de error aún aparece.
Desinstala las actualizaciones específicas de Windows
Como hemos mencionado, la razón por la que te encuentras con el problema en cuestión se debe a una actualización de Windows que renovó la base de datos de aplicaciones prohibidas, razón por la cual el Asistente de compatibilidad impide que la aplicación se ejecute.
Por lo tanto, una solución fácil para esto sería simplemente continuar y eliminar esa actualización problemática de Windows de tu sistema. Estas actualizaciones por sus ID son KB4517389, KB4524147 y KB4517211 respectivamente. Una vez que hayas desinstalado estas actualizaciones de Windows, ya no deberías encontrarte con el mensaje de error mencionado anteriormente. Para desinstalar las actualizaciones de Windows, sigue las instrucciones que se indican a continuación:
- En primer lugar, sigue adelante y abre la Configuración de Windows aplicación pulsando la tecla de Windows + I.
- Luego, en la aplicación Configuración, dirígete a Actualización y seguridad.
- Allí, en la pestaña Actualización de Windows, debes hacer clic en la opción Ver historial de actualizaciones.
- En la pantalla Ver historial de actualizaciones, haz clic en la opción Desinstalar actualizaciones.
- Esto abrirá una ventana del Panel de control con una lista de todas las actualizaciones instaladas en tu sistema.
- Busca KB4517389, KB4524147 y KB4517211 estas actualizaciones y luego selecciónalas. Si no puedes encontrarlos todos, pero solo uno está presente, está bien. Simplemente selecciona eso.
- Luego, haz clic en la opción Desinstalar que aparece en pantalla.
- Esto eliminará la actualización de tu sistema. Una vez que hayas hecho esto, también puedes optar por dejar de recibir actualizaciones para evitar tales problemas haciendo clic en la opción Pausar actualizaciones durante 7 días en la pantalla de Windows Update anterior.
- Después de desinstalar la actualización, continúa y reinicia tu sistema para finalizar el proceso.
- Posterior a esto y una vez que tu sistema se inicie, continúa e intenta abrir VMware Workstation Pro para ver si el problema persiste.
Desactiva el Asistente de compatibilidad
Resulta que otra forma de resolver el problema mencionado es simplemente deshabilitar el Asistente de compatibilidad en tu sistema. El Asistente de compatibilidad de programas o PAC es básicamente una función de Windows que verifica cualquier problema de compatibilidad con las aplicaciones que ejecuta en su sistema operativo Windows.
Dado que el Asistente de compatibilidad te impide ejecutar la aplicación, simplemente puedes continuar y deshabilitarlo en tu sistema. De esa manera, ya no enfrentarás el problema. Para hacer esto, sigue las instrucciones que se dan a continuación:
- En primer lugar, abre el Ejecutar cuadro de diálogo pulsando tecla de Windows + R.
- Luego, en el cuadro de diálogo Ejecutar, escribe gpedit.msc y luego presiona la tecla Intro. Abre el editor de políticas de grupo local
- Esto abrirá el Editor de políticas de grupo local.
- Allí, ve a Configuración de la computadora> Componentes de Windows> Carpeta de compatibilidad de aplicaciones.
- Luego, en el lado derecho, debes hacer doble clic en Desactivar motor de compatibilidad de aplicaciones para abrir las propiedades.
- En la ventana de políticas que aparece, selecciona la opción Desactivado.
- Una vez hecho esto, tienes que hacer clic en Aplicar y luego presiona Aceptar.
- Después de configurar la política, deberás reiniciar tu computadora.
- Cuando finalmente tu PC se inicie, continúa y abre la aplicación para ver si el problema persiste.
Desbloquea VMware Workstation Pro usando Reg File
Como mencionamos anteriormente, el problema existe porque Microsoft está bloqueando la aplicación en tu sistema debido a una actualización de la base de datos. Por lo tanto, para resolver el problema, simplemente tendrás que desbloquear la aplicación y estará listo para comenzar.
Para este propósito, hay un archivo reg disponible que puedes usar. Lo que esencialmente hace el archivo reg es que creará una nueva clave en tu Registro de Windows que evitará que bloquee la aplicación en el sistema. Como resultado, podrás ejecutar el programa sin ningún problema. Para hacer esto, sigue las instrucciones que se dan a continuación:
- En primer lugar, descarga el archivo reg requerido desde aquí.
- Una vez descargado, ejecuta el archivo y, cuando se te solicite, haz clic en el botón Sí.
- Después de hacer esto, tu VMware Workstation Pro debería funcionar nuevamente sin ningún problema.
Desbloquea VMware Workstation con ADK
El Kit de implementación y evaluación de Windows, también conocido como ADK, tiene básicamente un montón de herramientas que le permiten personalizar tu sistema Windows. En este caso, utilizarás la herramienta Administrador de compatibilidad que viene con ella para desbloquear VMware de tu sistema.
Básicamente, esta herramienta te permite editar la base de datos del sistema que se actualizó mediante una actualización de Windows como hemos mencionado antes. Una vez que hayas eliminado la entrada de VMware de allí, debería ejecutarse sin problemas. Para hacer esto, sigue las instrucciones que se dan a continuación:
- En primer lugar, dirígete a la página de Windows ADK haciendo clic aquí.
- Allí, haz clic en la opción Descargar Windows ADK para descargar el instalador.
- Una vez que se haya descargado el instalador, continúa y ejecútalo.
- Asegúrate de que la primera opción, es decir, «Instalar el kit de implementación y evaluación de Windows en esta computadora«, esté seleccionada cuando se abra el asistente de instalación. Haz clic en Siguiente.
- Luego, acepta los términos y condiciones y presiona Siguiente nuevamente.
- En la página Seleccione las funciones que desea instalar, asegúrate de seleccionar Herramientas de compatibilidad de aplicaciones en la parte superior. Puedes desmarcar todo lo demás si lo deseas.
- Finalmente, haz clic en Instalar para iniciar la instalación.
- Una vez que hayas terminado de instalar, abre el menú Inicio y busca administrador de compatibilidad. Ábrelo.
- Luego, expande la lista Aplicaciones en Base de datos del sistema.
- En la lista de aplicaciones, ubica VMware Workstation Pro y selecciónalo.
- En el lado derecho, para las entradas que dicen HARDBLOCK junto a AppHelp, haz clic con el botón derecho en el archivo .exe y selecciona Deshabilitar entrada en el menú desplegable.
- Una vez que hayas hecho eso, VMware ahora debería estar desbloqueado y deberías poder usarlo sin ningún problema.
Actualiza VMware Workstation Pro
Finalmente, la última solución para este mensaje de error que estamos discutiendo sería simplemente continuar y actualizar el VMware Workstation Pro. Se sabe que el mensaje de error mencionado se produce en algunas versiones específicas de Workstation Pro que incluyen 14 y 15. Por lo tanto, una forma de solucionarlo sería simplemente desinstalar VMware Workstation Pro de tu sistema y luego descargar la última versión disponible. Una vez descargado, puedes instalarlo y no debería haber problemas.
En caso de que no puedas desinstalar VMware Workstation Pro desde el Panel de control, navega hasta el directorio donde está instalado y busca el desinstalador. A menudo, los programas se envían con un desinstalador incluido que se puede utilizar para desinstalar el programa.
Si no encuentras un desinstalador allí, puedes descargar el instalador más reciente del sitio web y ejecutarlo. Allí, se te preguntará si deseas eliminar la aplicación. Simplemente selecciona la opción Eliminar y VMware se eliminará de tu sistema. Luego, continúa e instale la última versión disponible y debería estar listo para comenzar.
Me llamo Javier Chirinos y soy un apasionado de la tecnología. Desde que tengo uso de razón me aficioné a los ordenadores y los videojuegos y esa afición terminó en un trabajo.
Llevo más de 15 años publicando sobre tecnología y gadgets en Internet, especialmente en mundobytes.com
También soy experto en comunicación y marketing online y tengo conocimientos en desarrollo en WordPress.