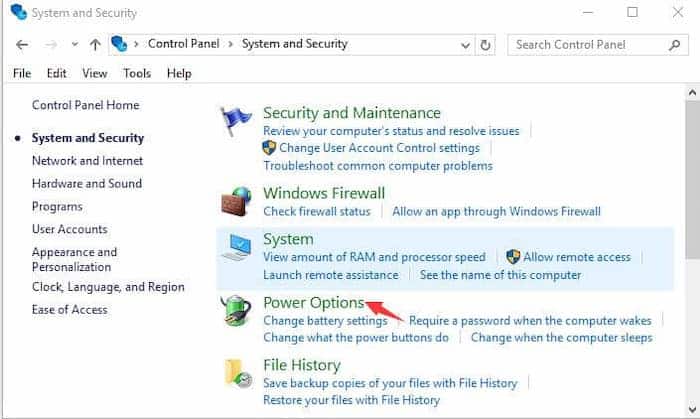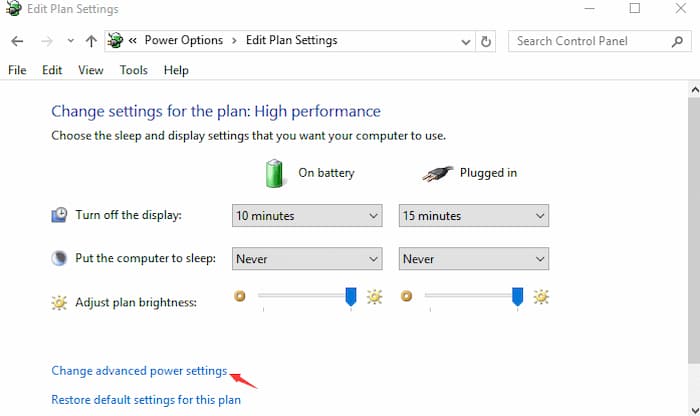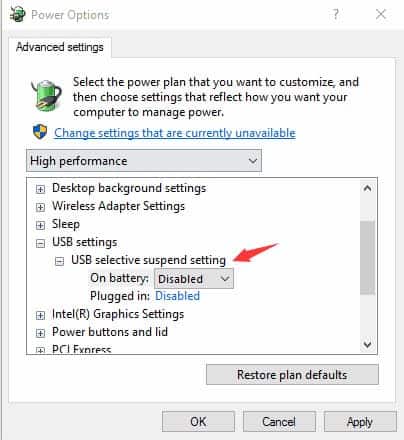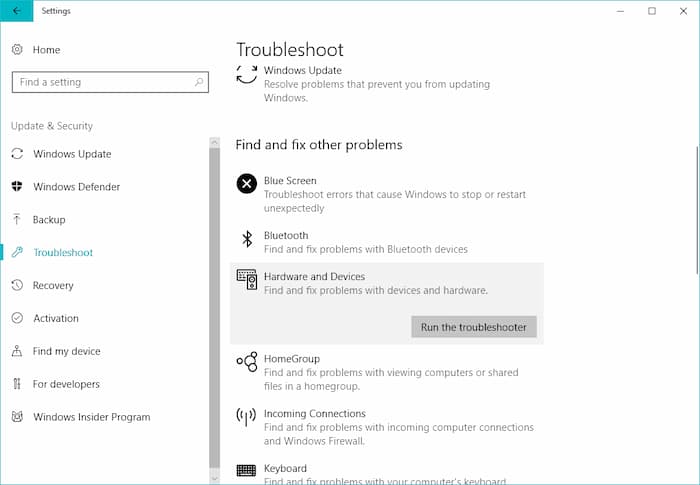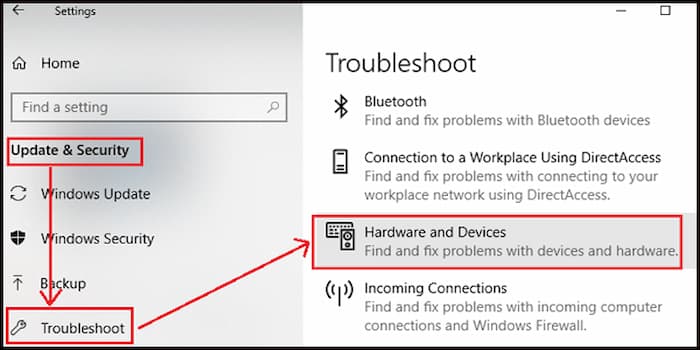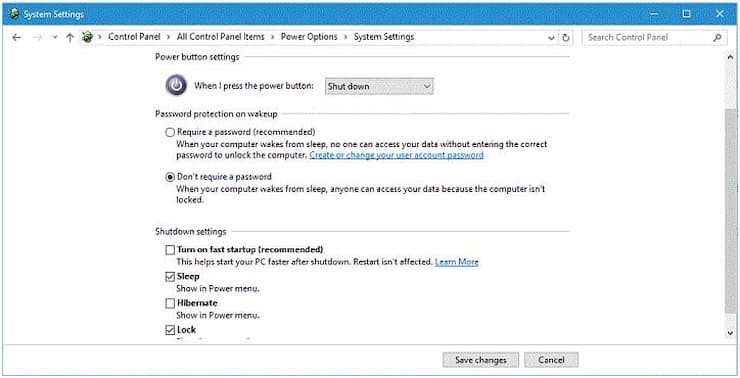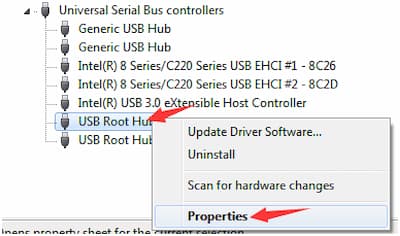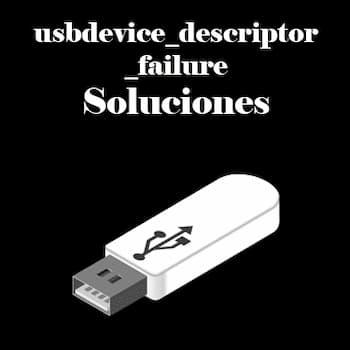
A veces, debido a errores internos, Windows 10 comienza a mostrar el mensaje de error «USB \ DEVICE_DESCRIPTOR_FAILURE», este problema te impide utilizar dispositivos USB. Este error es muy irritante y puede ocurrir después de cada 30 segundos, por lo que es bastante molesto y también puede generar muchos otros problemas, especialmente si tus dispositivos USB dejan de funcionar repentinamente debido a este error.
Si te encuentras con un problema de USB device_descriptor_failure, lee este artículo y aplica las soluciones que se indican a continuación para lograr que tu PC / computadora con Windows 10 esté libre de este tipo de errores.
¿Qué causa el error usbdevice_descriptor_failure?
Hay una serie de razones por las cuales Windows 10 no reconoce el dispositivo USB y muestra el error USBDEVICE_DESCRIPTOR_FAILURE. Algunos de los más comunes son:
- Debido a controladores de dispositivos USB obsoletos y dañados
- El dispositivo USB está dañado o desactualizado
- La configuración de suspensión selectiva de USB también puede causar el error
- Debido a una infección de virus o malware
¿Cómo solucionar el error usbdevice_descriptor_failure?
Dependiendo de la causa del problema hay una solución específica que podemos aplicar para solucionar el error usbdevice_descriptor_failure en nuestro ordenador. A continuación te mostramos 6 métodos que puedes probar para tratar de solucionar la aparición de este error:
Método 1: Desactiva la configuración de suspensión selectiva de USB
Al deshabilitar la suspensión selectiva de USB, podemos evitar que el sistema coloque el puerto USB en el modo de bajo consumo (la principal causa del error usbdevice_descriptor_failure en Windows 10).
Sigue los pasos que se indican a continuación para deshabilitar la configuración de suspensión selectiva de USB:
- Abre el cuadro de diálogo de ejecución (presiona Windows + R), escribe Panel de control en el cuadro de diálogo de ejecución y haz clic en Aceptar
- Después, haz clic en el Panel de control y luego haz clic en Sistema y seguridad
- Luego haz clic en Opciones de energía
- Expande Mostrar planes adicionales haciendo clic en él
- Luego haz clic en Cambiar la configuración del plan y nuevamente haz clic en Cambiar la configuración avanzada de energía
- Ahora, debes expandir la configuración de USB y la configuración de suspensión selectiva de USB haciendo clic en ellos.
- Elige Deshabilitado para ambos Con batería y luego Conectado en la configuración
Método 2: Utiliza el solucionador de problemas de hardware y dispositivos
En este método, ejecutaremos un solucionador de problemas de dispositivos para corregir el error usbdevice_descriptor_failure. Para ejecutar el solucionador de problemas de dispositivos en Windows 10, aplica las opciones que se indican a continuación:
Opción 1
- Abre el cuadro de búsqueda y escribe solución de problemas en la barra de búsqueda. Seleccione Solución de problemas de la lista.
- Elige Ver todo en la esquina superior izquierda.
- Después, haz clic en Hardware y dispositivos y sigue las instrucciones para finalizar la solución de problemas.
Opción 2
Ve con la nueva herramienta de solución de problemas lanzada por Microsoft. Esta herramienta universal de solución de problemas te ayudará a deshacerte de una variedad de problemas de Windows 10.
Sigue los pasos que se indican a continuación para ejecutar el solucionador de problemas de Windows 10:
- Abre la aplicación Configuración y luego navega a través de Actualización y seguridad> Solucionar problemas.
- Luego, haz clic en Hardware y dispositivos y haz clic en el solucionador de problemas.
- El solucionador de problemas tardará unos minutos en completarse.
- Después de completar este proceso de resolución de problemas, reinicia tu computadora.
Método 3: Actualiza su BIOS
Al actualizar el BIOS de su sistema, puede corregir este error, este proceso es diferente en diferentes BIOS. Descarga la última versión de BIOS del sitio oficial del fabricante de tu placa base y sigue las instrucciones presentes en el sitio web.
No dejes de ver: Solucionar Código De Error # 853 En Windows
Método 4: Desactivar el inicio rápido
Según algunos profesionales, la opción de inicio rápido inicia el sistema muy rápidamente y, por lo tanto, los dispositivos externos no se detectan antes de que finalice el inicio y esto genera un error usbdevice_descriptor_failure.
Para solucionarlo, aplica los pasos que se indican a continuación y desactiva el inicio de Windows 10:
- Ve al Panel de control y haz clic en el icono Opciones de energía.
- En el lado izquierdo, haz clic en el enlace Elige lo que hacen los botones de encendido.
- Después, haz clic en Cambiar la configuración que actualmente no está disponible.
- Ve a la sección Configuración de apagado y desmarca Activar inicio rápido.
- A continuación, haz clic en Guardar cambios y reinicia tu computadora para aplicar los cambios.
Método 5: Modifica la configuración de administración de energía para el concentrador raíz USB
- Abre el cuadro de diálogo de ejecución presionando la tecla del logotipo de Windows y R simultáneamente.
- En el cuadro de ejecución, escribe devmgmt.msc y presiona la tecla Intro.
- Haz clic en la flecha hacia abajo para expandir los controladores de bus serie universal.
- Después, haz clic con el botón derecho en la opción Concentrador raíz USB y haz clic en Propiedades
- Ve a la pestaña Administración de energía y desmarca Permitir que la computadora apague este dispositivo para ahorrar energía y luego haz clic en Aceptar.
NOTA: En caso de que tengas más de un concentrador raíz USB, debes repetir los pasos anteriores un par de veces.
Método 6: Intenta actualizar el controlador USB
El controlador USB desactualizado o dañado puede generar el error usbdevice_descriptor_failure, por lo que se sugiere actualizar el controlador USB:
- Abre el cuadro de ejecución presionando las teclas Win + R simultáneamente.
- En el cuadro de ejecución, escribe: devmgmt.msc y presionz la tecla Intro para abrir el Administrador de dispositivos.
- Ahora, debes hacer clic en el Controlador de bus serie universal y encontrar el dispositivo USB con o sin un signo de exclamación amarillo.
- Después de encontrar el dispositivo USB, haz clic derecho sobre él y elige Actualizar controlador
- Elige Examinar mi computadora para el software del controlador y luego selecciona Concentrador USB genérico
- Por último, haz clic en Siguiente y Windows 10 actualizará los controladores USB.
- Reinicia tu PC o computadora portátil y verifica que el problema de Windows 10 esté resuelto o no.
Palabras finales
El error usbdevice_descriptor_failure puede ser causado por una variedad de problemas en nuestro sistema o dispositivo, por esto debes probar todos los métodos que hemos presentado hasta que encuentres el que puede solventar el inconveniente. Si ninguno de los métodos logra solucionar el problema, es probable que sea el propio dispositivo USB el que está dañado. Para probar esto, sigue este tutorial y prueba con otro USB para asegurarte de que éste no sea el caso.
Me llamo Javier Chirinos y soy un apasionado de la tecnología. Desde que tengo uso de razón me aficioné a los ordenadores y los videojuegos y esa afición terminó en un trabajo.
Llevo más de 15 años publicando sobre tecnología y gadgets en Internet, especialmente en mundobytes.com
También soy experto en comunicación y marketing online y tengo conocimientos en desarrollo en WordPress.