
¿Quieres conocer los mejores trucos y consejos para usar Polaris Office en tu Android? Aquí te enseñaremos lo más esencial de esta maravillosa aplicación. Polaris Office en Android es una de las soluciones más poderosas para leer, editar y crear documentos compatibles con Google Docs.
Polaris Office Premium
Polaris anuncia claramente el color, recapitulando las diferencias entre la versión Premium y la versión gratuita de Polaris Office. Para resumir, hemos dibujado un pequeño cuadro para ti.
Aquí puedes aprender sobre: MS Office: Cómo Crear Una Tabla De Access De La A hasta La Z
| Polaris Office Inglés Gratis | Polaris Oficina Francés Premium | |
| Almacenamiento en la nube | 100 MB | 5GB |
| Formatos de lectura | Microsoft Office (Word, Excel, PowerPoint), PDF, TXT | Microsoft Office (Word, Excel, PowerPoint), PDF, TXT |
| Formatos de edición | Microsoft Office (Word, Excel, PowerPoint), TXT | Microsoft Office (Word, Excel, PowerPoint), TXT |
| Dispositivos sincronizados | 2 | 5 |
| Seguridad | Contraseña en dispositivos móviles |
Escanear un documento con Polaris
La aplicación Polaris Office en Android no escanea un documento por sí misma, pero hay una extensión disponible. Puedes instalarlo en Google Play Store, encontrarás el enlace en la configuración de la aplicación Polaris.
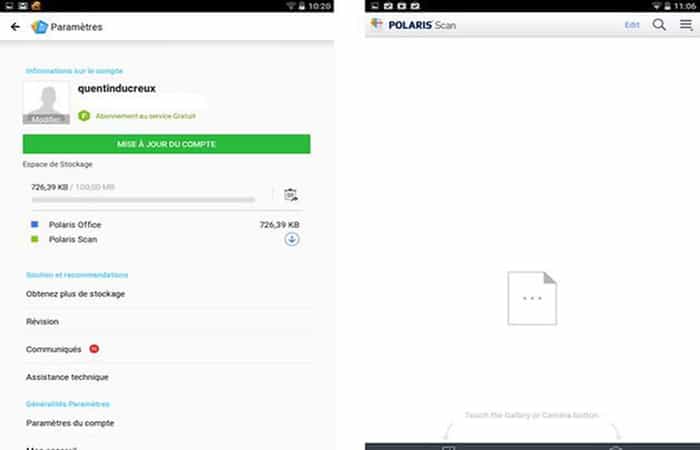
La aplicación Polaris Scan es bastante simple de usar, solo necesita iniciarla y luego elegir si desea escanear una foto de su galería o tomar una directamente. La aplicación parece tener problemas con ciertas tabletas (este es el caso de mi Nexus 7, que funciona con la vista previa de Android L).
- Puedes descargar Polaris Scan desde Aquí
Obtén más espacio de almacenamiento gratis (1 GB)
Al igual que algunos juegos, Polaris office ofrece la posibilidad de compartir la aplicación en las redes sociales o instalar la aplicación en otro medio para ganar bonos. En este caso, ganamos 300 MB de espacio de almacenamiento si instalamos la versión de Windows de Polaris Office y 100 MB por persona si recomendamos Polaris a nuestros amigos en Facebook, Twitter o por correo electrónico. Por lo tanto, puedes ganar hasta 900 MB gratis, lo que eleva el espacio de almacenamiento disponible en la versión gratuita a 1 GB, ¡lo cual es bastante bueno!
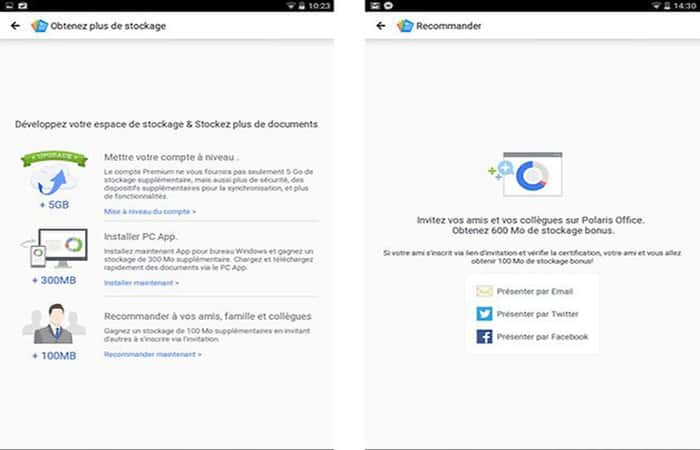
Copiar una celda a varias celdas
Los habituales de Microsoft Excel conocen el truco, para copiar el contenido de un cuadro, debes hacer clic en el pequeño «+» y arrastrarlo al lugar donde quieras copiar. En Polaris, basta con hacer una pulsación larga sobre un recuadro, aparece el pequeño «+», luego puedes arrastrar el recuadro donde quieras, y así duplicar el contenido.
Actualizar cálculos con Polaris Office
Si utilizas fórmulas y cálculos, a veces, cuando se realizan cambios, es posible que los cálculos no se actualicen automáticamente. Luego simplemente haz clic en la tecla de menú, luego en Recalcular.
Insertar una foto u objeto en un documento
Con Polaris Office, también puedes Insertar una foto u objeto en un documento. Veamos los pasos:
- Paso 1: Con el documento abierto, simplemente haz clic en el pequeño «+» en la parte superior de la barra de menú
- Paso 2: luego elige Insertar objeto.
NOTA: Puedes elegir entre las pestañas una foto (que puedes tomar sobre la marcha), una forma, un gráfico o un símbolo. Hablando de gráficos, te explicamos cómo crearlos en Polaris.
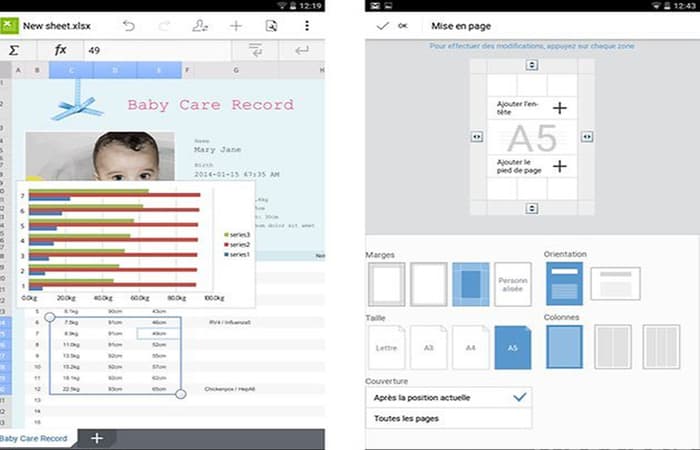
Crear un gráfico en Polaris
En Polaris, el método es diferente de Excel en Windows, veamos los pasos para Crear un gráfico en Polaris.
- Paso 1: Comienza seleccionando su rango de datos.
- Paso 2: Una vez hecho esto, haz clic en el «+» en la barra de navegación
- Paso 3: elige Insertar un objetoy en la pestaña Gráfico
- Paso 4: selecciona el tipo de gráfico que quieras.
Se crea el gráfico, luego puedes moverlo y modificarlo. Para hacer esto, haz lo siguiente:
- Paso 1: simplemente selecciona el gráfico y haz clic en la flecha hacia abajo
- Paso 2: luego haz clic en Establecer rango para cambiar el rango de datos o en Selección múltiple para seleccionar varios gráficos.
NOTA: También puedes cambiar el tamaño de tu gráfico con precisión desde este menú.
Cambiar el diseño de un documento
Sin ofrecer la flexibilidad de una suite ofimática en PC o Mac, Polaris te permite personalizar el diseño de un documento de texto de una manera simple y efectiva.
- Por ejemplo, puedes elegir una vista de 2 o 3 columnas, cambiar el tamaño de los márgenes, el formato A3, A4 o A5 y por supuesto la orientación.
Guardar un documento PDF en Polaris
Una pregunta sencilla, pero que puede hacer que más de un usuario pierda la cabeza. Para guardar un PDF en Polaris Office en Android, haz lo siguiente:
- Paso 1: simplemente imprímelo como PDF, como en muchas aplicaciones.
- Paso 2: Para hacer esto, haz clic en la tecla de menú, luego elige Imprimir, luego verifica que la opción Guardar como PDFesté seleccionada.
Otras cosas que necesitas conocer de Polaris Office
En el mundo de las suites ofimáticas para Android, Polaris actúa como Tom Thumb. Pero no nos engañemos, detrás de esta relativa discreción se esconde una de las mejores aplicaciones para crear o leer archivos de Word, Excel e incluso PowerPoint. Te lo explicamos todo.
Procesador de textos para Android
La desaparición de las PC ha cambiado la forma en que trabajamos. Cada vez más de nosotros usamos nuestros teléfonos inteligentes para ver e incluso crear documentos de Microsoft Office. Las suites ofimáticas como Polaris Office ahora son herramientas esenciales en Android.
Esta herramienta todo en uno puede con prácticamente todo y muy pronto se convertirá en el mejor aliado de los trabajadores móviles. Con Polaris Office puedes compartir y editar documentos de Word, Excel, PowerPoint, archivos de texto y también PDF.
Esta aplicación también te permite sincronizar tus documentos en la nube, hacer presentaciones en pantalla grande a través de la funcionalidad de Google Chromecast y guardar cualquier documento en PDF.
Polaris Office se presenta como una buena alternativa a los pesos pesados del sector, como son Microsoft Office Mobile o Google G Suite. Ofrece todas las funciones necesarias para funcionar correctamente en tu teléfono inteligente sin dejar de ser relativamente compacto. La aplicación no pesa más de 50 MB.
Aparte de la presencia de banners publicitarios difícil de encontrar un defecto. Dicho esto, no vamos a reavivar aquí el inicio de las aplicaciones gratuitas en los Smartphone Android.
Consejos imprescindibles para Polaris Office
Como toda buena aplicación ofimática, Polaris Office está repleta de consejos para mejorar la productividad y trabajar de forma más eficiente en tu móvil. Tanto si eres principiante como si eres un usuario avanzado, esta guía te permitirá familiarizarte con la herramienta mientras descubres las funciones ocultas.
Convertir un documento a PDF
El formato PDF se ha convertido en una referencia y un estándar imprescindible en el intercambio de documentos. Es prácticamente imposible prescindir de él. Y buenas noticias, Polaris Office ofrece la posibilidad de convertir fácilmente cualquier documento en un archivo PDF.
- Paso 1: Descarga la aplicación Polaris Office + PDF Editor haciendo clic en este enlace desde tu teléfono inteligente o tablet Android
- Paso 2: Abre el documento que quieres convertir a PDF
- Paso 3: Presiona el botón Menú
- Paso 4: Selecciona la opción Imprimir
- Paso 5: Haz clic en Guardar como PDF
Personaliza una plantilla de texto predefinida
El software de procesamiento de texto ofrece varias plantillas de diseño. Ya sea para escribir una carta, un contrato o una solicitud de préstamo, encontrarás fácilmente presentaciones listas para usar que te ahorrarán mucho tiempo.
La versión básica (gratuita) incluye nada menos que 24 modelos clasificados en varias categorías (carta, informe, manual, etc.). Por supuesto, puedes personalizar el formato de estas plantillas.
- Paso 1: Abre la aplicación Polaris
- Paso 2: Haz clic en el botón Más y selecciona la categoría Palabra
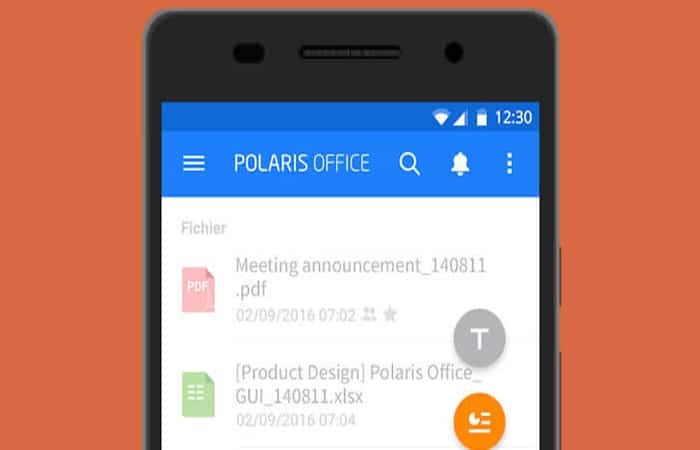
- Paso 3: Elige entre uno de los modelos propuestos (carta, documentos oficiales, informe, etc.)
- Paso 4: Luego pon tu dedo en el elemento que quieres personalizar (ejemplo el título)
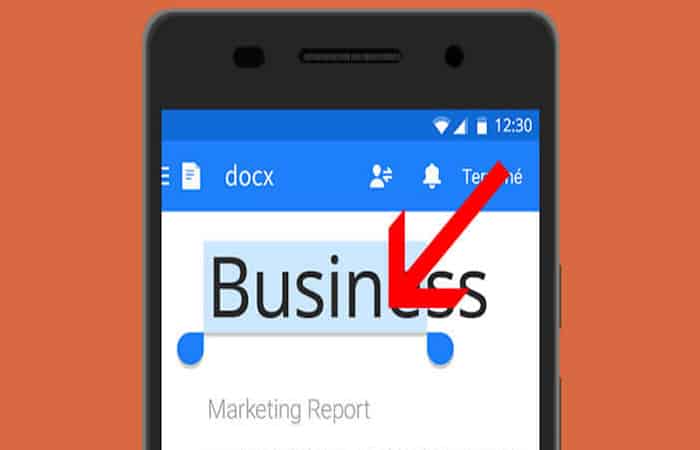
- Paso 5: Edita la configuración de elementos en la barra de herramientas (tamaño de texto, color, efectos)
Conecta Polaris Office a un servicio en la nube
Hoy en día, nadie puede imaginar trabajar sin pasar por un servicio en la nube. Polaris Office tiene su propio servicio de alojamiento de documentos remoto. Pero puedes hacerlo si quieres conectar la suite ofimática a tu propio servicio en la nube.
- Paso 1: Inicia la oficina de Polaris
- Paso 2: Haz clic en el botón Menú y luego en Agregar nube
- Paso 3: Selecciona tu servicio (unidad en la nube de Amazon, unidad de Google, Dropbox, OneDrive, Box, SugarSync)
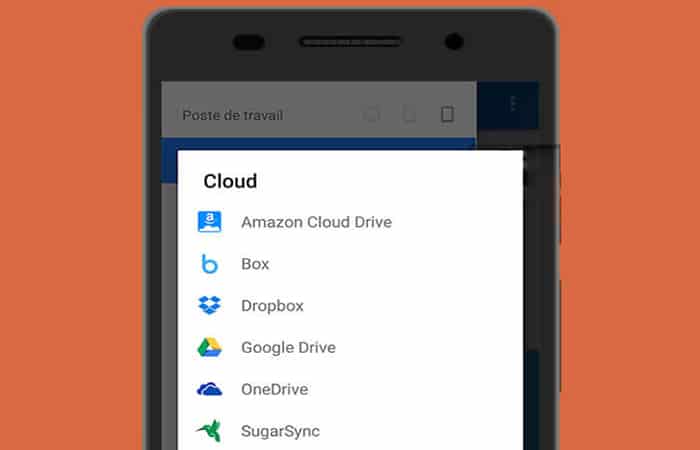
- Paso 4: Luego ingresa las credenciales de su cuenta
Añadir anotaciones a PDF
Si eres un gran usuario de PDF, seguramente te alegrará saber que Polaris Office incluye una herramienta capaz de agregar anotaciones o comentarios escritos a mano muy fácilmente.
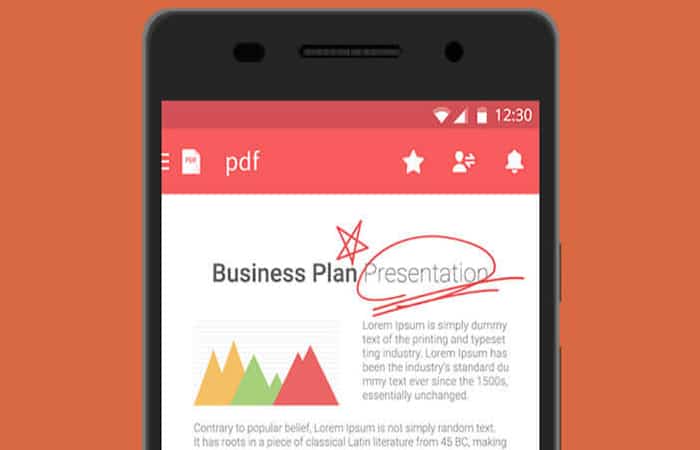
Esto es particularmente útil para hacer correcciones a un documento. Ten en cuenta que esta función es compatible con tablets equipadas con un lápiz óptico.
- Paso 1: Abre tu documento PDF
- Paso 2: Presiona el botón Más
- Paso 3: Selecciona la opción de anotación o sorteo gratis
- Paso 4: Ajusta el color y el estilo de la línea
NOTA: También puedes usar esta opción para resaltar partes importantes de tu texto. Si cometes un error, hacer clic en el icono del borrador te permitirá borrar las líneas o dibujos de tu pluma.
Tutorial completo de Polaris Office para Tablet Galaxy Note10.1
El paquete ofimático Polaris Office está instalado de forma predeterminada en el Galaxy Note. Compatible con documentos de Excel y Word, también puedes leer archivos PDF.
Inicia la aplicación Polaris Office para crear y editar documentos en formato de Microsoft Office. Puede editar documentos de Word, hojas de cálculo y libros de trabajo de Excel, así como presentaciones de PowerPoint.
La aplicación aprovecha al máximo la pantalla táctil de tu tablet. La interfaz se simplifica al extremo, las funciones y opciones tienen lugar en una discreta barra de herramientas ubicada en la parte superior de la pantalla. Para iniciar la aplicación, presiona el ícono Polaris desde el panel de aplicaciones.
La página de inicio tiene tres íconos grandes que brindan acceso a recorridos guiados por los módulos de la suite.
Crear un nuevo documento de texto
Puedes crear un primer documento sin demora. Solo sigue estas indicaciones:
- Paso 1: Pulsa el botón «Nuevo documento» simbolizado por una hoja en blanco coronada por el signo +.
- Paso 2: Se muestra un panel en la esquina derecha de la pantalla, se utiliza para indicar el tipo de documento que desea editar.
- Paso 3: Para una carta o informe, elige Formato de documento 2010 o Formato de documento 97-2003 si los destinatarios usan una versión anterior de Word en tu PC.
Personalizar una plantilla predefinida
Si estás seguro o quieres diseñar un documento desde cero, solo debes hacer lo siguiente:
- Paso 1: elige la opción «Documento en blanco«.
- Paso 2: De lo contrario, navega por la galería de modelos que aparece en la pantalla.
NOTA: Con Polaris Office dispone de decenas de plantillas clasificadas en varias categorías: Carta. Manual, Documento de oficina o Informe.
- Paso 3: Elige un modelo y valida.
- Paso 4: A continuación, puedes adaptarlo muy fácilmente a tus necesidades.
- Paso 5: Selecciona el elemento a personalizar, el título o un marco de imagen, realizando una pulsación larga.
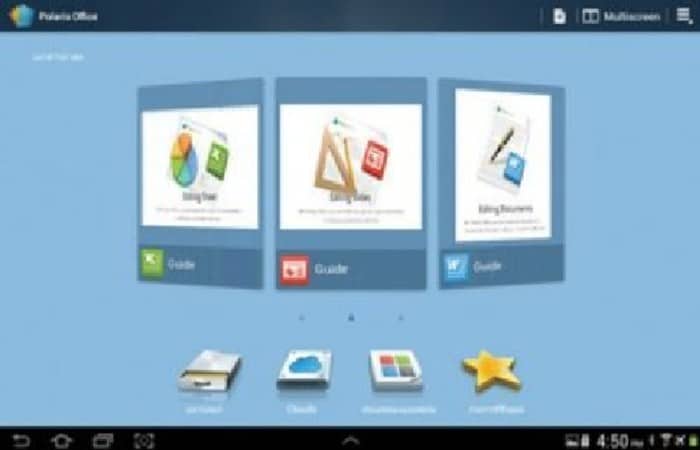
Editar un elemento
El contenido del menú desplegable Parámetros (simbolizado por una llave inglesa) y el de la barra de herramientas varían según el tipo de elemento seleccionado. En el caso de una tabla, por ejemplo, el menú de configuración muestra diferentes plantillas de formato.
Agregar un bloque de texto o una imagen
Por lo tanto, es posible personalizar un modelo modificando los atributos de los elementos que ya están en su lugar. También puedes completarlo añadiéndole nuevos elementos.
- En la barra de herramientas, toca el botón + para acceder al menú desplegable. Solo tienes que indicar qué quieres importar: una imagen presente en la aplicación Galería, una instantánea capturada en directo con la tablet, un cuadro de texto, una tabla o un dibujo.
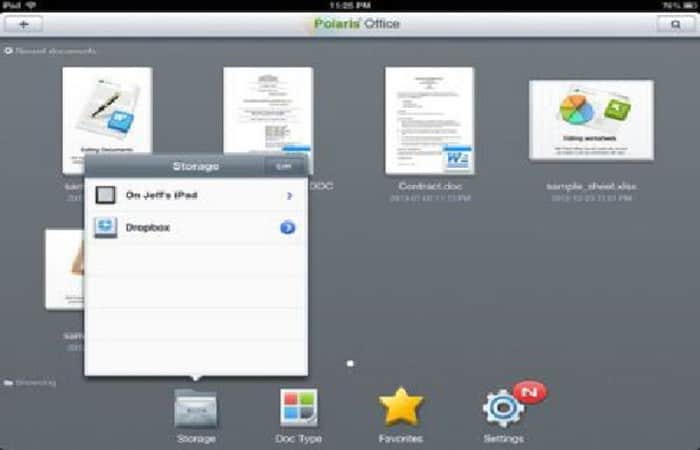
Guardar el documento
Para evitar decepciones si la aplicación se cierra inesperadamente, recuerda guardar tu trabajo antes de continuar. Para hacer esto, haz lo siguiente:
- Paso 1: presiona el icono del disquete en la barra de herramientas.
- Paso 2: Aparece una ventana titulada «Guardar como«.
- Paso 3: Selecciona la carpeta que albergará tu documento, escribe el nombre del archivo (en el caso de un archivo de Word 2007, la extensión docx se agregará automáticamente) y presiona el botón «Guardar«
- Paso 4: Ahora simplemente toca el icono del disquete para guardar los cambios.
Abrir un archivo existente desde el navegador
Puedes abrir documentos almacenados en tu tablet incluso si no se crearon con la suite Polaris. La suite ofimática incluye un Explorador de Documentos para este propósito.
- Paso 1: En la página de inicio de la aplicación, presiona el botón Navegador, el panel izquierdo de la ventana muestra la estructura de árbol de la memoria interna y, si corresponde, el contenido de la tarjeta de memoria opcional.
- Paso 2: Toca el icono de una carpeta para mostrar tu contenido en el centro de la ventana.
- Paso 3: Navega hasta el documento deseado.
NOTA: Tenga en cuenta que puede crear un documento directamente desde el navegador o utilizar la función «Buscar» si tienes dificultades para localizar un archivo.
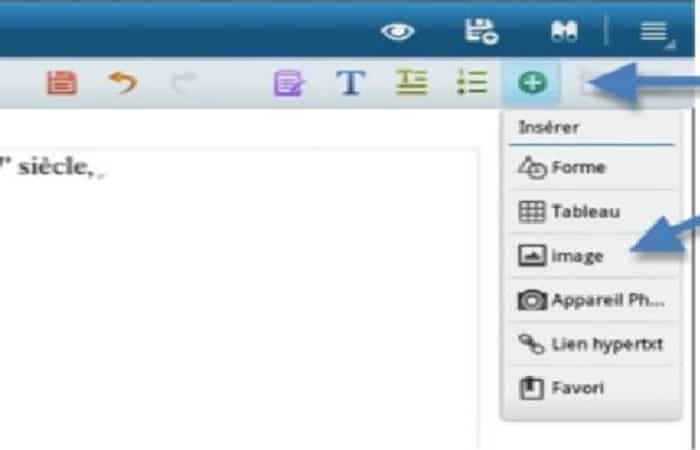
Componer una hoja de cálculo
Como es el caso de los documentos de Word, Polaris te permite crear o personalizar plantillas de hojas de cálculo.
- Paso 1: Pulse el botón «Crear un documento» (+), selecciona la opción Hoja 2007 (u Hoja 2003) y elige uno de los cinco modelos de mesa predefinidos.
- Paso 2: Formatea los datos en tu tabla.
- Paso 3: Una vez más, las opciones que se ofrecen, cuando abre el menú de preferencias, dependen de la naturaleza del elemento seleccionado.
- Paso 4: Introduce texto en una celda. Haz una presión prolongada sobre él y presiona el ícono «Preferencias» (llave ajustable).
- Paso 5: El panel desplegable tiene cuatro pestañas: Fuente, Alinear, Números y Celda.
NOTA: Para obtener más herramientas activa una de las pestañas. El panel «Fuente» te permite cambiar la fuente, el tamaño o el color de los caracteres.
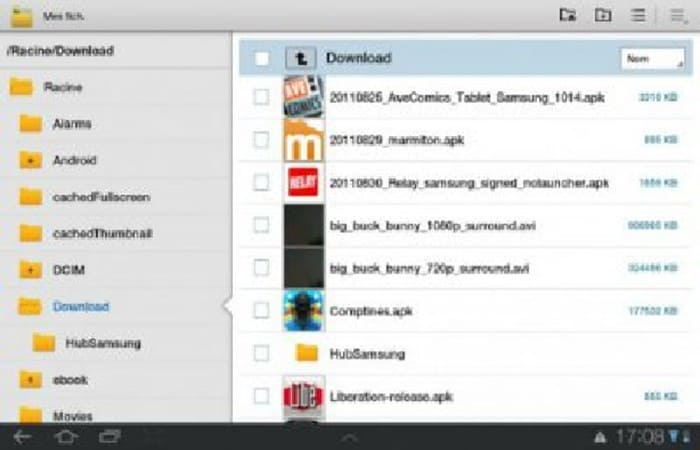
Interactuar en detalle con el documento
Puedes acceder a comandos adicionales para editar el documento activo. Al presionar el ícono «Otras opciones» ubicado en el extremo derecho de la barra de herramientas, despliega un menú que te permite proteger la hoja de trabajo o aplicar una clasificación al rango de celdas previamente seleccionado. El menú «Otras opciones» actúa como el equivalente al clic derecho en una computadora tradicional.
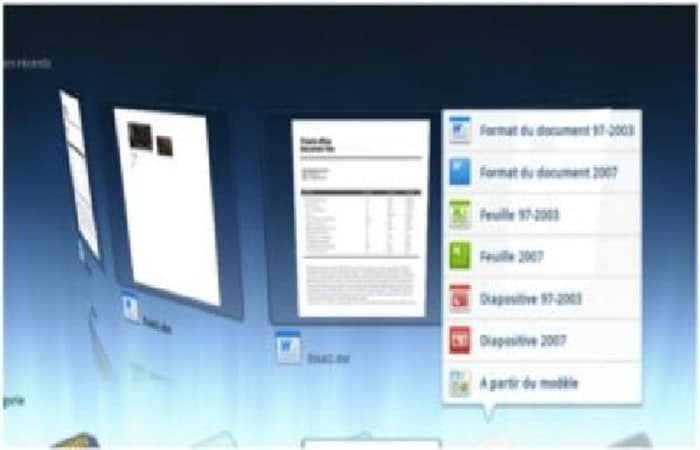
Añadir una nota manuscrita
- Paso 1: Desde la pantalla de inicio de Polaris, solicita la creación de una diapositiva. Aparece un espacio de trabajo en blanco en la pantalla.
NOTA: Puedes dejar cualquier tipo de artículo allí.
- Paso 2: Pulsa el botón Insertar (+).En el panel desplegable, selecciona un tipo de elemento.
- Paso 3: Puede ser una imagen guardada en la Galería de la tablet, una tabla o un gráfico.
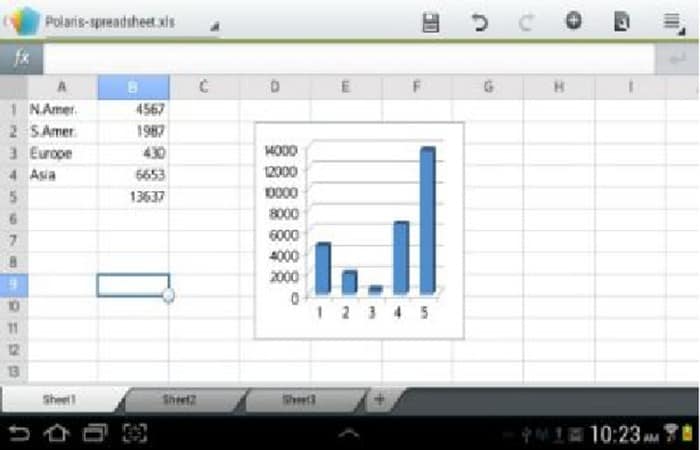
La opción «Línea de forma libre» te permite dibujar a mano alzada o insertar texto escrito a mano. Tienes la posibilidad de modificar los atributos de la línea (color y grosor de la línea en particular). Presiona el botón «Modo Pluma» y luego configura la herramienta a tu gusto.
Cómo Instalar Polaris Office en la PC
Polaris Office es una aplicación Cloud Pro para crear y editar tus documentos. Incluye un editor de texto, una hoja de cálculo y una herramienta de presentación multimedia. Aquí está cómo instalarlo:
- Paso 1: Accede al portal oficial de Polaris Office.
- Paso 2: suscribirte a la aplicación Polaris Office.
Ir a mis aplicaciones
- Paso 1: Consulta la sección Gestionar mis aplicaciones
- Paso 2: Haz clic en Usar en la aplicación Polaris Office
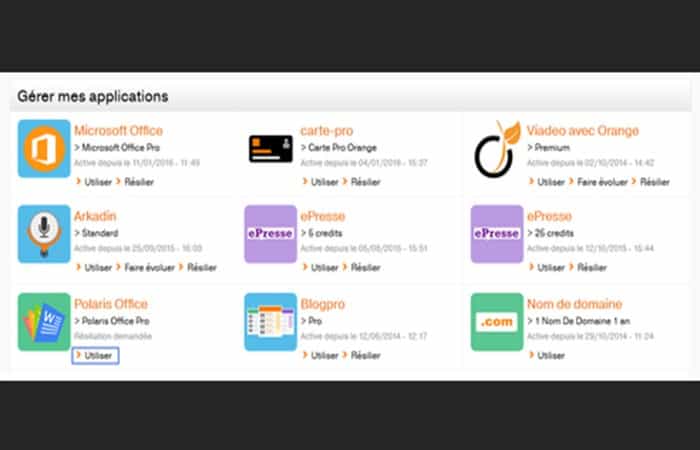
Instalar Polaris Office
- Paso 1: Haz clic en Instalar Polaris Office
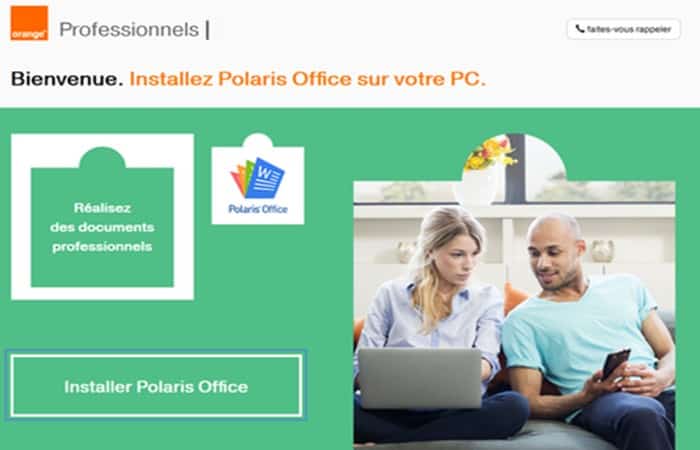
- Paso 2: Haz clic en Guardar archivo

- Paso 3: Elige el idioma de instalación
- Paso 4: Selecciona el idioma de su preferencia
- Paso 5: Haz clic en Aceptar

Iniciar instalación
- Paso 1: Cierra tus programas en ejecución, así como los exploradores de archivos.
- Paso 2: Haz clic en Siguiente
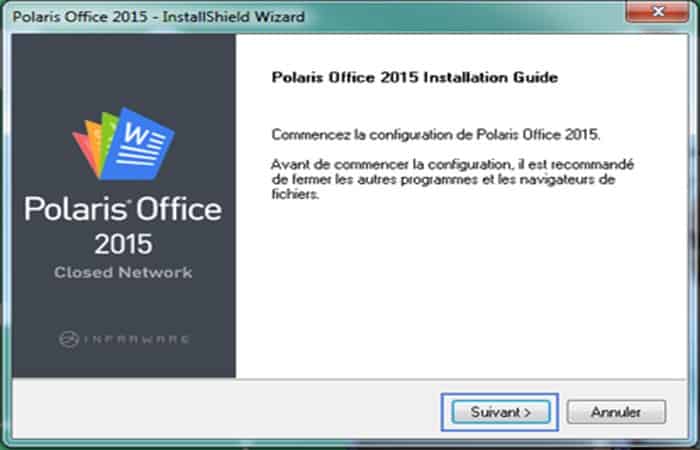
Aceptar términos y condiciones
- Paso 1: Acepta los términos del acuerdo de licencia
- Paso 2: Haz clic en Siguiente
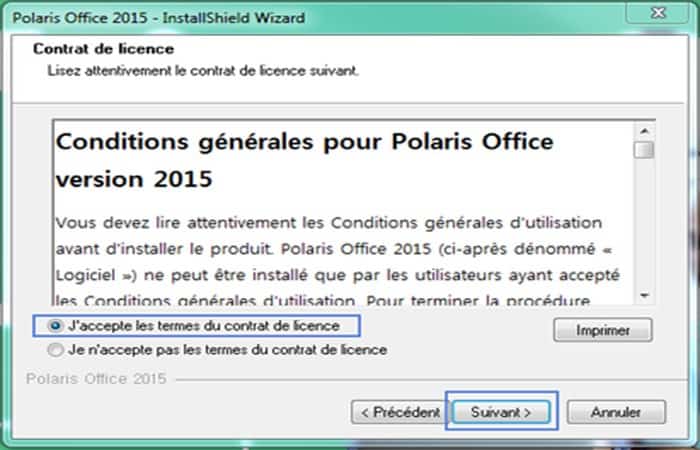
Elige qué instalar
- Paso 1: Haz clic en Siguiente
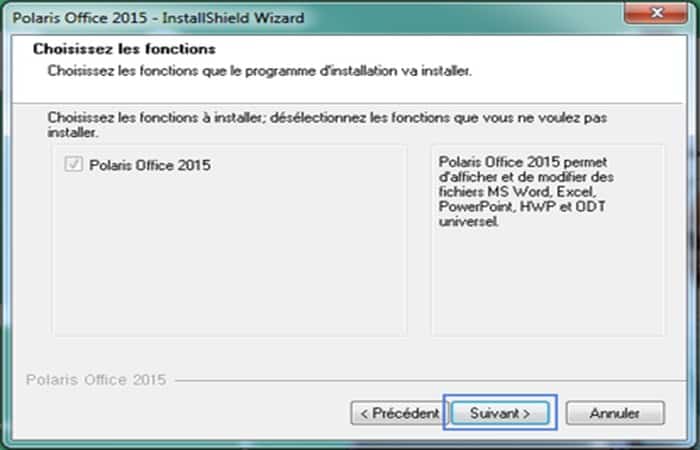
Elige el destino de los archivos de instalación
- Paso 1: Presiona navegar para elegir la carpeta donde se instalará el programa
- Paso 2: Haz clic en Siguiente
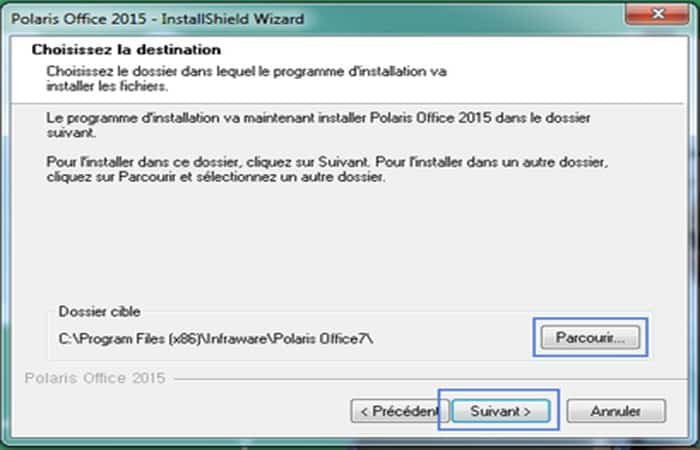
Iniciar la instalación
- Paso 1: Haz clic en Instalar
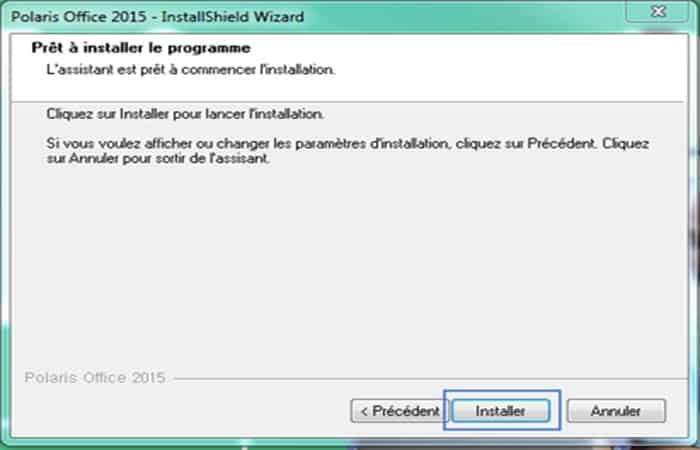
- Paso 2: Configura los archivos que Polaris Office abrirá
- Paso 3: Haz clic en Establecer programas predeterminados
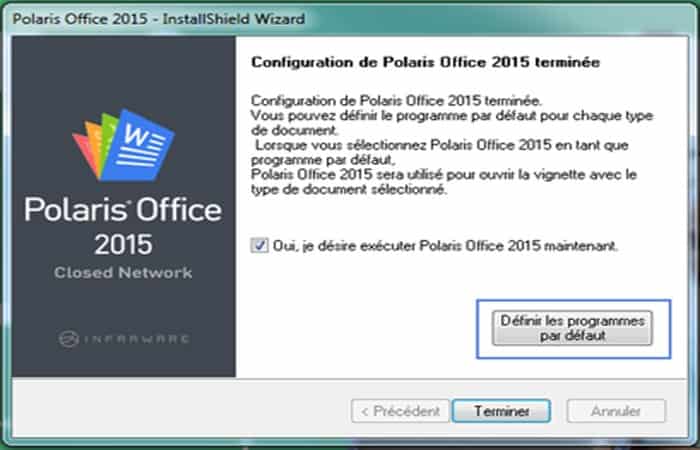
Definir asociaciones
- Paso 1: Elige qué programas debes abrir Polaris Office de forma predeterminada
- Paso 2: Haz clic en Guardar
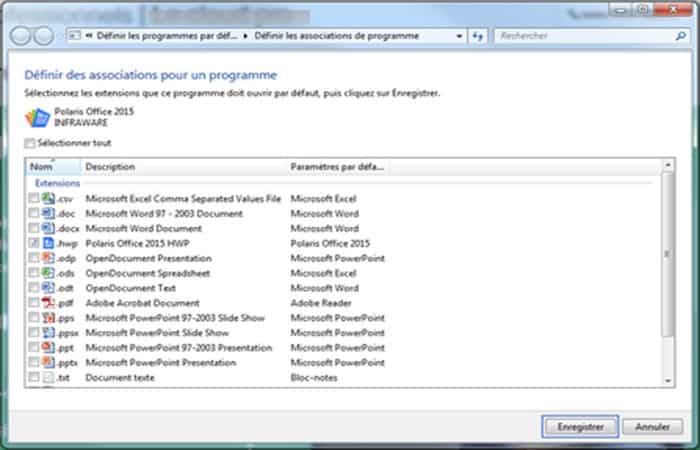
- Paso 3: Valida la instalación y haz clic en Finalizar
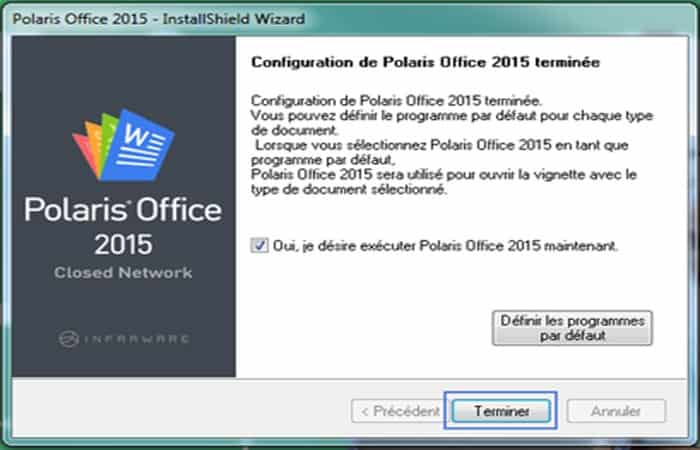
Ingrese tus credenciales
- Paso 1: Ingresa tus credenciales
- Paso 2: Haz clic en iniciar sesión
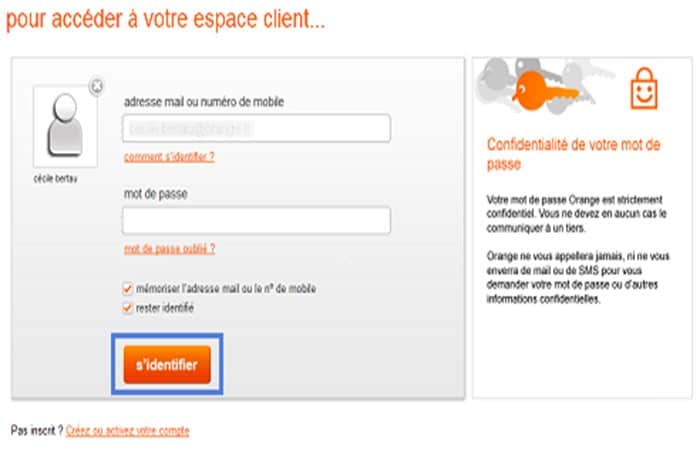
Utiliza la oficina de Polaris. Disfruta de la aplicación a tu gusto
También te puede interesar leer sobre: Qué Es AbiWord Usos, Características, Opiniones, Precios
Conclusión
¡Eso es todo por hoy! Si todavía no está convencido de Polaris Office, te recomendamos que le des un vistazo, vale la pena darle una oportunidad y, en general, es más estable que Google Docs. Esperamos haberte ayudado con esta información.
Me llamo Javier Chirinos y soy un apasionado de la tecnología. Desde que tengo uso de razón me aficioné a los ordenadores y los videojuegos y esa afición terminó en un trabajo.
Llevo más de 15 años publicando sobre tecnología y gadgets en Internet, especialmente en mundobytes.com
También soy experto en comunicación y marketing online y tengo conocimientos en desarrollo en WordPress.