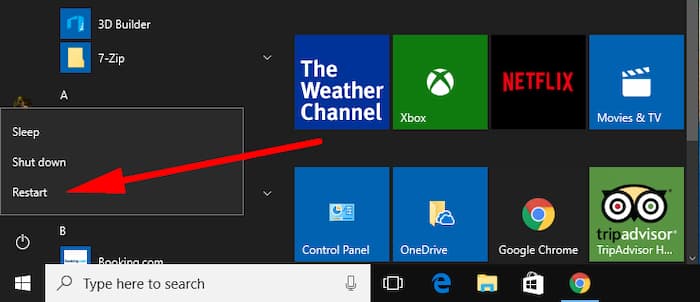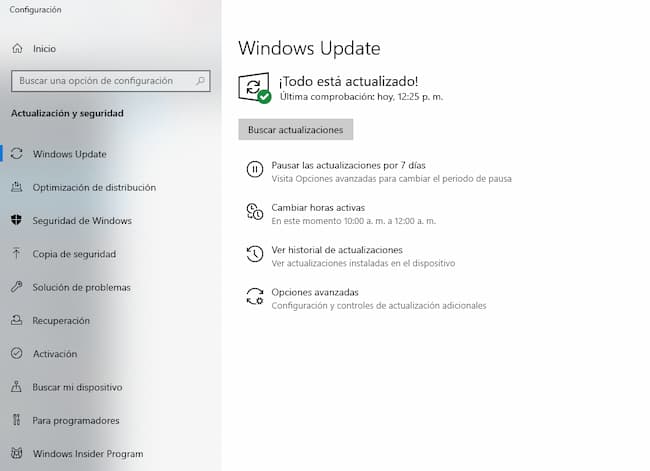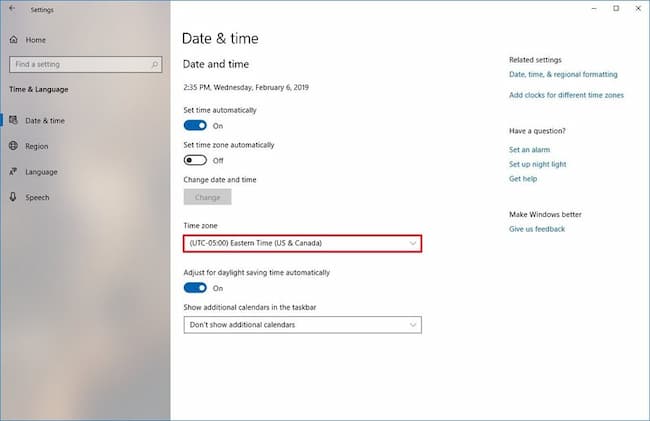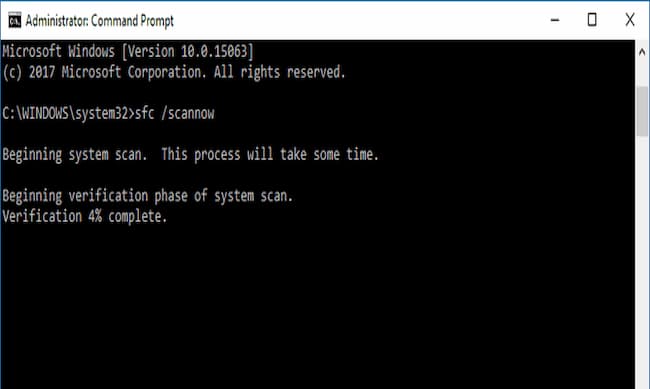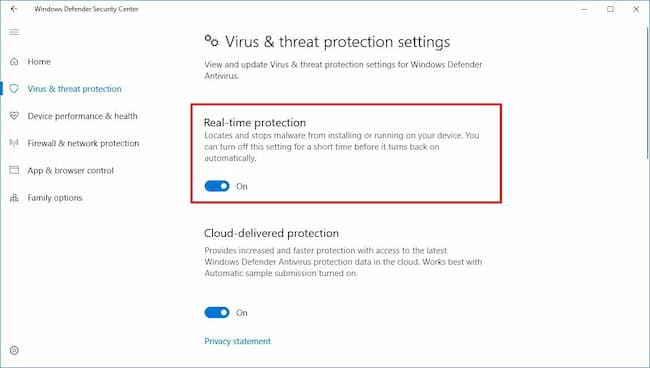Steam es una de las plataformas de juegos más populares tanto en Windows como en Mac. Sin embargo, se sabe que el cliente del juego es propenso a varios errores, uno de ellos es que Steam no responde. Este problema molesta a miles de jugadores en todo el mundo. Las razones son diferentes, pero normalmente servidores sobrecargados y errores informáticos son las causas principales.
Muchos usuarios se quejan de que steam no responde o no abre desde la barra de tareas, aunque pueden ver el icono. El problema ocurre en computadoras con Windows 7, 8 y 10 sin excepción. Algunas personas informan que el programa se inicia en el modo de imagen grande y los conecta, sin embargo, después aparece una pantalla en blanco.
Lo primero que recomendamos comprobar es si el servicio del cliente del juego no funciona. Esto te ayudará a determinar si se trata de un problema temporal desde el final del servicio. Para verificar esto, puedes ir al sitio web steamstat.us y ver la información según tu región.
Además, recuerda que Steam tiene una rutina de mantenimiento programada que generalmente se lleva a cabo todos los martes alrededor de las 1-3 p.m. Hora del Pacífico. Durante este tiempo, se esperan algunos cortes.
Steam no responde o no abre. Soluciones
Si tienes el problema de que Steam no responde y no has encontrado una respuesta en la página principal, puedes intentar estos métodos a continuación:
Método 1. Reinicia el cliente de Steam
Steam podría estar ejecutando algunos de sus procesos en segundo plano, lo que te impide abrirlo. Para ejecutar el programa sin errores, debemos preparar un comienzo limpio. Por lo tanto, finaliza los procesos activos y abre Steam siguiendo estos pasos:
- Abre el Administrador de tareas haciendo clic en Ctrl + Alt + Suprimir> Administrador de tareas, o haciendo clic con el botón derecho en el icono de Windows en la barra de tareas y seleccionando Administrador de tareas desde allí.
- Ve a la pestaña Procesos y busca procesos relacionados con Steam.
- Haz clic en cada uno de ellos y selecciona Finalizar tarea. Repite hasta que terminen todos.
- Intenta hacer clic en el acceso directo de Steam para ejecutarlo nuevamente.
Método 2. Reinicia la computadora
Reiniciar la computadora a menudo soluciona muchos problemas, incluyendo que Steam no responde. Para ser precisos, debes reiniciarla, no cerrar sesión / iniciar sesión en tu cuenta.
- Haz clic en el ícono de Windows, luego haz clic en el ícono de Encendido y selecciona Reiniciar.
- Espera hasta que el sistema se reinicie.
- Luego abre Steam nuevamente.
Método 3. Ejecuta Steam como administrador
Si Steam no responde es posible que debas ejecutarlo como administrador. Los usuarios informan que esto a menudo les soluciona el problema. Todo lo que necesitas hacer es hacer clic con el botón derecho en el icono de Steam y elegir Ejecutar como administrador. Si el programa aún no se inicia, prueba los siguientes métodos que enumeramos.
Método 4. Desenchufa los dispositivos externos
En caso de que hayas conectado recientemente algunos dispositivos externos mientras juegas, te sugerimos que los elimines uno por uno y verifiques si el problema de que Steam no responde persiste. Podría ser un nuevo teclado, auriculares, parlantes o algunos otros dispositivos.
Método 5. Actualizar Windows
Es posible que hayas visto la opción «actualizar y reiniciar» en el método anterior, así que si ese es el caso, elige esta opción. De lo contrario, es posible que debas buscar actualizaciones de Windows manualmente. Para hacerlo, sigue los siguientes pasos.
- Haz clic en el icono de Windows, luego selecciona el icono de engranaje que representa Configuración.
- Ve a Actualización y seguridad. Aquí, haz clic en Buscar actualizaciones
- Las actualizaciones comenzarán a instalarse automáticamente; luego debes reiniciar tu computadora.
- Simplemente haz clic en el ícono de Windows> botón de Encendido> Reiniciar.
Método 6. Actualizar la configuración de fecha y hora
Sorprendentemente, una configuración incorrecta de fecha y hora puede causar muchos problemas en tu computadora, incluido Steam no abrirá en Windows 10. Esto se debe a que el cliente de juegos recopila algunos datos de fecha y hora mientras juegas.
Por lo tanto, la configuración correcta de fecha y hora es imprescindible para reparar que Steam no responde. Para asegurarte de que la configuración de la hora sea correcta, sigue los pasos indicados.
- Inicia el indicador de ejecución (presiona la tecla de Windows + R en tu teclado a la vez) y escribe Panel de control en él. Presiona OK o presiona Enter.
- En Configuración, ve a Reloj y región
- Haz clic en Fecha y hora, luego ve a la pestaña Hora de Internet. Aquí, elige Cambiar configuración.
- Marca Sincronizar con un servidor horario de Internet (si aún no está marcado), luego haz clic en Actualizar ahora y Aceptar.
Método 7. Reinicia tu enrutador
Reiniciar el enrutador es una de las formas más sencillas de reparar Steam no responde.
- Para comenzar, apaga tu computadora.
- Ve a tu enrutador y apágalo. Una vez que se apaguen todas las luces, siéntate y espera 2 o 3 minutos.
- Enciende tu PC y prueba abrir Steam.
Método 8. Ejecutar error automático: herramientas de reparación
Puedes revisar tu disco duro en busca de errores, así como escanear el sistema en busca de archivos dañados y solucionar estos problemas utilizando dos simples comandos del símbolo del sistema. Estos métodos se utilizan para muchos problemas relacionados con la PC. Por supuesto, pueden ser útiles cuando se trata de que Steam no responde o no abre.
- Escribe cmd en la búsqueda de Windows. Haz clic con el botón derecho en el resultado del símbolo del sistema y elige Ejecutar como administrador.
- Cuando aparezca la ventana Control de cuentas de usuario, haz clic en Sí. Ahora tendrás CMD con privilegios elevados en tu pantalla.
- En primer lugar, escribe sfc / scannow y presione Enter. Espera pacientemente hasta que termine el proceso.
- Ahora, escribe chkdsk / f / r y presiona Enter. Luego escribe Y y presione Enter nuevamente
- Reinicia tu computadora. La comprobación del disco del paso 4 se realizará ahora.
- Comprueba si Steam abre en Windows.
Método 9. Realiza un arranque limpio de Windows
Un arranque limpio puede ayudar a identificar si las aplicaciones y los servicios de terceros están interfiriendo con el cliente del juego y causando que Steam no responde. A continuación se explica cómo realizar un arranque limpio:
- Abre el indicador de ejecución (presione la tecla de Windows + R a la vez) y escribe msconfig. Presiona OK.
- Ve a Servicios> marca Ocultar todos los servicios de Microsoft> Deshabilitar todo.
- Ve a la pestaña Inicio y haz clic en Abrir Administrador de tareas. Aquí, ve a la pestaña Inicio. Busca todas las entradas habilitadas, selecciona cada una de ellas y deshabilítalas. Finalmente, cierra el Administrador de tareas.
- En la ventana Configuración del sistema, presiona Aplicar para guardar los cambios y luego haz clic en Aceptar para cerrar la ventana.
- Reinicia tu computadora: haz clic en el ícono de Windows en la barra de tareas, luego en el ícono de Encendido.
- Elige Reiniciar.
- Intenta ejecutar Steam.
NOTA IMPORTANTE. Si lograste abrir y usar Steam con éxito en este modo, esto podría significar que uno de los servicios que deshabilitaste está interfiriendo con el cliente de juegos. En tal caso, recomendamos encarecidamente rastrear las aplicaciones que instalaste recientemente y desinstalarlas.
Para iniciar la computadora en modo normal, repite todos los pasos, pero no olvides habilitar todos los servicios y procesos de inicio que deshabilitaste anteriormente. Luego reinicia tu PC.
No dejes de ver: 7 Mejores Programas Para Optimizar Juegos
Método 10. Desinstala las aplicaciones de terceros que hacen que Steam no responde
Steam no se abrirá desde la barra de tareas para varios programas de terceros que podrían interferir con él. Los programas típicos que pueden causar el problema son:
- Software antivirus;
- Software anti-spyware;
- VPN;
- Cortafuegos;
- Clientes P2P;
- Programas de filtrado de IP;
- Aceleradores de descargas;
- Aplicaciones de servidor FTP / Web.
Si recientemente instalaste y comenzaste a usar alguno de estos programas, es posible que estén causando el problema de que Steam no responde. En tal caso, sigue las instrucciones que se presentan a continuación.
10.1 Desinstalar aplicaciones de terceros innecesarias
En algunos casos, los programas de terceros pueden interferir con Steam y evitar que se ejecute. A continuación, se explica cómo desinstalar algunos programas instalados recientemente que podrían estar interfiriendo con Steam:
- En la búsqueda de Windows, escribe panel de control. Selecciona un resultado coincidente y luego ve a Desinstalar un programa.
- Haz clic en “Instalado el“ para ordenar los programas instalados por fecha. Luego, verifica qué programas instalaste recientemente. Intenta desinstalarlos uno por uno y verifica si Steam se abre después. Simplemente selecciona un programa y haz clic en Desinstalar.
10.2 Comprueba si un antivirus de terceros bloquea Steam
En algunos casos, las soluciones antivirus de terceros tienen la culpa de que Steam no responde. En primer lugar, debes verificar si estás ejecutando soluciones de seguridad de inmediato (en caso de que estés utilizando un antivirus de terceros). Por lo tanto, comienza por deshabilitar Windows Defender (también conocido como Seguridad de Windows).
- Presiona el icono de Windows en la barra de tareas> icono de engranaje para abrir Configuración.
- En Configuración, ve a Actualización y seguridad. Luego ve a Seguridad de Windows (panel izquierdo). Haz clic en Protección contra virus y amenazas.
- Ahora haz clic en Administrar configuración en Configuración de protección contra virus y amenazas.
- Desactiva la protección en tiempo real
- Comprueba si Steam se abre ahora. De lo contrario, continúe completando los pasos indicados:
- Puedes deshabilitar o desinstalar su antivirus temporalmente. Para desactivar, haz clic en la flecha ^ en la barra de tareas, busca el icono de tu antivirus, haz clic con el botón derecho y busca una opción de desactivación. Intenta ejecutar Steam después. Si deseas desinstalar un antivirus, sigue los pasos proporcionados en la parte 8.1.
IMPORTANTE: Nunca dejes tu computadora desprotegida (sin protección en tiempo real). Enciende el defensor de Windows o prueba con otro proveedor de antivirus que permitirá Steam Games en todo momento. Otra solución sería crear una regla de excepción en tu antivirus para Steam o el juego en particular al que estás jugando.
Método 11. Actualiza los controladores
Esta es a menudo la solución para el problema Steam no responde. Es una tarea que requiere mucho tiempo, así que prepárate para pasar un tiempo aquí.
- Una vez más, abre el indicador Ejecutar. Escribe devmgmt.msc y presiona Aceptar.
- Aquí, busca controladores con el ícono amarillo junto a ellos que indica que estos deben actualizarse. De lo contrario, deberás actualizarlos manualmente. Haz doble clic en el dispositivo para ver los controladores, haz clic con el botón derecho en uno y selecciona Actualizar controlador.
- A continuación, elige Buscar automáticamente el software del controlador actualizado.
- Si se encuentran actualizaciones, instálalas.
- Deberás repetir este paso con todos los controladores.
- Reinicia tu PC y verifica si Steam se abre ahora.
Método 12. Recuperar usando Restaurar sistema
Esta es otra forma de resolver que Steam no responde. Los puntos de restauración del sistema son una excelente manera de retroceder en el tiempo antes de que comenzaran a surgir problemas. Si los creas manualmente o has configurado la creación automática de puntos de restauración del sistema, consulta las instrucciones que se proporcionan a continuación. Windows también puede crear puntos de restauración del sistema antes de instalar las actualizaciones.
- Ve a Configuración de Windows (icono de Windows> icono de engranaje).
- Ve a Actualización y seguridad> Recuperación.
- Busca Inicio avanzado y haz clic en Reiniciar ahora debajo de él
- Selecciona Solucionar problemas en la pantalla de opciones de inicio avanzadas.
- Elige Opciones avanzadas> Restaurar sistema
- Elige un punto de restauración y haz clic en Siguiente. Continúa y espera hasta que el sistema retroceda.
NOTA. Si no tienes un punto de restauración o si tienes uno antiguo, es posible que desees omitir este método, ya que se pueden perder demasiados datos.
Palabras finales
Si tienes el problema de que Steam no responde o no abre en tu PC con Windows, los métodos que te hemos mostrado deberían ayudarte a solucionar el inconveniente.
Me llamo Javier Chirinos y soy un apasionado de la tecnología. Desde que tengo uso de razón me aficioné a los ordenadores y los videojuegos y esa afición terminó en un trabajo.
Llevo más de 15 años publicando sobre tecnología y gadgets en Internet, especialmente en mundobytes.com
También soy experto en comunicación y marketing online y tengo conocimientos en desarrollo en WordPress.