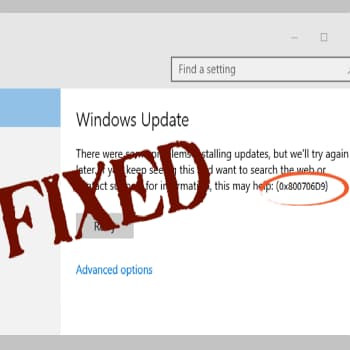
Las actualizaciones de Windows son lanzadas por Microsoft para corregir diversos errores y mejorar la funcionalidad del sistema operativo Windows 10. Pero a veces, descargar e instalar las actualizaciones disponibles se convierte en una tarea muy difícil, ya que puedes encontrar varios códigos de error al intentar descargar una actualización disponible.
En este blog, hablaremos de un molesto error de actualización de Windows 10 que no solo impide descargar la actualización, sino que también ralentiza Windows 10.
Muchos usuarios se enfrentan al problema de no poder descargar la actualización ofrecida por Microsoft. En lugar de descargar la actualización, obtienen el código de error 0x800706d9.
Si su ordenador o portátil muestra el código de error 0x800706d9 de Windows Update al intentar descargar la actualización disponible, tendrá que aplicar algunas correcciones para deshacerse del problema. Pero antes de aplicar las correcciones, necesitas saber más sobre este código de error.
El mensaje de error al que te enfrentas es «Actualización acumulativa de Windows 10 versión 1511 para sistemas (32 o 64 bits) – error 0x800706d9″. Comprueba por qué se activa este código de error en tu sistema.
También puedes leer: 0xC1900208: Error De Actualización De Windows 10. Soluciones
Causas del error de actualización de Windows 10 0X800706D9
Hay varias razones que pueden causar este tipo de mensaje de error, pero en general el mensaje de error aparece cuando el firewall de Windows no está funcionando.
- Un software antivirus de terceros activo o en funcionamiento puede impedir que se instale una actualización en su ordenador/portátil.
- Un Firewall de Windows desactivado también puede causar este error.
- Si tu sistema está infectado con un virus o un programa espía.
¿Qué significa el error 0X800706D9 de Windows 10?
El código de error 0x8007025D de la Microsoft Store no te permite acceder y utilizar la tienda de aplicaciones de Windows. Ha fallado el intento de iniciar sesión para buscar y descargar aplicaciones. Además, aparece una pantalla en blanco junto con el mensaje de error:
Algo ha salido mal.
Por favor, inténtelo más tarde.
0x800706d9
No hay otros puntos finales disponibles en el mapeador de puntos finales.
Los archivos del sistema que faltan o están dañados son una causa común de este error. Si faltan los archivos necesarios, puede producirse un error. Otra razón es que Microsoft Store no puede acceder al servidor para verificar la información de tu cuenta (si está utilizando una cuenta de Microsoft).
Este error también puede causar problemas con varios componentes de Windows, como Windows Update y el servicio de almacenamiento. Entonces, ¿cómo deshacerse del error de inicio de sesión de Microsoft Store 0X800706D9? Sigue leyendo para obtener más información
Cómo solucionar el código de error 0X800706D9 en Windows 10
Hay varias soluciones que pueden arreglar fácilmente el código de error: 0x800706d9, algunas de las soluciones efectivas se enumeran a continuación. Aplícalos uno a uno para resolver el problema.
1. Borrar la caché de Microsoft Store
La Microsoft Store ofrece una forma sencilla de descargar aplicaciones que puede utilizar en Windows 10. Si sigues recibiendo el mensaje de error 0X800706D9 al intentar iniciar sesión, borrar la caché de Microsoft Store puede dar resultados positivos.
Hay varias razones para ello. Puede ser que la caché esté dañada y el servicio no pueda reconocer una conexión válida. Por otro lado, es posible que haya iniciado la sesión en otra cuenta, lo que provoca conflictos al intentar iniciar la sesión en tu cuenta actual. En cualquier caso, se sabe que el problema se soluciona borrando la caché de la Microsoft Store.
Hay dos métodos para borrar la caché de la Microsoft Store en Windows 10, vamos a probar primero el método WSReset.exe.
- Abre el menú Inicio y escribe CMD. (sin las comillas). En los resultados de la búsqueda, haga clic con el botón derecho en Símbolo del sistema y selecciona Ejecutar como administrador.
- En la ventana del símbolo del sistema, escribe «WSReset.exe». (sin comillas) y pulsa Enter. Alternativamente, escriba «WSReset.exe». (sin las comillas) del menú Inicio, haz clic con el botón derecho en el resultado y selecciona Ejecutar como administrador.
Después de ejecutar WSReset.exe el Windows Store se reiniciará. La operación se ha completado con éxito cuando aparece el siguiente mensaje:
El caché ha sido borrado. Ahora puedes buscar aplicaciones en la Tienda.
La segunda forma de restablecer la Microsoft Store es a través de la aplicación Configuración.
- Haz clic con el botón derecho del ratón en el menú Inicio y selecciona Configuración.
- Accede a Aplicaciones > Aplicaciones y funciones.
- Busca Microsoft Store en la lista de aplicaciones de la derecha.
- Haz clic en Microsoft Store y selecciona Configuración avanzada.
- Pulsa en el botón Reset en la sección Reset.
Una vez que hayas restablecido la configuración de Microsoft Store, inicia sesión en tu cuenta y no deberías tener más problemas.
2. Utiliza una cuenta de usuario diferente
Si el método anterior no ha funcionado y sigue apareciendo el mensaje de error 0X800706D9 al intentar iniciar la sesión, es posible que tu cuenta de usuario actual esté dañada. Si tu cuenta de usuario, ya sea su cuenta local o su cuenta de Microsoft, está corrupta, es posible que tengas problemas para iniciar la sesión.
Comprueba si hay errores en tu cuenta antes de continuar. Asegúrate de que la conexión a Internet de tu ordenador está encendida. Es posible que necesites la red para iniciar sesión en Microsoft Store con tu cuenta de Microsoft.
Si tienes más de una cuenta en tu ordenador, cierra la sesión de tu cuenta actual e inicia la sesión con otra cuenta. Si consigues entrar, es posible que tengas que dejar la cuenta problemática y seguir utilizando una cuenta alternativa. Si esto no es posible, simplemente crea una nueva cuenta de usuario.
A continuación se explica cómo crear una cuenta local en Windows 10.
- Abre la app de Ajustes y selecciona Cuentas.
- En el panel izquierdo, selecciona Familia y otros usuarios.
- Haz clic en la opción «Añadir otra persona a este ordenador«.
- Selecciona la opción «No tengo datos de acceso para esta persona».
- En la siguiente pantalla, selecciona la opción «Añadir un usuario sin cuenta Microsoft».
- Crea un nombre de usuario y una contraseña. También puedes añadir una pista de contraseña y una pregunta secreta.
- Haz clic en Siguiente.
Se crea su nueva cuenta de usuario. Si quieres cambiar a una cuenta de administrador, sigue los siguientes pasos:
- Abre la aplicación Configuración y accede a Cuentas> Familia y otros usuarios.
- Selecciona tu nueva cuenta y haz clic en el enlace «Cambiar tipo de cuenta».
- Despliega el tipo de cuenta y selecciona Administrador.
- Haz clic en Aceptar para confirmar el cambio de tipo de cuenta.
Ahora inicia sesión en Windows con tu nueva cuenta y entra en Microsoft Store. Tu problema debería estar resuelto. Si no es así, prueba la siguiente solución.
3. Compruebe su servicio de almacenamiento
Un usuario que se encontró con este problema descubrió que el servicio de almacenamiento estaba desactivado. La activación del servicio ha solucionado el problema. Para comprobar si el servicio de almacenamiento de tu ordenador se ha iniciado o detenido, haz lo siguiente:
- Pulsa el logotipo de Windows y la tecla R al mismo tiempo para abrir la ventana «Ejecutar».
- Escribe «services.msc» (sin comillas) en el cuadro Ejecutar y haz clic en Aceptar para abrir la aplicación Servicios.
- Desplázate por la lista de servicios de Windows y encuentra el servicio de Almacenamiento.
- Haz doble clic en el servicio de Firewall de Windows para abrir el cuadro de diálogo de propiedades.
Comprueba el estado de inicio del usuario. Si el servicio de almacenamiento no está activo, haz clic en el botón Iniciar para activarlo. Ahora intenta conectarte a la Microsoft Store.
4. Realizar un análisis con el SFC y el DISM
El error de conexión de Microsoft 0X800706D9 puede ser causado por archivos de sistema corruptos o faltantes. Si los archivos asociados al acceso a una cuenta o a la Microsoft Store están corruptos de alguna manera, no puedes evitar experimentar problemas como los que se comentan en este artículo.
Por suerte, Microsoft ofrece dos herramientas de este tipo para ayudarle a encontrar y reparar los archivos problemáticos del sistema. Son las herramientas DISM y SFC. En Windows 10, se utilizan conjuntamente para solucionar problemas causados por archivos del sistema corruptos o ausentes.
La herramienta Deployment Image Servicing and Management (DISM) busca áreas defectuosas en la imagen del sistema y las corrige. Comprueba si todas las partes de la imagen de Windows funcionan correctamente y corrige los errores encontrados. En cambio, la herramienta System File Checker (SFC) se centra en los archivos individuales del sistema.
Analiza todos los archivos del sistema del ordenador en busca de errores y recupera los archivos corruptos. Las sustituye por nuevas copias de Windows Update o por una imagen limpia del sistema. A continuación se explica cómo utilizar estas dos herramientas para solucionar el problema de conexión 0x8007025D en Windows 10.
- Haz clic en el icono de búsqueda de la barra de tareas y escribe «Símbolo del sistema». (sin comillas).
- Como resultado, haz clic con el botón derecho en Símbolo del sistema y selecciona Ejecutar como administrador.
- Pega los siguientes comandos en la ventana de comandos que se abre y pulsa la tecla Enter después de cada comando:
- exe / online / cleanup-image / scanhealth
- exe / online / cleanup-image / restorehealth
Espera unos minutos para que la herramienta DISM completa el escaneo de la imagen del sistema y solucione cualquier problema. Una vez completado, continúa con el proceso de escaneo utilizando la herramienta SFC.
- En la ventana de la línea de comandos, introduce el siguiente comando y pulsa Intro:
sfc / scannow
Un escaneo SFC normalmente tardará más tiempo en completarse. Una vez que se haya completado el escaneo, aparecerá un mensaje.
Observa el siguiente mensaje:
«La protección de recursos de Windows ha detectado los archivos corruptos y los ha recuperado con éxito. Los detalles se pueden encontrar en CBS.log% WinDir%».
Si ve esto, significa que el programa ha encontrado y reparado problemas con algunos archivos del sistema. Reinicia tu ordenador y deberías poder acceder a tu cuenta de Microsoft Store sin más errores.
5. Cambiar o restablecer la configuración del cortafuegos en Windows
A veces, es posible que no pueda acceder a la Microsoft Store debido a cambios en la configuración del firewall de Windows. Para solucionar este problema, restablece la configuración por defecto.
Es posible que no sea consciente de algunos de los cambios que se han realizado en su cortafuegos. Si no tiene cuidado, los virus y troyanos podrían obtener derechos en todo el sistema y cambiar la configuración de su cortafuegos para comunicarse con sitios web sospechosos. Es posible que tengas que realizar un análisis completo con un software antivirus para eliminar cualquier amenaza de seguridad.
Además, el software de seguridad de terceros puede modificar el cortafuegos de Windows, bloqueando algunas conexiones sospechosas y permitiendo otras. En algunos casos, el cortafuegos puede desactivarse por completo y debe activarse manualmente antes de poder acceder de nuevo a Microsoft Store.
Sigue estos pasos para resolver el error 0X800706D9, causado por cambios en la configuración del firewall:
- Pulsa el logotipo de Windows y la tecla R simultáneamente para abrir la ventana Ejecutar.
- Escribe «services.msc» (sin comillas) en el campo Ejecutar y haz clic en Aceptar para abrir la aplicación Servicios.
- Desplázate por la lista de servicios de Windows y busca el Firewall de Windows.
- Haz doble clic en el servicio Firewall de Windows para abrir el cuadro de diálogo Propiedades.
- Amplía el campo Tipo de inicio y selecciona Automático.
- Haz clic en Aplicar y en Aceptar.
- Reinicia tu ordenador e intenta acceder a la Microsoft Store.
El Firewall de Windows protege tu ordenador controlando todas las conexiones entrantes y salientes. Por defecto, bloquea las conexiones entrantes y salientes sospechosas que dan lugar a banderas rojas. También puede impedir la transmisión de programas maliciosos desde un ordenador infectado a otros ordenadores de la red.
Muchos programas antivirus tienen sus propios cortafuegos integrados con funciones avanzadas. Puede probarlos para proteger mejor su ordenador contra el malware y la actividad maliciosa en Internet.
Uno de los programas que recomendamos es Auslogics Anti-Malware. Este software ofrece lo mejor de ambos mundos cuando se trata de seguridad informática: un potente programa antivirus con funciones avanzadas de cortafuegos.
6. Uso de un punto de recuperación
El código de error 0x8007025D de Microsoft Store puede ocurrir debido a cambios en su sistema. Cualquier cambio, como la instalación/eliminación de una aplicación o la aplicación de una actualización, puede causar este problema. Lo peor de todo es que puede que ni siquiera sepa qué cambio ha causado el problema.
Si otros métodos no han resuelto el problema y no puede encontrar la causa, una restauración del sistema puede ayudar. El problema puede haberse producido recientemente. Si puedes recordar cuándo se produjo el problema por primera vez, puedes restaurar tu ordenador a una fecha anterior a la aparición del problema.
Este método asume que la Restauración del Sistema está activada y que hay al menos un punto de restauración. Sigue los pasos que se indican a continuación para restaurar tu ordenador utilizando una instantánea del sistema:
- Pulsa el logotipo de Windows y la tecla R simultáneamente para abrir la ventana Ejecutar.
- Escribe «rstrui (sin comillas) en el campo Ejecutar y haz clic en Aceptar. Este comando abrirá inmediatamente la interfaz de usuario de Restauración del Sistema.
- En la pantalla de Restauración del Sistema, haz clic en Siguiente.
- Selecciona la casilla Mostrar más puntos de restauración para mostrar todos los puntos de restauración disponibles. A continuación, puedes seleccionar la que recupere suficientemente el estado anterior a la aparición del problema 0X800706D9.
- Selecciona el punto de recuperación deseado y haz clic en Siguiente.
- Haga clic en Finalizar.
- Cuando aparezca un mensaje final, preguntando si deseas volver al punto de restauración seleccionado, haz clic en Confirmar.
- Una vez restaurado el sistema, tu ordenador volverá al estado en el que no se produjo el error.
Si sigues sin poder acceder a la Microsoft Store, consulta la solución final que aparece a continuación.
Restaurar o reinstalar Windows
Las soluciones anteriores deberían ayudar a resolver el problema. Si el error 0X8007025D sigue sin resolverse después de probar todas las soluciones, significa que alguna parte de tu sistema está dañada de tal manera que no puede recuperarse.
En este caso, basta con actualizar o reinstalar el sistema operativo. Si hay una nueva versión de Windows disponible, puede instalarla mediante Windows Update. También puedes crear medios de arranque con la herramienta Media Builder del sitio web de Microsoft. También puedes utilizar Windows 10 Recovery para actualizar, restaurar o reparar el sistema operativo.
Conclusión:
Eso es todo, hemos enumerado las soluciones que te ayudarán a vencer el error 0x800706d9 de Windows 10. Ahora te toca a ti probar las soluciones mencionadas.
Esperemos que, después de aplicar las soluciones anteriores para arreglar el código de error 0x800706D9 de Windows 10 Update, puedas descargar fácilmente la actualización disponible en Windows 10. No obstante, si tiene alguna pregunta o sugerencia sobre este código de error o este artículo, no dude en compartirla con nosotros.
También puedes leer: Cómo Corregir El Error 0x800f0922 De Actualización En Windows 10
Me llamo Javier Chirinos y soy un apasionado de la tecnología. Desde que tengo uso de razón me aficioné a los ordenadores y los videojuegos y esa afición terminó en un trabajo.
Llevo más de 15 años publicando sobre tecnología y gadgets en Internet, especialmente en mundobytes.com
También soy experto en comunicación y marketing online y tengo conocimientos en desarrollo en WordPress.