Cómo Corregir El Error 0x800f0922 De Actualización En Windows 10
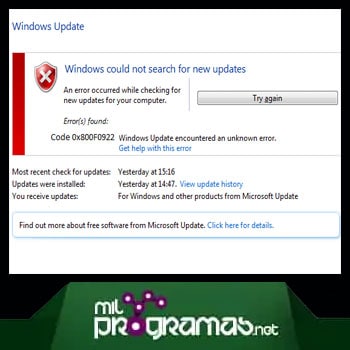 Varios usuarios informaron haber encontrado el código de error 0x800f0922 en su dispositivo. Este mensaje de error puede advertir sobre dos problemas al actualizar Windows 10 o al instalar una actualización específica.
Varios usuarios informaron haber encontrado el código de error 0x800f0922 en su dispositivo. Este mensaje de error puede advertir sobre dos problemas al actualizar Windows 10 o al instalar una actualización específica.
Según la mayoría de los usuarios, este problema aparece durante la instalación de la actualización acumulativa KB3213986. Por lo tanto, la comunidad tecnológica asumió al principio que el núcleo del problema es la actualización o más bien algunos de sus archivos, que podrían haberse corrompido durante la instalación.
Las actualizaciones más antiguas de Windows 10 encuentran el error, pero con menos frecuencia. Además de los archivos de actualización dañados, el problema puede ser provocado por un espacio de partición reservado del sistema o una falla en la parte de instalación de .Net framework de Windows 10.
Sin embargo, la infección por virus o malware no debe excluirse de la lista de causas. Además, este problema no ha sido común con las actualizaciones anteriores de Windows 10. En este artículo, proporcionamos soluciones fáciles y efectivas.
Quizás te puede interesar: Cómo reparar el error de actualización de Windows 0x80080005 en Windows 10
- Síntomas del error 0x800f0922
- Causas del error 0x800f0922
-
Cómo arreglar el error 0x800f0922
- 1. Verifica tu conexión a Internet y desactiva la VPN
- 2. Desactiva el Firewall de Windows Defender
- 3. Ejecuta el solucionador de problemas de Windows Update
- 4. Habilita .NET framework
- 5. Configura el instalador de confianza mediante el símbolo del sistema
- 6. Elimina todos tus archivos temporales
- 7. Repara el archivo de instalación
- 8. Repara las imágenes dañadas de Windows
- 9. Restablece los componentes de actualización de Windows
- 10. Realiza un arranque limpio
- 11. Elimina ciertos valores de registro
- Pensamientos finales
Síntomas del error 0x800f0922
Los síntomas comunes incluyen:
 Cómo Reparar El Error 1962 "No Se Encontró Ningún Sistema Operativo"
Cómo Reparar El Error 1962 "No Se Encontró Ningún Sistema Operativo"- Aparece un cuadro de diálogo con el código de error 0x800F0922.
- La actualización de Microsoft Windows 10 no se ha realizado correctamente o está incompleta.
- Los usuarios no pueden abrir aplicaciones después de intentar la actualización de Microsoft Windows 10.
Causas del error 0x800f0922
Hay tres razones estándar por las que se produce este error durante la actualización de Microsoft Windows 10:
- Es posible que no haya suficiente espacio libre en la partición “Reservado para el sistema” de tu disco duro.
- El código de error 0x800F0922 también podría significar que tu PC no pudo conectarse correctamente a los servidores de actualización de Microsoft Windows debido a una conexión VPN (red privada virtual) en la red de tu hogar u oficina.
- La parte de instalación de Net framework de la actualización de Windows 10 falla.
Cómo arreglar el error 0x800f0922
Elaboramos diferentes soluciones paso a paso para corregir el error de actualización 0x800f0922 en Windows.
1. Verifica tu conexión a Internet y desactiva la VPN
Si encuentras el error 0x800f0922 en tu PC, lo primero que debe asegurarse es la conectividad a Internet adecuada. En caso de que estés utilizando una VPN u otro enrutador para conectarte a la red, simplemente apaga el dispositivo y luego vuelve a habilitarlo. También puedes cambiar a otras aplicaciones VPN.
2. Desactiva el Firewall de Windows Defender
El Firewall, que es la herramienta de seguridad, está disponible gratuitamente para todos los dispositivos con Windows 10. Su trabajo consiste en proteger el sistema de ataques maliciosos.
Sin embargo, a veces, puede bloquear los archivos originales y, por lo tanto, provoca el error 0x800f0922. Por lo tanto, la mejor opción en este caso es deshabilitar temporalmente el Firewall de Windows Defender en tu sistema. Aquí están las pautas adecuadas:
Paso 1: presiona el ícono de búsqueda y escribe Panel de control , haz clic en el resultado que coincida bien para comenzar esta aplicación.
Mira También Qué Es Unlocker. Usos, Características, Opiniones, Precios
Qué Es Unlocker. Usos, Características, Opiniones, PreciosPaso 2: en la categoría Sistema y seguridad, selecciona la opción Firewall de Windows Defender.
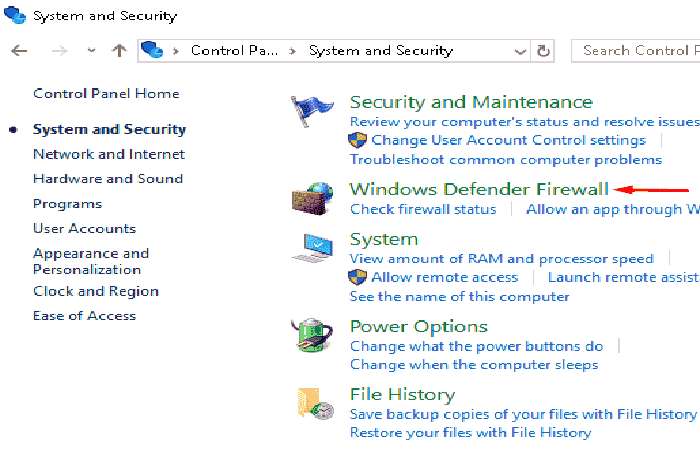
Paso 3: ahora, ve al panel izquierdo y presiona Activar o desactivar el Firewall de Windows Defender.
Paso 4: aquí, marca el botón de opción Activar o desactivar el Firewall de Windows en las secciones tanto privadas como públicas.
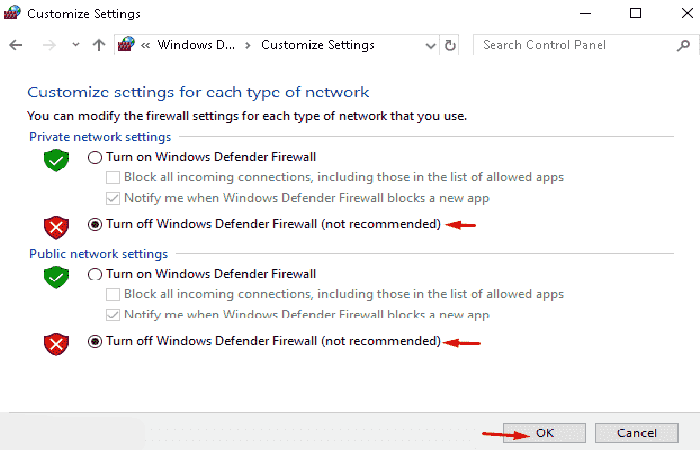
Paso 5: presiona Aceptar para guardar esta configuración y luego cierra la ventana actual.
Mira También Error Componentes De Windows Update Deben Repararse
Error Componentes De Windows Update Deben RepararseUna vez que completes los pasos anteriores, puedes actualizar tu computadora sin recibir ningún error de interrupción 0x800f0922.
Nota: no es necesario habilitar el Firewall de Windows manualmente. Tan pronto como se reinicie la PC, el Firewall se habilitará por sí solo.
3. Ejecuta el solucionador de problemas de Windows Update
Generalmente, el solucionador de problemas de actualización de Windows detecta y gestiona cualquier causa subyacente que impida el proceso de renovación. Esta tarea es bastante fácil, solo realiza estos sencillos pasos:
Paso 1: al principio, inicia la aplicación Configuración usando la tecla de acceso rápido Win + I.
Paso 2: a continuación, selecciona Actualización y seguridad seguido de Solucionar problemas en el panel izquierdo.
Paso 3: cambia al lado derecho y desplázate hacia abajo para ubicar Windows Update. Una vez que lo encuentres, presiónalo.
Mira También Solucionar Error El Servidor DNS No Responde
Solucionar Error El Servidor DNS No RespondePaso 4: pulsa Ejecutar el botón del solucionador de problemas para comenzar el proceso de detección y solución de inconvenientes.
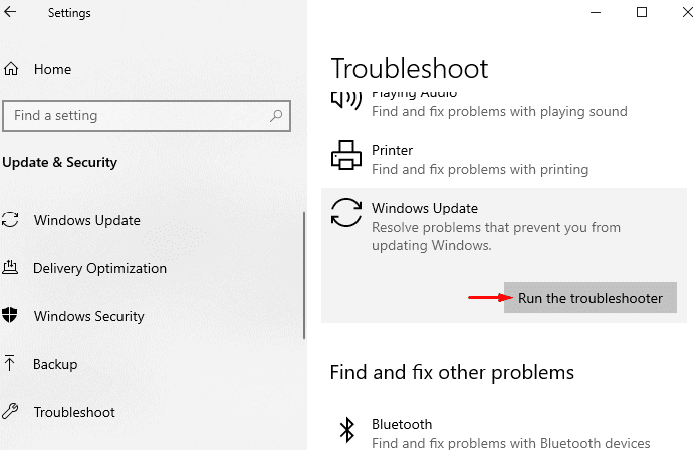
Paso 5: reinicia tu computadora e instala la LCU nuevamente.
4. Habilita .NET framework
En caso de que el error 0x800F0922 siga obstaculizando el rendimiento, asegúrate de que la función .Net framework esté desactivada en tu PC. Estos son los pasos esenciales:
Paso 1: en primer lugar, presiona Win y R para iniciar el cuadro de diálogo Ejecutar.
Paso 2: posteriormente, en el área de búsqueda, escribe panel de control y presiona Aceptar para iniciar esta aplicación de escritorio.
Mira También Reparar Error En La Ejecución Del Servidor En Windows Media
Reparar Error En La Ejecución Del Servidor En Windows MediaPaso 3: a continuación, selecciona la sección Programas y características. A continuación, activa o desactiva las características de Windows en el panel izquierdo.
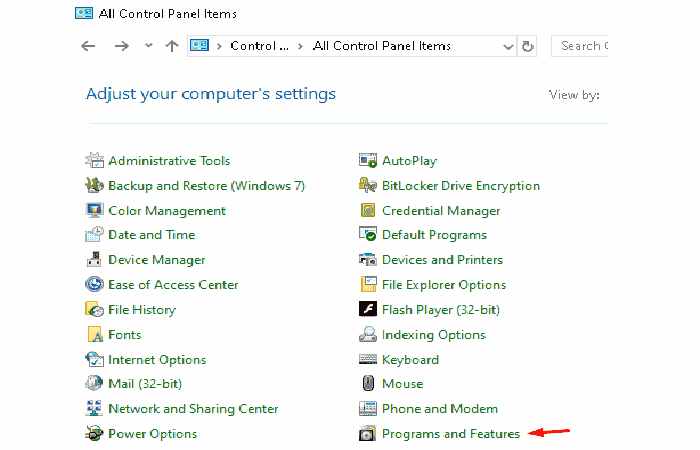
Nota: si no puedes ver esta opción, selecciona Iconos pequeños en la sección "Ver por:".
Paso 4: a continuación, activa la casilla de verificación .Net framework en la página de características de Windows y luego presiona el botón Aceptar.
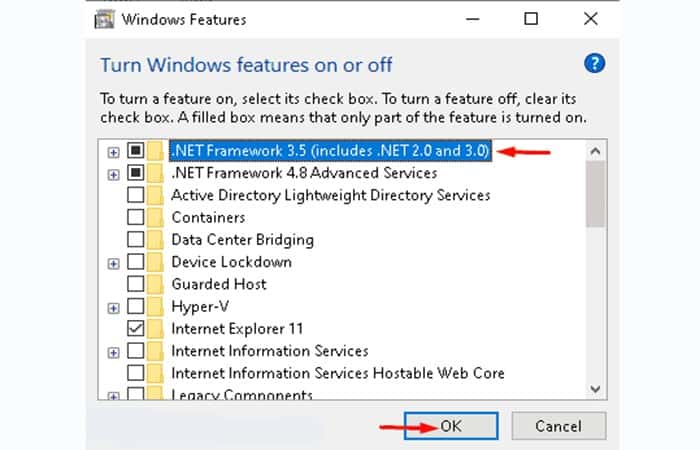
Paso 5: por último, reinicia tu PC para guardar los cambios realizados hasta ahora.
Mira También Enlaces De Apertura De Discord En El Navegador Incorrecto
Enlaces De Apertura De Discord En El Navegador Incorrecto5. Configura el instalador de confianza mediante el símbolo del sistema
En caso de que las soluciones anteriores simplemente no resuelvan el error de actualización 0x800f0922, haz lo siguiente:
Paso 1: escribe cmd en el cuadro de búsqueda y haz clic con el botón derecho en la opción de símbolo del sistema que aparece.
Paso 2: usando el menú contextual, selecciona la opción Ejecutar como administrador.
Paso 3: el cuadro de diálogo de confirmación aparecerá instantáneamente, pulsa Sí para continuar.
Paso 4: en el símbolo del sistema elevado, escribe la siguiente línea de comando y presiona la tecla Enter.
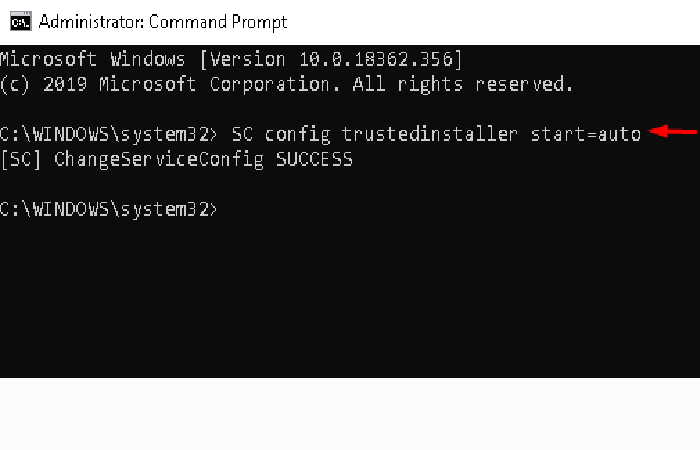
 Resolver Error Falló La Instalación De Google Chrome
Resolver Error Falló La Instalación De Google ChromePaso 5: para tener éxito después, reinicia tu computadora.
Paso 6: después del siguiente inicio de sesión, ve a Configuración > Actualización y seguridad y descarga las actualizaciones en espera.
Tal vez quieras saber: Cómo Actualizar Los Controladores Gráficos En Windows 7 Y Windows 10
6. Elimina todos tus archivos temporales
La presencia de caché innecesario o archivos temporales puede provocar el error 0x800f0922 y, por lo tanto, interferir con el proceso de actualización. Eliminar estos archivos resolverá este problema, solo sigue los pasos a continuación:
- Paso 1: haz clic derecho en el icono de Windows y selecciona la opción Ejecutar.
- Paso 2: en el cuadro de anulación, escribe % temp% y luego presiona el botón OK.
- Paso 3: esto abrirá la carpeta que comprende una lista de archivos temporales.
- Paso 4: elimina todos los contenidos que existen en el interior y reinicia tu computadora.
- Paso 5: ahora puedes actualizar el sistema operativo existente con la última actualización acumulativa.
7. Repara el archivo de instalación
A veces, los archivos del sistema dañados también pueden ser el motivo del error 0x800f0922 al actualizar la PC. Por lo tanto, reparar estos documentos maliciosos mediante el comando SFC sería un buen paso para evitar este problema crítico. Estos son los pasos para proceder:
Paso 1: ve a Buscar y escribe Símbolo del sistema en el cuadro de texto.
Paso 2: haz clic con el botón derecho en el resultado y elige Ejecutar como administrador.
Paso 3: si aparece el Control de cuentas de usuario, pulsa Sí para otorgar permiso.
Paso 4: escribe sfc / scannow en la superficie negra y presiona la tecla Enter. Esto iniciará el proceso de escaneo.
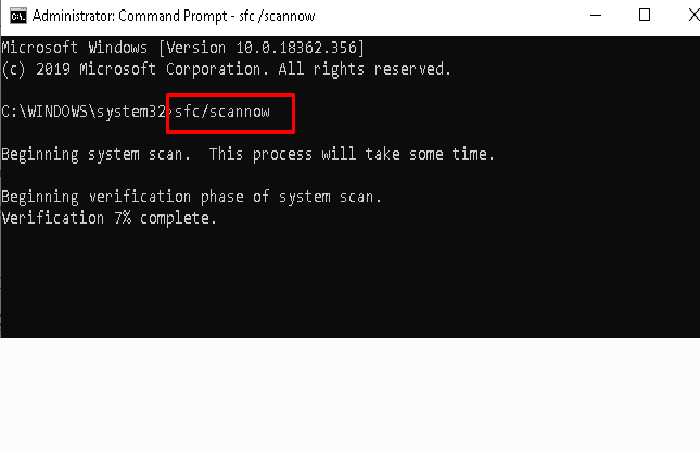
Paso 5: cuando se complete el proceso, reinicia tu dispositivo y descarga las actualizaciones acumulativas nuevamente.
8. Repara las imágenes dañadas de Windows
Si la instalación está dañada, también puedes tener problemas y ver el error 0x800f0922 de Windows 10 en tu pantalla. En este caso, se recomienda ejecutar la herramienta de línea de comandos DISM. Si no sabes cómo hacerlo, simplemente sigue los pasos detallados a continuación:
Paso 1: al principio, abre el cuadro de diálogo Ejecutar, utilizando las teclas de acceso rápido Win y R.
Paso 2: en el cuadro vacío, escribe cmd y presiona Ctrl + Shift + Enter simultáneamente. Esto abrirá el símbolo del sistema elevado.
Paso 3: a continuación, recibirás el mensaje UAC, presiona la opción Sí.
Paso 4: ahora copia el siguiente código, pégalo en la pantalla negra y pulsa la tecla Enter: DISM / Online / Cleanup-Image / RestoreHealth. Esto tardará aproximadamente 20 minutos en completarse, así que espera con paciencia.
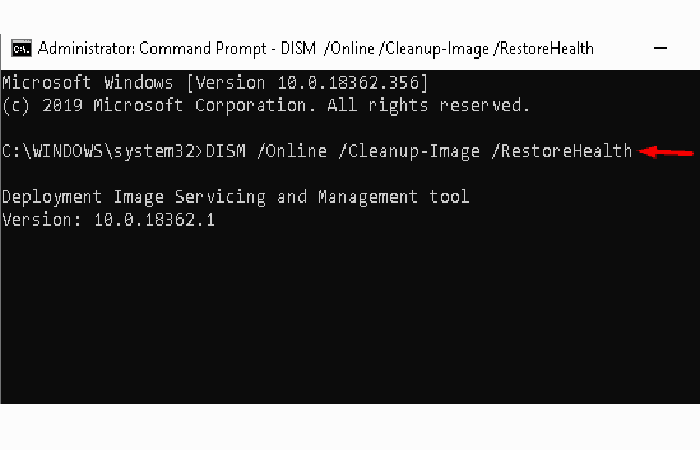
Paso 5: una vez hecho esto, reinicia tu PC y verifica si hay actualizaciones en espera.
9. Restablece los componentes de actualización de Windows
Si el error 0x800f0922 continúa apareciendo en la pantalla y aún no puedes actualizar tu sistema, existe la posibilidad de que haya algún problema con los componentes de Windows. Para eliminar este error, borra todo el caché de la base de datos de archivos descargados y restablece los componentes de actualización siguiendo los pasos que se indican a continuación:
Paso 1: presiona las teclas de acceso rápido Win y R juntas para abrir el cuadro de diálogo Ejecutar.
Paso 2: en el cuadro de texto, escribe services.msc y presiona el botón Aceptar.
Paso 3: ahora desplaza el cursor y busca los servicios de actualización de Windows.
Paso 4: una vez que encuentres el resultado, haz clic derecho sobre él y selecciona Detener en el menú contextual.
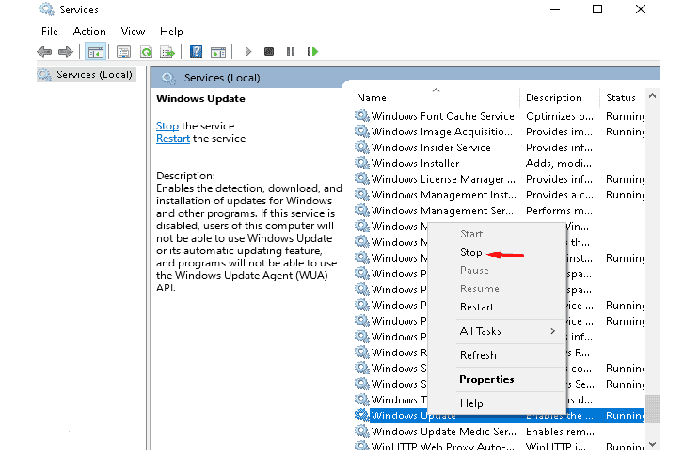
Paso 5: repite los pasos 3 y 4 para BITS y Superfetch (ahora llamado SysMain) para detener su estado de ejecución.
Paso 6: después de eso, presiona Win + E para abrir el Explorador de archivos.
Paso 7: aquí navega por la ubicación C: \ Windows \ SoftwareDistribution \ Download y elimina todos los contenidos que se encuentran allí. Para hacer esta tarea, presiona Ctrl + A para seleccionar todos los elementos y presiona el botón Eliminar.
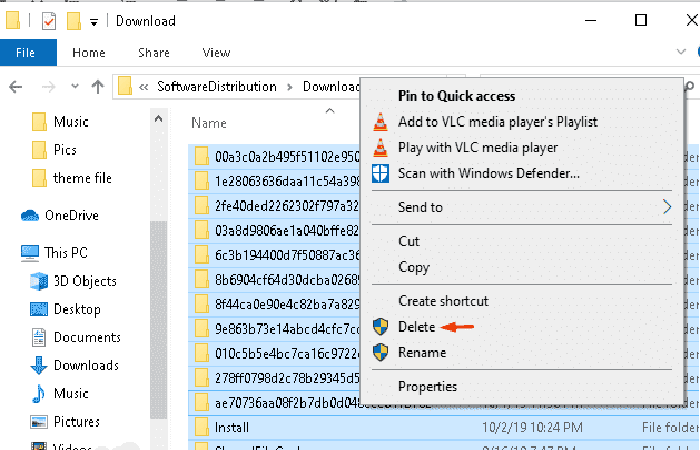
Paso 8: continúa, cambia a los servicios Window Update, BITS y Superfetch uno por uno y reinícialos nuevamente.
Paso 9: ahora cierra todas las pestañas abiertas y reinicia tu computadora.
Paso 10: ahora, actualiza la PC sin interrupciones.
10. Realiza un arranque limpio
A veces, el software de terceros disponible en el dispositivo crea el conflicto durante la actualización de Windows. Realizar un arranque limpio te ayudará a diagnosticar el error 0x800f0922. Sigue el procedimiento a continuación para hacer esto:
Paso 1: haz clic derecho en el botón Inicio y selecciona Ejecutar.
Paso 2: escribe msconfig en el cuadro de texto y pulsa Aceptar.
Paso 3: ve a la pestaña Servicios, selecciona y marca la casilla de verificación antes de Ocultar todos los servicios de Microsoft.
Paso 4: haz clic en el botón Desactivar todo.
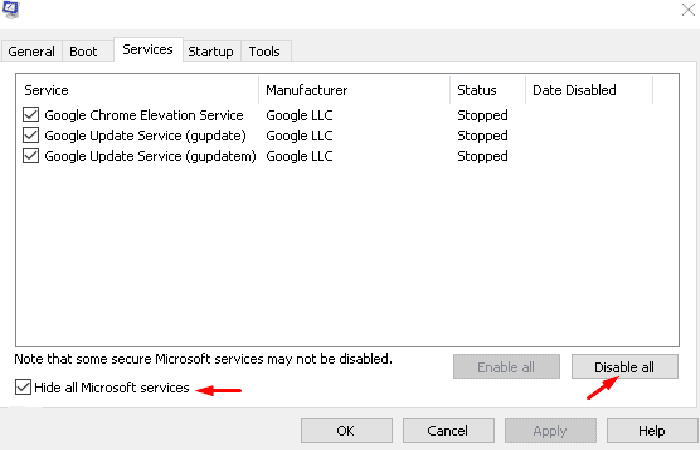
Paso 5: ahora haz clic en la opción Inicio y luego en Abrir Administrador de tareas.
Paso 6: deshabilita los servicios en ejecución innecesarios y reinicia tu computadora al final.
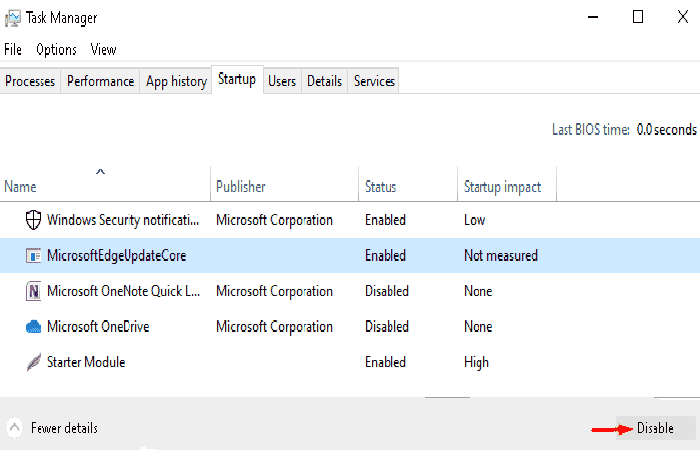
Paso 7: finalmente, actualiza tu dispositivo sin experimentar ningún problema de interrupción.
11. Elimina ciertos valores de registro
Ciertos valores de claves en el registro definitivamente te ayudarán a corregir el error 0x800f0922. Sin embargo, esta tarea es relativamente compleja porque la modificación en esta sección podría dañar los archivos de Windows y perjudicar el rendimiento de la computadora. Por lo tanto, debes tener cuidado antes de cambiar en el registro. He aquí cómo hacerlo:
Paso 1: escribe regedit en el cuadro de búsqueda de Windows y pulsa la tecla Enter. Esto abrirá la ventana del Editor del Registro en tu pantalla.
Paso 2: si UAC lo solicita, presiona Sí para permitir la entrada.
Paso 3: cuando aparezca la aplicación, navega por la siguiente ruta: HKEY_LOCAL_MACHINE> SOFTWARE> Microsoft> Windows> CurrentVersion> WINEVT> Editores
Paso 4: haz clic derecho en la carpeta Editores y selecciona Exportar en el menú contextual.
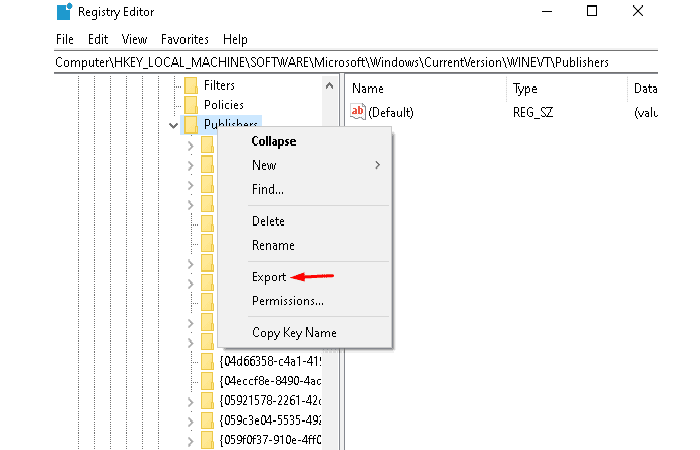
Paso 5: selecciona la ubicación donde deseas exportar este valor-clave y luego escribe el nombre de archivo deseado.
Paso 6: a continuación, haz clic en Guardar para confirmar los cambios.
Paso 7: reinicia tu dispositivo e instala las actualizaciones acumulativas nuevamente.
Necesitas conocer: 7 Mejores Programas Para Actualizar Drivers
Pensamientos finales
Uno de los métodos enumerados anteriormente debería solucionar el problema del Código de error 0x800F0922 y permitir una actualización exitosa de Windows 10. En una ocasión en la que no haya suficiente espacio, utiliza un software de terceros para aumentar el tamaño de la partición reservada del sistema. Si no tienes la experiencia técnica necesaria para lograr esto tú mismo o no te sientes cómodo haciéndolo, descarga e instala una poderosa herramienta automatizada para que haga el trabajo.
Si quieres conocer otros artículos parecidos a Cómo Corregir El Error 0x800f0922 De Actualización En Windows 10 puedes visitar la categoría Software.
Deja una respuesta
¡Más Contenido!