Solución: Completamente resuelto: No se puede acceder al Panel de Control de Nvidia en Windows 10, 8.1 o 7,
Los controladores de Nvidia vienen incluidos en algunos programas. Muchos usuarios han informado de que no pueden acceder al Panel de Control de Nvidia. Esto puede ser problemático, especialmente si tu objetivo es cambiar la configuración de tu tarjeta gráfica. Hay una forma sencilla de evitar este problema.
El Panel de Control de Nvidia se puede utilizar para cambiar la configuración de tu tarjeta gráfica. Pero algunos usuarios han informado de que no pueden abrirlo. Varios usuarios también han informado de problemas similares.
- El panel de control de Nvidia ha dejado de funcionar en Windows 10. Tu antivirus puede ser la razón por la que el Panel de Control de Nvidia no funciona en tu ordenador. Prueba a desactivarlo para ver si se resuelve el problema.
- Windows 7 64 bits no permite que funcione el Panel de Control de Nvidia. Es posible que hayas experimentado este problema en versiones anteriores de Windows. Sin embargo, puedes resolverlo utilizando una de nuestras soluciones.
- No encuentro el panel de control de Nvidia ¿No está disponible el Panel de Control de Nvidia? Crea un acceso directo en tu escritorio y lo encontrarás.
- El Panel de Control de Nvidia no está disponible Muchas personas han informado de que el Panel de Control de Nvidia ha desaparecido de su ordenador. Sin embargo, este no es el caso. Puedes acceder al Panel de Control simplemente abriéndolo.
¿Cómo abro el Panel de Control de Nvidia?
Solución 1: Comprueba tu software antivirus
Mira También Estas soluciones corregirán el error del adaptador TAP V9 de Windows
Estas soluciones corregirán el error del adaptador TAP V9 de WindowsLos usuarios informan de que el software antivirus puede causar problemas con algunas aplicaciones. Es posible que el Panel de Control de Nvidia no se abra debido a tu antivirus. Se recomienda que compruebes la configuración de tu antivirus para resolver este problema.
Puedes desactivar algunas funciones del antivirus para ver si eso ayuda. También puedes desactivar el antivirus por completo para ver si eso ayuda. También puedes probar a eliminar el software antivirus.
Muchos usuarios han afirmado que el antivirus AVG era el responsable de este problema. Sin embargo, el problema desapareció tras eliminarlo. El problema puede resolverse incluso si AVG no está instalado.
Si el antivirus no funciona, considera cambiar a otra solución. Puedes encontrar muchos programas antivirus en Internet, pero debes asegurarte de que tu sistema está protegido Bitdefender .
- Bitdefender Antivirus 2019 disponible con un 35% de descuento
Solución 2: Finaliza el proceso Nvidia Display Container
Mira También los 10 mejores conversores de libros electrónicos para PCs con Windows
los 10 mejores conversores de libros electrónicos para PCs con WindowsPueden producirse fallos, lo que puede causar problemas en algunos programas. Es posible que no se pueda acceder al panel de visualización de Nvidia. Puedes resolver este problema cerrando el proceso del contenedor de pantalla Nvidia. Estos pasos te ayudarán a hacerlo:
-
Abrir Administrador de tareas . Al pulsar el botón, se hará Ctrl + Shif + Esc .
-
Encuentra El proceso del contenedor de pantalla de Nvidia Procede, haz clic con el botón derecho del ratón y selecciona Tarea final Puedes encontrar el menú completo.
Una vez hecho esto, tu ordenador se reiniciará automáticamente. Ahora puedes abrir el Panel de Control de Nvidia. Es posible que lo anterior sea sólo una solución temporal.
Solución 3 - Asegúrate de que los servicios que necesitas están disponibles
Algunos servicios son necesarios para que tu sistema funcione correctamente. También deberías comprobar el Panel de Control de Nvidia. Los servicios requeridos pueden no funcionar si no se puede abrir el Panel de Control.
Mira También La Protección de Recursos de Windows no pudo iniciar la reparación.
La Protección de Recursos de Windows no pudo iniciar la reparación.El Panel de Control de Nvidia depende de dos servicios. Los usuarios informan de que si no funcionan, pueden causar problemas. Sigue estos pasos para activar los servicios necesarios:
-
Utiliza la prensa Tecla Windows + R Puedes introducir servicios.msc . Pulsa ahora Por favor, introduce O haz clic en OK .
-
Una vez abierta la ventana Servicios Localiza Contenedor de pantalla Nvidia (LS) Haz doble clic en él para acceder a sus propiedades.
-
Establecer el tipo de inicio Automático Haz clic en el botón Inicia Haz clic en el botón para iniciar el servicio. Haz clic aquí Por favor, solicita Tu nombre Acepta Guarda los cambios.
-
Localizar ahora Contenedor de Servicios de Red de Nvidia Configurar la tonelada Tipos de empresas emergentes en Automático Asegúrate de realizar el servicio.
Esto debería resolver el problema con el Panel de Control de Nvidia.
Mira También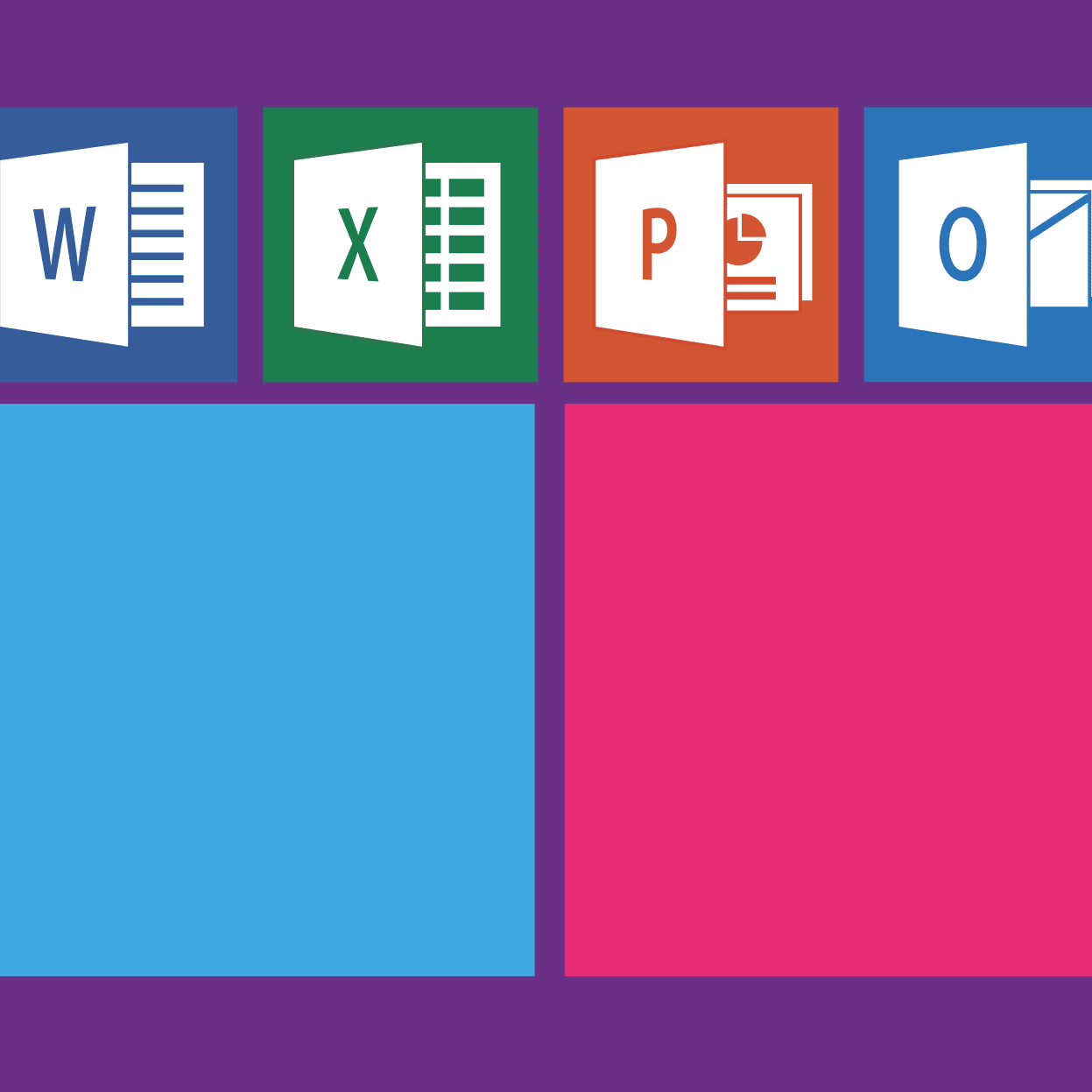 Windows 10: Cómo abrir el autoguardado de Word
Windows 10: Cómo abrir el autoguardado de WordSolución 4 - Ejecutar la aplicación directamente desde el director de la instalación
Esto te permitirá abrir el Panel de Control de Nvidia sin problemas. También puedes reiniciar la aplicación utilizando el directorio de instalación. Estos pasos te ayudarán a hacerlo.
-
Visita el directorio C:Archivos de programaNVIDIA CorporationCliente del Panel de Control .
-
Encuentra y ejecuta nvcplui.exe .
El Panel de Control de Nvidia se iniciará ahora sin problemas. Para iniciar rápidamente el Panel de Control de Nvidia, puedes crear un acceso directo a esta aplicación en tu escritorio.
El Panel de Control de Nvidia puede ser forzado a iniciar automáticamente tu sistema si lo deseas. Puedes hacerlo creando un acceso directo en el Panel de Control de Nvidia C:ProgramDataMicrosoftWindowsInicioMenúProgramasInicio .
Esto garantizará que la aplicación se inicie automáticamente con tu sistema cada vez que la abras.
Solución 5: Desactivar el inicio rápido en Windows 10.
Windows 10 ofrece una práctica función conocida como Arranque Rápido que permitirá que tu ordenador se inicie mucho más rápido que las versiones anteriores de Windows. La función de Arranque Rápido no apaga el ordenador por completo, pero acelera su tiempo de arranque.
Esto puede causar otros problemas. Puedes desactivar el Arranque Rápido para resolver el problema si no puedes abrir el Panel de Control de Nvidia. Estos son los pasos a seguir:
-
Utiliza el Tecla Windows + S Puedes introducir Ajuste de la potencia . Puedes elegir Elige entre los ajustes de encendido/apagado Puedes encontrar el menú completo.
-
Desplázate hasta el final de la página Ajustes similares Haz clic aquí Otros parámetros de alimentación .
- Ahora se abre la ventana de Opciones de Energía . Selecciona en el menú de enlaces de la derecha Puedes elegir lo que hace el botón de encendido .
-
Por favor, haz clic en Hacer cambios en la configuración que no está disponible actualmente .
-
Comprueba Activa la opción de inicio rápido (recomendado) Haz clic aquí Se pueden guardar los cambios .
La opción de arranque rápido debe ser desactivada. Aunque tu sistema puede arrancar más lento de lo habitual, el problema del Panel de Control de Nvidia debería estar resuelto.
Solución 6: Actualiza el sistema y los controladores
Tus drivers pueden ser la razón por la que no puedes abrir el Panel de Control de Nvidia. Tus drivers de Nvidia pueden estar desactualizados, lo que puede causar estos y otros problemas. Este problema puede solucionarse actualizando tu controlador Nvidia.
Para ello, puedes ir al sitio web de Nvidia y descargar los últimos controladores para tu tarjeta gráfica. El problema debería resolverse descargando e instalando los controladores. Puedes utilizar herramientas de terceros como ésta para buscar automáticamente archivos de controladores Actualización del controlador TweakBit .
Esta herramienta actualiza automáticamente la tarjeta gráfica y cualquier otro controlador obsoleto. Asegúrate de probarlos antes de usarlos. Esta herramienta no dañará tu sistema al descargar o instalar controladores incorrectos.
Los usuarios también recomiendan actualizar los controladores. También puedes hacerlo fácilmente siguiendo estas instrucciones:
-
Inicia la aplicación Configuración . El acceso directo te permite hacer todo esto en poco tiempo Tecla Windows + I . Ve a la sección 3.2 después de abrir la aplicación Ajustes Actualización y seguridad .
-
Haz clic en el botón de la esquina superior derecha Permanece atento a más actualizaciones .
Las actualizaciones se descargan automáticamente en segundo plano y se instalan cuando tu ordenador se reinicia. Una vez que se hayan completado las actualizaciones de los controladores y del sistema, deberías encontrar el problema resuelto.
Solución 7: Reinstalar el controlador NVIDIA GeForce Experience
Los usuarios afirman que puedes resolver los problemas del Panel de Control de Nvidia simplemente reinstalando el controlador. Muchos usuarios han informado del mismo problema y han podido resolverlo simplemente instalando el controlador NVIDIA GeForce experience.
Sigue estos pasos para hacerlo:
-
Abrir Experiencia NVIDIA GeForce .
-
Ir a la sección Pilotos .
-
Por favor, selecciona Puedes reinstalar la opción del controlador Haz tu selección Instalación rápida .
-
Para una reinstalación completa, sigue las instrucciones.
Después de reinstalar el controlador, comprueba si hay problemas.
Solución 8 - Asegúrate de no ocultar el Panel de Control de Nvidia
Puede que tengas problemas para abrir el Panel de Control de Nvidia porque se ha ocultado. Esto puede ser causado a veces por actualizaciones de Windows o programas que ocultan el Panel de Control de Nvidia. Sin embargo, hay formas de solucionar este problema. Estos pasos te ayudarán a hacerlo:
-
Utiliza la prensa Tecla Windows + S Puedes introducir Panel de control . Puedes elegir Panel de control Puedes elegir entre los resultados.
-
Si Abre el Panel de Control Abre, selecciona Panel de control de Nvidia .
-
Ahora se abrirá el Panel de Control de Nvidia. Puedes ir a Escritorio Elige Añadir el menú contextual del escritorio Tu nombre Icono de la barra de notificaciones .
Una vez que hayas completado este paso, el Panel de Control de Nvidia debería aparecer en tu barra de tareas o en el menú contextual.
Un problema importante si necesitas ajustar tu tarjeta gráfica es no poder abrir el Panel de Control de Nvidia. Esperamos que puedas resolver este problema utilizando una de las soluciones que aparecen a continuación.
Arreglar los códigos de error del controlador NVidia 37 para siempre
ARREGLAR: Código de error 3 del controlador NVidia en Windows 10
Si quieres conocer otros artículos parecidos a Solución: Completamente resuelto: No se puede acceder al Panel de Control de Nvidia en Windows 10, 8.1 o 7, puedes visitar la categoría Windows.
Deja una respuesta
¡Más Contenido!