Solución completa: error 0x80131500 en Windows 10
La Tienda Windows es una parte esencial de Windows 10. Te permite descargar fácilmente muchas aplicaciones diferentes. Muchos usuarios han encontrado un código de error 0x80131500 al intentar acceder a la Tienda Windows. Hoy te mostraremos cómo solucionar este problema.
¿Cómo solucionar el problema 0x80131500 en Windows 10?
Este código de error 0x80131505 puede crear muchos problemas en tu sistema e impedirte utilizar la Tienda Windows. Los usuarios han informado de estos problemas en respuesta a este error:
- Tienda Windows 10: 0x80131505 Este error se produce con mayor frecuencia al intentar acceder a la Tienda Windows. Prueba estas soluciones si te encuentras con este problema.
- Problemas de la Tienda Windows Puedes ejecutar el Solucionador de problemas de la Tienda Microsoft si tienes problemas en la Tienda Windows. Si sigues teniendo problemas, desactiva el software antivirus.
Solución 1: Desactivar el antivirus/firewall
A veces tu cortafuegos o tu programa antivirus pueden hacer que aparezca el código de error 0x80131500. Un buen programa antivirus es esencial si quieres estar protegido de los ciberataques. Sin embargo, tu programa antivirus a veces puede interferir con los programas de Windows y crear este error.
Mira También Aquí tienes 5 de los mejores convertidores de VHS para convertir en PC con Windows
Aquí tienes 5 de los mejores convertidores de VHS para convertir en PC con WindowsPuede ser útil desactivar algunas de las funciones del antivirus y ver si esto resuelve el problema. Desactiva el cortafuegos de tu antivirus para ver si eso ayuda. Es posible que tengas que eliminar el antivirus por completo si no encuentras el problema.
A veces el problema puede persistir después de desactivar el antivirus. Puedes desinstalar temporalmente el antivirus de tu ordenador si esto ocurre. Después de desinstalar el antivirus, asegúrate de comprobar si el problema persiste.
Si no puedes eliminar el antivirus, merece la pena cambiar de producto. Aunque hay varias opciones de antivirus, los más eficaces son Bitdefender , Antivirus Panda Y, BullGuard Siéntete libre de experimentar con cualquiera de estos elementos.
Solución 2 - Cambia la configuración regional
Muchas personas han informado de que cambiar la configuración de su región puede resolver este problema. Te han sugerido que simplemente cambies tu país a EEUU, Canadá y Reino Unido. Los siguientes pasos pueden ser utilizados para cambiar tu región:
-
Inicia la aplicación Ajuste de Pasa a la sección Lengua y tiempo .
Mira También Windows 10: ¿Cómo puedo solucionar el elevado uso de la CPU de IAStorDataSvc?
Windows 10: ¿Cómo puedo solucionar el elevado uso de la CPU de IAStorDataSvc? -
Por favor, selecciona Las pestañas Región y Lengua Cambia tu región o país.
Aquí tienes algunas formas de cambiar de región:
-
Abrir Panel de control Elige y Región Puedes encontrar la lista completa aquí.
-
Una vez abierta la ventana Región Ir a la pestaña Lage Cambia el lugar de inicio. Haz clic en una vez que hayas terminado Por favor, solicita Puedes encontrarlo aquí Acepta Guarda los cambios.
-
Comprueba si tu problema se ha resuelto reiniciando el ordenador.
Solución 3 - Restablecer la caché de almacenamiento
Mira También SOLUCIÓN: Age of Mythology no arranca con Windows 10
SOLUCIÓN: Age of Mythology no arranca con Windows 10Este error es raramente reportado por muchos usuarios, pero se ha sugerido que restablecer la caché de la tienda resolverá este problema. Esto restablecerá la caché de la tienda.
-
Para más información, haz clic en Tecla Windows + R Para abrir el cuadro de diálogo Ejecutar.
-
Por favor, introduce wsreset.exe Pulsa Por favor, introduce O haz clic en OK .
-
Prueba a reiniciar la Tienda Windows restableciendo la caché.
Solución 4: Crear una cuenta nueva
Si tu perfil de usuario se ha corrompido, puede producirse este error. Sin embargo, puedes corregirlo creando una cuenta nueva. Puedes crear una cuenta de usuario siguiendo estos pasos:
Mira También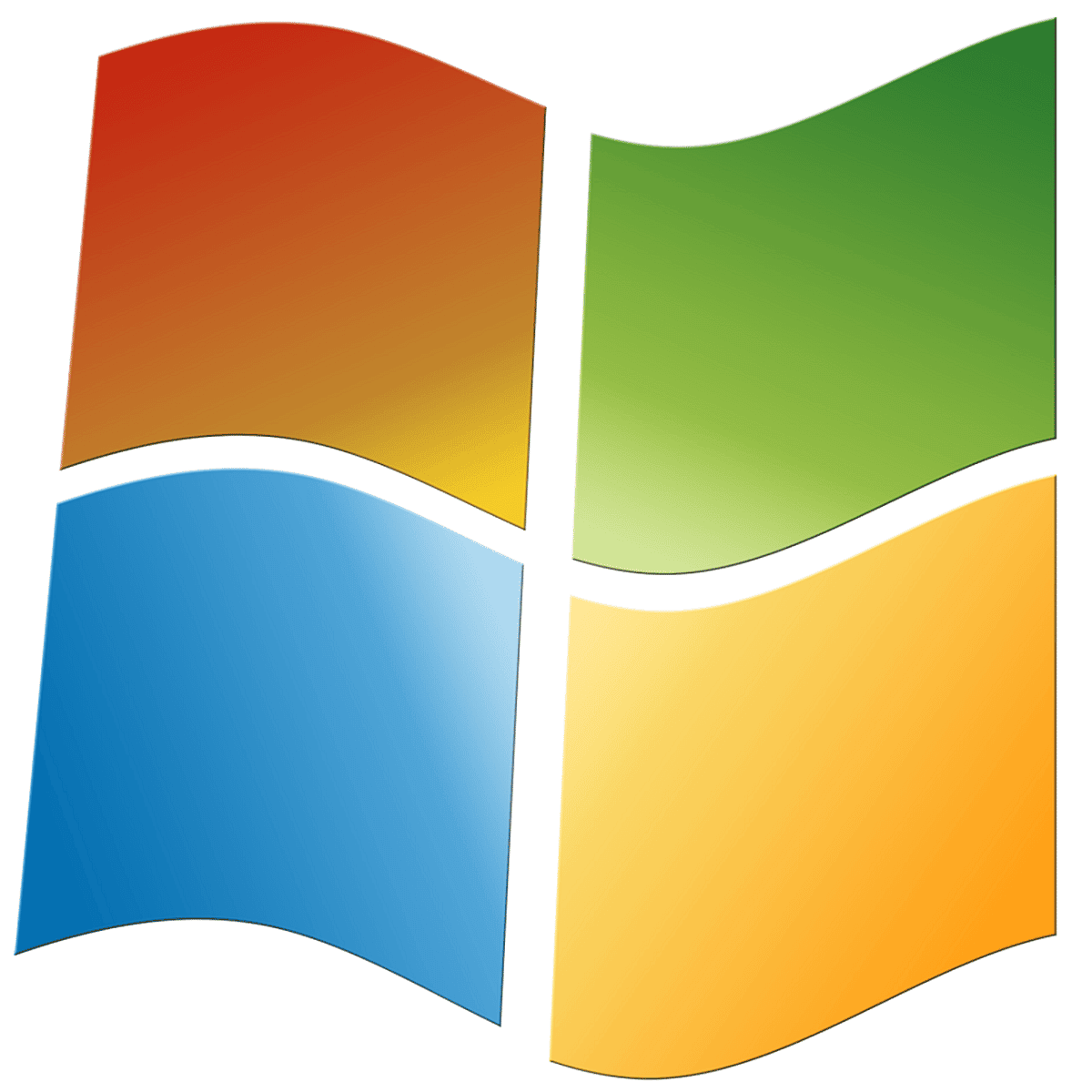 Las 5 mejores herramientas de montaje ISO para Home windows 7 que vale la pena utilizar en 2019
Las 5 mejores herramientas de montaje ISO para Home windows 7 que vale la pena utilizar en 2019-
Ve a Ajustes y abre la aplicación Cuentas> Familia y otros usuarios .
-
Desplázate hasta el final de la sección Usuarios adicionales Haz clic aquí Este PC puede ser compartido con otra persona botón.
-
Por favor, selecciona No tengo los datos de acceso de esta persona .
-
Puedes elegir Si no tienes una cuenta Microsoft, añade el usuario .
-
Introduce la contraseña y el nombre de usuario de tu nueva cuenta. Haz clic en Siguiente .
-
Una vez que hayas terminado, inicia sesión en tu nueva cuenta.
Es posible que tengas que transferir todos tus archivos a la nueva cuenta si sigues sin ver ningún problema.
Solución 5 - Cambia tus DNS
Es posible que puedas solucionar el error 0x80131500 cambiando tus DNS. Es fácil cambiar el DNS. Sigue estos pasos.
-
Selecciona el icono de red en la barra de tareas para elegir la red que quieras.
-
Por favor, selecciona Cambiar las opciones del adaptador .
-
Haz clic con el botón derecho del ratón sobre tu conexión para encontrarla, y luego elige la opción que quieras Propiedad .
-
Por favor, selecciona Protocolo de Internet versión 4 (TCP/IPv4) Sólo tienes que pulsar el botón Propiedad .
-
Introduce las direcciones de los servidores DNS que aparecen a continuación seleccionando Utilizar estas direcciones de servidores DNS 8.8.8.8.8 Como servidor DNS preferido 8.8.4.4 También puedes utilizar este servidor DNS alternativo.
-
Haz clic aquí Por favor, solicita Puedes encontrarlo aquí Acepta Guarda los cambios.
Solución 6 - Sustituir el adaptador inalámbrico
Algunos usuarios han afirmado que el problema puede atribuirse a un adaptador inalámbrico defectuoso. Aunque Internet funciona sin problemas, algunos usuarios han experimentado problemas al utilizar Windows Store. El problema se solucionó cambiando a otro adaptador inalámbrico. Tal vez quieras probarlo.
Solución 7: Ejecuta el solucionador de problemas de Microsoft Store
Si recibes un mensaje 0x80131500 cada vez que intentas entrar en Microsoft Store, puede ser un problema con tus aplicaciones universales o con Microsoft Store. El solucionador de problemas de la Microsoft Store puede ayudarte a resolver el problema.
Microsoft ha creado este programa para resolver muchos problemas comunes con los programas universales o de Microsoft Store. Tienes que seguir estos pasos para instalar este solucionador de problemas en tu ordenador.
-
.
-
Inicia el solucionador de problemas después de descargarlo. Sigue las instrucciones de la pantalla.
Una vez completado el solucionador de problemas, debería resolverse cualquier problema con las aplicaciones de Universal o Microsoft Store. Si el problema persiste, puedes comprobarlo.
Solución 8: Desconecta la Xbox en tu PC
La conectividad de la Xbox, una característica maravillosa de Windows 10, a veces puede causar un código de error 0x80131500. La solución es cerrar completamente la aplicación Xbox.
Después de eso, puedes arreglar el error 0x80131500.
Solución 8: Realiza un escaneo SFC o DISM
La corrupción de archivos puede ser la razón por la que el error 0x80131500 sigue apareciendo. Puede que tengas un archivo corrupto. Si este es el caso, un análisis SFC puede resolver el problema. Para ello, sigue estos pasos:
-
Para más información, haz clic en Tecla Windows + X Abre el menú Win + X. Puedes elegir Mensaje de comando del administrador O PowerShell (Administrador). Puedes encontrar la lista completa aquí.
-
Una vez abierto Indicación de comandos Entra en SFC /scannow Pulsa Por favor, introduce Para ejecutar el comando.
-
Ahora verás el escaneo del SFC. El proceso de escaneo puede durar hasta 15 minutos, así que no lo interrumpas mientras reparas los archivos.
Si tu problema persiste o ya no puedes ejecutar el escaneo SFC, puede que tengas que ejecutar el escaneo DISM en su lugar. Sólo tienes que seguir estas instrucciones para hacerlo:
-
Abrir Indicación de comandos O PowerShell Administrador
-
Entra ahora DISM Online/Limpieza de imagen/Restauración de la salud Este comando debe ser ejecutado.
-
El análisis de la DISM está ahora en curso. Debes tener en cuenta que el análisis DISM puede durar entre 20 y 30 minutos.
Comprueba si has encontrado la solución después de la exploración. Es posible que tengas que repetir la exploración si no puedes hacer el análisis SFC.
Solución 9 - Realiza un arranque limpio
El error 0x80131500 puede ser causado a veces por aplicaciones de terceros. Lo mejor es hacer un arranque limpio para determinar el origen del error. Estos pasos te ayudarán a hacerlo:
-
Para más información, haz clic en Tecla Windows + R Puedes introducir msconfig . Pulsa Por favor, introduce O haz clic aquí OK .
-
Se abre la ventana de Configuración del Sistema . El sitio web es Servicios Asegúrate de comprobar Todos los servicios ocultos de Microsoft . A continuación, haz clic en el botón No se puede acceder a todos .
-
Ir a la pestaña Inicio Haz clic aquí Gestión de tareas abiertas .
-
Si se abre el Administrador de Tareas Abre, haz clic con el botón derecho del ratón en el primer elemento de la lista para seleccionar Desactivar . Este proceso debe repetirse para cada elemento inicial de la lista.
-
Cierra el navegador después de que se hayan eliminado todos tus elementos de inicio El Gestor de Tareas Puedes volver a Configuración del sistema . Haz clic aquí Por favor, solicita Puedes encontrarlo aquí Acepta Guarda la configuración y reinicia tu ordenador.
Después de reiniciar tu ordenador, comprueba que el problema sigue ahí. Es posible que el problema haya sido causado por un programa de terceros. Puedes identificar la aplicación problemática activando cada servicio y aplicación hasta localizarla. A continuación, puedes eliminar la aplicación o desactivarla permanentemente.
Acceder a la Tienda Windows con el error 0x80131500 puede causar problemas, especialmente si descargas muchas aplicaciones. Normalmente puedes solucionar el error cambiando tu configuración regional. Si eso no funciona, puedes probar las siguientes soluciones.
Nota del editor La publicación original de julio de 2016 de este post ha sido completamente reescrita y actualizada para reflejar las últimas aclaraciones, adiciones y frescura.
Solución: error 80246007 de la Tienda Windows
Corrección: Error al descargar Minecraft desde la Tienda de Windows 0x803f7003
Problemas de actualización de aplicaciones de la Tienda Windows: 0x8007064a. 0x80246007. 0x80248014. Errores
Corrección: Código de error 0xc03f4320 al intentar comprar aplicaciones en la Tienda Windows
Si quieres conocer otros artículos parecidos a Solución completa: error 0x80131500 en Windows 10 puedes visitar la categoría Windows.
Deja una respuesta
¡Más Contenido!