REVISIÓN: Error 740. La operación solicitada debe ser alta
Los usuarios de Windows 10 informan de que los fallos del ordenador son bastante frecuentes Apareció un mensaje de error: "CreateProcess Failed Code740". Windows 10 Este error se puede corregir en Windows 10.
-
¿Cómo puedo solucionar el error de elevación en mi operación solicitada?
- Solución 1: Comprueba tu software antivirus
- Solución 2: Como administrador, ejecuta la aplicación deseada
- Solución 3: Desactivar el control de cuentas de usuario
- Solución 4: Utiliza el modo de compatibilidad para ejecutar la aplicación
- 5. Crea una cuenta de administrador
- Solución 6: Instala las últimas actualizaciones
¿Cómo puedo solucionar el error de elevación en mi operación solicitada?
Este código de error, Createprocess Failed 740, puede impedirte ejecutar algunas aplicaciones. Aquí tienes otros problemas similares de los que han informado los usuarios:
- Código 740: No se puede ejecutar createprocess Si tu antivirus interfiere, puede aparecer este mensaje. Puedes desactivar o reinstalar tu antivirus para solucionar el problema.
- Error 740. Esta operación requiere una elevación de Windows 10 Este problema puede ocurrir cuando no tienes ciertos privilegios. Ejecuta la aplicación como administrador para resolver este problema.
- Fallo del código Createprocess 740 Windows 8, 10, 8 Este problema puede ocurrir en cualquier versión de Windows, pero puedes resolverlo con una de nuestras soluciones.
- Con el código 740, el instalador no pudo ejecutar el procedimiento de creación de archivos. Modo de compatibilidad: En algunos casos, una aplicación que quieras utilizar puede no funcionar con Windows 10 en algunos casos.
Solución 1: Comprueba tu software antivirus
Un buen programa antivirus es esencial para mantener tu ordenador a salvo de los ciberataques. Sin embargo, los programas antivirus pueden causar problemas y otros errores.
A veces tu programa antivirus puede interferir con tu aplicación y provocar el error Createprocess 740.
Mira También Los 5 mejores programas de trading automático para ordenadores Windows
Los 5 mejores programas de trading automático para ordenadores Windows¿Quieres saber si tu cortafuegos ha bloqueado ciertas aplicaciones? Sigue estos sencillos pasos para averiguarlo.
Es recomendable que abras la configuración de tu antivirus y luego desactives ciertas funciones del mismo. Si sigues teniendo problemas, desactiva todas las funciones del antivirus o elimina todo el programa.
Los clientes de Norton tienen los siguientes problemas Guía para ciegos Aquí tienes algunos pasos para eliminarlo completamente de tu ordenador. También puedes utilizar los siguientes pasos para eliminarlo completamente de tu ordenador Guía similar Clientes de McAffe
Puedes eliminar el software antivirus de tu ordenador visitando esta página Esta increíble lista La mejor herramienta de desinstalación que puedes encontrar ahora mismo.
Si el antivirus no funciona, considera la posibilidad de cambiar a otro programa antivirus. Deberías considerar el uso de una solución antivirus de confianza que no interfiera en tu ordenador de ninguna manera Bullguard .
¿Quieres actualizar tu software antivirus? A continuación encontrarás nuestra lista de los mejores antivirus.
Mira También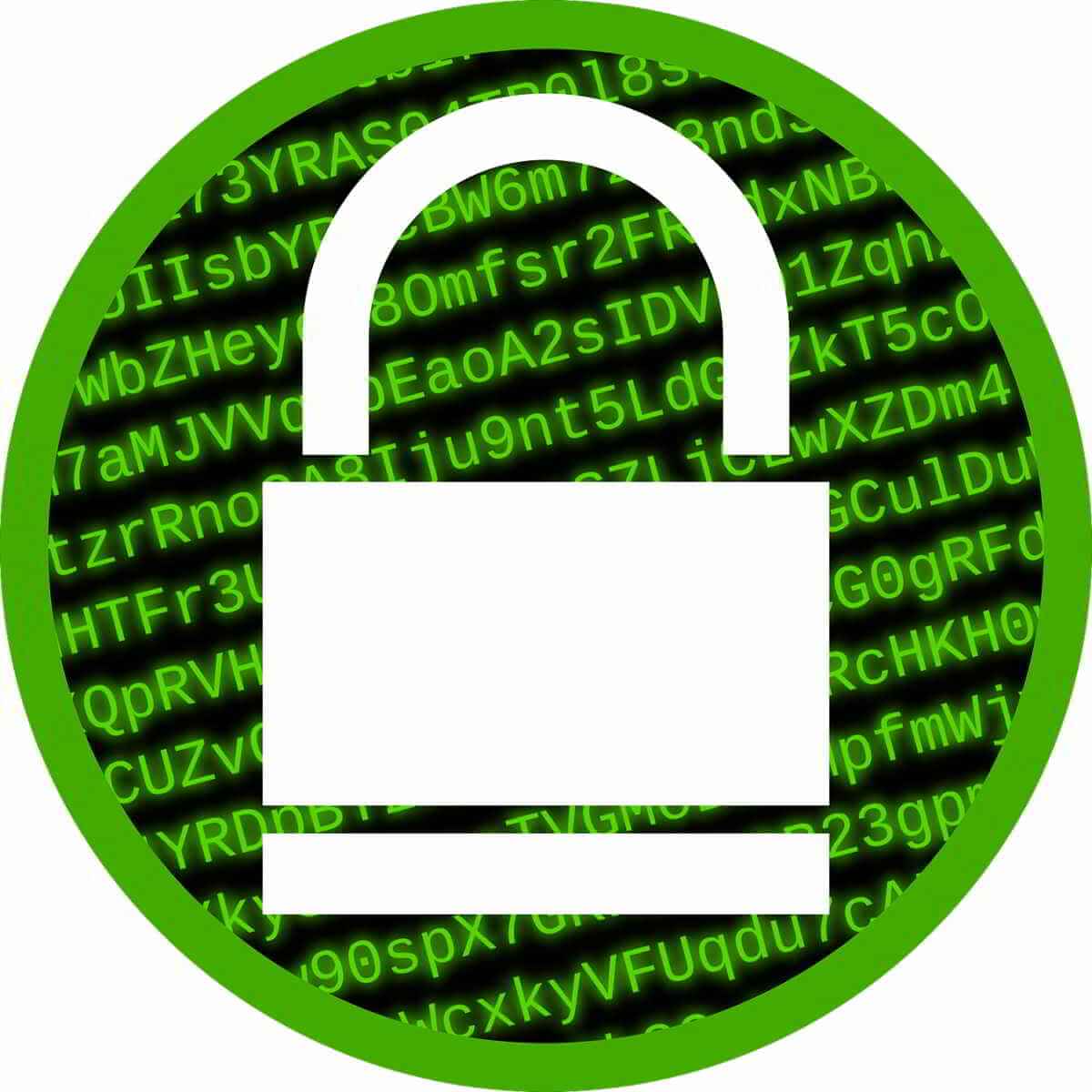 Protege tus archivos con un software de encriptación de 16 bits superior a 256 bits
Protege tus archivos con un software de encriptación de 16 bits superior a 256 bitsSolución 2: Como administrador, ejecuta la aplicación deseada
Según los usuarios, este error se produce cuando Windows 10 no te concede suficientes privilegios para una aplicación concreta. Para solucionar este problema en tu sistema, necesitas una cuenta de administrador.
Para solucionar el problema, también puedes ejecutar las aplicaciones deseadas como administrador. Estos son los pasos que debes dar:
- Encuentra la aplicación que te da la " Código de error 740 de CreateProcess Puedes encontrarlo aquí Haz clic en Con la Pulsa el botón derecho .
- Selecciona Como administrador Puedes encontrar el menú completo.
Haces clic en el botón Ejecutar como administrador y no pasa nada. Tenemos la solución.
Ahora tu aplicación debería iniciarse sin problemas. Ahora puedes ver que se trata de una solución sencilla, pero tiene un inconveniente: tienes que repetir el proceso cada vez que necesites esa aplicación concreta.
Estas instrucciones te guiarán sobre cómo configurar la ejecución permanente de una aplicación concreta.
- Encuentra el software que buscas Error "CreateProcess Failed code 740 Puedes encontrarlo aquí Haz clic en la derecha .
- Selecciona Propiedad Puedes encontrar la lista completa aquí.
- La ventana se abre Propiedad Navega hasta la pestaña Compatibilidad .
- Asegúrate de que Haz clic en "Ejecutar el programa como administrador". .
- Por favor, haz clic en Por favor, solicita En Acepta Para guardar los cambios.
Una vez hecho esto, toda la aplicación definida con privilegios de administrador se ejecutará y podrá ser utilizada El proceso podrá reparar el "código de error 740 de creación fallida". .
Mira También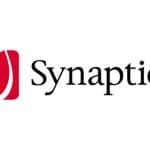 Inicio de Windows: Arreglar el touchpad Synaptics deshabilitado
Inicio de Windows: Arreglar el touchpad Synaptics deshabilitadoSolución 3: Desactivar el control de cuentas de usuario
La herramienta de Control de Cuentas de Usuario se utiliza para advertirte cuando haces cambios que pueden requerir privilegios de administrador en tu ordenador. Esto incluye instalar o cambiar la configuración del sistema.
Algunos usuarios creen que desactivar el Control de Cuentas de Usuario acaba con su capacidad de uso Muy ligero Riesgo de seguridad: No se te notificará si se instala software o si se realizan cambios en el sistema. Puedes desactivar el Control de Cuentas de Usuario siguiendo estos pasos:
- Utiliza el tecla windows + S Entra en Control de cuentas de usuario . Por favor, selecciona Cambiar la configuración del Control de Cuentas de Usuario Puedes encontrar la lista completa aquí.
- Arrastra el deslizador hacia abajo hasta que veas el OK .
Tienes que desactivar el Control de Cuentas de Usuario para resolver el problema. Desaparecerá el código de error 740 de Createprocess Failed.
Los usuarios no saben qué hacer si su tecla de Windows no funciona. Ten a mano esta guía para tener todo bajo control.
¿Quieres saber más sobre cómo maneja Windows el Control de Cuentas de Usuario? Puedes encontrar esta guía completa.
Solución 4: Utiliza el modo de compatibilidad para ejecutar la aplicación
A veces puede aparecer el error Createprocess Failure Code 740 cuando la aplicación que quieres utilizar no es compatible con Windows 10. Este error puede ser causado a veces por una aplicación que no es compatible con Windows 10.
Mira También Cómo instalar Windows 10 en un Chromebook
Cómo instalar Windows 10 en un ChromebookSi no estás familiarizado con el Modo de Compatibilidad de Windows, es una opción para ejecutar software antiguo en Windows 10. Puedes ejecutar el programa de tu elección en modo de compatibilidad siguiendo estos pasos:
- Encuentra la aplicación que te da este error. Haz clic con el botón derecho para elegir Propiedad Puedes encontrar el menú completo.
- La ventana se abre Propiedad Ve a la pestaña Compatibilidad . Ahora puedes comprobar Este programa puede ejecutarse en modo de compatibilidad Haz clic en la versión adecuada de Windows para instalarla. Simplemente haz clic en Por favor, solicita En Acepta Para guardar los cambios.
Reinicia la aplicación después de realizar estos ajustes. Prueba con diferentes configuraciones de compatibilidad para ver si sigues teniendo el mismo problema.
5. Crea una cuenta de administrador
Los usuarios informan de que el código de error 740 de Createprocess Failed puede estar causado por la falta de privilegios administrativos. Este problema puede resolverse creando un nuevo usuario administrativo.
Esto es fácil de hacer, así que sigue los siguientes pasos.
- Puedes abrir el Aplicación de configuración . Esto puede hacerse utilizando Tecla Windows + I atajo.
- Si el Aplicación de configuración Aplicación, ir a la sección Cuentas .
- Entonces, ve a Otros familiares y amigos En el panel izquierdo. En el panel izquierdo Añade a alguien más a la mezcla Utiliza el botón Este PC .
- Selecciona No tengo los datos de acceso de esta persona .
- Por favor, selecciona Puedes añadir un usuario a tu cuenta sin tener una cuenta Microsoft .
- Introduce tu nombre de usuario y haz clic en "Aceptar" Siguiente .
Es posible que tengas dificultades para abrir los Ajustes Este artículo Te ayudará a resolver tu problema.
Windows no te permite crear una nueva cuenta. Puedes crear tantas cuentas como quieras o eliminarlas todas siguiendo estos sencillos pasos.
A continuación crearás una cuenta nueva. Tendrás que convertir esta cuenta en privilegios de administrador. Sigue estos pasos para hacerlo:
- Visita el sitio Aplicación de configuración > Familias y otros - Cuentas .
- Busca la cuenta que acabas de crear y selecciónala Cambiar el tipo de cuenta .
- Establece Tipo de cuenta En Director Y haz Haz clic en En Acepta .
Esto creará una nueva cuenta administrativa. Cambia a esta nueva cuenta y podrás empezar a ejecutar tu aplicación allí. Este método puede funcionar. Si lo hace, todos tus archivos se trasladarán a esta cuenta.
Aprende todo lo que necesitas saber sobre las cuentas de administrador y cómo activarlas/desactivarlas aquí.
No tienes que hacer todos los pasos anteriores. Sin embargo, se puede utilizar el símbolo del sistema para crear una cuenta de administrador. Sigue estos pasos para hacerlo:
- Utiliza el símbolo del sistema Tecla Windows + X Para abrir Win + X, haz clic aquí Selecciona la opción que quieras Indicación de comandos para el administrador O Powershell (Administrador). Puedes encontrar la lista completa aquí.
- Ejecuta los siguientes comandos cuando veas el símbolo del sistema:
- Usuario neto/añadir Informe de Windows
- Administradores para nuevos grupos locales WindowsReport Añadir/Eliminar
Tienes que sustituir WindowsReport. Estos comandos crearán una cuenta de administrador para tu ordenador.
La línea de comandos es una buena opción para los usuarios experimentados. El primer método es más rápido y puede utilizarse en caso de necesidad. Sin embargo, si tienes prisa, deberías probar la segunda.
Esta guía puede ayudarte si tienes dificultades para acceder a los comandos del administrador.
Solución 6: Instala las últimas actualizaciones
Puedes solucionar el error Createprocess Failed Code 740 si está presente en tu ordenador instalando las últimas actualizaciones.
Microsoft lanza con frecuencia actualizaciones de Windows. Es posible que sigas encontrando este problema, pero puedes solucionarlo con una actualización de Windows.
Por defecto, Windows instala automáticamente las actualizaciones que faltan. Sin embargo, puedes comprobar manualmente si hay archivos actualizados siguiendo estos pasos:
- Puedes abrir el Aplicación de configuración .
- Si el Aplicación de configuración Aplicación, navega a El sección Actualizaciones y mejoras de seguridad .
- A continuación, haz clic en el botón Permanece atento a más actualizaciones .
Windows descargará automáticamente las últimas actualizaciones de Microsoft y las instalará en segundo plano. El problema se solucionará definitivamente una vez instaladas las actualizaciones.
¿Tienes problemas con Windows Update? Puede que esta guía te resulte útil para resolver tus problemas de Windows en poco tiempo.
Error: "CreateProcess falló código 740" Los usuarios han informado de que esto afecta a muchas aplicaciones "CreateProcess falló 740" Cuando intentas entrar en juegos como CrossFire o Sleeping Dogs.
Este error puede afectar a casi cualquier aplicación de tu ordenador. Esperamos que nuestras soluciones puedan ayudarte a resolver este problema.
Para más ideas y preguntas, consulta los comentarios de abajo.
LEER TAMBIÉN
- ReadProcessMemory y WriteProcessMemory se han completado sólo parcialmente [FIX]
- Uso elevado de la CPU durante la actualización de Windows 10 (wuauserv) [FIX]
- Este proceso no se ejecuta en segundo plano [Fix]
Nota del editor Esta publicación se publicó por primera vez en marzo de 2016, y ha sido completamente revisada para que sea más precisa, completa y fresca.
Si quieres conocer otros artículos parecidos a REVISIÓN: Error 740. La operación solicitada debe ser alta puedes visitar la categoría Windows.
Deja una respuesta
¡Más Contenido!