Cómo instalar Windows 10 en un Chromebook
Los Chromebooks no son oficialmente compatibles con Windows. Sin embargo, eso no significa que no puedas ejecutar Windows en los Chromebooks. Existen algunas soluciones que te permiten utilizar aplicaciones de escritorio de Windows en los Chromebooks.
El sistema operativo Chrome de Google se actualiza constantemente con nuevas funciones. Sin embargo, no puede competir con los sistemas operativos Windows o Mac. Por eso la idea de usar Windows 10 para el Chromebook no te da la seguridad.
Los Chromebooks pueden instalarse en Windows aunque vengan con una BIOS específica para Chrome OS. Estos métodos no oficiales de utilizar Windows no deben evitarse.
Si no te sientes cómodo ensuciándote, el paquete Office puede ser una opción. En esta sección se ofrecen instrucciones detalladas para ambas opciones.
¿Cómo puedo utilizar Windows 10 con un Chromebook para ejecutar Windows 10?
1. El paquete Office
- Visita la web oficial de Microsoft Office Utiliza Chrome para acceder a esta página.
- Haz clic aquí Office.com ofrece un servicio gratuito .
- Haz clic aquí Regístrate en .
- Ahora se te pedirá que introduzcas tu Contraseña e ID de tu cuenta Microsoft .
- El siguiente paso es ir a El sitio web office.com .
- Selecciona la aplicación que quieres utilizar.
- Esto te redirigirá al sitio web de esa aplicación en particular. A continuación, puedes utilizar la solicitud en línea.
Esta es nuestra recomendación más sencilla si sólo necesitas el paquete Office. Tendrás que renunciar a todas las demás aplicaciones de Windows.
Mira También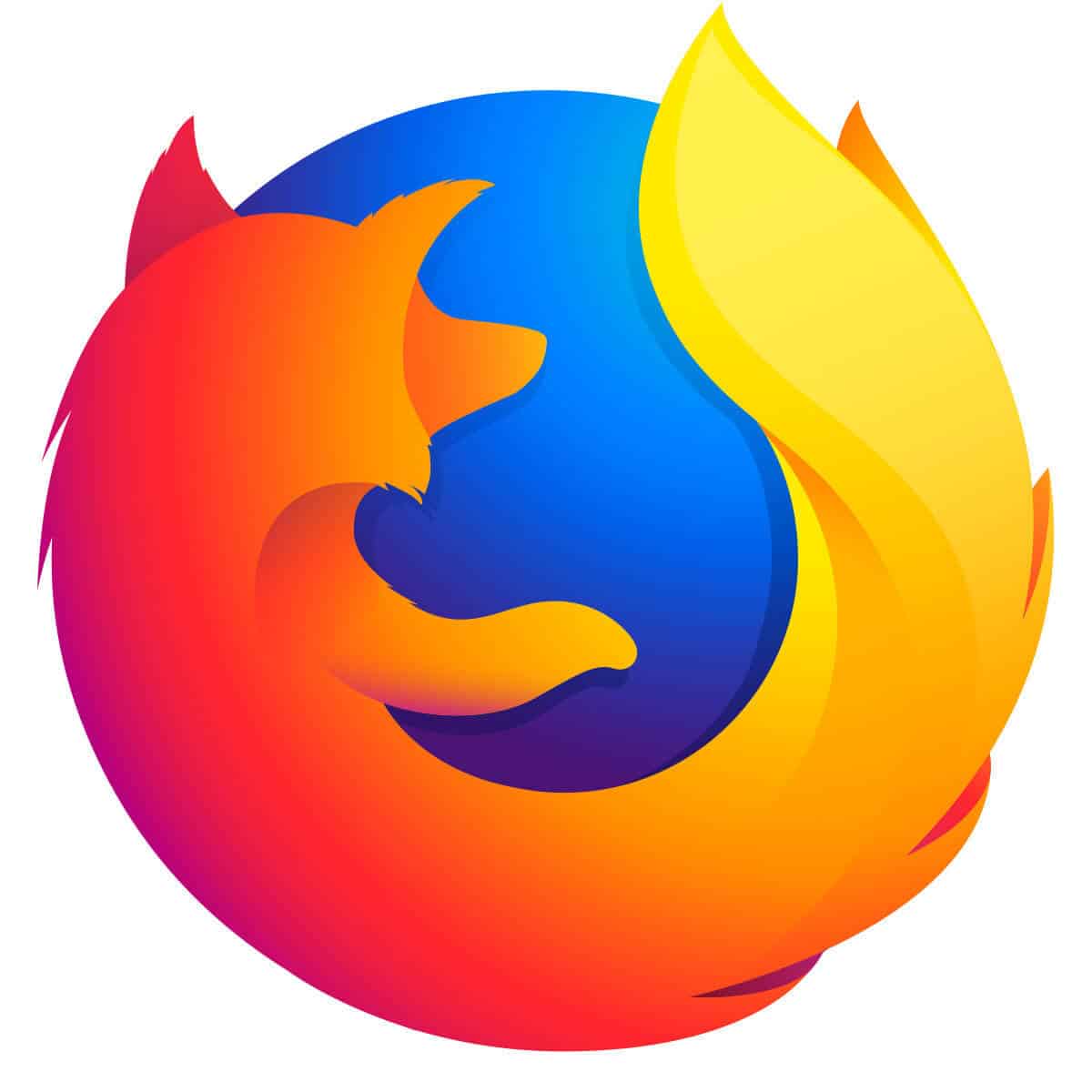 Firefox: ¿Cómo puedo solucionar los errores del servidor?
Firefox: ¿Cómo puedo solucionar los errores del servidor?2. Windows 10 en tu Chromebook compatible
- Tu Chromebook debe estar apagado.
- Para retirar el panel de plástico, desenrosca los tornillos inferiores y accede a la placa base.
- Ahora localiza el tornillo que protege la protección contra la escritura. Debe ser eliminado
- Vuelve a poner la tapa del Chromebook.
- Pulsa ahora Esc + Refrescar + Encender Mientras el Chromebook permanece encendido.
- El Chromebook se inicia automáticamente y muestra un mensaje Dice Este Chrome OS se ha corrompido o ha desaparecido .
- Para más información, haz clic en Haz clic en + E Introducción Consulta lo siguiente Desactivar las comprobaciones del sistema operativo . Entonces arrancará en modo desarrollador.
- Ahora puedes actualizar la BIOS de tu Chromebook desde Chrome OS. Haz clic para abrir un terminal CTRL + AL + T .
- Escribe en el terminal Shell Utiliza la prensa Ponte en contacto con nosotros Para acceder al mejor entorno shell de Linux.
- Este comando debe ejecutarse en la ventana del terminal cd ~ ; curl -L -O http://mrchromebox.tech/firmware-util.sh ; sudo bash firmware-util.sh . Descarga el Guión del archivo Ejecútalo con privilegios de root
- Elige el ROM completa para el firmware coreboot personalizado Escribiendo 3 E Ponte en contacto con nosotros .
- Ponte en contacto con nosotros Y Para aceptar la actualización del firmware.
- A continuación, introduce U Instala el firmware UEFI
- Creará automáticamente una copia de seguridad del firmware de tu Chromebook y la colocará en una memoria USB para ti. Como resultado.
- Una vez completada la copia de seguridad, el script descargará e instalará el firmware de sustitución de Coreboot en tu Chromebook.
- Apaga el Chromebook.
- El tornillo de protección contra la escritura puede retirarse si es necesario.
- Página web microsoft.com .
- Haz clic aquí Consigue la herramienta ahora .
- Elige Instalar medios en otro ordenador Descarga e instala un archivo iSO .
- Ejecuta la herramienta de procesamiento descargándola PowerISO .
- Conecta una memoria USB a tu ordenador.
- Primero, elige tu memoria USB esquema de partición gPT para UEFI Puedes encontrarlo aquí NTFS .
- Elige el archivo ISO de Windows 10 que has descargado.
- Por favor, haz clic en el Utiliza el botón para iniciar Haz clic en el botón de abajo para crear una memoria USB de Windows.
- Instala Windows ahora en tu Chromebook insertando la memoria USB.
- Ahora enciéndelo. Ahora debería arrancar desde el USB.
- Conecta un ratón o un teclado USB, o ambos, al Chromebook.
- Instala Windows normalmente de la misma manera que cualquier otro ordenador.
- Cuando se inicie Windows, retira la memoria USB.
- Reinicia tu Chromebook. Una vez instalado Windows, arrancará desde el disco duro interno del Chromebook.
Toma nota Windows no incluye controladores para los componentes de hardware integrados en los Chromebooks. Hay controladores de terceros que garantizan la compatibilidad de Windows con estas piezas.
Tendrás que sustituir la BIOS de tu Chromebook, como puedes ver. Sólo puedes hacerlo en los modelos de Chromebook que son compatibles Comprueba si el Chromebook funciona con tu Chromebook .
Es obligatorio que tengas un ordenador con Windows para hacer el soporte USB. El teclado y el ratón integrados de tu Chromebook no funcionarán con el instalador. Necesitarás un teclado y un ratón USB para completar la instalación.
Estás a punto de borrar tu Chromebook. No debes realizar ninguna acción sin hacer una copia de seguridad de toda la información importante.
¿Estás seguro de que el procedimiento ha tenido éxito? No te olvides de hacernos tus preguntas. Comprueba los comentarios más abajo.
CONOCE MÁS :
Mira También Correcto: El clic derecho de Windows 10 no funciona
Correcto: El clic derecho de Windows 10 no funciona- ¿Cómo puedo hacer que el menú de Inicio de Windows 10 sea exactamente igual que el de Windows 7?
- ¿Qué significa la seguridad de la información de Windows? [GUÍA EXPERTA]
- Windows 10: ¿Cómo hacer que se parezca a Mac? [SUPER FÁCIL]
Si quieres conocer otros artículos parecidos a Cómo instalar Windows 10 en un Chromebook puedes visitar la categoría Windows.
Deja una respuesta
¡Más Contenido!