
Los usuarios de Windows 11 han experimentado un problema al intentar arrastrar ventanas en sus sistemas. Normalmente, cuando arrastran una ventana, se ajusta al lugar donde lleva el cursor al instante. Sin embargo, debido a un error, al intentar arrastrar las ventanas, los usuarios experimentan un retraso significativo. Mientras que, al arrastrar una ventana, ésta no se mueve mucho y el cursor ejecuta el arrastre lag. El puntero continúa el retraso de arrastre incluso después de soltar el mouse y es bastante evidente en la pantalla. En este artículo, te mostraremos cómo resolver el retraso de arrastre en Windows 11.
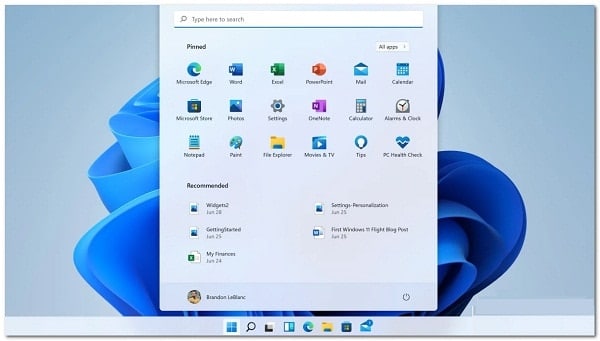
¿Qué ocasiona el retraso de arrastre en Windows 11?
Resulta que el problema en cuestión surge a menudo cuando tienes una ventana del Explorador de archivos abierta en segundo plano. En algunos casos, la ventana del explorador de archivos debe ser de pantalla completa, mientras que, en otros casos, eso realmente no importa.
Hay algunas razones por las que puede ocurrir este problema, que incluyen razones como las modificaciones aplicadas a la barra de tareas que pueden parecer extrañas, pero han sido informadas por varios usuarios. Además de eso, el software de terceros también puede causar este problema en algunos casos.
Para comprender esto con más detalle, analicemos primero las posibles causas del problema antes de comenzar con los diversos métodos que puedes utilizar para resolver el problema. Así que, sin extendernos más, entremos de lleno en ello.
- Modificaciones de la barra de tareas: la primera razón por la que puede ocurrir el problema en cuestión es cuando estás modificando la barra de tareas. Hay varias aplicaciones disponibles para este propósito, como TaskbarX o TransparentTB. En caso de que estés utilizando cualquiera de estos mods en tu computadora, es muy probable que cause el problema.
- Software de terceros: otra razón por la que puede ocurrir el problema es cuando tienes una aplicación de terceros que podría estar interfiriendo con el proceso del explorador de archivos. En tal escenario, tendrás que desinstalar la aplicación de terceros para resolver el problema.
¿Cómo puedo reparar el retraso de arrastre en Windows 11?
Ahora que hemos revisado la lista con las posibles causas del retraso de arrastre en Windows 11 al arrastrar ventanas, podemos comenzar y mostrarte cómo sortear el problema en cuestión. Entonces, dicho esto, vamos a mostrarte las diferentes opciones que puedes implementar.
Elimina las modificaciones de la barra de tareas
Resulta que lo primero que debes hacer cuando encuentres el problema en cuestión es asegurarte de que no estar utilizando ninguna modificación de la barra de tareas. Según varios informes de usuarios, el problema parece deberse a que se ha modificado la barra de tareas predeterminada de Windows 11 utilizando utilidades de terceros como TaskbarX o TransparentTB.
No estamos exactamente seguros de por qué, pero esto ha estado causando el problema del retraso de arrastre. Por lo tanto, si este caso le es aplicable, deberás eliminar estas modificaciones de la barra de tareas para resolver el problema. Si el problema persiste incluso después de haber deshecho las modificaciones, continúa con el siguiente método descrito en el siguiente apartado.
Desinstala Wox
Wox es una aplicación popular que esencialmente actúa como un lanzador con todas las funciones. Permite a los usuarios buscar y acceder a los programas que están instalados en tu sistema junto con los contenidos web. Dicho lanzador es bastante común en otros sistemas operativos como Ubuntu o MacOS y, como tal, se han desarrollado alternativas para Windows ya que no existe tal lanzador que no sea el menú Inicio.
Resulta que, si estás utilizando Wox en tu sistema, se ha informado que ha estado causando el problema de retraso del mouse. Por lo tanto, en tal escenario, para resolver el problema, tendrás que desinstalar la aplicación. Según algunos informes de usuarios, puedes solucionar el problema cambiando el tema de algo borroso a un color sólido. Si eso no funciona para ti, debes seguir las instrucciones que se dan a continuación para desinstalar Wox:
- En primer lugar, tienes que abrir el Panel de control buscándolo en el menú Inicio.
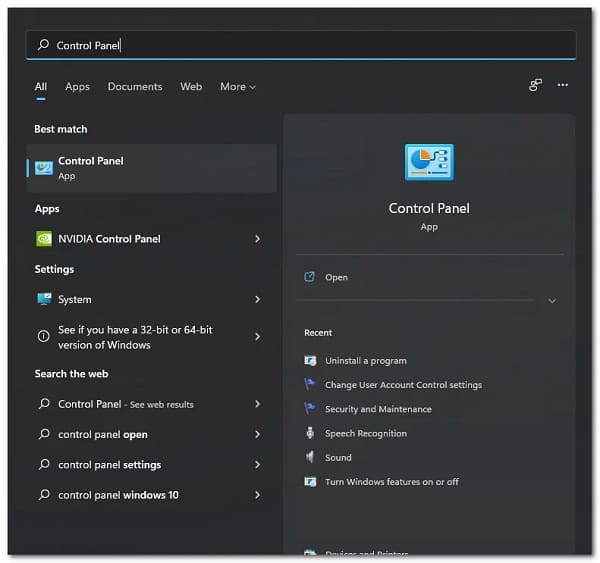
- En la ventana del Panel de control, ve a Desinstalar un programa en Programas.
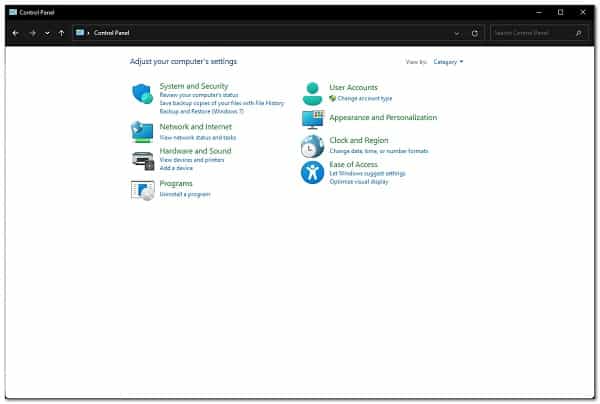
- Luego, en la lista de aplicaciones, busca Wox y luego haz doble clic en él para desinstalar la aplicación.
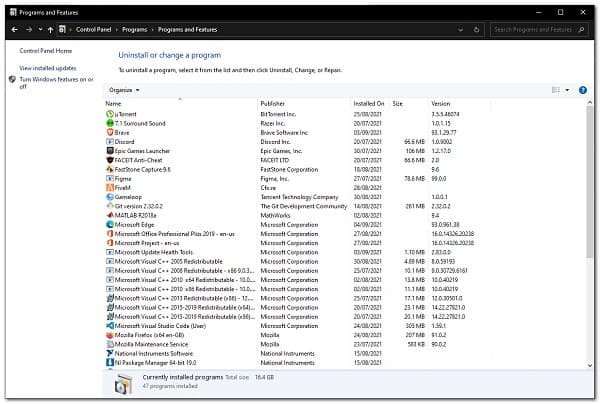
- Una vez que se complete la desinstalación, reinicia tu sistema.
- Después de que tu PC se inicie, verifica si el problema persiste.
Desactiva el modo de juego
Windows tiene una función que te permite optimizar el sistema para juegos limitando la actividad en segundo plano. Esta función se llama Modo de juego. Según algunos informes de los usuarios, la desactivación del modo de juego puede solucionar el problema de la demora. Para hacer esto, sigue las instrucciones que te damos a continuación:
- Para comenzar, abre la aplicación Configuración de Windows presionando la tecla Windows + I en tu teclado.
- En la ventana Configuración, navega hasta la pestaña Juegos en el lado izquierdo.
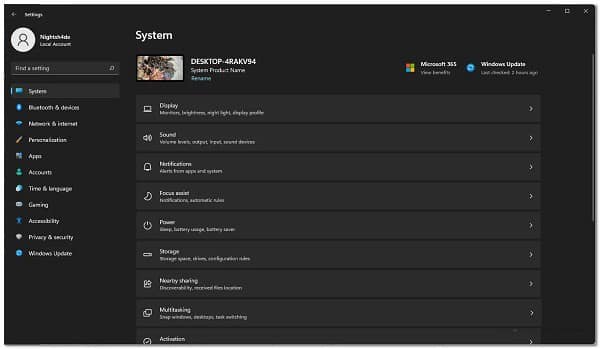
- Después de eso, en la pestaña Juegos, dirígete al Modo Juego.
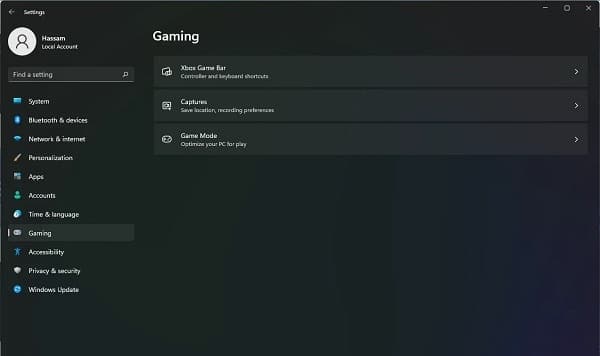
- Finalmente, en la pantalla del Modo de juego, tienes que hacer clic en el control deslizante que se proporciona frente al Modo de juego para apagarlo.
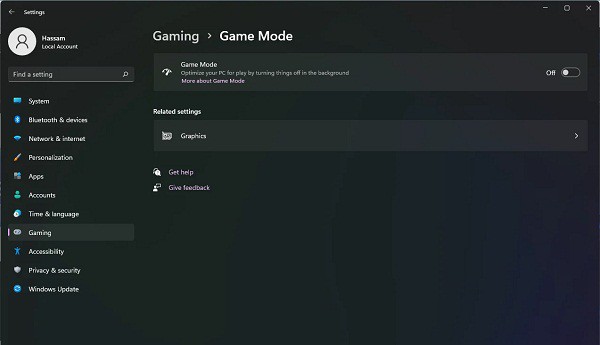
- Una vez que hayas hecho eso, intenta arrastrar las ventanas nuevamente para ver si el problema persiste.
Cambia la tasa de sondeo del mouse
La tasa de sondeo del mouse es la velocidad a la que tu mouse comunica la entrada a tu PC. Algunos usuarios han informado que pudieron resolver el problema en cuestión cambiando la frecuencia de sondeo o la frecuencia de actualización de su mouse a 125 Hz.
Si bien esto puede no parecer una solución real, en realidad puede resolver tu problema y puede ser útil si deseas deshacerte de él hasta que se resuelva el retraso de arrastre en Windows 11.
Para cambiar la velocidad de sondeo de tu mouse a 125 Hz, primero, desconecta tu dispositivo de la computadora. Una vez que hayas hecho eso, continúa y mantén presionado el botón del mouse 4 y 5.
Mientras lo haces, vuelve a conectar el mouse a tu computadora. Una vez que se encienda la rueda del mouse, la frecuencia de sondeo debería cambiarse a 125 Hz. Luego de que hagas esto, tienes que comprobar si el problema esta resuelto.
Habilita la interfaz de usuario clásica de la cinta del Explorador de archivos
Windows 11 se ha revisado en su mayoría visualmente, lo que se ha considerado bueno y malo al mismo tiempo. Si bien Microsoft intenta introducir un nuevo diseño y tema con Windows 11, algunas de estas decisiones han causado este problema.
Resulta que una forma de resolver el retraso de arrastre en Windows 11 es habilitando la interfaz de usuario de cinta clásica para el explorador de archivos.
Para ello, utilizaremos una aplicación de terceros llamada Winaero Tweaker. Para hacer esto, asegúrate de seguir las instrucciones que te mostramos a continuación:
- En primer lugar, descarga la herramienta Winaero Tweaker haciendo clic aquí.
- Una vez que hayas descargado la utilidad, continúa y extráela a la ubicación deseada.
- Ejecuta el archivo .exe proporcionado e instale la utilidad.
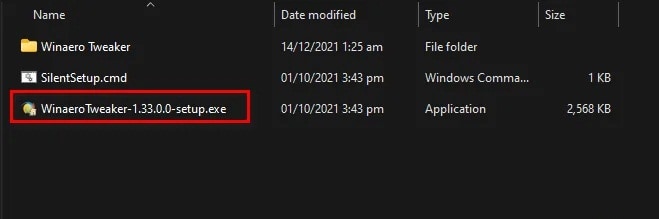
- Una vez que hayas hecho eso, continúa y ábrelo.
- Luego de que Winaero Tweaker esté en funcionamiento, en el lado izquierdo, en Windows 11, debes hacer clic en la opción Habilitar cinta.
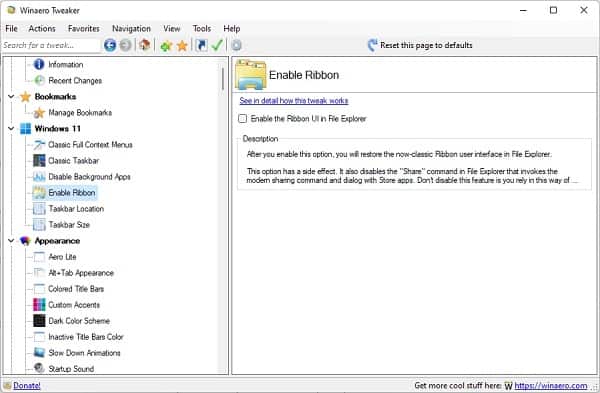
- Ahora, en el lado derecho, marca la opción Habilitar la interfaz de usuario de la cinta en el Explorador de archivos proporcionada.
- Luego de hacer esto, debes continuar y comprobar si el problema se solventó o continúa.
Realiza un arranque limpio
Finalmente, si ninguno de los métodos mencionados anteriormente te ha solucionado el retraso de arrastre en Windows 11, es muy probable que el problema en tu caso sea causado por la interferencia de una aplicación de terceros.
En tal escenario, lo que puedes hacer es realizar un arranque limpio. El arranque limpio esencialmente inicia el sistema operativo con solo los servicios requeridos ejecutándose en segundo plano y todos los servicios y aplicaciones de terceros están deshabilitados.
Si el problema ya no existe después de realizar un inicio limpio, será evidente que el problema es causado por una aplicación de terceros. En tal escenario, puedes intentar activar los servicios uno por uno para averiguar qué aplicación está causando realmente el problema. Para hacer esto, tienes que seguir estás instrucciones que te mostramos ahora mismo:
- En primer lugar, abre el cuadro de diálogo Ejecutar presionando la tecla Windows + R en tu teclado.
- Luego, en el cuadro de diálogo Ejecutar, escribe msconfig y luego presiona la tecla Intro.
- Esto abrirá la ventana Configuración del sistema. Cambia a la pestaña Servicios para comenzar.
- En la pestaña Servicios, sigue adelante y marca la casilla de verificación Ocultar todos los servicios de Microsoft proporcionada.
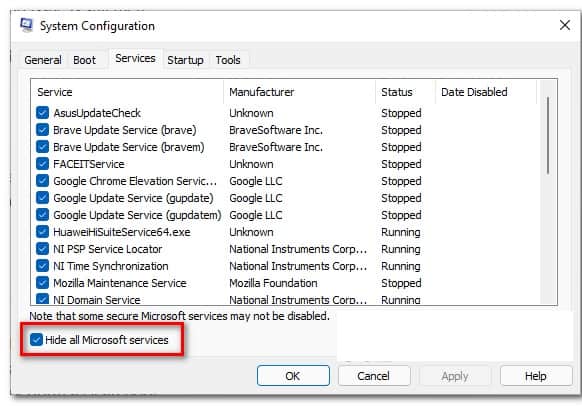
- Una vez hecho esto, haz clic en el botón Deshabilitar todo y luego en el botón Aplicar.
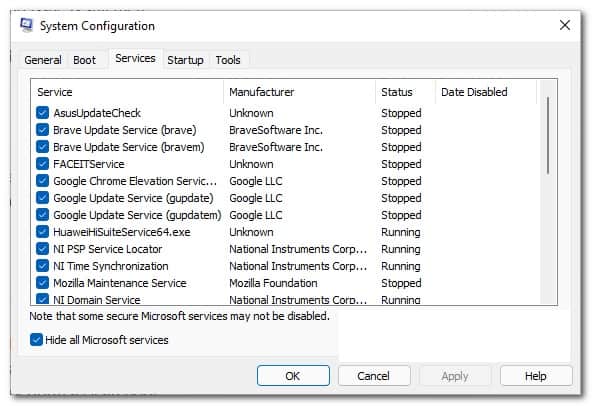
- Luego, cambia a la pestaña Inicio y haz clic en la opción Abrir Administrador de tareas.
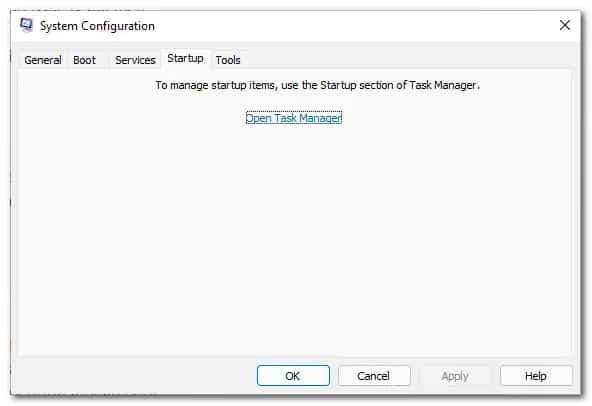
- En la ventana del Administrador de tareas, selecciona todas las aplicaciones que se muestran y luego haz clic en el botón Desactivar proporcionado.
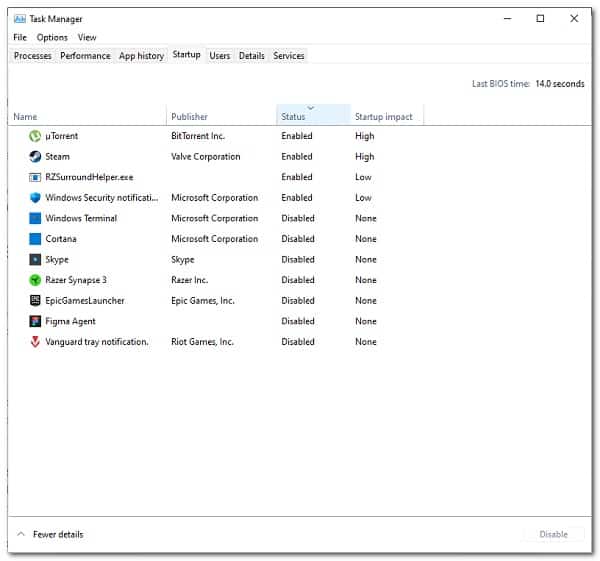
- Una vez que hayas hecho eso, continúa y reinicia tu computadora. Tu computadora debe realizar un arranque limpio.
- Luego de que tu PC se inicia, verifica si el problema persiste.
Con estas sencillas recomendaciones podrás ponerle fin al retraso de arrastre en Windows 11. Si te gusto, puedes compartir nuestra guía con el resto de tus compañeros. Gracias por tu visita, hasta una próxima publicación.
Me llamo Javier Chirinos y soy un apasionado de la tecnología. Desde que tengo uso de razón me aficioné a los ordenadores y los videojuegos y esa afición terminó en un trabajo.
Llevo más de 15 años publicando sobre tecnología y gadgets en Internet, especialmente en mundobytes.com
También soy experto en comunicación y marketing online y tengo conocimientos en desarrollo en WordPress.