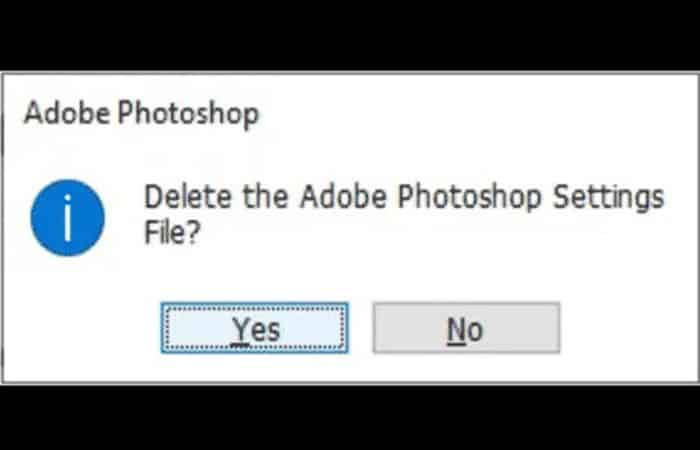
¿Te preguntas cómo restablecer Photoshop a la configuración predeterminada? Aquí te ayudaremos con esto. Durante la experimentación, es posible que cambies la configuración predeterminada de Photoshop, y luego, más tarde, olvides por completo cuál era la configuración de referencia.
Si has estado jugando con Photoshop durante el tiempo suficiente, sabes exactamente a lo que nos referimos. También puede haber ocasiones en las que Photoshop comience a comportarse de forma extraña y un restablecimiento de la configuración y las preferencias a los valores predeterminados podría resultar útil.
Bueno, la buena noticia es que existe una solución simple que te permite restablecer todas las configuraciones y preferencias de Photoshop a los valores predeterminados de fábrica. Los siguientes tres métodos han sido probados para funcionar en Photoshop CS2, CS3, CS4, CS5, CS6 hasta Photoshop 2022.
Quizás te puede interesar: Falta El Perfil RGB En Photoshop: Desactivar Aviso Y Configurar
Cómo restablecer Photoshop a la configuración predeterminada
Para restablecer Photoshop a los valores predeterminados sigue el procedimiento a continuación:
- Paso 1: lo primero que debes hacer es mantener presionados estos tres botones juntos: Ctrl+Alt+Shift.
- Paso 2: mientras mantienes presionados los botones acordados en el paso anterior, abre Photoshop.
- Paso 3: mientras se está cargando, deberías recibir el siguiente mensaje: «eliminar el archivo de configuración de Photoshop«. Cuando veas esto, pulsa la opción Sí.
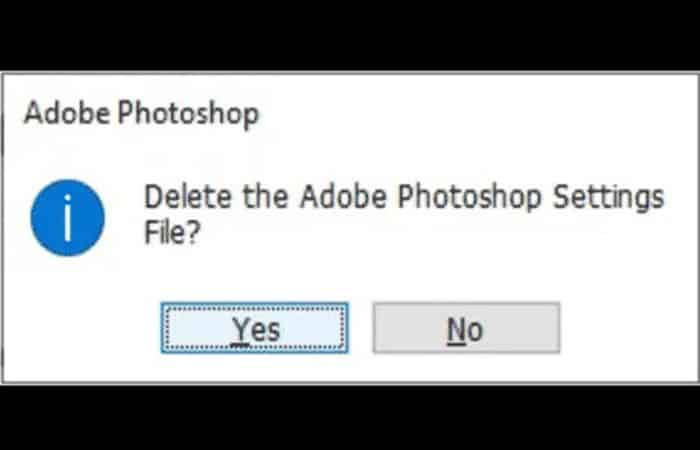
Si todo salió bien, ahora deberías tener una pizarra nueva con todas las configuraciones devueltas a sus valores predeterminados.
Nota: hemos descubierto que este proceso es un poco quisquilloso y no siempre funciona. Obtuvimos los mejores resultados presionando Ctrl+Alt+Shift y haciendo clic en el acceso directo desde el menú de inicio en Windows.
Restablecer preferencias desde Photoshop
Para restablecer las preferencias de Photoshop mientras se ejecuta el programa, haz lo siguiente:
- Paso 1: desde la barra de menú, navega hasta Editar -> Preferencias -> General.
- Paso 2: elige la opción Restablecer preferencias al salir.
- Paso 3: pulsa la opción Aceptar cuando se te solicite restablecer las preferencias al salir.
- Paso 4: finalmente, selecciona Aceptar para que se cierre la ventana de preferencias generales.
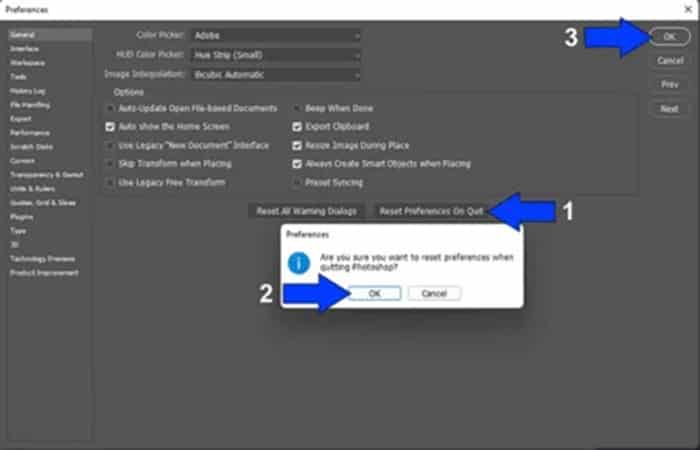
Ahora, cuando se cierre Photoshop, se restablecerán tus preferencias.
Restablecer Photoshop a la configuración predeterminada desde el acceso directo
Para restablecer Photoshop a la configuración predeterminada si tienes un acceso directo o una imagen que se puede abrir con Photoshop, sigue los pasos a continuación:
- Paso 1: presiona y sostén por un rato las teclas Ctrl+Alt+Shift.
- Paso 2: haz clic derecho en un acceso directo de Photoshop o un archivo de imagen y selecciona Abrir.
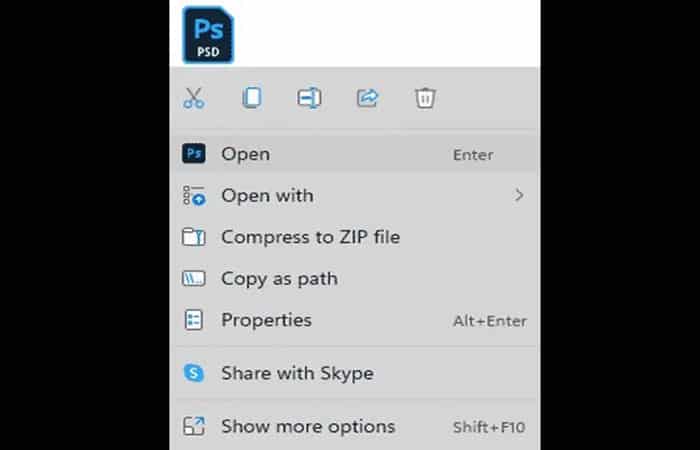
- Paso 3: escoge la opción Sí cuando se te pida eliminar el archivo de configuración de Adobe Photoshop.
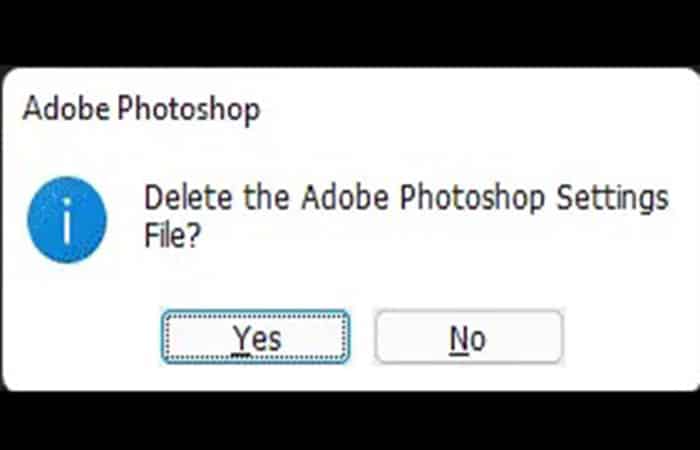
Tal vez quieras saber: Cómo Hacer Un Reflejo En Photoshop Y Mejorar El Aspecto De Las Fotos
Preguntas frecuentes
Hay muchas preguntas que salen a relucir cuando hablamos de restablecer Photoshop a la configuración predeterminada. A continuación responderemos a algunas de estas interrogantes:
¿Cuáles son los ajustes de color predeterminados de Photoshop?
RGB, CMYK, Gray y Spot son las opciones disponibles. Lo que más nos interesa es RGB, el primero de los cuatro. Esto se debe a que Photoshop usa RGB para mostrar nuestras imágenes. Además de CMYK, Gray y Spot, también está disponible la impresión comercial.
¿Cómo borro las preferencias de Photoshop?
Puedes acceder a las Preferencias de Photoshop yendo a Preferencias > General en macOS. Restablece tus preferencias haciendo clic en Restablecer preferencias. Cuando hagas clic en Aceptar, el cuadro de diálogo te preguntará si deseas restablecer tus preferencias cuando salgas de Photoshop.
¿Cómo restablezco mi perfil de color de Adobe?
Selecciona Editar>Configuración de color>Propósito general 2>Aplicar desde Bridge. Esto establecerá todas tus aplicaciones CC con gestión de color en ese ajuste preestablecido, lo que garantizará que se ignoren todas las advertencias de discrepancia de color.
¿Qué es la configuración de color en Photoshop?
Cuando abres un documento o importas una imagen, la aplicación maneja los datos de color según su política de administración de color. Se puede seleccionar una variedad de políticas para imágenes RGB y CMYK, y puedes especificar cuándo deben aparecer los mensajes de advertencia. Selecciona Editar > Configuración de color en el menú para mostrar las opciones de política de administración de color.
¿Cómo hago que SRGB sea predeterminado en Photoshop?
Esto es lo que debes hacer:
- Paso 1: crea un diseño en Photoshop y ábrelo.
- Paso 2: haz clic en Convertir a perfil en la ventana Editar.
- Paso 3: el cuadro desplegable del espacio de destino se puede encontrar haciendo clic en él.
- Paso 4: puedes seleccionar SRGB como configuración predeterminada.
- Paso 5: haz clic en Aceptar.
¿Cómo reinicio mi Adobe CC 2020?
Para restablecer tu Adobe CC 2020, deberás desinstalar y volver a instalar el software. Primero, abre la carpeta Aplicaciones y busca la carpeta Adobe CC 2020. Arrastra la carpeta Adobe CC 2020 a la Papelera. A continuación, abre la carpeta Utilidad e inicia la aplicación Terminal.
¿Cómo restablezco mis herramientas en Photoshop 2021?
En Photoshop 2021, puedes restablecer tus herramientas seleccionando «Ventana» > «Herramientas» y luego seleccionando la herramienta que deseas restablecer. Alternativamente, puedes presionar la tecla «T» para seleccionar la herramienta que deseas restablecer.
¿Dónde están las Preferencias de Photoshop 2021?
Photoshop Preferences 2021 se encuentra en la carpeta Preferencias, que está ubicada dentro de la carpeta principal de Adobe Photoshop.
¿Cómo soluciono la escritura inversa en Photoshop?
Si tienes problemas para invertir la dirección de tu texto en Photoshop, hay algunas cosas que puedes probar. Primero, asegúrate de tener la herramienta de texto seleccionada y que tu texto esté resaltado.
Luego, ve a la barra de opciones en la parte superior de la pantalla y selecciona Invertir dirección de texto. Si eso no funciona, intenta seleccionar la herramienta Máscara de texto y haz clic en tu texto. Esto creará una máscara alrededor de tu texto que luego puedes ajustar para invertir la dirección.
¿Cómo cambio la dirección del texto en Photoshop?
En Photoshop, puedes cambiar la dirección del texto yendo a: Editar > Transformar > Girar 180°.
Echa un vistazo a: Cómo Crear Un Rectángulo Con Bordes Redondeados En Photoshop
Pensamientos finales
Esto concluye mi tutorial y preguntas frecuentes sobre cómo restablecer Photoshop a la configuración predeterminada. Si todo salió bien, ahora deberías volver a ejecutar Photoshop con la configuración predeterminada de fábrica. Cuando se trabaja desde Windows, es recomendable usar Photoshop para hacer la mayor parte del trabajo gráfico.
Por otro lado, cuando se trabaja desde Linux, es preferible usar GIMP, que es un excelente equivalente de código abierto (Programa de manipulación de imágenes GNU). Gimp también ofrece una versión para Windows. Algo a considerar si estás buscando pasar de Photoshop a un editor de imágenes gratuito que puede realizar gran parte de la misma funcionalidad.
Me llamo Javier Chirinos y soy un apasionado de la tecnología. Desde que tengo uso de razón me aficioné a los ordenadores y los videojuegos y esa afición terminó en un trabajo.
Llevo más de 15 años publicando sobre tecnología y gadgets en Internet, especialmente en mundobytes.com
También soy experto en comunicación y marketing online y tengo conocimientos en desarrollo en WordPress.