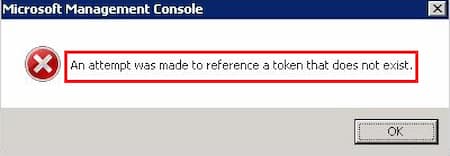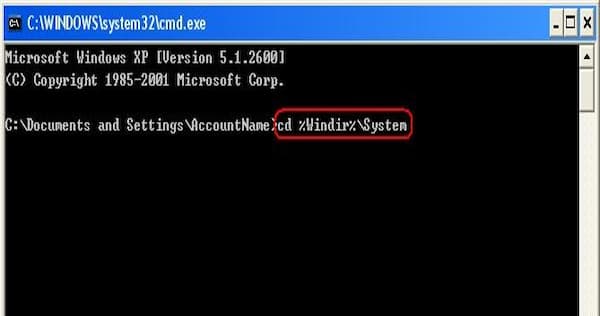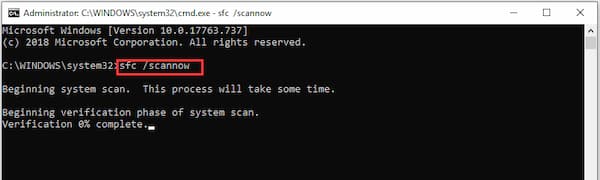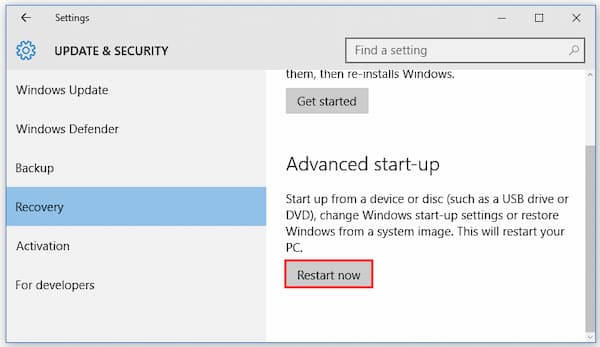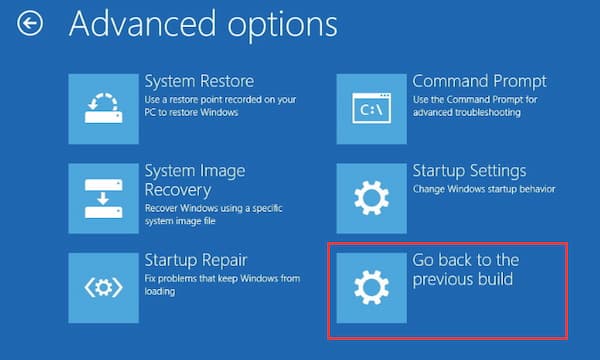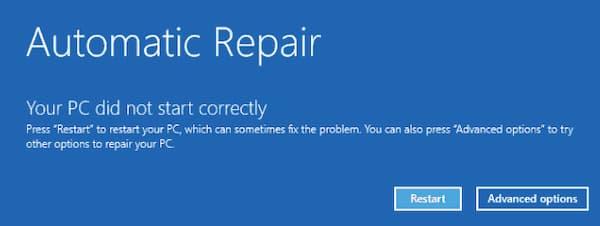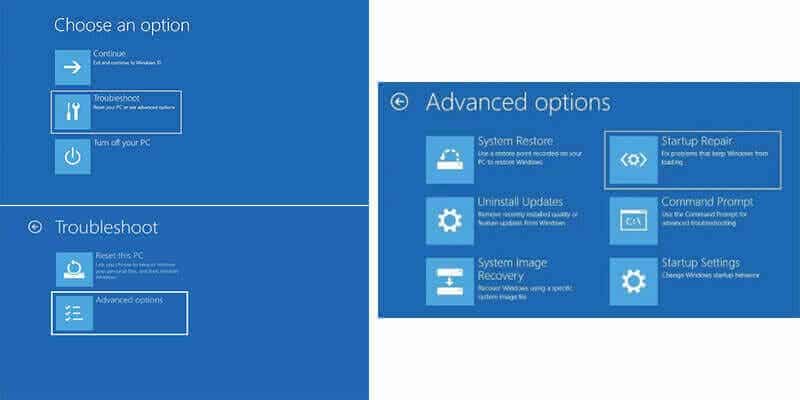Muchos usuarios han informado en algunos foros especializados haber recibido el error «se intentó hacer referencia a un token que no existe». Este errror a menudo ocurre después de actualizar a Windows 10 o instalar una actualización de Windows que se considera inconsistente. Además, los archivos del sistema corruptos pueden provocar este mismo problema en explorer.exe.
Sin embargo, este error no solo ocurre con el programa Explorer.exe, sino que también ha sido informado en una serie de otras utilidades nativas de Windows, como la barra de tareas, papelera de reciclaje e inclusive MMC (Microsoft Management Console).
Causas del error «se intentó hacer referencia a un token que no existe»
Luego de hacer algunas investigaciones con respecto a este problema y observar varios informes de algunos usuarios afectados, hemos logrado crear una lista de posibles problemas que podrían ser responsables de la aparición de este error:
- April Creators Update causó el problema: esta actualización fue lanzado con una inconsistencia que corrompe los archivos de varias utilidades integradas. Es posible que este problema se haya podido solucionar, lo que quiere decir que aplicar esta actualización ahora posiblemente no producirá el mismo resultado de error.
- Archivos del sistema dañados: hay muchas razones por las que los archivos se pueden dañar, por ejemplo una actualización de Windows incoherente, infección de malware o una interferencia manual. Si alguno de estos ocurre, se puede producir el error «se intentó hacer referencia a un token que no existe».
Error «se intentó hacer referencia a un token que no existe». Solución
Dependiendo de la causa del error, hay algunas soluciones que se pueden probar para tratar de resolver este inconveniente. A continuación encontrarás una guía completa con varias soluciones que puedes probar para deshacerte del error «se intentó hacer referencia a un token que no existe» en tu sistema.
Solución 1. Reparar archivos dañados
La corrupción de archivos del sistema de registro es la razón principal por la que se ha reportado que se presenta el error «se intentó hacer referencia a un token que no existe». En este caso, el problema se puede solucionar ejecutando ciertos comandos para repararlos. A continuación, te indicamos cómo hacerlo:
- Paso 1. Presiona las teclas Win + R para abrir el cuadro de diálogo Ejecutar, y luego escribe cmd en él y presiona Ctrl + Shift + Enter para abrir el símbolo del sistema elevado.
- Paso 2. En el símbolo del sistema elevado, escribe el siguiente comando y presiona Enter.
- cd% WINDIR% \ System32
- Paso 3. Para reparar una serie de archivos DLL corruptos que podrían desencadenar el error, escribe el siguiente comando y presiona Enter.
- pfor / f% s en (‘dir / b * .dll’) haga regsvr32 / s% s
- Paso 4. Sal del símbolo del sistema y reinicia tu computadora.
Ahora, puedes abrir el Explorador de archivos y ver si todavía aparece el mensaje de error «se intentó hacer referencia a un token que no existe».
Solución 2. Ejecutar el Comprobador de archivos del sistema
Como se mencionó anteriormente, archivos corruptos del sistema pueden hacer que Windows 10 muestre el mensaje de error «se intentó hacer referencia a un token que no existe». Para reparar archivos del sistema, System File Checker resulta ser la utilidad más eficaz. Es muy sencillo de operar. Lo que debes hacer es seguir estos sencillos pasos:
- Paso 1. Escribe sfc / scannow y presiona Enter en el símbolo del sistema elevado.
- Paso 2. Luego, espera pacientemente a que se complete esta reparación.
Solución 3. Regresa a la versión anterior de Windows
Si explorer.exe es la causa de la aparición del mensaje de error «se intentó hacer referencia a un token que no existe», el error simplemente aparecerá después de instalar las últimas actualizaciones de Windows. Para solucionar el problema si esta es la causa, entonces puedes deshacer los cambios realizando una restauración del sistema. Para hacerlo, sigue los pasos a continuación:
- Paso 1. Presiona las teclas Win + I para abrir la aplicación Configuración y luego navega hasta Actualización y seguridad> Recuperación> Reiniciar ahora.
- Paso 2. Una vez que llegues a la pantalla Elige una opción, selecciona Solucionar problemas y ve a Opciones avanzadas.
- Paso 3. En la ventana de Opciones avanzadas, haz clic en Volver a la compilación anterior. Espera a que se complete el siguiente inicio y deberías volver a la versión anterior de Windows.
Ahora, puedes iniciar el Explorador de archivos y ver si Windows 10 sigue mostrando el error «se intentó hacer referencia a un token que no existe».
Solución 4. Realizar una instalación de reparación
Si todos los métodos anteriores no funcionan, y todavía ves el error «se intentó hacer referencia a un token que no existe» es posible que debas considerar ejecutar una instalación de reparación. Al hacerlo, reemplazarás los archivos de Windows dañados sin eliminar los archivos y aplicaciones personales. Hay una serie de formas en las que puedes hacer esto, a continuación te mostramos dos alternativas:
1.- Usando la reparación de inicio de Windows 10
Los siguientes son los pasos que debes probar para tratar de solucionar el error «se intentó hacer referencia a un token que no existe» haciendo una reparación de inicio de Windows 10.
- Paso 1. Ingresa al entorno de recuperación de Windows. Normalmente tienes tres formas de acceder al entorno de recuperación de Windows 10.
- a) Puedes encender y apagar tu computadora con Windows 10 tres veces para ingresar al entorno de recuperación de Windows. Puedes encender la PC, cuando aparezca el logotipo de Windows en la pantalla, apaga inmediatamente la computadora. Repite esta operación tres veces. La PC debería iniciarse en modo WinRE. La reparación automática de Windows 10 intentará diagnosticar y solucionar los problemas de arranque de la PC con Windows 10. Sin embargo, si falla, también puede presionar Opciones avanzadas para acceder a las opciones de Inicio avanzado.
- b) La segunda forma de acceder a Windows Re es hacer clic en Inicio -> Configuración -> Actualización y seguridad -> Recuperación -> Reiniciar ahora (en Inicio avanzado). Estas dos formas te permiten reparar Windows 10 sin CD.
- c) La tercera forma de ingresar al entorno de recuperación de Windows es utilizar un medio de arranque de recuperación de Windows 10 como una unidad de arranque de DVD / USB. Puedes conectar el CD / DVD de instalación de Windows o la unidad de arranque USB a la computadora e iniciar la PC con Windows 10.
- A continuación, presiona Esc, Delete, F8, F2 u otras teclas necesarias para acceder al BIOS.
- Luego presiona la tecla de flecha derecha para seleccionar el menú de Arranque, y presiona la tecla de flecha hacia arriba o hacia abajo en el teclado para elegir el DVD o la unidad flash USB como dispositivo de arranque, y presiona + en el teclado para mover el dispositivo de arranque seleccionado en la parte superior de la lista de inicio. Presiona Enter para iniciar la PC con Windows 10.
- Haz clic en Reparar tu computadora para ingresar a las opciones avanzadas, a fin de usar la herramienta de reparación de inicio para solucionar los problemas de arranque de Windows 10 más adelante.
- Paso 2: Después de ingresar a WinRE, puedes hacer clic en lo siguiente: Solucionar problemas -> Opciones avanzadas -> Reparación de inicio.
La herramienta de reparación de inicio de Windows 10 diagnosticará y solucionará automáticamente los problemas de carga de la computadora.
Si tu PC con Windows 10 no tiene un problema de inicio, también mostrará un mensaje «La reparación de inicio no pudo reparar tu PC».
Puede que te interese: No Funciona El Botón De Inicio En Windows 10. Causas, Soluciones, Alternativas
2.- Restablecer la PC
La función Restablecer esta PC reinstalará Windows 10, pero te permite elegir mantener tus archivos personales o eliminarlos antes de reinstalar Windows. Esta es otra forma de ayudar a reparar el error «se intentó hacer referencia a un token que no existe».
Esto puedes hacerlo de la siguiente manera:
- Paso 1. Haz clic en Inicio -> Configuración -> Actualización y seguridad -> Recuperación.
- Paso 2. Luego, haz clic en el botón Comenzar debajo de Restablecer esta PC.
- Paso 3. Elige una opción de reinicio de PC preferida. Puedes elegir Conservar mis archivos o Eliminar todo según tus propias necesidades y hacer clic en Restablecer.
Las 5 opciones diferentes de reinicio de PC con Windows 10 son las siguientes:
- Conservar mis archivos -> Cambiar configuración -> Aplicaciones preinstaladas (Activado): esta opción reinstalará Windows 10 mientras mantiene tus archivos personales y restaura las aplicaciones preinstaladas en tu PC con Windows 10 por el fabricante. Eliminará las aplicaciones, los controladores que instalaste y los cambios que realizaste en la configuración.
- Mantener mis archivos -> Cambiar configuración -> Aplicaciones preinstaladas (Desactivado): esta opción reinstalará tu PC con Windows 10 con todos los archivos personales reservados y todas las aplicaciones, controladores y cambios de configuración eliminados.
- Eliminar todo -> Borrado de datos (Activado): Reinstalará tu PC con Windows 10 eliminando todo, incluidos todos los archivos personales, aplicaciones, controladores y cambios en la configuración. Además, limpiará la unidad.
- Eliminar todo -> Borrado de datos (Desactivado): Esto eliminará todo lo que hay en la unidad de tu PC y reinstalará Windows 10. Tomará menos tiempo.
- Restaurar la configuración de fábrica: esto reinstalará Windows 10 PC a la versión con la que viene tu PC. Restaurará Windows 10 a la configuración de fábrica. Esta opción no está disponible en todas las PC.
Palabras finales
Como puedes ver, dependiendo de la causa de la aparición del error «se intentó hacer referencia a un token que no existe» habrá una solución que funcione para resolverlo. Si conoces la causa, puedes probar directamente los pasos de la solución correspondiente, pero si no la conoces, puedes probarlas una a una hasta que el error no aparezca.
Me llamo Javier Chirinos y soy un apasionado de la tecnología. Desde que tengo uso de razón me aficioné a los ordenadores y los videojuegos y esa afición terminó en un trabajo.
Llevo más de 15 años publicando sobre tecnología y gadgets en Internet, especialmente en mundobytes.com
También soy experto en comunicación y marketing online y tengo conocimientos en desarrollo en WordPress.