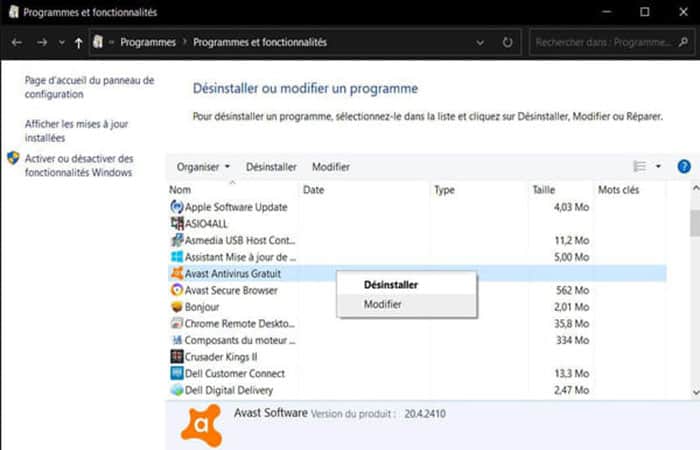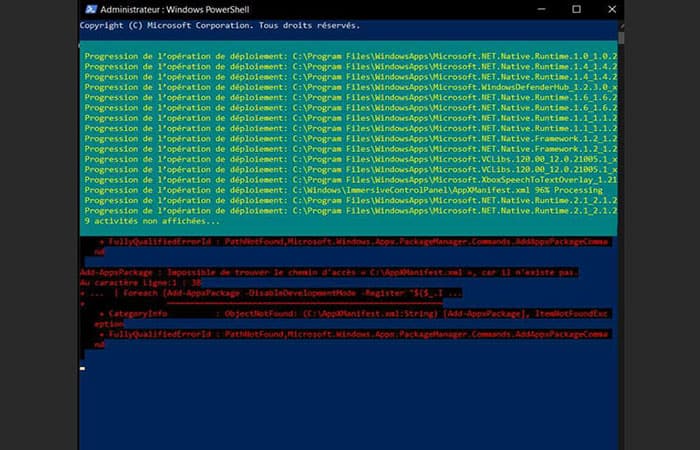¿Te gustaría saber por qué no funciona el botón de inicio en Windows 10? ¿No aparece el menú Inicio y la barra de tareas está bloqueada? Cuando se inicia Windows, el menú Inicio no se abre o simplemente no aparece, la barra de tareas parece estar bloqueada y los botones del área de notificación no funcionan. No te preocupes, Aquí te mostraremos varias soluciones para que todo vuelva a la normalidad.
¿Por qué no funciona el botón inicio en Windows 10?
Este es un error habitual de Windows 10 que nunca se ha resuelto por completo, a pesar de los informes y varias actualizaciones. Si las causas de este problema recurrente siguen siendo misteriosas. A veces ocurre después de instalar un software o una actualización, pero también aparece sin motivo aparente. Los síntomas son siempre los mismos, con estas desapariciones y estos bloqueos.
También te puede interesar: Teclado Gboard No Funciona. Causas, Soluciones, Alternativas
Afortunadamente, hay varias formas de recuperar el uso del menú Inicio y la barra de tareas. Si eres víctima de este error, prueba estas diferentes soluciones que funcionan la mayor parte del tiempo.
Solución 1: Regresa al menú Inicio de Windows con un reinicio completo
Muy a menudo, cuando sales de Windows, en realidad no lo apagas. De hecho, para iniciarse más rápido gracias a la función de inicio rápido, Windows entra en un estado de suspensión profunda: los archivos y programas se cierran, pero el estado del kernel se guarda.
Al reiniciar, el kernel se restaura para acelerar el proceso de arranque. ¡Algo bueno, excepto en caso de error! Un reinicio completo evita guardar el estado del kernel y restaurarlo, y reinicia completamente Windows, lo que a veces le permite eliminar errores, incluido el del menú Inicio que desaparece. Si no funciona el botón de inicio en Windows 10 puedes hacer estos pasos para repararlo:
- Paso 1: Escribe el método abreviado de teclado Ctrl + Alt + Supr.
- Paso 2: Mantén presionada la tecla Shift y suéltala al final de la manipulación.
- Paso 3: Haz clic en el botón Poder en la parte inferior derecha de la pantalla.
- Paso 4: Luego, haz clic en Reiniciar en el menú contextual.
- Paso 5: En la siguiente página elige una opción, haz clic en Continuar.
- Paso 6: Deja que tu computadora se reinicie.
- Paso 7: Cuando inicie sesión, puedes soltar la tecla Shift para ingresar tu contraseña, pero presiónala nuevamente antes de validarla.
- Paso 8: Suelta la tecla Shift y el menú Inicio debería volver a aparecer normalmente. Si no es así, pruebe uno de los siguientes métodos.
NOTA: Si prefieres deshabilitar el Inicio rápido para que pueda reiniciar por completo cada vez que cierres la sesión e inicies sesión.
Solución 2: Busca el menú Inicio desinstalando el antivirus cuando no funciona el botón de inicio en Windows 10
A veces, antivirus como Avast o Kasperky entran en conflicto con Windows, por ejemplo, cuando el sistema de protección detecta un archivo utilizado por Windows como sospechoso. La desaparición del menú Inicio puede deberse a este tipo de problema. En este caso, puedes desinstalar temporalmente el antivirus y comprobar si el problema está ahí. Si no funciona el botón inicio en Windows 10, puedes probar los siguientes pasos:
- Paso 1: Abre la ventana Ejecutar presionando simultáneamente las teclas Windows + R.
- Paso 2: Ingresa el comando cpl controlen el campo Abrir para acceder a la ventana Programas y características del Panel de control.
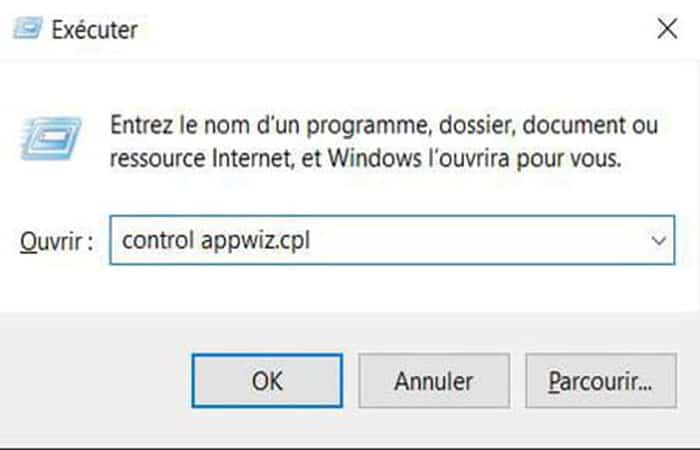
- Paso 3: En la ventana Programas y características, Busca tu antivirus en la lista de software. haz clic derecho en el nombre y luego haz clic en Desinstalar en el menú contextual.
- Paso 4: Reinicia tu computadora y verifica si el menú Inicio funciona nuevamente.
Solución 3: Busca el menú Inicio con un comando de PowerShell
Esta es otra solución que puedes probar si no funciona el botón de inicio en Windows 10: vuelve a registrar las aplicaciones de Windows a través de un comando de PowerShell. Normalmente, es posible acceder a la utilidad PowerShell en modo administrador con un clic derecho en el menú Inicio. Pero si este ha desaparecido o si está atascado, puedes usar un método de apertura alternativo un poco más complejo. Sigue estos pasos:
- Paso 1: Presiona simultáneamente las teclas Ctrl + Alt + Esc para abrir el Administrador de tareas.
- Paso 2: En el Administrador de tareas, haz clic en el menú Archivo y luego en Ejecutar nueva tarea.
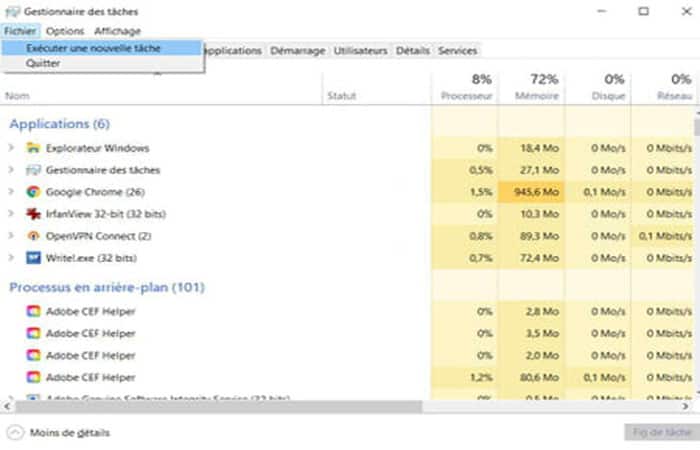
- Paso 3: Ingresa la frase Powershell en el campo Abrir, selecciona la casilla de verificación Crear esta tarea con privilegios administrativos y haz clic en Aceptar.
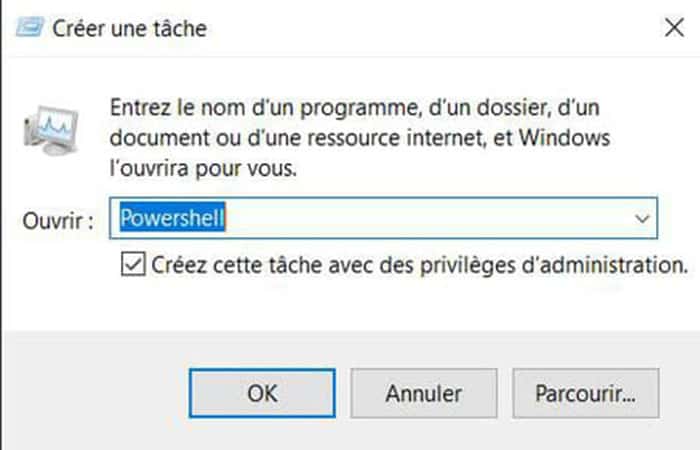
- Paso 4: En la ventana de PowerShell, pega el siguiente comando que te permite volver a registrar las aplicaciones de Windows:
- Get-AppXPackage -AllUsers | Foreach {Add-AppxPackage -DisableDevelopmentMode -Register «$ ($ _. InstallLocation) \ AppXManifest.xml»}
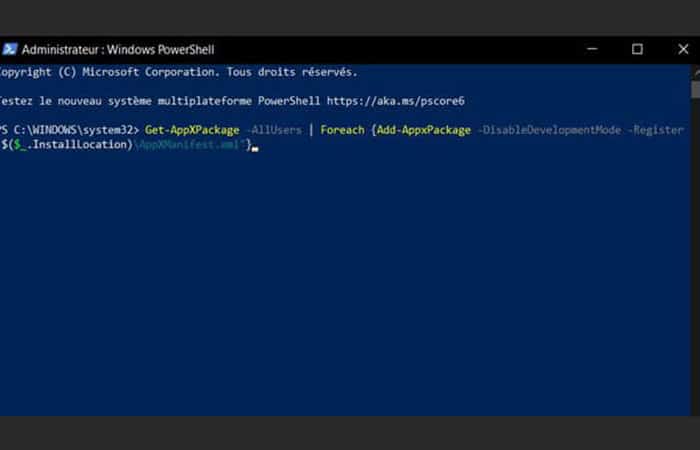
- Paso 5: Espera mientras se lleva a cabo la reinstalación.
- Paso 6: Cuando esto esté completo, el mensaje PS C: \ WINDOWS \ system32> debería aparecer en la ventana de Powershell.
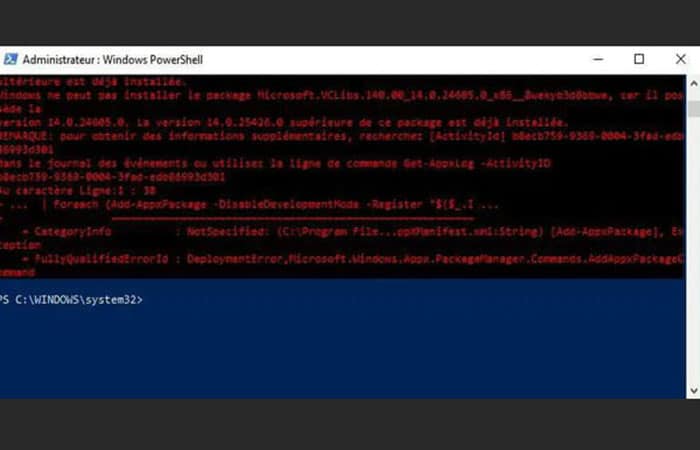
- Paso 7: Reinicia tu computadora para que los cambios surtan efecto y verifica al reiniciar si el menú ha regresado.
Solución 4: Recupera el menú Inicio reparando archivos del sistema si no funciona el botón de inicio en Windows 10
Si ninguna de las soluciones anteriores funcionó, puedes intentar reparar los archivos del sistema si no funciona el botón de inicio en Windows 10, lo que podría resolver tu problema si el error es causado por archivos dañados. Sigue estos pasos:
- Paso 1: Presiona simultáneamente las teclas Ctrl + Alt + Esc para abrir el Administrador de tareas.
- Paso 2: En el Administrador de tareas, haz clic en el menú Archivo y luego en Ejecutar nueva tarea.
- Paso 3: Ingresa cmd en el campo Abrir, marca la casilla de verificación Crear esta tarea con privilegios administrativos y haz clic en Aceptar.
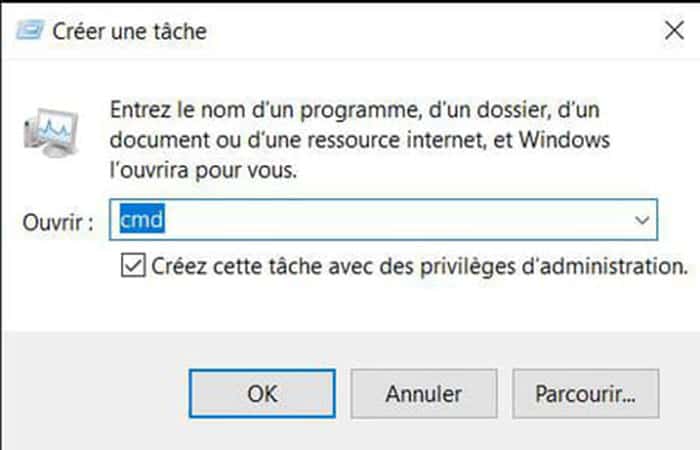
- Paso 4: En la ventana del símbolo del sistema, primero pega esta primera línea de comando y presiona la tecla ENTER para validar:
- Dism / Online / Cleanup-Image / ScanHealth
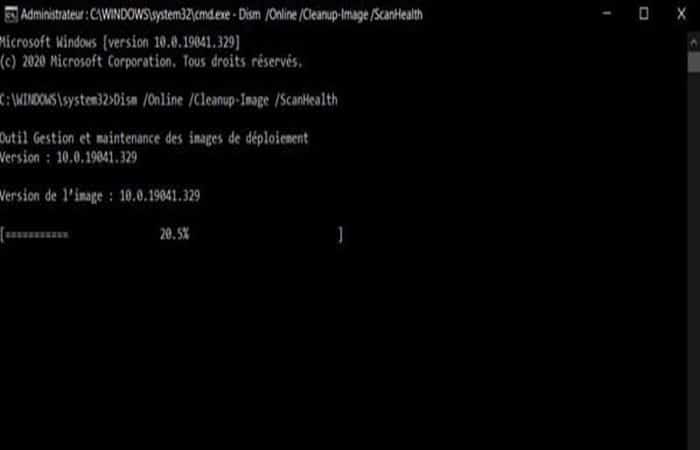
- Paso 5: Una vez que se complete el escaneo, haz lo mismo con esta línea de comando:
- Dism / Online / Cleanup-Image / RestoreHealth
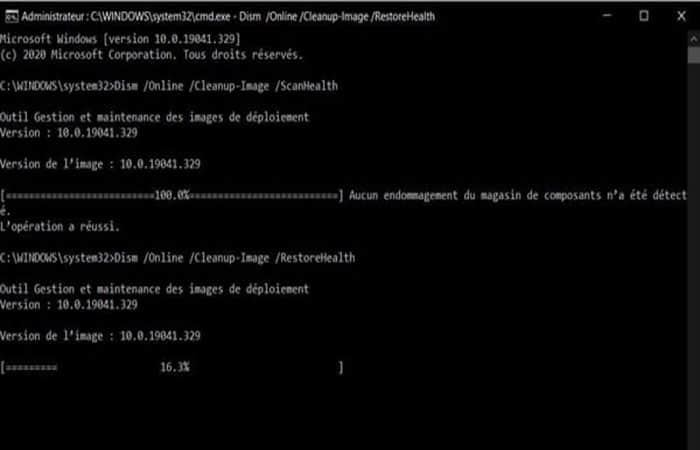
- Paso 6: Deja tiempo para el análisis y la restauración.
- Paso 7: Finalmente, ingresa el comando sfc / scannow para verificar que no haya errores. Si es así, vuelve a emitir los dos comandos anteriores.
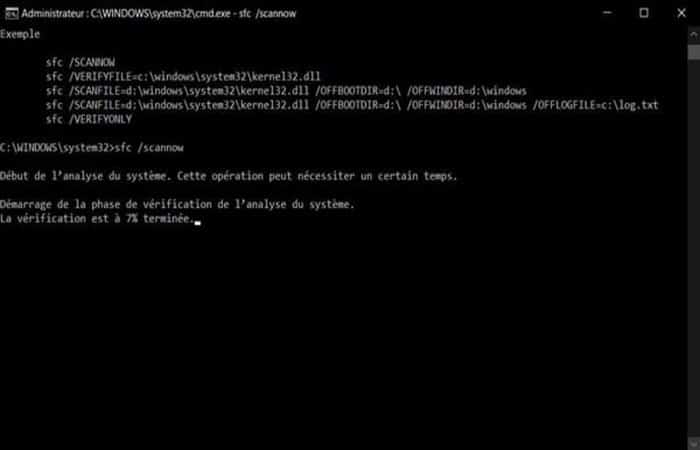
- Paso 8: Cuando se complete la verificación, cierra la ventana del símbolo del sistema y reinicie tu computadora.
Solución 5: Apaga y reinicia la PC si no funciona el botón de inicio en Windows 10
En muchos casos, un simple reinicio es todo lo que tu computadora necesita para desbloquearse. De ahí la interminable pregunta de los informáticos: «¿Has intentado reiniciar tu computadora?»
Ten en cuenta que puedes reiniciar tu pc varias veces. Pero si después de dos o tres de estímulos, no vez resultaros, o si debes reiniciar el equipo con frecuencia, te recomendamos seguir los métodos siguientes.
Solución 6: Actualiza el sistema operativo si no funciona el botón de inicio en Windows 10
Microsoft realiza cambios constantes en su sistema operativo para hacerlo más eficiente. Entonces, con cada actualización, Windows 10 mejora y se corrigen algunos errores. Si tu sistema operativo no se actualiza automáticamente, puedes hacerlo manualmente, incluso sin acceso a tu menú Inicio.
Para hacer esto:
- Paso 1: Abre tu Configuración presionando las teclas Windows + I simultáneamente.
- Paso 2: Si el primer acceso directo no funciona, presiona Windows + R y escribe ms-settings: en la barra de comandos y haz clic en Aceptar.
- Paso 3: Una vez que se abra la ventana Configuración, dirígete a Actualización y seguridad, haz clic en Actualización de Windows, luego haz clic en Descargar o Solucionar problemas.
- Paso 4: Si hay una actualización disponible, instálala y reinicia tu computadora.
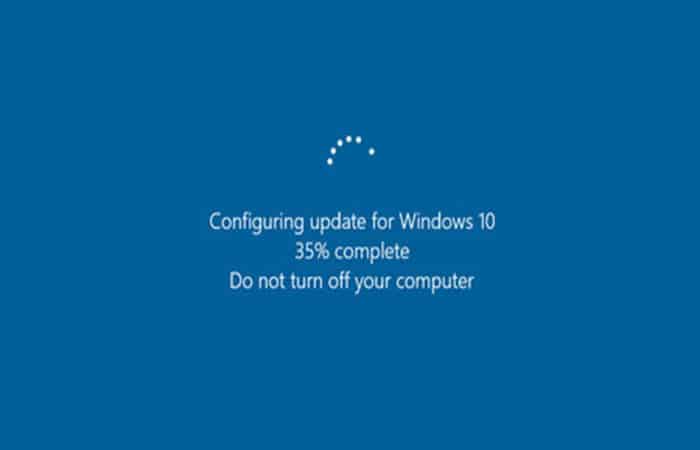
Solución 7: Crea una nueva cuenta de usuario
Una forma de solucionar temporalmente el problema del menú Inicio es crear una nueva cuenta de usuario y, desde allí, resolver el error. Sigue estos pasos:
- Paso 1: Presiona simultáneamente las teclas Windows y R, luego escribe Panel de control.
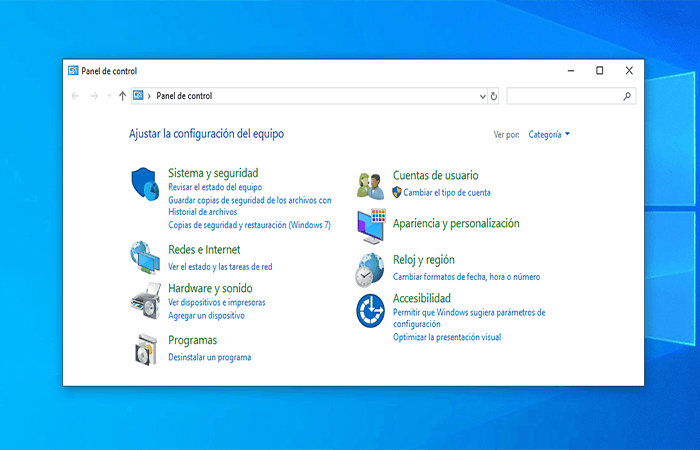
- Paso 2: Selecciona Cuentas de usuario→ Cambiar tipo de cuenta→ Agregar.
- Paso 3: A continuación, se encuentran disponibles varias opciones, puedes crear una cuenta de usuario familiar o una cuenta clásica.
- Paso 4: Cuando inicies sesión en una nueva cuenta por primera vez, Windows creará un nuevo menú de inicio para ella.
- Paso 5: Cierra sesión, vuelve a iniciar sesión en la cuenta cuyo menú de inicio estaba dañado, ahora debería funcionar. Ten en cuenta que se perderán todas las personalizaciones que hayas realizado anteriormente en el menú.
Solución 8: Usa las utilidades de la línea de comandos si no funciona el botón de inicio en Windows 10
Antes de comenzar con esta solución, te recomendamos hacer una copia de seguridad de tus archivos antes de continuar.
Escanear sistema de archivos
Scan File System es una utilidad que, como tu nombre indica, puede escanear tu computadora en busca de problemas y otros errores. Puedes acceder a él desde tu Administrador de tareas. Sigue estos pasos:
- Paso 1: Presiona CTRL + Shift + Esc al mismo tiempo.
- Paso 2: En la parte superior izquierda, haz clic en Archivo y luego en Ejecutar nueva tarea.
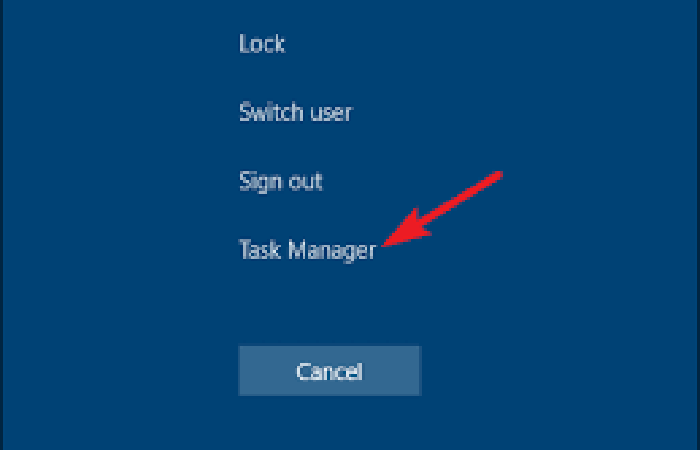
- Paso 3: En la ventana que se abre, escribe CMD, marca crear esta tarea con privilegios administrativos, luego haz clic en Aceptar.
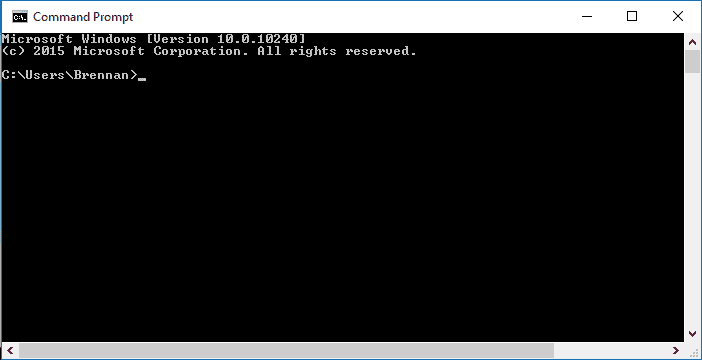
- Paso 4: Esto te lleva a una página de comandos de administrador que muestra c: \ windows \ system32>
- Paso 5: Escribe el comando sfc / scannow y presiona ENTER.
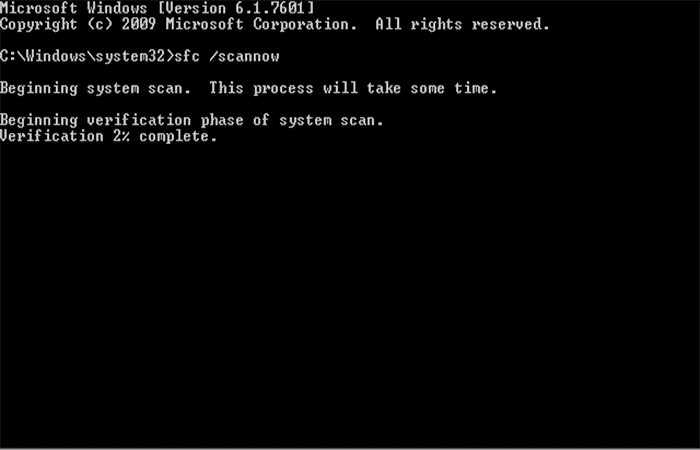
NOTA: Si, después de que Windows haya revisado sus archivos, aparece el mensaje «La Protección de recursos de Windows encontró archivos dañados y pudo repararlos», cierra la ventana y reinicia tu computadora. Tu menú Inicio debería funcionar nuevamente.
Si, por otro lado, el mensaje indica que los archivos dañados no se pudieron reparar, entonces debes emitir otro comando.
- Paso 6: En la ventana, escribe, respetando los espacios:
- DISM / Online / Cleanup-Image / RestoreHealth
Ten en cuenta que este comando puede tardar mucho en ejecutarse, así que no dudes en estirar las piernas mientras esperas. Cuando se complete el proceso, debería recibir un mensaje que te diga que todo estuvo bien. Para estar seguro, puedes rehacer el comando sfc / scannow.
Si, a pesar de todos los pasos anteriores, todavía tienes un problema con tu menú de Inicio, entonces debemos pasar a una medida más drástica.
Solución 9: Reinstala las aplicaciones de Windows
El proceso para reinstalar aplicaciones de Windows es muy similar a Analizar el sistema de archivos. Sigue estos pasos:
- Paso 1: Presiona CTRL + MAYÚS + ESC para abrir el Administrador de tareas.
- Paso 2: En la parte superior izquierda, haz clic en Archivo y luego en Ejecutar nueva tarea.
- Paso 3: En la ventana que se abre, escribe CMD, marca el caso de crear esta tarea con privilegios administrativos, luego haz clic en Aceptar.
- Paso 4: Esto te lleva a una página de comandos de administrador que muestra c: \ windows \ system32>
- Paso 5: Escribe la palabra Powershell y luego presiona ENTER.
- Paso 6: Copia y pega el siguiente comando aún en la misma página:
- Get-AppXPackage -AllUsers | Foreach {Add-AppxPackage -DisableDevelopmentMode -Register «$ ($ _. InstallLocation) \ AppXManifest.xml»}
- Paso 7: Presiona Enter y deja que se lleve a cabo el proceso.
No te preocupes si recibes un mensaje de error rojo. Una vez que el comando esté completo, puedes cerrar la ventana y tu menú Inicio debería estar operativo nuevamente.
Solución 10: desactiva el modo de juego si no funciona el botón de inicio en Windows 10
Si estás utilizando el modo de juego en su sistema Windows 10, esta es la razón por la que tienes el problema con el botón de inicio. Sigue estos pasos para reparar el botón de Windows que no funciona desactivando el modo de juego:
- Paso 1: Haz clic en su icono de Windows en la barra de tareas e ingresa la configuración en la barra de búsqueda. Abre la configuración de los resultados de la búsqueda.
- Paso 2: Dirígete a la sección Juegos en el menú.
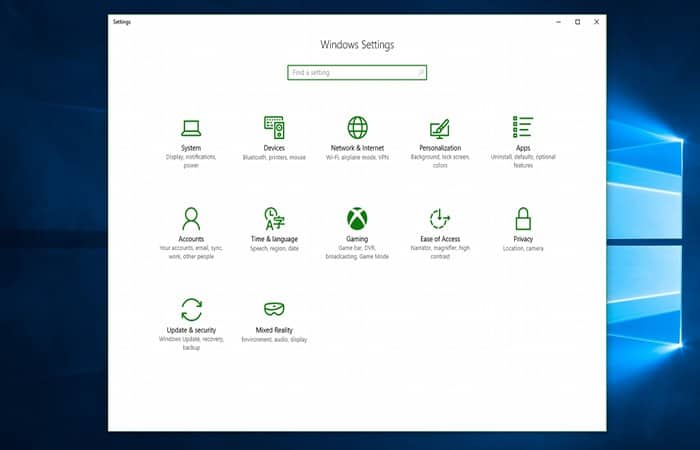
- Paso 3: Haz clic en la pestaña Modo de juego en el panel izquierdo.
- Paso 4: Por último, asegúrate de desactivar la palanca junto a Modo de juego.
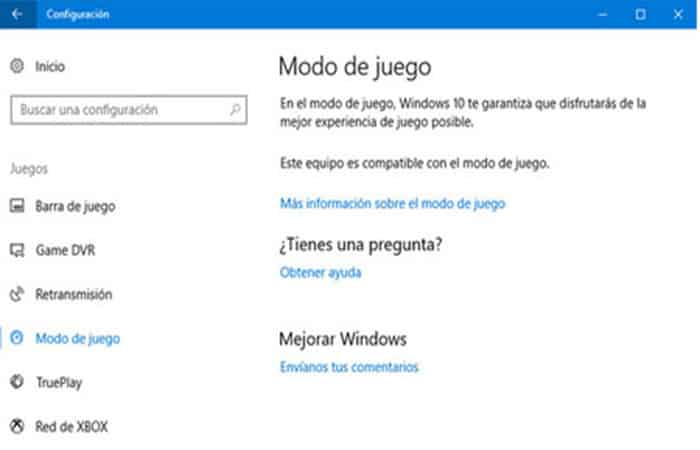
Después de deshabilitar el modo de juego, presiona la tecla de Windows en tu teclado para verificar si funciona o no.
Solución 11: activar la clave en el Editor del registro si no funciona el botón de inicio de Windows 10
El Editor del Registro de Windows tiene la capacidad de habilitar o deshabilitar las teclas de tu teclado. Puedes desactivar accidentalmente la clave de Windows en el editor de registro de tu sistema. Por lo tanto, para arreglar que el botón de inicio de Windows 10 no funcione, puedes seguir estos pasos para activar la clave de Windows usando la edición del registro:
- Paso 1: Haz clic en el menú de Windows y escribe ejecutar en la barra de búsqueda.
- Paso 2: Una vez que haya abierto el cuadro de diálogo de ejecución, escribe regedt32 en el cuadro y haz clic en Aceptar
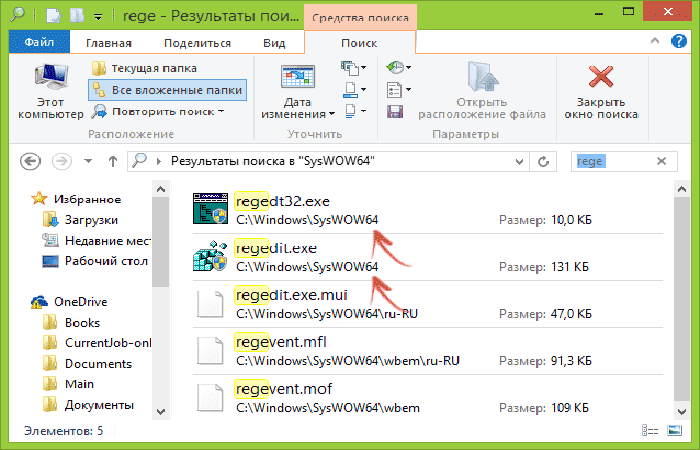
- Paso 3: Si recibe un mensaje de confirmación, haz clic en SÍ.
- Paso 4: Con el Editor del Registro abierto, navega hasta HKEY_LOCAL_MACHINE.
- Paso 5: Haz clic en Sistema.
- Paso 6: Presiona CurrentControlSet.
- Paso 7: Haz clic en la carpeta supervisada.
- Paso 8: Desplázate hacia abajo y abra la carpeta Diseño de teclado.
- Paso 9: Ahora, si ves una entrada de registro de tarjeta de código de escaneo, haz clic derecho sobre ella y haz clic en eliminar.
- Paso 10. Haz clic en SÍ si aparece un mensaje de advertencia en tu pantalla.
- Paso 1: Finalmente, reinicia tu computadora y verifica si la clave de Windows comienza a funcionar en tu sistema.
Sin embargo, si no puedes encontrar la clave de entrada de registro de la tarjeta de código de escaneo, es posible que no esté disponible en tu sistema. Puedes probar los siguientes métodos si no funciona el botón de inicio en Windows 10.
Solución 12: ejecutar el análisis del Comprobador de archivos del sistema si no funciona el botón de inicio en Windows 10
De forma predeterminada, Windows 10 viene con una herramienta de verificación de archivos del sistema llamada escaneo SFC. Puedes realizar un escaneo SFC para encontrar archivos corruptos en tu sistema. Para resolver el problema del botón de Windows que no funciona, puedes seguir estos pasos para ejecutar el escaneo SFC en tu sistema:
- Paso 1: Haz clic en el icono de Windows en su barra de tareas y Busca Ejecutar en la barra de búsqueda.
- Paso 2: Una vez que se abra el cuadro de diálogo de ejecución, escribe cmd y haz clic en Ctrl + Shift + Enter en tu teclado para iniciar el símbolo del sistema con permisos administrativos.
- Paso 3: Haz clic en SÍ cuando se te pregunte «¿Desea realizar cambios en su dispositivo?»
- Paso 4: Ahora debes escribir el siguiente comando y presionar Enter: sfc / scannow
- Paso 5: Finalmente, espera a que tu sistema escanee y repare automáticamente los archivos corruptos. No cierres ni salgas de la ventana del sistema.
Una vez que se completa el escaneo, puedes reiniciar tu computadora y verificar si este método puede solucionar el problema del botón de inicio de Windows 10 que no funciona.
Solución 13: deshabilita la función de teclas de filtro si no funciona el botón de inicio en Windows 10
A veces, la función de la tecla de filtro en Windows 10 hace que la tecla de la ventana funcione correctamente. Por lo tanto, para arreglar el menú Inicio de Windows 10 congelado, puedes deshabilitar las claves de filtro siguiendo estos pasos:
- Paso 1: Acceda a la barra de búsqueda haciendo clic en el menú Inicio en la barra de tareas e ingresa al Panel de control.
- Paso 2: Abre el Panel de control desde los resultados de la búsqueda.
- Paso 3: Establece el Modo de visualización en Categoría.
- Paso 4: Accede a la configuración de Accesibilidad.
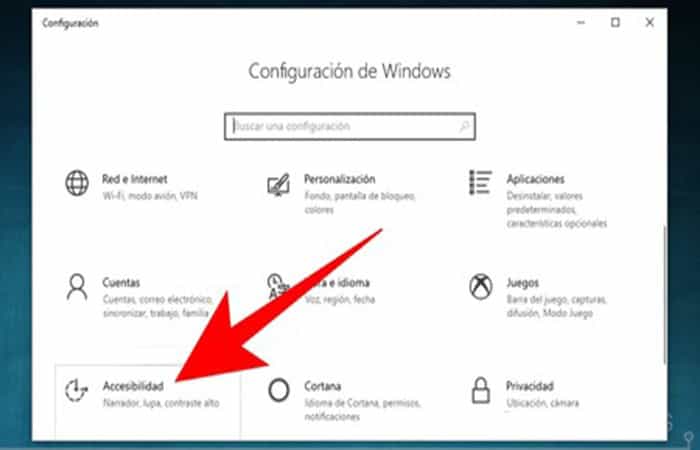
- Paso 5: Selecciona «Cambiar el funcionamiento de su teclado» en el Centro de accesibilidad.
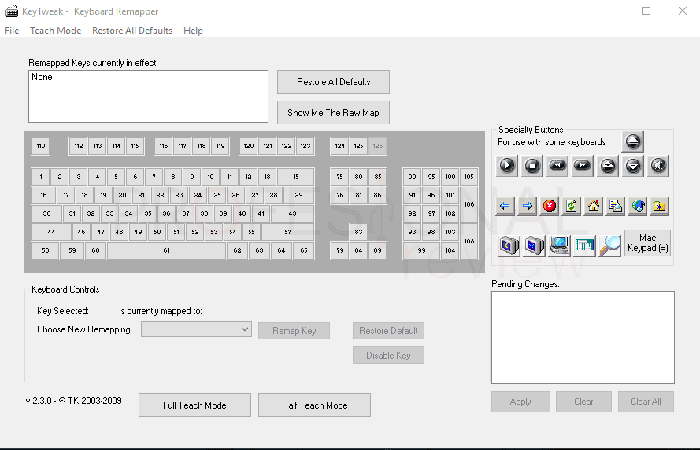
- Paso 6: Finalmente, puedes desmarcar la casilla junto a «Habilitar claves de filtro»para deshabilitar la función. Haz clic en Aplicar, luego haz clic en Aceptar para guardar los cambios.
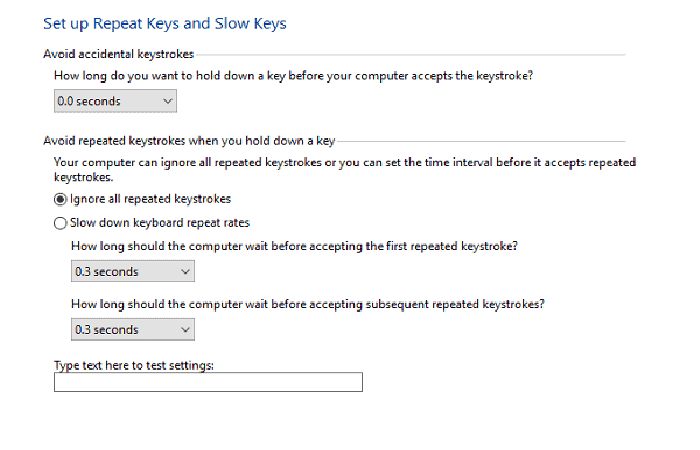
Es todo; puedes intentar usar la tecla de Windows en tu teclado y verificar si funciona bien o no.
Solución 14: usa el comando DISM si no funciona el botón de inicio en Windows 10
El comando DISM es bastante similar a un escaneo SFC, pero ejecutar un comando DISM puede ayudarlo a reparar la imagen de Windows 10.
- Paso 1: Abre el cuadro de diálogo Ejecutar buscando en la barra de búsqueda de tu sistema.
- Paso 2: Escribe cmd y haz clic en Ctrl + Shift + Enter desde tu teclado para iniciar el símbolo del sistema con permisos administrativos.
- Paso 3: Haz clic en SÍ para permitir que la aplicación realice cambios en tu dispositivo.
- Paso 4: Escribe el siguiente comando en el símbolo del sistema:
- Dism / Online / Cleanup-Image / StartComponentCleanup
- Paso 5: Una vez que se complete el comando, ingresa otro comando Dism / Online / Cleanup-Image / restorehealth y espera a que se complete.
- Paso 6: Una vez finalizado el comando, puedes reiniciar tu computadora y verificar si la tecla de Windows comienza a funcionar correctamente o no.
Solución 15: actualiza los controladores de video y audio
Si estás utilizando controladores de tarjetas de sonido y video obsoletos en tu sistema, puede ser la razón por la que tu clave de Windows no funciona, o el menú Inicio puede congelarse. A veces, actualizar el controlador de la tarjeta de sonido y video puede ayudar a resolver el problema. Sigue estos pasos:
- Paso 1: Haz clic en el icono de Windows en tu barra de tareas y en el administrador de dispositivos de búsqueda.
- Paso 2: Abra el Administrador de dispositivos desde los resultados de la búsqueda.
- Paso 3: Haz doble clic en el controlador de sonido, video y juegos.
- Paso 4: Ahora haz clic derecho en el controlador de audio y selecciona Actualizar controlador.
- Paso 5: Por último, haz clic en Buscar controladores automáticamente. Tu sistema actualizará automáticamente el controlador de audio. Sin embargo, también tiene la opción de actualizar manualmente tu controlador de audio, pero esto puede llevar algún tiempo.
Solución 16: reinicia el Explorador de Windows
Si no funciona e botón de inicio en Windows 10 aún, puedes reparar este error reiniciando el explorador de Windows. Cuando reinicies el Explorador de Windows, también forzarás el reinicio del menú de inicio. Sigue estos pasos:
- Paso 1: Presiona Ctrl + Alt + Supr en su teclado y selecciona administrador de tareas.
- Paso 2: Haz clic en la pestaña Proceso.
- Paso 3: Desplázate hacia abajo y Busca el explorador de Windows.
- Paso 4: Por último, haz clic con el botón derecho y selecciona
NOTA: Una vez que se reinicia el explorador de Windows, puedes comprobar si tu menú de inicio funciona correctamente o no.
Las Mejores Alternativas Del Menú De Inicio Para Windows 10
Si ninguna de las opciones te funcionó, puedes probar con las siguientes alternativas. Cada una es tan efectiva como la original. Te recomendamos que las descargues si no funciona el botón de inicio en Windows 10 y quieres utilizar algo mejor.
Racing PowerToys
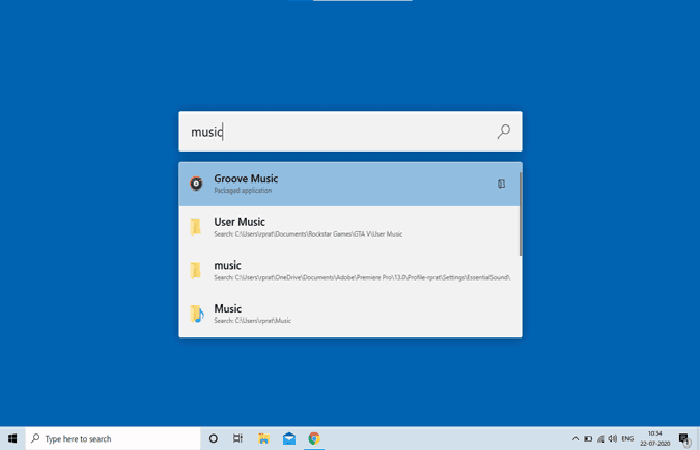
La primera alternativa que puedes usar si no funciona el botón de inicio en Windows 10 es PowerToys Run. Si no lo sabes, PowerToys es una nueva herramienta beta creada por Microsoft para usuarios avanzados. Sin embargo, en términos de puntuación visual, se parece más a Spotlight en una Mac que en el menú Inicio de Windows.
Teniendo en cuenta las funciones que ofrece, PowerToys Run es muy útil en comparación con el menú Inicio. No solo te permite buscar en aplicaciones, también te permite buscar archivos de manera eficiente, realizar cálculos matemáticos rápidos y más.
Incluso es posible buscar en las pestañas abiertas las aplicaciones que ya se están ejecutando. Por ejemplo, si tienes una conversación con «Bob Open en Slack, puedes buscar directamente «Bob On PowerToys Run” y navegar a la ventana correspondiente.
Para cambiar completamente a PowerToys Run, puedes restablecer el botón de Windows en el teclado para activar PowerToys Run. Desafortunadamente, Windows 10 no proporciona una forma integrada de restablecer el diseño de acceso directo. Por lo tanto, tendrás que usar una herramienta externa como KeyExtender que te permite restablecer los atajos de teclado originales.
Opinión general:
- Puede buscar archivos, configuraciones y submenús.
- Puede buscar en las pestañas aplicaciones que ya están abiertas.
- Soporta RegEx.
Descarga Microsoft PowerToys
Wox
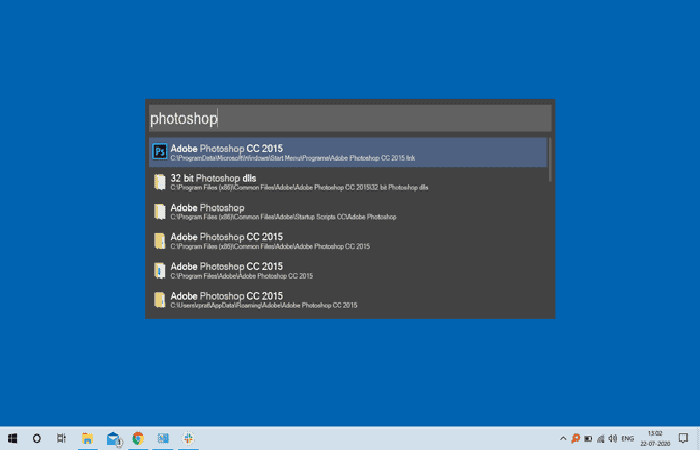
Wox es parecido a PowerToys Run pero con opciones más estables y avanzadas, también es una excelente alternativa que puedes usar si no funciona el botón de inicio en Windows 10. Básicamente, Wox y PowerToys Run son similares, pero aquí hay algo que Wox también tiene para ofrecer: complementos.
Contiene un conversor de divisas, Shell y más de 280 complementos más. Por ejemplo, el complemento «Shell», que te permite ejecutar comandos cmd directamente en Wox. Otros complementos, como el navegador, te permiten acceder a los marcadores directamente desde Wox.
Otra razón por la que podrías querer usar Wox es que Microsoft PowerToys todavía usa funciones beta. Si quieres una opción más estable, Wox sería una mejor opción.
Opinión general:
- Soporte para complementos para integrar CMD, navegador, etc.
- Una opción para buscar en aplicaciones.
Descarga Wox
Classic Shell
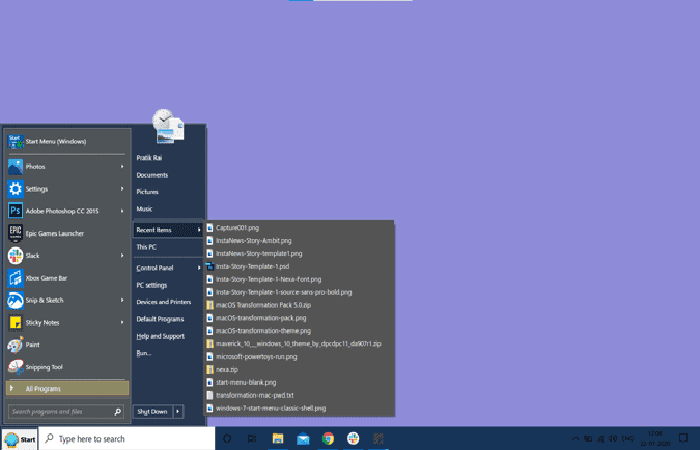
Classic Shell es un excelente reemplazo que puedes usar si no funciona el botón de inicio en Windows 10 que tiene un estilo Classic de Windows 7 Shell. El menú Clásico también te permite personalizar el sonido, los iconos del menú Inicio, las opciones de acceso rápido, la apariencia de la barra de tareas y más.
Literalmente, llevaría semanas descubrir todas las personalizaciones. Puedes colocar temas como Mineral de Windows XP. La única advertencia con Classic Shell es que no podrás buscar submenús en la nueva configuración de Windows 10.
Aquí puedes leer sobre: Teclado No Funciona. Causas, Soluciones, Alternativas
Opinión general:
- Proporciona un buen menú de inicio para el viejo Windows Paso 7:
- Opción para personalizar la barra de tareas y los accesos directos del menú de inicio.
- Aplicar temas a la barra de tareas y al menú de inicio.
- Se utiliza el Panel de control en lugar del nuevo menú Configuración de Windows 10.
- Ya no está en desarrollo activo.
Descarga Classic Shell
Conclusión
Como verás, estas son las alternativas y soluciones que puedes usar si no funciona el botón de inicio en Windows 10. Te recomendamos utilizar cada una de ellas, te aseguramos que te gustarán. Esperamos haberte ayudado.
Me llamo Javier Chirinos y soy un apasionado de la tecnología. Desde que tengo uso de razón me aficioné a los ordenadores y los videojuegos y esa afición terminó en un trabajo.
Llevo más de 15 años publicando sobre tecnología y gadgets en Internet, especialmente en mundobytes.com
También soy experto en comunicación y marketing online y tengo conocimientos en desarrollo en WordPress.