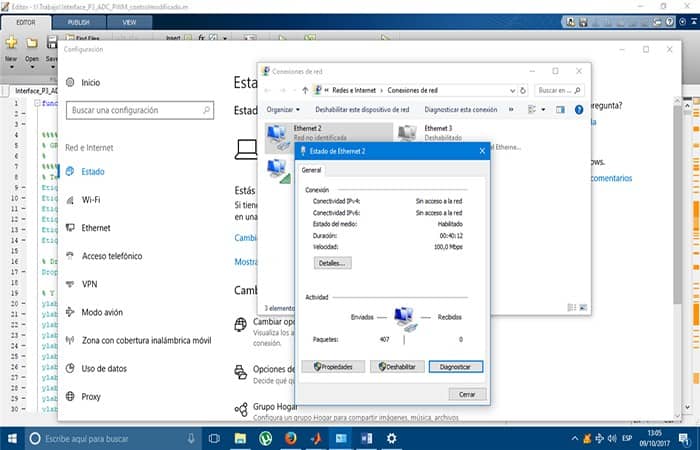
¿Quieres saber cómo solucionar el error de red no identificada en Windows 10? ¿Tienes una computadora con Windows y aparece el mensaje «sin acceso a Internet» en tu pantalla? ¿No puedes acceder a Internet a pesar de que tu conexión parece estar establecida, ya sea a través de WiFi o mediante un cable Ethernet? Hay varias causas para este mensaje de error, cada una de las cuales viene con soluciones. En este artículo te los presentamos.
Lo esencial:
- Los mensajes de » No hay acceso a Internet » o » red no identificada » pueden aparecer para los usuarios de Windows.
- Estos mensajes significan que el sistema operativo no establece la conexión a la red, ya sea WiFi o Ethernet.
- Este problema de red no identificado puede tener varias causas posibles y varias soluciones.
Hay detalles específicos para usuarios de Windows 10 que pueden resolver el problema.
Aquí puedes aprender sobre: Cómo Habilitar Detección de Redes en Windows 10
¿Qué significan los mensajes «sin acceso a Internet» y «red no identificada»?
Cuando aparece el mensaje » sin acceso a Internet » o » red no identificada » en la pantalla de tu computadora, significa que tu sistema operativo no puede acceder a la red o Internet. Esto no es lo mismo que un corte de Internet. Esto puede suceder aunque la conexión esté establecida. Este problema puede tener varias fuentes.
De hecho, puede ser un mal funcionamiento de tu enrutador, que puede deberse a un problema de hardware o una falla de tu operador, como un problema con la configuración de tu sistema operativo o incluso un problema de software de la tarjeta de red.
Red no identificada: comprueba que el problema no viene de tu equipo o de tu módem
Ahora, veamos el error de red no identificada, verificando que el problema no viene de tu equipo o de tu módem con las siguientes soluciones:
Verifica que el problema no sea con tu hardware
Como primer paso, si estás buscando solucionar este problema de una red no identificada o sin acceso a Internet, vale la pena verificar que tu módem, enrutador y dongle (una llave WiFi USB) si estás usando uno, funcionan correctamente. Por eso debes hacer el siguiente proceso:
- Paso 1: Corta tu conexión y reiníciala.
- Paso 2: Cambia los cables para ver si eso hace la diferencia.
- Paso 3: Intenta restablecer o reiniciar tu equipo proveedor de Internet o tu enrutador y módem Wi-Fi.
- Verifica la conexión del cable de tu enrutador para esto. Si uno de los cables está colocado incorrectamente, puedes impedir la comunicación entre el enrutador y la computadora.
- Comprueba también si los LED de los enrutadores están encendidos (a menudo verdes), ya que sirven como indicador del estado de tu conexión a Internet.
- También puedes iniciar sesión en la interfaz de configuración del enrutador para verificar tu estado de conectividad.
- Paso 4: Recuerda mirar tu adaptador de red y comprobar que esté colocado correctamente en su puerto.
Comprueba que el problema no viene de tu caja de Internet
Es importante verificar que el problema que causa el mensaje » Red no identificada » no proviene de tu módem. Para ello, prueba a conectarte con otro dispositivo a la red WiFi del box (un ordenador o un Smartphone), si estás utilizando una conexión WiFi. Si estás utilizando un cable Ethernet en tu dispositivo principal, intenta conectar ese cable a otro dispositivo también.
Si la conexión con otro dispositivo no se establece, es por lo tanto que el problema proviene de tu proveedor de servicios de Internet que posiblemente esté experimentando una falla en la red.
Consecuentemente, te recomendamos que te pongas en contacto con el servicio de atención al cliente de tu operadora.
Problema de red no identificada en Windows 10: ¿qué hacer?
Ahora, tomemos en cuentas estas soluciones al problema de red no identificada en Windows 10:
Desactivar modo avión
Si tu computadora está equipada con el sistema operativo Windows 10, existen manipulaciones que son específicas de este último. Por ejemplo, Windows 10 contiene el Modo avión, que las versiones anteriores no tienen. Puedes intentar, como cuando se encuentra un problema de conexión en un teléfono inteligente, activar y luego desactivar el modo «Avión».
Para realizar esta operación haz lo siguiente:
- Paso 1: Dirígete al Centro de actividades, que se encuentra en la barra de tareas a la derecha. Haz clic en la opción «Notificaciones« en tu barra de tareas. También puedes presionar la tecla del logotipo de Windows y la letra «A» simultáneamente para abrir este menú.
- Paso 2: Habilitael modo “Avión” y luego desactívalo.
Este método puede corregir el error y restaurar tu acceso a Internet. Sin embargo, si este no es el caso, tienes otras opciones.
Red no identificada de Windows 10: soluciones el problema desactivando el inicio rápido
Fast Startup es una característica específica de Windows 10 que marca la diferencia con las versiones anteriores del sistema operativo Windows. Sin embargo, parece que esta función, que se utiliza para corregir ciertos aspectos de Windows 10, también puede causar problemas y hacer que no tengas acceso a Internet. Por lo tanto, puedes intentar deshabilitar el inicio rápido para ver si tu acceso a Internet se recupera.
- Paso 1: Primero, haz clic derecho en el botón de menú » Inicio«.
- Paso 2: Selecciona » Opciones de energía«.
- Paso 3: Desplázate hacia abajo en el menú y selecciona » Configuración de energía adicional«.
- Paso 4: Haz clic en » Elegir lo que hacen los botones de encendido«.
- Paso 5: Selecciona » Cambiar la configuración que no está disponible actualmente«.
- Paso 6: En » Configuración de apagado«, desmarca » Habilitar inicio rápido » y haz clic en » Guardar cambios «.
A continuación, tendrá que reiniciar tu computadora. Para hacer este proceso, debes apagarlo y luego volver a encenderlo y esperar unos treinta segundos. Es posible que esta manipulación haya resuelto tu problema. Si el problema persiste, puedes volver a habilitar el inicio rápido, ya que eso significa que no tiene la culpa.
NOTA: Si estás utilizando una versión de Windows 10 que se ha descargado de forma ilegal, es posible que esta última sea el origen de tu problema de conexión. De hecho, las versiones pirateadas pueden contener errores del sistema. Por lo tanto, se recomienda encarecidamente formatearlo y comprar una versión legal de Windows 10 para evitar problemas de conexión y red no identificada.
Red no identificada, sin acceso a Internet: las otras formas de solucionar este problema
Si ninguna de las soluciones anteriores funcionó, también tienes otras medidas para reparar el error de red no identificada en Windows 10. Veamos cuales son:
Establece tu ubicación de red
Si la razón por la que no puedes acceder a Internet es porque tu red no está identificada, el problema es fácil de solucionar. Para hacer esto, simplemente necesitas configurar la ubicación de la red no identificada como privada o pública.
Esta es la operación a realizar:
- Paso 1: Dirígete a la barra de búsqueda de tu computadora (haz clic derecho en la barra de tareas, luego Selecciona » Buscar » > «Mostrar cuadro de búsqueda «).
- Paso 2: Ingresa “ secpol.msc ” y presiona la tecla “ Enter ”. Esta manipulación le permite abrir el menú dedicado a la política de seguridad local de tu computadora.
- Paso 3: Selecciona » Políticas del administrador de listas de red«.
- Paso 4: Haz doble clic en » Redes no identificadas”.
- Paso 5: En ‘ Tipo de ubicación‘, Selecciona ‘ Privada ‘.
- Paso 6: En » Permisos de usuario«, Selecciona » El usuario puede cambiar de ubicación «.
- Paso 7: Finalmente, haz clic en » Aplicar» y luego en » Aceptar «.
Una vez hecho esto, prueba para ver si tu acceso a Internet está restaurado. Si no es así, no te asustes, tienes otra forma de solucionar este problema.
Restablece tu dirección IPV4
Restablecer tu dirección IPV4 puede resolver los problemas de conexión que causan el mensaje » sin acceso a Internet » o » red no identificada”.
- Paso 1: Presiona simultáneamente la tecla de Windows y la letra R en tu teclado.
- Paso 2: Escribe » cmd» en la barra de búsqueda que se abre y valida presionando las teclas Ctrl, Shift y Enter , lo que te permitirá realizar las tareas como administrador.
- Paso 3: Luego escribe “ ipconfig”: normalmente tus direcciones IP se muestran en la pantalla.
- Paso 4: Luego escribe » netsh int ipv4 reset«: esto restablecerá tu dirección IPV4, lo que puede ser la causa del problema que está teniendo.
Después de realizar esta manipulación, puedes reiniciar tu módem de Internet y reiniciar tu computadora.
Deshabilita los elementos de inicio de sesión que pueden entrar en conflicto
Diferentes software o programas están involucrados en las conexiones de red. Es el caso, por ejemplo, de las VPN (que sirven para localizar tu dirección IP en otra ubicación, y que se pueden instalar en los ordenadores como si fueran teléfonos) o el gestor de redes inalámbricas.
Estos programas pueden causar conflictos de conexión, lo que puede dificultar la identificación de tu red. Para desactivarlas, este es el procedimiento a seguir:
- Paso 1: Primero, haz clic derecho en el icono de conexión ubicado en la barra de tareas.
- Paso 2: Selecciona » Abrir Centro de redes y recursos compartidos«.
- Paso 3: A continuación, Selecciona » Cambiar la configuración del mapa«.
- Paso 4: Luego haz clic derecho en tu red WiFi o en » Conexión de área local«, y Selecciona » Propiedades «.
- Paso 5: En la pestaña » Administración de red«, se muestran los elementos en conflicto. Desinstálalos marcando las casillas y luego haciendo clic en » Desinstalar «.
- Paso 6: Haz clic en » Usar las siguientes direcciones de servidor DNS» e Ingresa manualmente estas direcciones IP: Servidor DNS preferido: 8.8.8 / Servidor DNS alternativo: 8.8.4.4. Luego haz clic en “ Ok ” para confirmar.
- Paso 7: Luego dirígete a la barra de búsqueda y escribe » símbolo del sistema«. Haz clic derecho sobre él y Selecciona » Ejecutar como administrador «.
- Paso 8: En la ventana del símbolo del sistema, Ingresa los siguientes comandos y presiona la tecla » Enter» después de escribir cada comando: ipconfig /release luego ipconfig /renew .
Como con cada modificación del sistema, es recomendable reiniciar tu computadora , luego volver a hacer una prueba para ver si esta manipulación ha permitido restaurar tu acceso a Internet.
Conectado pero sin acceso a Internet: ¡el problema puede provenir de tu antivirus! Aunque el software antivirus es muy práctico y se puede utilizar tanto en ordenadores como en Smartphone, ya ha pasado que estos últimos han dado problemas para conectarse a Internet.
- Haz la prueba: desactiva temporalmente su antivirus y antimalware, luego verifica si esta manipulación le permite resolver el problema.
Red no identificada (Ethernet): ¿de dónde puede venir este problema?
Si su red no está identificada en tu computadora y esta computadora está conectada a tu caja a través de un cable Ethernet, primero intenta conectar tu cable a otros dispositivos para verificar de dónde proviene el problema (por ejemplo, a una consola de juegos tipo PlayStation, a una computadora portátil computadora, etc).
Si todo funciona normalmente, el problema está en tu computadora principal. Este problema puede ser similar al que causa el mensaje «Ethernet no tiene una configuración de IP válida«.
Comprueba si el problema es con tu tarjeta de red
Para esto, esto es lo que es recomendable hacer lo siguiente:
- Paso 1: Haz clic con el botón derecho en el ícono Red ubicado en la parte inferior derecha de tu barra de tareas. Está representado por una pantalla y un cable.
- Paso 2: Selecciona » Abrir Centro de redes y recursos compartidos«, o » Abrir configuración de red e Internet «, según su versión de Windows.
- Paso 3: Se abre un menú. Haz clic en » Ethernet» y aparecerá la información de tu conexión.
- Paso 4: Si la velocidad realmente indica solo 10 o 100 MB (que está lejos del rendimiento de las cajas de Internet actuales), esto significa que la tarjeta de red de tu computadora lamentablemente no puede beneficiarse de la velocidad óptima, y esto es lo que está causando problemas de conexión en tu computadora.
Para solucionar este problema, puedes intentar actualizar el controlador de tu tarjeta de red. Para hacer esto, dirígete al administrador de dispositivos haciendo clic derecho en «computadora» (estación de trabajo) y luego en «administrar«.
Desinstale su controlador. Una vez completado este paso, puedes descargar e instalar el controlador nuevamente: dirígete al sitio web del fabricante o al sitio web de driverscloud, que detecta los controladores faltantes automáticamente.
Cambia el modo inalámbrico de tu router
Si su tarjeta de red y tu equipo de Internet son antiguos, puedes probar este método. En esta situación, si estás conectado a Internet a través de Ethernet, es muy posible que un obstáculo impida la comunicación entre tu enrutador y tu computadora. Cambiar el modo inalámbrico de tu enrutador normalmente solucionará esta situación.
Para entender mejor las cosas, sepa que un enrutador tiene varios modos inalámbricos. Estos modos son reconocibles por información encriptada, como “ 802.11 b ” o “ 802.11 b/g ” o incluso “ 802.11 b/g/n ”.
Las letras b, g, n y ac corresponden a los diferentes estándares inalámbricos del enrutador. En términos generales, el modo inalámbrico se establece automáticamente en 802.11 b/g/n/, que funciona para la mayoría de los usuarios. Sin embargo, puede suceder que los dispositivos más antiguos no sean compatibles con esta configuración.
También te puede interesar aprender sobre: El Internet Se Desconecta Continuamente. Causas Y Soluciones
Puedes cambiar el modo inalámbrico de tu enrutador manualmente yendo a la interfaz de administración de tu enrutador.
Conclusión
Como puedes notar, estas son las vías más simples para reparar el error de red no identificada en Windows 10. Cada uno de estos métodos puede ayudarte a tener conexión nuevamente. Esperamos haberte ayudado con esta información.
Me llamo Javier Chirinos y soy un apasionado de la tecnología. Desde que tengo uso de razón me aficioné a los ordenadores y los videojuegos y esa afición terminó en un trabajo.
Llevo más de 15 años publicando sobre tecnología y gadgets en Internet, especialmente en mundobytes.com
También soy experto en comunicación y marketing online y tengo conocimientos en desarrollo en WordPress.