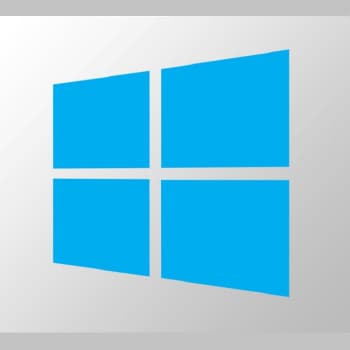
Si utilizas un ratón dedicado con tu ordenador portátil o de sobremesa, pero el botón izquierdo del ratón no funciona en Windows 11/10/8/7 por alguna razón, aquí hay algunos consejos que pueden ayudarle a resolver el problema.
Si el botón izquierdo del ratón no funciona, puede utilizar los siguientes consejos. Algunos de estos consejos requieren el uso del botón izquierdo del ratón, que no funcionará en su caso.
En estos casos, puedes utilizar el control táctil (si está disponible en tu dispositivo), otro ratón o las teclas de dirección para navegar.
También puedes leer: No Funciona El Botón Derecho Del Ratón. Causas y Soluciones
Qué Hacer Cuando No Puede Arrastrar Y Soltar En Windows 10
Arrastrar y soltar es una forma más rápida y relativamente cómoda de transferir archivos y contenidos en Windows 10, pero es mucho más conveniente cuando la ubicación actual y la ventana de destino están abiertas. También proporciona una visión general del movimiento de los archivos. Esta función puede servir como respaldo útil cuando copiar y pegar no funciona correctamente.
Si el botón derecho del ratón en Windows 10 no funciona, la velocidad del usuario también puede verse reducida. Así que siempre es mejor estar al tanto de los métodos y atajos alternativos. Las siguientes soluciones proporcionan detalles sobre qué hacer si no es posible arrastrar y soltar en Windows 10.
1. Pulsa la tecla Escape
En la mayoría de los casos, la última acción de arrastrar y soltar es almacenada en la memoria de Windows 10 por un programa o servidor. Como resultado, los usuarios no pueden iniciar nuevos eventos visuales de arrastrar y soltar.
Por lo tanto, para desactivar esta interfaz, debes resaltar el contenido que deseas mover y pulsar la tecla Escape de tu teclado. La solución de la llave Escape no garantiza el éxito en todos los casos, pero vale la pena intentarlo.
2. Actualiza Windows 10
Las versiones anticuadas de Windows 10 también pueden ser el motivo de no poder arrastrar y soltar en Windows 10. Para evitar problemas con la función de arrastrar y soltar, asegúrate de tener instalada la última actualización de Windows.
- Abre la ventana de Configuración y haz clic en Actualización y seguridad.
- En la pestaña Actualizaciones, haz clic en Buscar actualizaciones en el panel izquierdo.
Windows comprueba si hay nuevas actualizaciones y le indica cuándo debe instalarlas. El sistema descarga e instala automáticamente los nuevos cambios. Siguiendo estos pasos, puede determinar si la acción de arrastrar y soltar está funcionando si un indicador visual no es visible cuando se realiza la acción.
3. Soluciona problemas de dispositivos y hardware
Puedes solucionar problemas de hardware y dispositivos si no puedes arrastrar y soltar con el ratón en Windows 10. Sin embargo, la solución de problemas no está disponible para la versión 1809 de Windows 10 y posteriores. Por lo tanto, puedes omitirlo si no dispone de la solución de problemas de hardware.
- Comienza por abrir el Panel de Control desde la barra de búsqueda de la barra de tareas. A continuación, abre la opción de resolución de problemas.
- A continuación, selecciona Hardware y sonido. Selecciona Configurar dispositivo. Haz clic en Siguiente para iniciar el solucionador de problemas.
4. Desinstala y vuelve a instalar los controladores del ratón
Es posible que tu ratón no funcione correctamente si no puedes arrastrar y soltar el ratón en Windows 10. En estos casos, desinstala y vuelve a instalar los controladores del ratón para ver si funciona.
La primera instrucción es abrir el Administrador de dispositivos desde el cuadro de búsqueda del menú Inicio en la barra de tareas. Como alternativa, pulsa las teclas Windows + R, abra el cuadro de diálogo Ejecutar, escriba «devmgmt.msc» y haga clic en Ejecutar para abrir el Administrador de dispositivos.
- A continuación, haz clic en Ratón y otros dispositivos señaladores.
- A continuación, haz clic con el botón derecho en el dispositivo que desea desinstalar y selecciona Desinstalar.
- Después de desinstalar el controlador, reinicia tu ordenador con Windows. Los controladores se reinstalarán cuando el ordenador se reinicie.
5. Reinicia el Explorador de Archivos
Reiniciar el Explorador de Windows es una de las soluciones más comunes cuando no se puede arrastrar y soltar con el ratón en Windows 10. Es posible que la pantalla desaparezca durante unos instantes después de cerrar el Explorador de Windows, pero eso no es motivo de pánico. Se restaurará automáticamente.
- Pulsa Ctrl+Alt+Supr para abrir el Administrador de tareas de Windows. A continuación, haz clic en la pestaña Detalles de la barra de estado y localiza el proceso explorer.exe.
- Haz clic con el botón derecho del ratón en el proceso y selecciona Finalizar árbol de procesos para cerrar el Explorador.
- Para reiniciar el proceso del Explorador de Windows, haz clic en Archivo en la barra de menú y selecciona Ejecutar nueva tarea.
- Introduce explorer en el campo y haz clic en OK.
El proceso explorer.exe se reiniciará y devolverá el ordenador a su estado anterior. Comprueba si el problema de arrastrar y soltar que no funciona en tu ordenador con Windows sigue presente.
6. Desactivar UAC
Cambiar las entradas del registro puede ser una tarea peligrosa, ya que puede afectar a tu sistema. Sin embargo, puedes comprobar y cambiar el valor para ver si te conviene.
- Inicia con Windows + R para abrir el comando Ejecutar. Escribe «Regedit» en el campo vacío y pulse la tecla Enter. Siguiendo estas instrucciones se abrirá el registro; también puedes abrirlo escribiendo «Editor del Registro» en la barra de búsqueda de la barra de tareas.
- Ahora accede a la siguiente ruta
- HKEY_LOCAL_MACHINE, y luego selecciona EnableLUA.
- Busca EnableLUA, selecciónelo y haz doble clic en él. Cambia el valor a 0.
- Tras realizar los cambios necesarios, inicia el ordenador con Windows y compruebe que puede arrastrar y soltar archivos y carpetas u otros contenidos.
7. Modificación de la altura y la anchura del arrastre
Puedes ajustar la altura y la anchura del arrastre en tu ordenador con Windows para adaptarlo a tus preferencias. Si no puedes arrastrar y soltar con el ratón en Windows 10, esta es una de las soluciones más fáciles que puedes probar.
- Abre el registro desde la barra de búsqueda del menú Inicio o desde la ventana Ejecutar. A continuación, navega hasta el siguiente lugar de la izquierda.
- HKEY_CURRENT_USERNETCONTROLPANEL
- A continuación, haz doble clic en los parámetros DataHeight y DataWidth en el panel derecho y cambie sus valores. Asegúrese de que ambos están ajustados a valores altos.
- A ver si estos pasos ayudan a solucionar el problema de no poder arrastrar y soltar en Windows 10.
8. Ejecuta los escaneos SFC y DISM
El comprobador de archivos del sistema escanea tu sistema en busca de archivos corruptos y los sustituye por otros nuevos. Para iniciar un escaneo de DISM:
- Abre una línea de comandos en modo administrador y ejecuta los siguientes comandos:
- Dism/Online/Cleanup-Image0/ScanHealth
- Dism/Online/Cleanup-Image/RestoreHealth
- Una vez que ambos procesos se hayan completado con éxito, comprueba que el contenido se puede mover arrastrando y soltando.
9. Desinstala y vuelve a instalar Fences
Fences es una utilidad de Windows que ayuda a los usuarios a organizar y ordenar los archivos y carpetas en el escritorio. Coloca automáticamente los accesos directos y los iconos de todas las aplicaciones en zonas sombreadas denominadas vallas. Si tienes esta herramienta, tendrás que desinstalarla y volver a instalarla.
- Después de desinstalar Fences, elimina todos los archivos y contenidos de Stardocks en sus carpetas Archivos de programa y Datos de programa.
- Vuelve a instalar la herramienta Cercas y accede a Ver. Desactivar las opciones de Auto Arrange Icons y Align Icons to Grid. Comprueba si el problema de arrastrar y soltar en Windows 10 no funciona después de realizar los siguientes pasos.
10 Realiza un reinicio
Si has instalado recientemente un nuevo software, puedes realizar un reinicio para determinar si el software está causando el problema de arrastrar y soltar. El reinicio ayuda a los usuarios a iniciar un PC con Windows 10 con un conjunto mínimo de controladores para evaluar el programa que causa el problema.
- Para comenzar con un arranque limpio, abre la ventana Ejecutar pulsando las teclas Windows + R en el cuadro de diálogo. En la ventana Ejecutar, escribe msconfig y haz clic en Aceptar para continuar.
- Ahora selecciona la pestaña Herramientas en la ventana de Configuración del Sistema. En la parte inferior, marca la casilla junto a Ocultar todos los servicios de Microsoft y selecciona Desactivar todo.
- Ahora ve a la pestaña de Inicio y haz clic en la opción de Abrir el Administrador de Tareas.
- Accede a la pestaña «Autorun», haz clic con el botón derecho en el programa y selecciona Desactivar. A continuación, cierra la ventana.
Ahora vuelve a la ventana de Configuración del Sistema y selecciona Aplicar y Aceptar. Reinicia tu ordenador con Windows 10 y comprueba si sigues sin poder arrastrar y soltar con el ratón en Windows 10. Si el reinicio no resuelve el problema de arrastrar y soltar, pase a la siguiente solución.
11. Realización de la recuperación del tiempo de arranque
Restaura los tiempos de arranque es un proceso complicado; asegúrate de no saltar a esta solución antes de seguir los métodos simples. En primer lugar, inserta el disco de instalación de Windows o la memoria USB y reinicia su ordenador con Windows. Pulsa cualquier tecla para arrancar desde el DVD.
Cuando aparezca la página Instalar Windows, haz clic en Reparar PC con Windows 10 para iniciar el Entorno de reparación de Windows (WinRE). A continuación, haz clic en Seleccionar una opción y selecciona el idioma, la hora y otros ajustes que desees, y luego haz clic en Siguiente. A continuación, selecciona Reparar PC. Elige tu sistema operativo y haz clic en Siguiente.
Ahora selecciona Solución de problemas y haz clic en Avanzado. En la ventana de Opciones de restauración del sistema, selecciona Restaurar al inicio. Comprueba si el problema de arrastrar y soltar persiste. Si no es así, instala las últimas actualizaciones de Windows y reinicia tu ordenador con Windows 10.
12. Modificación de las entradas del registro
Si arrastrar y soltar no funciona en Windows 10, puedes probar a cambiar algunos valores del registro y ver si eso resuelve el problema de arrastrar y soltar. Esta solución sólo funciona si el registro de tu ordenador está dañado.
- Primero abre el editor del registro escribiendo «regedit» en la ventana de salida.
- Accede a la siguiente ruta: Computer\HKEY_CLASSES_ROOT\CLSID\
- Ahora busca el archivo {679f85cb-0220-4080-b29b-5540cc05aab6} en la parte izquierda de la ventana.
- Si no lo encuentra, pulsa Ctrl + F para abrir la ventana de búsqueda, escribe 5540cc05aab6 y pulsa Enter. De este modo, podrá encontrar fácilmente el archivo.
- Cuando encuentre el archivo que deseas, haz doble clic en el valor del atributo en el panel derecho y establezca el valor a0100000.
Si el valor del atributo no está disponible en el panel derecho, significa que el problema de arrastrar y soltar no está relacionado con archivos y carpetas corruptos en el registro.
13. Reinicia un ordenador con Windows 10
Algunas personas han informado de que reiniciar los ordenadores con Windows 10 les ha ayudado a resolver su problema de arrastrar y soltar. Sin embargo, reiniciar un ordenador con Windows 10 suele provocar la pérdida de aplicaciones, archivos o carpetas importantes; asegúrate de tener una copia de seguridad de todos los archivos y carpetas importantes antes de realizar un reinicio.
- Para iniciar un restablecimiento, abre la aplicación de Ajustes y pulsa en Actualización y Seguridad.
- A continuación, selecciona Restaurar en el panel izquierdo. En el área de restauración de este ordenador, seleccione Primeros pasos.
Cuando aparezca la pantalla azul, puedes seleccionar Guardar mis archivos para realizar el restablecimiento sin dañar tus archivos personales. Todas las aplicaciones instaladas se eliminarán y se restablecerán los ajustes. Observe el indicador visual mientras arrastra y suelta para determinar si la función funciona correctamente o no.
¿Cómo puedo activar la función de arrastrar y soltar en Google Chrome?
Cuando utilizas Google Chrome, es posible que necesites arrastrar y soltar archivos por diversos motivos, como para añadir archivos adjuntos a los correos electrónicos o para subir archivos y carpetas a Google Drive. Si tienes problemas con la función de arrastrar y soltar en estos casos, puedes seguir los siguientes pasos para resolver el problema.
- Escribe chrome:/flags en la barra de direcciones y pulsa Enter. A continuación, introduce Activar el arrastre en el cuadro de búsqueda de la página.
- Una vez que encuentres la opción adecuada, actívala. A continuación, reinicia su navegador Chrome y comprueba si la función de arrastrar y soltar funciona.
Conclusión
La función de arrastrar y soltar es muy útil para mover archivos de un lugar a otro. En primer lugar, puedes utilizarlo cuando la función de copiar y pegar ya no funciona. En segundo lugar, el uso de la función visual de arrastrar y soltar también aumenta la velocidad y la eficacia de mover archivos y carpetas de una ubicación a otra.
Las soluciones enumeradas en este artículo deben utilizarse en el orden en que se enumeran, ya que están dispuestas en orden de dificultad creciente para realizarlas. Si no consigues que arrastrar y soltar funcione correctamente en Windows 10, asegúrate de que el problema de que arrastrar y soltar no funcione se resuelva rápidamente. De lo contrario, no podrás arrastrar y soltar archivos cuando la función de copiar y pegar deje de funcionar.
También puedes leer: Mouse Compatible con HID No Funciona en Windows 10
Me llamo Javier Chirinos y soy un apasionado de la tecnología. Desde que tengo uso de razón me aficioné a los ordenadores y los videojuegos y esa afición terminó en un trabajo.
Llevo más de 15 años publicando sobre tecnología y gadgets en Internet, especialmente en mundobytes.com
También soy experto en comunicación y marketing online y tengo conocimientos en desarrollo en WordPress.