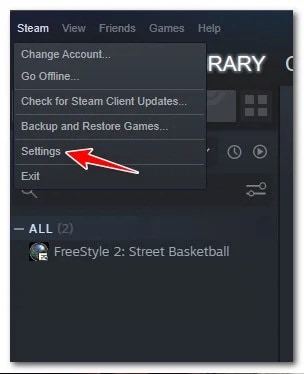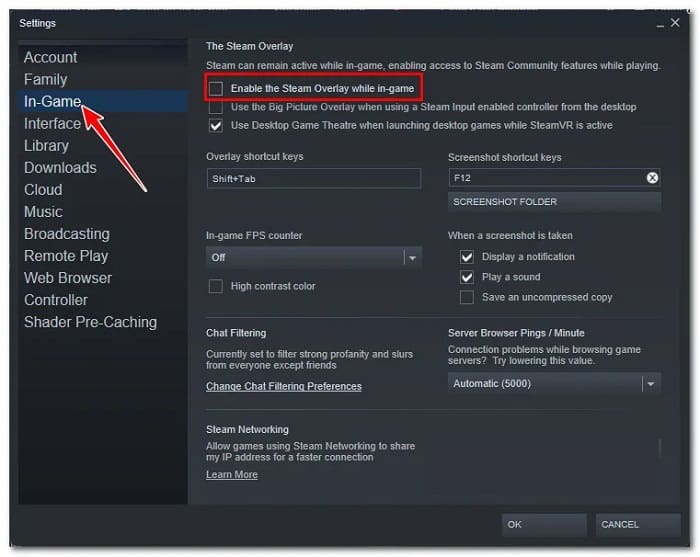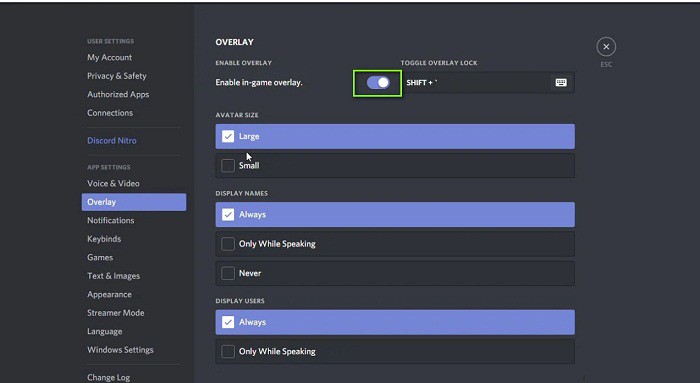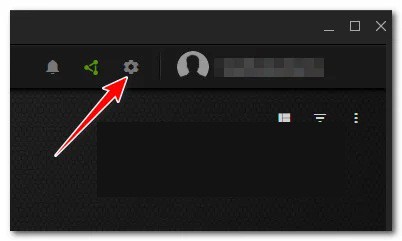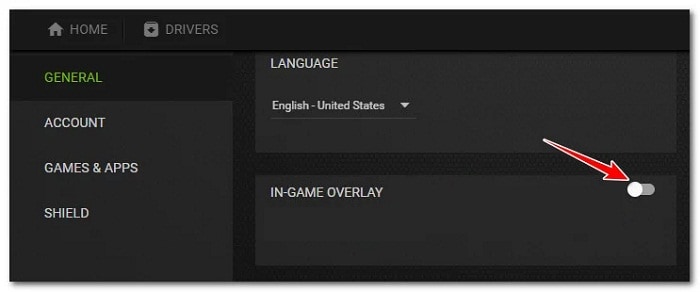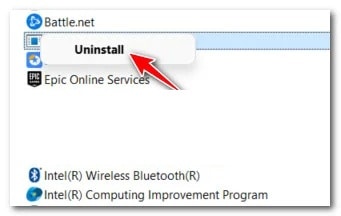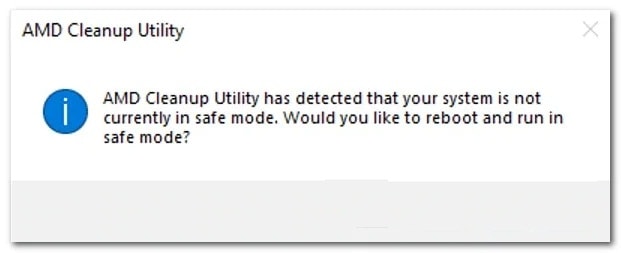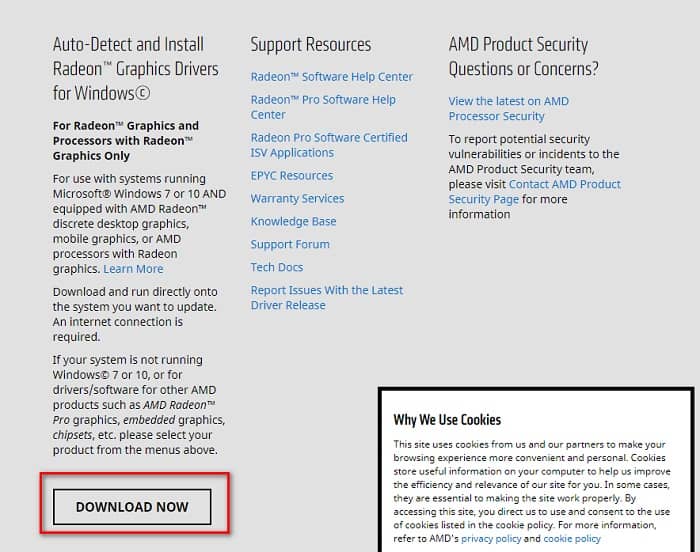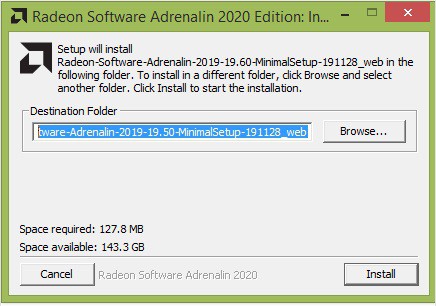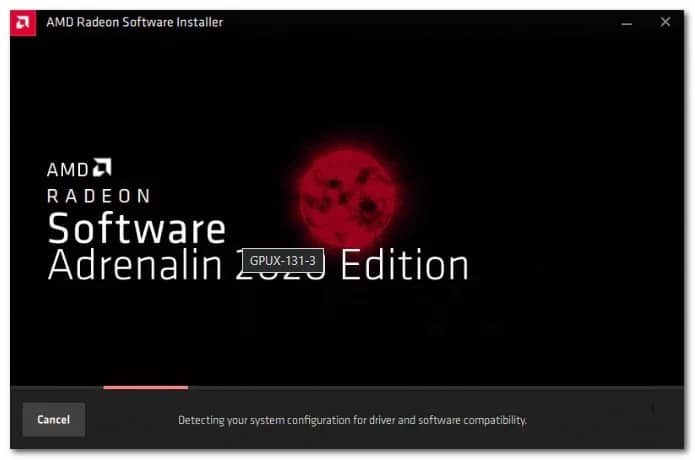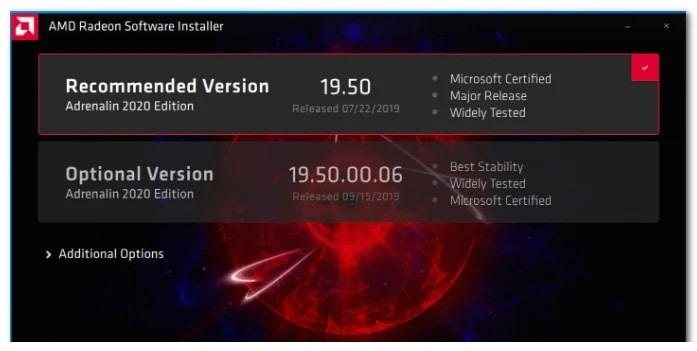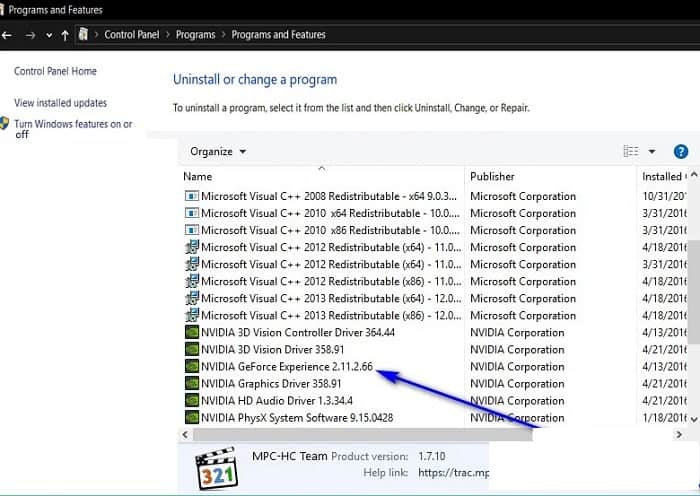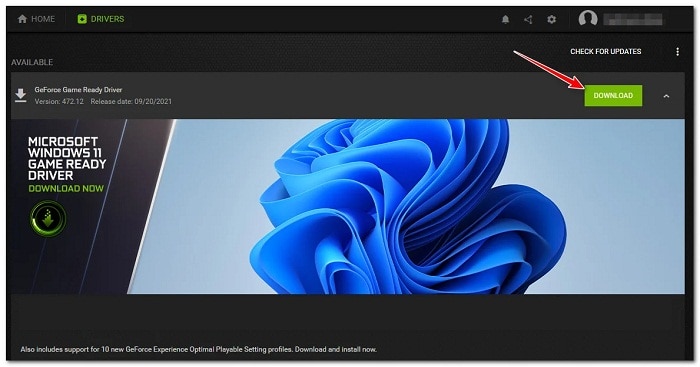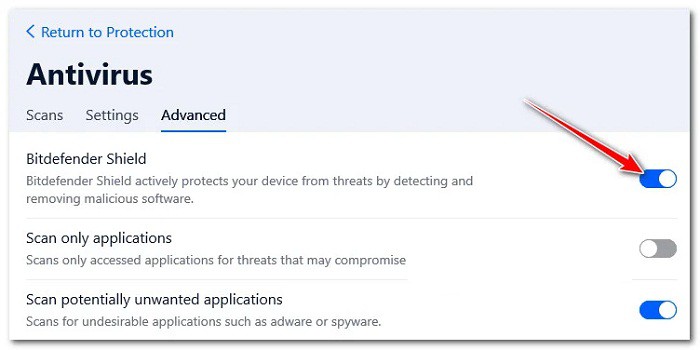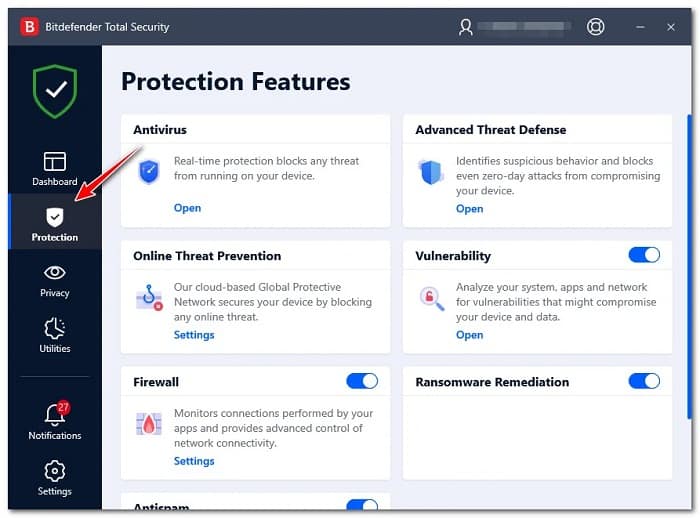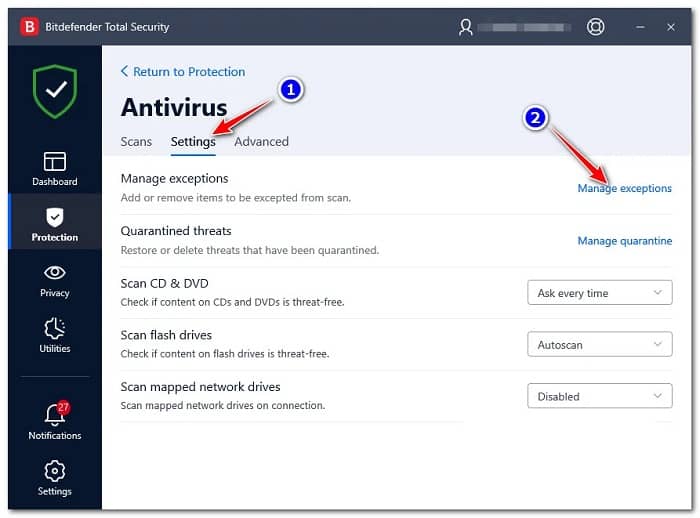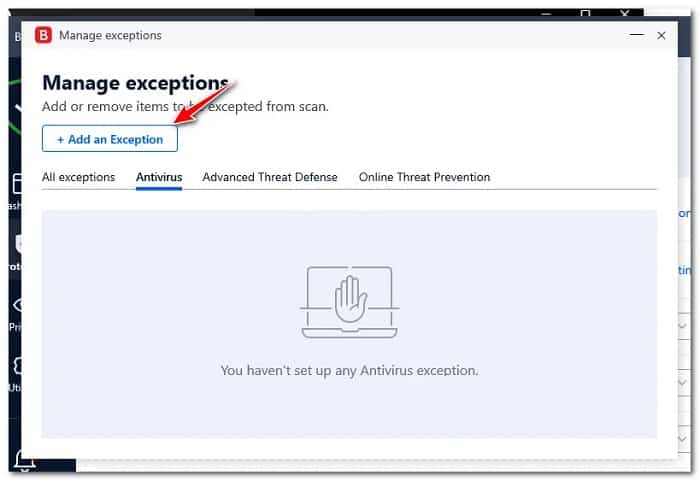Algunos usuarios de PC están experimentando extraños problemas de congelación en los que experimentan caídas masivas de fotogramas cuando juegan Destiny 2. Este problema generalmente se encuentra antes y durante el emparejamiento y mientras el jugador está haciendo algo en el menú o la lista.
Se confirma que el problema ocurre en equipos de PC que son más que capaces de ejecutar Destiny 2 con configuraciones medias a altas. Si quieres conocer que origina este problema, no dejes de leer esta publicación.
¿Qué causa los problemas de congelación en Destiny 2?
Después de investigar este problema a fondo, conocimos que existen varios escenarios que pueden desencadenarán este problema en particular dentro de Destiny 2, sobre todo, para los usuarios de PC. Aquí hay una lista corta de posibles culpables que podrían ser responsables de este problema:
- Interferencia de software de superposición: uno de los escenarios más comunes que se sabe que causa este problema es la interferencia de superposición. Resulta que la superposición de Steam, la superposición de Discord y algunos otros programas de superposición de terceros que te mostrarán información de FPS en el juego pueden causar este problema. En este caso, la única solución (al menos hasta que Bungie decida solucionar el problema) es deshabilitarlos o desinstalarlos.
- Controlador de GPU desactualizado: otra razón común por la que algunos usuarios experimentan problemas de congelación con Destiny 2 se debe a la versión ‘incorrecta’ del controlador que AMD o Nvidia ya han parcheado. Ambas compañías (AMD y Nvidia) prácticamente han solucionado los casos en los que Destiny se bloqueaba o se congelaba debido a un problema con el controlador, por lo que instalar la última versión disponible del controlador es una de las primeras cosas que debes hacer.
- Interferencia de antivirus de terceros: resulta que BitDefender es un antivirus de terceros al que muchos jugadores de Destiny 2 culpan por hacer que el juego se congele antes de que finalmente se bloquee. Para solucionar este problema, puedes deshabilitar la protección en tiempo real, establecer una regla de lista blanca para el ejecutable principal de Destiny 2 o desinstalar la herramienta que interfiere por completo.
¿Cómo reparar esta falla?
Ahora que estás informado sobre los escenarios más comunes que pueden causar problemas de congelación con Destiny 2 en tu PC, aquí hay una lista de métodos verificados que otros usuarios que se encuentran en un escenario similar han utilizado con éxito para llegar al fondo de este problema.
1.- Deshabilita el software de superposición
Si estás utilizando Steam Overlay, la superposición de Discord o cualquier otra superposición de terceros en el juego que te muestre el FPS actual y otra información de rendimiento, es probable que interfiera con Destiny 2.
A partir de ahora, los usuarios afectados no han podido solucionarlo de una manera que permita que el software de superposición coexista con el juego. La única forma de solucionarlo a partir de ahora es deshacerse del software de superposición.
Hasta ahora, no tenemos una explicación oficial de por qué ocurre este problema de tartamudeo en Destiny 2 debido a un conflicto de superposición, pero Bungie ha reconocido que están trabajando en una solución.
Sin embargo, hasta que llegue esa solución, el único recurso es deshabilitar temporalmente o deshacerse del software de superposición que estás utilizando. Pero dependiendo del software de superposición que estés usando, las instrucciones serán diferentes.
Sigue una de las subguías que te mostramos a continuación (la que corresponda) para deshabilitar el software de superposición que podría estar en conflicto con Destiny 2 y causar problemas de congelación:
Nota: Hemos cubierto cómo deshabilitar la función de superposición en Steam, Discord, Nvidia Experience y cómo desinstalar cualquier software de superposición independiente.
1.1 Deshabilita la función de superposición en Steam
La superposición de Steam es probablemente la solución de superposición más popular que existe. Dado que no puedes desinstalarlo por separado (sin desinstalar Steam por completo), la única forma de evitar que la superposición entre en conflicto con Destiny 2 es acceder al menú de configuración del juego de Steam y deshabilitar la función de superposición.
Sigue esta guía para que obtengas instrucciones paso a paso sobre cómo deshabilitar la función de superposición en Steam:
- Abre la aplicación Steam e inicie sesión con tu cuenta.
- Una vez que estés dentro de la pantalla de inicio de Steam, haz clic en Steam en la barra de la cinta en la parte superior, luego haz clic en Configuración en el menú contextual.
- Luego de que estés dentro de la pantalla de configuración dedicada de Steam, usa el menú vertical de la izquierda para seleccionar el menú del juego.
- A continuación, ve al menú del lado derecho y desmarca la casilla asociada con Habilitar la superposición de Steam mientras está en el juego.
- Haz clic en Aceptar para guardar los cambios y deshabilitar la superposición de Steam de forma permanente.
- Cuando se haya desactivado la superposición de Steam, inicia Destiny 2 una vez más y ve si los problemas de congelación se han resuelto.
1.2 Deshabilita la función de superposición en Discord
Si eres fanático del uso de la superposición de Discord, debes saber que esta función también está causando problemas de congelación con Destiny 2 (como con cualquier otro software de superposición).
En caso de que te encuentres en este escenario en particular, puedes deshabilitar temporalmente la función Superposición accediendo al menú Configuración de usuario y desactivando esta función desde la pestaña Superposición.
Sigue estas instrucciones para que sepas cómo deshabilitar la función de superposición en Discord:
- Comienza abriendo la aplicación Discord e inicie sesión con tu cuenta de usuario.
- Una vez que hayas iniciado sesión con tu cuenta, accede al ícono de ajustes (Configuración de usuario) ubicado justo al lado de tu nombre.
- Cuando estés dentro del menú Configuración de usuario, accede a la pestaña Superposición (en Configuración de la aplicación) desde el menú vertical a la izquierda.
- Una vez que estés dentro de la pestaña Superposición, continúa y desmarca la casilla asociada con Habilitar superposición en el juego.
- Luego de que la superposición esté deshabilitada, haz clic en Aceptar para guardar los cambios, luego abre Destiny 2 y ve si el problema ahora está solucionado.
1.3 Deshabilita la función de superposición en Nvidia Experience
Si tienes una GPU Nvidia, tiene mucho sentido utilizar la función de superposición que está integrada en Nvidia Experience.
Pero como sabemos, al hacerlo corres el riesgo de causar problemas de congelación con Destiny 2. Para mitigar este riesgo, deberás desactivar la superposición en el juego de Nvidia Experience.
Sigue estos pasos para deshabilitar la función de superposición de Nvidia Experience:
- Abre Nvidia Experience y asegúrate de que este ejecutándose con los controladores más recientes disponibles.
- A continuación, haz clic en el icono de engranaje (esquina superior derecha) para acceder al menú Configuración de Nvidia Experience.
- Una vez que estés dentro del menú Configuración de Nvidia Experience, haz clic en General en el menú vertical de la izquierda.
- A continuación, desplázate hacia abajo hasta la tarjeta de superposición en el juego y simplemente desactiva la palanca para desactivar la función de superposición.
- Luego de que la función de superposición esté desactivada, continúa e inicia Destiny 2 una vez más y ve si los problemas de congelación se han detenido.
1.4 Desinstala el software de superposición a través de Appwiz.cpl
En caso de que estés utilizando un software de superposición independiente que no se puede apagar, la única forma viable de solucionar los problemas de congelación con Destiny 2 es desinstalar el software de superposición por completo.
Sigue estos sencillos pasos para desinstalar por completo la función de superposición de terceros en conflicto a través del menú Programas y funciones:
- Presiona la tecla de Windows + R para abrir un cuadro de diálogo Ejecutar. A continuación, tienes que escribir el comando ‘appwiz.cpl’ y presionar Entrar para abrir el menú Programas y características.
- Una vez que estés dentro del menú Programas y características, desplázate hacia abajo a través de las diferentes instalaciones del programa y ubica el software de superposición que sospecha que podría estar en conflicto con Destiny.
- Después de localizar el software correcto, haz clic derecho sobre él y selecciona Desinstalar en el menú contextual.
- Cuando estés dentro de la pantalla de desinstalación, sigue las instrucciones en pantalla para completar la operación de desinstalación.
- Inicia Destiny 2 y ve si el problema de congelación se ha resuelto.
En caso de que continúe ocurriendo el mismo tipo de problema, pasa a la siguiente solución potencial que te mostramos de inmediato.
2.- Actualiza tus controladores de tarjeta GPU dedicados
Resulta que también puede esperar experimentar este tipo de problemas de congelación con Destiny 2 debido a un controlador de tarjeta gráfica inconsistente para una GPU dedicada. Según muchos de los usuarios afectados, una determinada versión del controlador de Nvidia (en GPU de gama media y alta) es conocida por causar este problema en particular.
Actualización: Aparentemente, también hay un controlador malo equivalente para AMD.
Afortunadamente, ambos fabricantes de GPU han rectificado los problemas de congelación con Destiny 2 al lanzar una nueva versión del controlador que evita que ocurra este tipo de problema.
Si te encuentras en este escenario en particular, el mejor curso de acción es utilizar el software de actualización de controladores propietario en AMD o Nvidia para asegurarte de que está actualizando a la última versión disponible.
Sigue una de las guías secundarias a continuación (según el fabricante de tu GPU) para solucionar los problemas de congelación y velocidad de fotogramas con Destiny 2.
Nota: Para cubrir un escenario en el que el problema ocurre debido a un controlador parcialmente dañado, lo guiaremos a través del proceso de desinstalar tu controlador actual primero y luego limpiar la instalación de la última versión disponible del controlador de GPU.
2.1 Instala la última versión de controladores de GPU en AMD
Si estás utilizando una GPU AMD, comenzaremos ejecutando la utilidad AMD Cleanup para limpiar primero los archivos remanentes de la versión anterior del controlador, luego usa la página de detección automática de GPU de AMD para descargar y usar el software Adrenalin para instalar la última versión del controlador de GPU compatible.
Sigue estas instrucciones para instalar el controlador de GPU AMD compatible más reciente:
- Abre tu navegador y visita la página de descarga de la utilidad AMD Cleanup.
- Después de descargar la última versión de AMD Cleanup Utility, haz doble clic en el ejecutable y luego haz clic en Sí en el Control de cuentas de usuario para otorgar privilegios administrativos.
- A continuación, haz clic en Sí una vez más cuando se te solicite para ejecutar la utilidad en modo seguro y desinstalar todos los controladores de la GPU AMD.
Nota: Esta herramienta eliminará los controladores AMD, las entradas de registro y las firmas de la tienda de controladores instalados actualmente. También eliminará cualquier tipo de aplicaciones remanentes de una instalación anterior.
- En el segundo mensaje, presiona Aceptar para iniciar de manera efectiva el proceso de limpieza de AMD. Una vez que lo hagas, la utilidad se ejecutará en segundo plano.
Nota: En algún momento durante este proceso, notarás cómo la pantalla comienza a parpadear antes de volverse negra, no te preocupes, esto es absolutamente normal.
- Una vez completada la operación, haz clic en Finalizar, luego reinicia tu computadora manualmente.
- Luego de que tu computadora se reinicie, abre tu navegador una vez más y visita la página de descarga de la página de detección automática de GPU.
- Posteriormente, ve a Detectar automáticamente e instalar los controladores de gráficos Radeon para Windows y presiona el botón Descargar ahora.
- Una vez descargado el ejecutable de Adrenalin, ábrelo y luego sigue las instrucciones en pantalla para completar la instalación de Radeon Adrenalin.
- Cuando los archivos de Adrenalin se desempaquetan y almacenan en una ubicación en tu disco, la herramienta se iniciará automáticamente y escaneará tu sistema para averiguar si tiene el último producto de controlador AMD para tu modelo de GPU.
- Luego de que Adrenalin haya terminado de detectar tu modelo de GPU, te recomendará el controlador más reciente compatible con él. Cuando esto suceda, continúa e instala los paquetes de controladores recomendados y opcionales seleccionando ambos y haciendo clic en Instalar.
- En la siguiente pantalla, acepta el EULA después de revisar los términos y condiciones, luego haz clic en Instalar para comenzar la instalación.
- Una vez que se complete la instalación, reinicia tu PC y ve si se resuelve el problema de congelación con Destiny 2.
2.2. Instala la última versión de controladores de GPU en Nvidia
Si estás utilizando una GPU Nvidia, deberás comenzar por deshacerte de los archivos remanentes tanto del controlador de la GPU como del módulo de física, y solo luego instalar el controlador más reciente disponible con la herramienta de descarga Nvidia GeForce.
Esta operación está confirmada para ayudar con los problemas de congelación del juego en PC que actualmente afectan a Destiny 2.
Sigue la guía a continuación para obtener instrucciones paso a paso sobre cómo hacerlo:
- Abre un Ejecutar cuadro de diálogo pulsando tecla de Windows + R. A continuación, escribe ‘appwiz.cpl’ dentro del cuadro de texto y presiona Entrar para abrir el menú Programas y archivos.
- Cuando estés dentro del menú Programas y características, haz clic en la pestaña Publicador en la parte superior para ordenar tus programas instalados según tu publicador.
- Después de lograr ordenar los programas según tu editor, continúa y desinstala todas las entradas publicadas por Nvidia Corporation haciendo clic con el botón derecho y seleccionando Desinstalar en el menú contextual.
- Sigue las instrucciones en pantalla para completar la instalación de todos los controladores de Nvidia, luego reinicia tu computadora y espera a que se complete el siguiente inicio.
- Después de que tu computadora se reinicie, abre tu navegador y visita la página de descarga de la página de descarga de Nvidia GeForce Experience.
- Una vez dentro, haz clic en Descargar ahora y sigue las instrucciones en pantalla.
- Luego de que se complete la descarga, haz doble clic en el instalador y sigue las instrucciones en pantalla para instalar Nvidia Experience.
- A continuación, abre Nvidia Experience e inicie sesión con una cuenta y vaya a la página de Controladores para instalar los últimos controladores de GPU disponibles.
- Una vez que se complete la descarga, reinicia tu PC y ve si el problema con Destiny 2 ya está solucionado.
En caso de que todavía tenga los mismos problemas de congelación con Destiny 2, continúe con la siguiente solución.
3.- Detén la interferencia del antivirus
Resulta que hay ciertas suites antivirus con el potencial de entrar en conflicto e incluso afectar la estabilidad de Destiny 2 en PC. BitDefender se menciona a menudo como un antivirus que causa problemas de congelación con Destiny 2.
La explicación ampliamente aceptada es que algunas suites AV aparentemente están jugando con el ejecutable principal de Destiny 2, lo que dificulta la capacidad del juego para administrar todos los recursos de memoria interconectados.
Importante: Se informa que este problema en particular solo ocurre con conjuntos de antivirus de terceros. Este problema no es continuo con Windows Defender.
Si te encuentras en este escenario y su antivirus es el culpable, hay 3 formas principales que puede utilizar para solucionar el problema:
- Desactiva la protección en tiempo real de tu antivirus
- Establece una regla de lista blanca para el antivirus de terceros que está utilizando
- Desinstala la suite antivirus de terceros que interfiere.
Sigue la siguiente subguía en orden y ve cuál de ellos soluciona el problema con Destiny 2 en tu caso:
3.1 Desactiva la protección en tiempo real de tu antivirus
Quizás la solución más rápida (si tu antivirus es el culpable) es simplemente desactivar la protección en tiempo real. A menos que el problema se vea facilitado por un problema de firewall, esto garantizará que no se impida la ejecución del ejecutable principal del juego de Destiny 2.
Las instrucciones para deshabilitar la protección en tiempo real de tu antivirus serán, por supuesto, diferentes de una herramienta a otra, pero en la gran mayoría de los casos puede desactivar esta función haciendo clic con el botón derecho en el icono AV y buscando una opción para deshabilite la conexión en tiempo real.
Nota: Con otras suites AV como BitDefender, en realidad necesitarás acceder al menú Configuración avanzada y para poder deshabilitar el escudo antivirus en tiempo real.
Después de asegurarte de que la protección en tiempo real esté deshabilitada en tu antivirus de terceros, ejecuta Destiny 2 normalmente y ve si los problemas de congelación se han solucionado.
3.2 Incluir el ejecutable de Destiny en la lista blanca dentro de tu antivirus
Incluso si deshabilitar la protección en tiempo real de tu antivirus ha resuelto los problemas de tartamudeo y congelamiento con Destiny 2, aún no debes considerarlo como una solución permanente (porque dejarás tu sistema expuesto a amenazas de seguridad legítimas)
La forma ideal de lidiar con una interferencia AV genuina de terceros es acceder a la configuración de tu antivirus y establecer una regla de excepción que excluya el ejecutable principal de Destiny 2 de cualquier escaneo y ajuste de métodos de optimización.
Por supuesto, las instrucciones exactas para establecer una regla de lista blanca para Destiny 2 serán diferentes de la herramienta AV. Puedes buscar en línea instrucciones específicas sobre cómo hacer esto de acuerdo con el AV que estás utilizando.
Sin embargo, si estás utilizando BitDefender (el antivirus al que la mayoría de la gente señala con el dedo), sigue estas instrucciones para establecer una regla de lista blanca para Destiny 2:
- Abre BitDefender o abre la interfaz principal en caso de que la herramienta ya se esté ejecutando en segundo plano.
- A continuación, haz clic en el icono de Protección en el menú vertical de la izquierda.
- Desde el menú de Protección dedicado, haz clic en el hipervínculo Abrir debajo de Antivirus.
- Cuando estés dentro de la pestaña Antivirus de BitDefender, haz clic en el menú Configuración, luego haz clic en el hipervínculo Administrar excepciones.
- Dentro del menú Administrar excepciones, asegúrate de que Antivirus esté seleccionado como el directorio principal, luego haz clic en Agregar una excepción.
- En el siguiente menú, haz clic en el icono de exploración, luego busca la ubicación donde instalaste Destiny 2, selecciona la carpeta completa y haz clic en Aceptar.
- A continuación, debes hacer clic en Guardar para que la regla de excepción sea permanente en BitDefender.
3.3 Desinstala la suite antivirus de terceros
Si deshabilitar la protección en tiempo real no es una opción para ti, el único curso de acción que queda a tu disposición es desinstalar el antivirus de terceros que interfiere por completo a través de la pantalla Programas y características.
Presta atención a estas instrucciones para desinstalar la suite AV que interfiere y corregir la congelación aleatoria en Destiny 2
Nota: Las instrucciones a continuación son universales y funcionarán en todas las versiones recientes de Windows.
- Presiona la tecla de Windows + 2R para abrir un cuadro de diálogo Ejecutar. A continuación, escribe “appwiz.cpl” y presiona Entrar para abrir la pantalla Programas y características.
- Una vez que estés dentro de la pantalla Programas y características, ve a la sección de la derecha, desplázate hacia abajo a través de la lista de programas instalados y localiza la suite AV de terceros que está intentando desinstalar.
- Dentro de la pantalla de desinstalación, sigue las instrucciones en pantalla para completar la desinstalación.
- Abre Destiny 2 una vez más y mira si el problema ya está solucionado.
Me llamo Javier Chirinos y soy un apasionado de la tecnología. Desde que tengo uso de razón me aficioné a los ordenadores y los videojuegos y esa afición terminó en un trabajo.
Llevo más de 15 años publicando sobre tecnología y gadgets en Internet, especialmente en mundobytes.com
También soy experto en comunicación y marketing online y tengo conocimientos en desarrollo en WordPress.