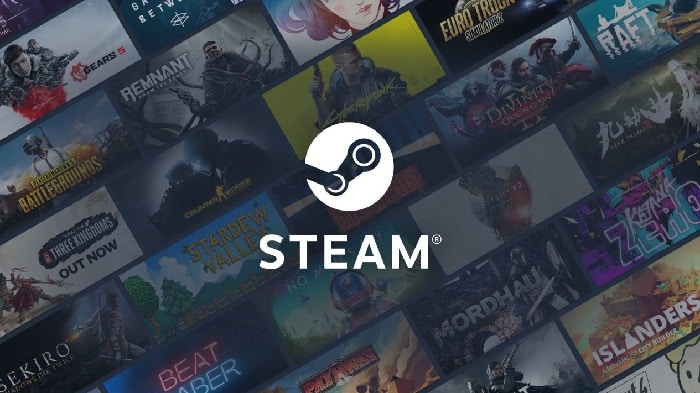
Algunos usuarios se han enfrentado a problemas de conectividad al intentar utilizar el cliente Steam en sus sistemas. Resulta que, para algunos usuarios, el cliente Steam no se conecta a Internet al iniciarlo. Esto se refiere a la lista de amigos del cliente Steam que te permite comunicarte con tus amigos. Además de eso, para otros usuarios, el cliente pierde la conexión mientras está en el juego y así sucesivamente.
En algunos casos, esto puede suceder debido a la memoria caché del navegador Steam en tu computadora o, en ocasiones, debido al servidor DNS que está utilizando. En este artículo, te mostraremos cómo resolver el problema de conectividad en Steam, así que sigue leyendo y aprende con nosotros.

¿Cómo reparar el problema de conectividad en Steam?
La conectividad a Internet es esencial para que el cliente Steam funcione correctamente. En algunos casos, el cliente de Steam puede desconectarse debido a que los servidores de Steam enfrentan una interrupción, en cuyo caso todo lo que puede hacer es simplemente esperar.
Sin embargo, cuando el problema solo se limita a tu sistema, hay una serie de pasos de solución de problemas que puede seguir para llegar a una solución. En algunos casos raros, el problema en cuestión también puede originarse debido a tu ISP.
En caso de que tu problema persista después de probar los métodos mencionados a continuación, es muy probable que tu ISP esté causando el problema y, como tal, tendrás que comunicarte con ellos.
Sin embargo, antes de comenzar con los diferentes métodos, es importante establecer una comprensión de las diversas causas posibles del problema de conectividad en Steam. Por lo tanto, vamos a mencionártelas de inmediato.
- Caché del navegador Steam: una de las primeras razones por las que puede ocurrir el problema en cuestión se debe al caché del navegador que viene integrado en el cliente Steam. En tal escenario, simplemente tendrás que borrar el caché del navegador.
- Servidor DNS: en algunos escenarios, tu cliente Steam puede desconectarse aleatoriamente debido a los servidores DNS que está utilizando. Si esto sucede, puedes evitar el problema fácilmente utilizando un servidor DNS de terceros.
- Interferencia de aplicaciones de terceros: otra razón por la que puede ocurrir el problema es cuando una aplicación de terceros en tu sistema interfiere con el cliente Steam, como su programa antivirus. En tal escenario, deberá deshabilitar el programa de seguridad de terceros.
Ahora que hemos revisado la lista de posibles causas, iniciemos con la descripción de los diferentes métodos que puede usar para solucionar el problema.
Borra el caché del navegador de Steam
Lo primero que debes hacer cuando se encuentre con el problema en cuestión es borrar la memoria caché del navegador. Resulta que el cliente Steam viene con su propio navegador integrado en el cliente que se puede usar para navegar por la tienda Steam o ver los perfiles de la comunidad.
Como tal, el navegador crea un caché local que almacena cierta información sobre su uso. En algunos casos, cuando este caché se corrompe o daña, puede surgir el problema en cuestión. Si este caso es aplicable, puedes resolver el problema simplemente borrando el caché del navegador. Sigue las instrucciones dadas a continuación para hacer esto:
- En primer lugar, abre el cliente Steam en tu computadora.
- Ahora, en la esquina superior izquierda, haz clic en la opción Steam y, en el menú desplegable, elige la opción Configuración.
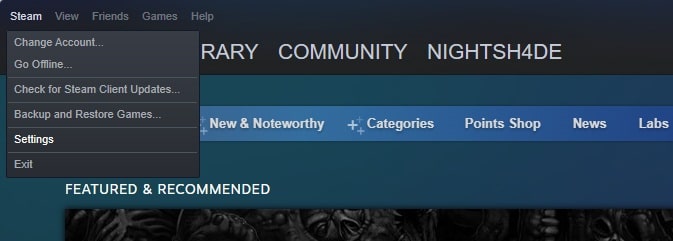
- En la ventana Configuración, en el lado izquierdo, cambia a la pestaña Navegador web.
- Allí, haz clic en el botón Eliminar caché del navegador web y sigue haciendo clic en Eliminar todas las cookies del navegador.
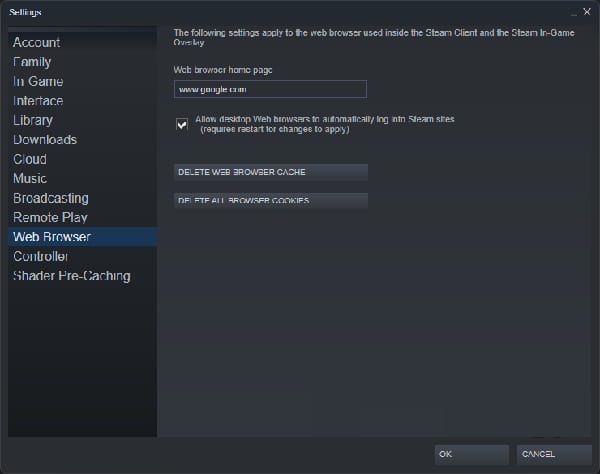
- Una vez que haya hecho eso, haz clic en el botón Aceptar.
- Al hacerlo, tu cliente Steam se reiniciará. A ver si el problema persiste.
Deshabilita antivirus de terceros
En algunos casos, el problema también puede deberse a la interferencia de una aplicación de terceros en tu computadora. Esto se ha vuelto bastante común durante estos años y, por lo general, el culpable de estos problemas es el programa antivirus de terceros que ha instalado en tu sistema.
Estos programas, mientras monitorean tu sistema en busca de malware, interfieren con otras aplicaciones y, a menudo, pueden hacer que no funcionen correctamente.
Si tienes un software antivirus de terceros instalado en tu sistema, te recomiendo que deshabilites el programa de seguridad de terceros por completo temporalmente para ver si al hacerlo se resuelve el problema. En caso de que lo hagas, puedes incluir la aplicación en la lista blanca de tu programa antivirus para que ya no cause ningún problema.
Cámbiate de servidor DNS
Finalmente, el sistema de nombres de dominio o el servidor DNS que estás utilizando en tu computadora también puede causar el problema en cuestión a veces. De forma predeterminada, utiliza el servidor DNS proporcionado por tu ISP. Sin embargo, si tienes algún problema con el servidor DNS predeterminado, puedes cambiarlo fácilmente en tu computadora para resolver cualquier problema.
Como tal, puedes intentar usar un servidor DNS de terceros de Google o Cloudflare para ver si eso resuelve el problema por ti. Una vez que hayas cambiado tu servidor DNS, ejecutará algunos comandos en el símbolo del sistema que garantizarán que el nuevo servidor DNS se registre correctamente en tu sistema y que se elimine el caché anterior. Para hacer esto, solo debes asegurarte de seguir estas instrucciones que te damos a continuación:
- Para comenzar, haz clic derecho en el ícono de red en tu barra de tareas y elige la opción Configuración de red e Internet.
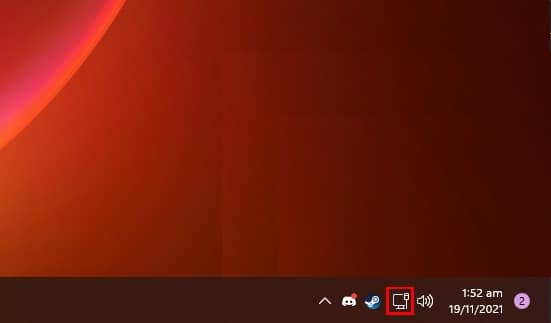
- En la ventana de configuración, haz clic en la opción Configuración de red avanzada.
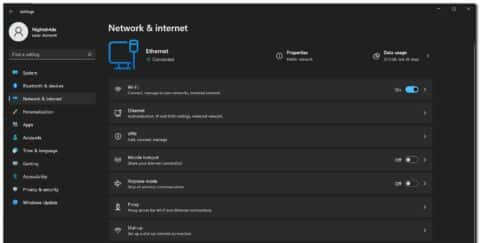
- Después de eso, debes hacer clic en la opción Más opciones de adaptador de red.
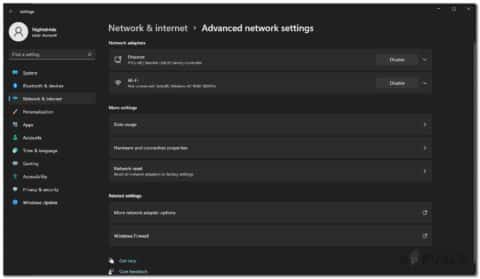
- En la nueva ventana que aparece, haz clic con el botón derecho sobre tu adaptador de red y, en el menú desplegable, selecciona Propiedades.
- Luego, en la ventana Propiedades, haz doble clic en la opción Protocolo de Internet versión 4 (TCP/IPv4).
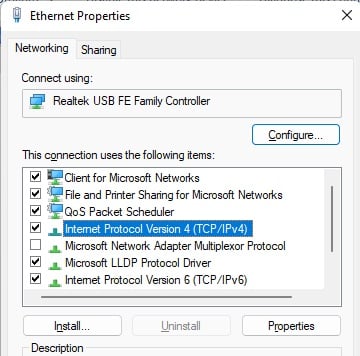
- Una vez que hayas hecho eso, elige la opción Usar la siguiente dirección del servidor DNS y luego proporcione una de las siguientes direcciones:
Google: 8.8.8.8 8.8.4.4
Nube: 1.1.1.1 1.0.0.1
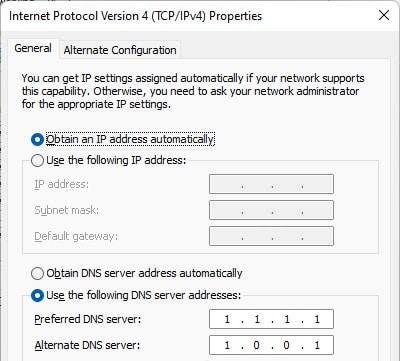
- Luego, haz clic en el botón Aceptar.
- Una vez hecho esto, abre el símbolo del sistema buscándolo en el menú Inicio.
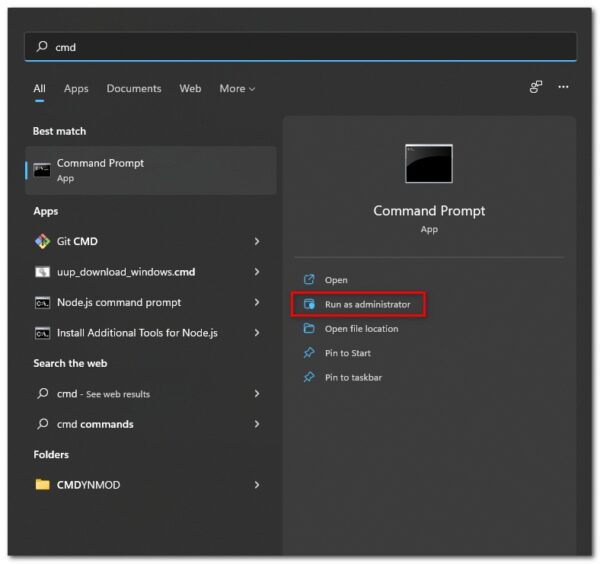
- En la ventana del símbolo del sistema, escribe los siguientes comandos uno por uno y presiona Entrar:
ipconfig /flushdns
ipconfig /liberar
ipconfig/renovar
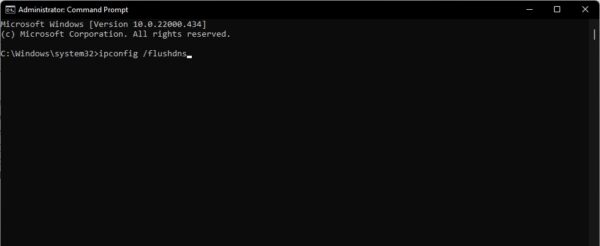
- Cundo hayas hecho eso, solo te queda continuar y reiniciar tu cliente Steam.
- Finalmente, verifica si el problema persiste.
Si sigues cada una de las recomendaciones que te acabamos de describir, ten por seguro que lograrás reparar el problema de conectividad en Steam. Gracias por tu visita, nos leemos en una próxima publicación.
Me llamo Javier Chirinos y soy un apasionado de la tecnología. Desde que tengo uso de razón me aficioné a los ordenadores y los videojuegos y esa afición terminó en un trabajo.
Llevo más de 15 años publicando sobre tecnología y gadgets en Internet, especialmente en mundobytes.com
También soy experto en comunicación y marketing online y tengo conocimientos en desarrollo en WordPress.