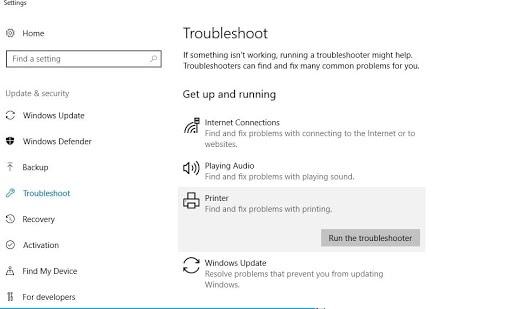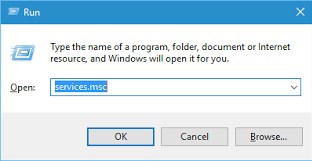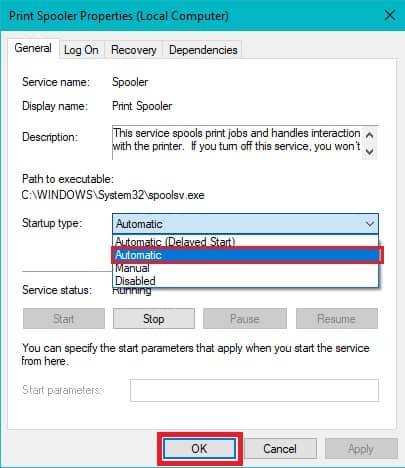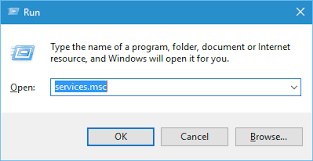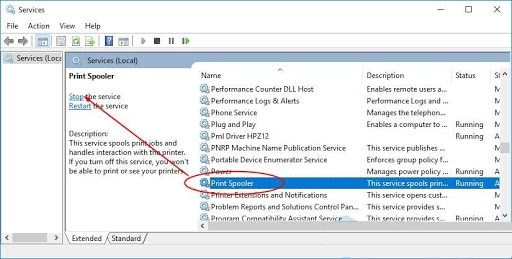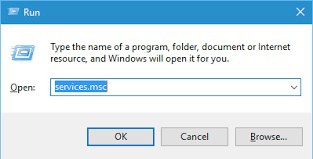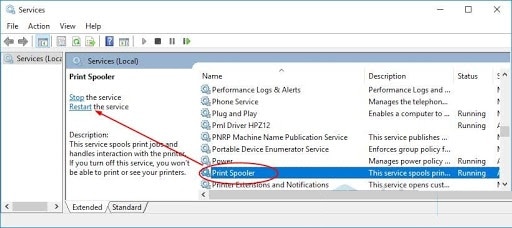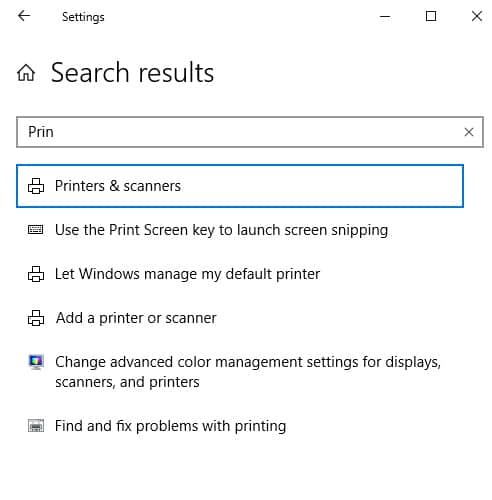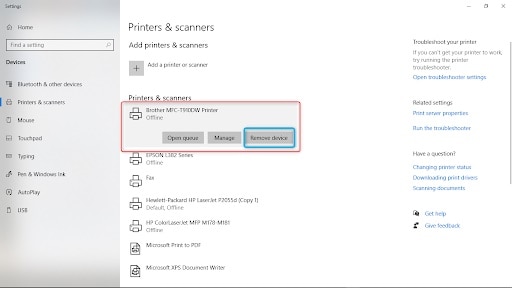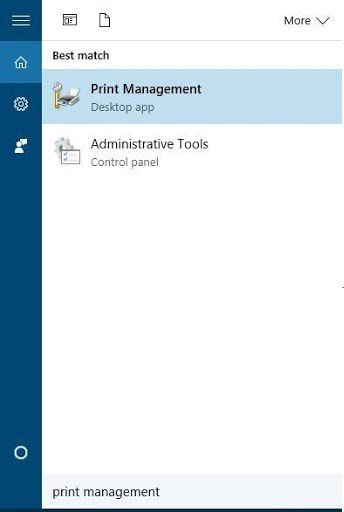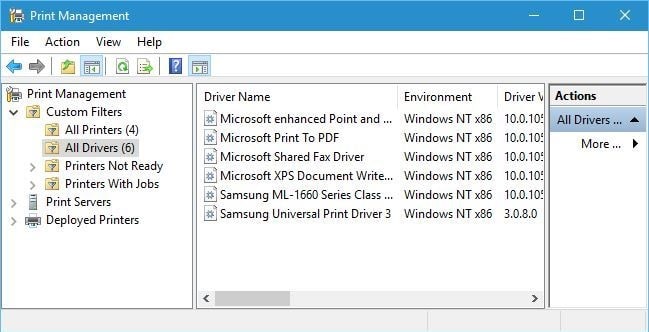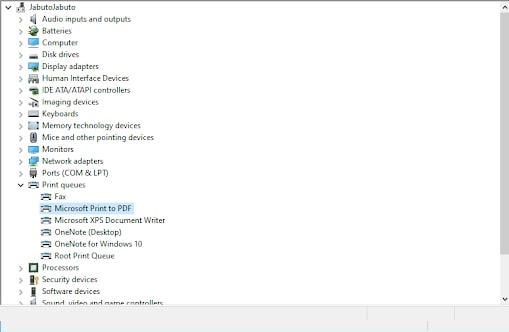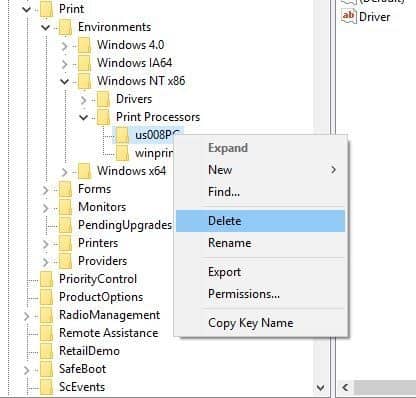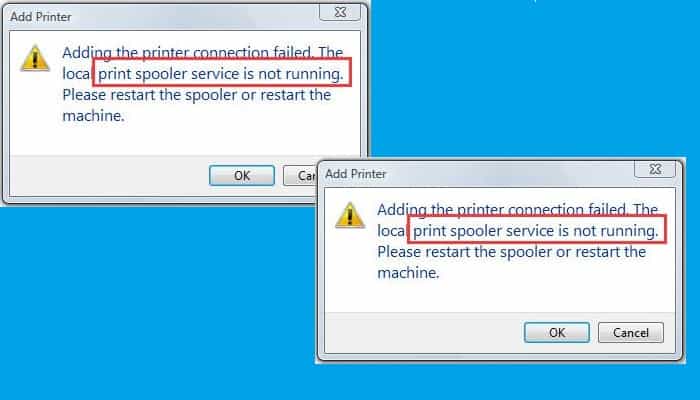
Aunque Windows 10 facilita la impresión de documentos, a veces puede encontrarse con varios problemas. Uno de los problemas es que Print Spooler Keep Stopping Windows 10.
Si estás en Windows 10 y aparece este mensaje de error, no estás solo. Varios usuarios de Windows reportan este problema. En este artículo te brindamos algunas soluciones para arreglar Printer Spooler sigue deteniéndose. Sigue estos pasos y encuentra la solución adecuada para ponerle fin.
¿Qué es Print Spooler Keep Stopping Windows 10?
Una cola de impresión es un archivo ejecutable. Una impresora utiliza un spooler de impresora para almacenar varios trabajos de impresión dentro de una cola de impresión donde el servidor de impresión lo recupera.
El Print Spooler tiene la capacidad de gestionar los trabajos de impresión que están actualmente en cola. De igual forma, permite al usuario borrar un trabajo de impresión que se está procesando. En caso de que la cola de impresión se siga deteniendo, o si el servicio no se ejecuta o aparece bloqueado, tu impresora no va a funcionar.
Esto es lo que puede pasar. Cuando intenta imprimir con cualquier aplicación (Word, Excel, Adobe Acrobat, QuickBooks, Internet Explorer, Chrome, entre otros.), aparece un mensaje de error que indica que primero debe instalar una impresora o que Print Spooler no se está ejecutando.
No necesitas entrar en pánico cuando esto suceda. Todo lo que necesitas hacer es arreglar la cola de impresión para continuar imprimiendo. Si no arreglas el servicio de cola de impresión, puede resultar muy frustrante intentar imprimir documentos en todas las aplicaciones, ¡o incluso crear documentos PDF!
Qué hacer si aparece el problema Print Spooler Keep Stopping Windows 10
Si te sigue apareciendo el problema Print Spooler Keep Stopping Windows 10 en tu PC, aquí te vamos a mostrar una serie de posibles soluciones que puedes poner a prueba para solventarlo:
Solución n. ° 1 Establece el solucionador de problemas de tu impresora
Antes de hacer cualquier otra cosa, ejecuta el solucionador de problemas. Para tu fortuna, este sistema operativo cuenta con un solucionador de problemas para impresoras integrado. Lo mejor es que puede detectar y corregir los errores de forma automática.
Para ejecutar el solucionador de problemas:
- Oprime en tu teclado la tecla de Windows + X y selecciona la opción de Configuración.
- Luego, escribe Solucionar problemas en el cuadro de búsqueda y haz clic en Configuración de solución de problemas.
- Busca y haz clic en el solucionador de problemas dela impresora y sigue cada una de las instrucciones.
- Espera a que el proceso detecte los problemas que hacen que Print Spooler sigue deteniéndose en Windows 10 e intenta solucionarlos.
- Reiniciatu PC (Windows) después de que se complete el proceso.
- Verifica el problema resuelto.
Solución n. ° 2: asegúrate de que Print Spooler esté configurado en automático
Este método también se conoce como verificar si los servicios de llamada a procedimiento remoto se ejecutan. Muchos usuarios han informado que los servicios de llamada a procedimiento remoto (RPC) también pueden causar problemas con la cola de impresión. Debes asegurarte de que estos servicios se ejecuten correctamente.
Si el servicio RPC de Print Spooler no está configurado en automático, no se activará cuando se inicie Windows. Tu impresora no funcionará hasta que inicies manualmente el servicio. Todo lo que necesitas hacer es configurar el servicio de Print Spooler para que se inicie automáticamente al iniciar Windows. Haz lo siguiente:
- Abre la ventana de servicios: oprime en tu teclado Windows + R y escribe msc.
- Localiza el Servicio de Print Spooler (llamada a procedimiento remoto) en la lista, luego haz clic con el botón derecho en él y elije Propiedades.
- Verifica si el tipo de inicio está configurado en Automático, si no, cámbialo a Automático, luego haz clic en Aplicar> Aceptar.
- Ve si puedes solucionar el problema de que el administrador de trabajos de impresión sigue deteniéndose en el problema de Windows 10 y si la impresora ahora funciona.
- Si no es así, continúa con el siguiente método.
Solución n. ° 3: elimina los archivos de Print Spooler
En ocasiones, el servicio Print Spooler se detiene cuando hay demasiados archivos Print Spooler, archivos corruptos o archivos pendientes. Por tal razón, si te aseguras de eliminarlos podrás erradicar el problema por completo.
Para eliminar archivos de cola de impresión:
- Primero, desactiva el servicio Print Spooler: abre los servicios (presiona la tecla de Windows + R, luego escribe msc y presiona Entrar).
- En los Servicios enumerados, busca el servicio Print Spooler y luego Deténgalo. (Haz clic con el botón derecho y elija Detener).
- Minimiza la ventana de Servicios.
- Abre los Exploradores de archivos de Windows (presiona la tecla de Windows + E) y ve a la carpeta C: \ Windows \ System32 \ spool \ PRINTERS (necesitarás privilegios de administrador para ejecutar esta carpeta). Sigue el mismo proceso para C: \ Windows \ System64 \ spool \ PRINTERS.
- Haz clic en Sí (o Continuar) si se te solicita privilegios de administrador para abrir IMPRESORAS.
(Nota: NO BORRES la carpeta PRINTERS en sí. Solo elimina su contenido).
- Vuelve a Servicios (las ventanas que minimizó) e inicia los servicios de Cola de impresión (el que detuvo).
- Después de eliminar estos archivos, desconecta tus impresoras de tu PC y vuelve a conectarlas después de un tiempo.
- Ahora comprueba si la función de impresión funciona o se ejecuta normalmente.
Solución n. ° 4: reinicia el servicio de cola de impresión
Este es un método muy simple pero efectivo. Si el servicio de cola de impresión no se está ejecutando o está bloqueado, puedes reiniciar los servicios de cola de impresión. Sigue los siguientes pasos:
- Ejecuta servicios: presiona la tecla de Windows + R, luego escribe services.msc y presiona Ok.
- Busca Print Spooler Service, haz clic con el botón derecho en él y selecciona Reiniciar.
- Comprueba si el proceso ha solucionado el problema de la cola de impresión y si la impresora ahora funciona normalmente.
Nota: Una vez reiniciado el servicio de cola de impresión, intenta imprimir un documento o una imagen para ver si la computadora puede enviar el trabajo de impresión a la impresora.
Solución n. ° 5: desinstala otras impresoras (innecesarias)
Tener más de una impresora instalada en tu sistema operativo (Windows 10) a veces puede causar problemas con la cola de impresión y la impresión en general. Si ves que Print Spooler Keep Stopping Windows 10, es posible que debas desinstalar todas las impresoras que no usa o necesita.
- Haz clic en el menú de inicio de Windows 10 (tecla de Windows).
- Busca Configuración y haz clic en ella
- En la configuración, Busca impresoras y escáneres.
- Selecciona y haz clic en la impresora que deseas eliminar y selecciona Eliminar.
- Después de quitar todas las impresoras que no usas o no necesitas, reinicie tu PC, luego verifica si la impresora ahora funciona bien.
Nota: Ten en cuenta que es posible que esta solución solo funcione si tiene más de una impresora instalada en tu PC. A veces, diferentes controladores de impresora pueden causar que el servicio de cola de impresión siga deteniendo problemas. Asegúrate de quitar todas las impresoras que no estás usando o las que no necesitas.
Solución n. ° 6: elimina los controladores de impresora duplicados
Otros usuarios han informado que puedes solucionar el problema de la cola de impresión simplemente eliminando los controladores duplicados. Para eliminar los controladores duplicados, utilizarás la herramienta Administración de impresión.
- Presiona la tecla de Windows + S
- En el cuadro de búsqueda, escribe administración de impresión y selecciona Administración de impresión en la lista.
- Abre Administración de impresión. En el panel izquierdo, selecciona Todos los controladores.
- En la lista de todos los controladores de impresora en la ventana, observa los controladores duplicados, luego haz clic con el botón derecho y selecciona Quitar paquete de controladores.
- Elimina los controladores duplicados y verifica si el problema se ha solucionado.
Solución n. ° 7: desinstala y vuelve a instalar los controladores de la impresora
Si Print Spooler Keep Stopping Windows 10. El error también puede ocurrir cuando los controladores de la impresora no están actualizados. Deberás actualizar el controlador de la impresora manualmente o desinstalar y volver a instalar los controladores de la impresora desde el sitio web del fabricante.
- Presiona la tecla de Windows + X y haz clic en Administrador de dispositivos.
- Expande los ‘Controladores de impresora’.
- Haz clic derecho en los controladores de la impresora y haz clic en desinstalar.
- Ahora instala los controladores de impresora más recientes para Windows 10 desde el sitio web del fabricante.
Todavía en el Administrador de dispositivos
- Expande Colas de impresión.
- Haz clic derecho en cada una de las colas y haga clic en actualizar.
- Después de actualizar ambos, reinicia tu computadora, luego vuelve a conectar la impresora y verifica si funciona normalmente.
Solución n. ° 8: instala los controladores de dispositivo en modo de compatibilidad
Comprueba si el problema Print Spooler Keep Stopping Windows 10 es causado por la incompatibilidad del controlador de la impresora con Windows 10. En este caso, intenta instalar los controladores en modo de compatibilidad y verifica si ayuda.
- Haz clic con el botón derecho en el controlador de impresora que ha descargado del sitio web del fabricante.
- Luego haz clic / toque en
- Marca Ejecutar este programa en modo de compatibilidad en la pestaña
- Selecciona Windows 8.1 / 8 en el menú desplegable en Modo de compatibilidad.
- Haz clic en Aplicar y Aceptar.
- Instala los controladores, reinicia la PC y verifica si el problema está resuelto.
Solución # 9: Modifica tus registros
La corrección del registro puede ayudar a resolver los problemas Print Spooler Keep Stopping Windows 10. Modifica las claves de registro o elimina las claves de registro innecesarias del registro o verifica y corrige las claves de registro de la cola de impresión
Nota: Antes de comenzar este proceso, asegúrate de hacer una copia de seguridad de tu Registro en caso de que algo salga mal. ¡También recomendamos esta solución para expertos!
- Abre el editor de registro de Windows: presiona la tecla de Windows + R y luego escribe
- Cuando se abra el Editor del registro, navega hasta estas claves de registro.
- Elimina todas las claves excepto winprint (simplemente haz clic con el botón derecho en la clave que deseas eliminar y selecciona Eliminar en el menú).
- Cierre el Editor del Registro y reinicia Windows, luego reinicia el servicio de cola de impresión. Además, puede eliminar proveedores no predeterminados:
- En el Editor del registro, ve a las claves de registro como se indicó anteriormente (tanto para 32 bits como para 64 bits)
- En el Editor del Registro, ve a la
clave HKEY_LOCAL_MACHINESYSTEMCurrentControlSetControlPrintProviders
en el panel izquierdo. - En Proveedores, ubica dos subclaves predeterminadas que son Servicios de impresión LanMan y Proveedor de impresión por Internet. Elimina todas las demás subclaves de Proveedores, excepto estas dos claves.
- Nuevamente, cierra el Editor del registro y reinicia el servicio de cola de impresión.
Solución n. ° 10: instala actualizaciones de Windows
Tu computadora debe estar actualizada todo el tiempo. La instalación de Windows Update ayuda a mantener tu computadora actualizada con las últimas actualizaciones del sistema y controladores que pueden resolver el problema de Print Spooler Keep Stopping Windows 10.
Puedes verificar Windows Update manualmente para asegurarte de tener las últimas actualizaciones.
- En la búsqueda, escribe Actualizaciones de Windows
- Haz clic en Actualizaciones de Windows
- Luego, haz clic en Buscar actualizaciones e instala las últimas actualizaciones de Windows.
Solución # 11: escanea tu PC con Antimalware
El software malicioso puede causar graves problemas en una computadora, incluidos los servicios de impresión. Puede dañar los archivos del sistema o puede cambiar cualquier valor en el registro. Las posibilidades de crear problemas por malware son infinitas.
Por lo tanto, te recomendamos que una vez que te des cuenta de que tu computadora tiene algún error, incluso cuando la cola de impresión sigue deteniéndose, instales un anti-malware profesional como Malwarebytes u otras aplicaciones anti-malware.
Luego, realiza un análisis completo del sistema para detectar cualquier malware en tu sistema y solucionar el problema de detención de Print Spooler Keep.
Me llamo Javier Chirinos y soy un apasionado de la tecnología. Desde que tengo uso de razón me aficioné a los ordenadores y los videojuegos y esa afición terminó en un trabajo.
Llevo más de 15 años publicando sobre tecnología y gadgets en Internet, especialmente en mundobytes.com
También soy experto en comunicación y marketing online y tengo conocimientos en desarrollo en WordPress.