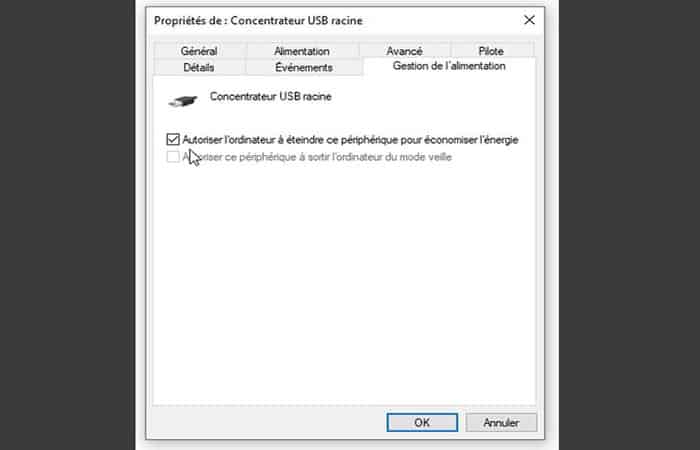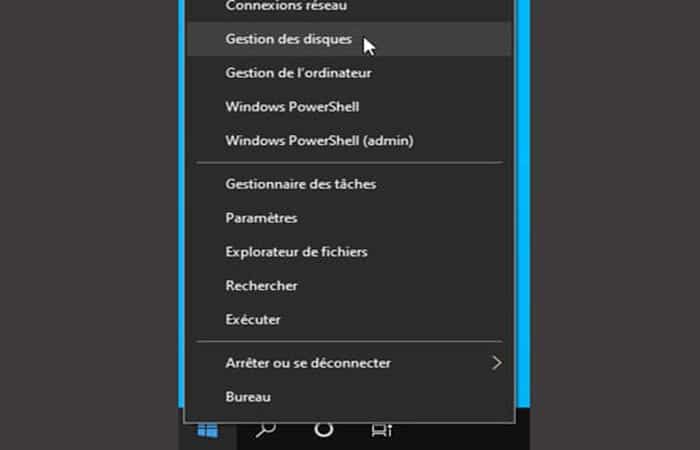¿Te gustaría saber por qué tu pendrive no funciona y cómo arreglarlo? Mucho de nosotros conectamos múltiples tipo de dispositivos a la computadora por USB. Estos dispositivos pueden ser teléfonos móviles, unidades externas, memorias USB, etc. Por lo que es común encontrar errores en la unidad USB.
Algunos errores son más comunes que otros, algunos parecen ser experimentados por solo unas pocas personas, pero pueden ser muy molestos e interrumpir nuestro proceso de trabajo. Pero, no te preocupes aquí te dejamos algunas soluciones.
El pendrive no funciona: Soluciones sugeridas
Hemos reunido para ti algunos métodos te ayudarán a resolver tu problema de manera efectiva. Dado que hay pocas cosas que puedan salir mal cuando se trata de un dispositivo USB, estos pasos te enseñarán a determinar qué hacer para que el dispositivo se reinicie y funcione.
Aquí puedes leer sobre: Qué Es WinSetupFromUSB Usos, Características, Opiniones, Precios
Problema 1: dispositivo USB no reconocido
Comencemos con el error más común: «el pendrive no funciona cuando no es reconocido por la pc».
Este error ocurre cuando conecta un dispositivo que la computadora no puede reconocer y que muestra una notificación en el área de notificación de que uno de los dispositivos conectados no puede ser reconocido por Windows. Este es el error USB más común en la actualidad. En este caso, considera elegir uno de estos métodos para resolver el problema.
Método 1: Apaga la computadora por completo si el pendrive no funciona
Es posible que se requiera un apagado completo del sistema para expulsar cualquier carga residual retenida de los componentes de la computadora que podrían ser responsables.
Prueba este método primero, ya que no implica nada en el lado del software.
- Paso 1: Primero, apaga la computadora.
- Paso 2: Luego desconecta la fuente de alimentación.
- Paso 3: Espera un poco antes de volver a conectarlo y reiniciar el sistema.
Método 2: Quitar lector si el pendrive no funciona
A veces, quitar la unidad y pedirle a Windows que la reinstale resolverá el problema. Sigue estos pasos:
- Paso 1: Dirígete a «Inicio» → haz clic con el botón derecho en «Equipo» → «Administrar» → y abra «Administración de equipos«.
- Paso 2: A la izquierda, busca «Administrador de dispositivos» y a la derecha, «Controladores de bus serie universal«.
- Paso 3: Busca la entrada con una bandera amarilla.
NOTA: Si está utilizando Windows 8, presiona la tecla de acceso rápido «Win» + «X» para abrir el menú de administración, haz clic en «Administración de equipos» y siga los pasos enumerados anteriormente. Haz clic derecho y haz clic en «Desinstalar» para eliminar el dispositivo.

Si esto no resuelve el problema, intenta desinstalar cada instancia de las unidades «Controladora de host«, «Dispositivo desconocido» y «Concentrador USB raíz«.
Método 3: Actualizar el reproductor si el pendrive no funciona
Es posible que el dispositivo ya no funcione porque es necesario actualizar el lector. Esto puede suceder si tiene un dispositivo para el que Windows aún no tiene la unidad.
Asegúrate de que Windows esté actualizado antes de pasar a la segunda opción. Es importante que todo funcione antes de salir con programas de terceros.
- Puede encontrar actualizaciones de Windows en “Panel de control” → “Sistema y seguridad”.
Mientras actualiza Windows, busca otras actualizaciones del reproductor utilizando IObit Driver Booster e instala todas las actualizaciones necesarias. Por supuesto, buscas cualquier cosa que pueda explicar por qué un pendrive no funciona; por ejemplo, un reproductor de audio no resolverá el problema.
Problema 2: el audio deja de funcionar aleatoriamente
Cuando estás sentado frente a tu computadora, y se está reproduciendo música de fondo y la computadora se apaga inmediatamente. Crees que el video se ha detenido y descubres que el audio es el problema: el video se ve bien.
¿Qué planeas hacer en esta etapa? Si bien podría ser un problema de hardware, sería incorrecto afirmar que no tiene nada que ver con un problema de software. Prueba estas soluciones para resolver problemas esporádicos de audio de Windows.
Método 1: Limpiar elementos del registro si el pendrive no funciona y corta el audio
Creemos que es importante borrar los registros antes de empezar a hacer cualquier otra cosa. Puedes utilizar una herramienta de limpieza para hacer esto, pero asegúrate de hacer una copia de seguridad de tus grabaciones antes de realizar cualquier cambio. Es posible que algunas entradas hayan provocado que el sistema del reproductor se congele con respecto al audio.
Método 2: Reinicia el servicio de audio
Si hay un problema con el reproductor, los servicios de audio pueden verse afectados. Intenta reiniciar el servicio de audio para verificar esto. Para hacer esto, sigue estos pasos:
- Paso 1: haz clic derecho en el menú «Inicio» y selecciona «Ejecutar como administrador» para abrir un símbolo del sistema de promoción.
- Paso 2: Luego ingresa el siguiente comando «Net stop«. Cuando termine esta tarea, haz lo mismo con “Net start”.
Método 3: Actualizar el reproductor
Como se indicó anteriormente, usa Driver Booster para encontrar cualquier actualización. Si el programa no puede encontrar una actualización, consulta el sitio web del fabricante para las descargas del lector y compárelo con tu versión.
- Paso 1: Busca la versión de su reproductor en el menú «Propiedades» del «Administrador de dispositivos«.
- Paso 2: Busca la «Versión de Drive«.
Problema 4: dispositivo USB que muestra «Disco no formateado»
Este error es muy frustrante porque no se proporcionó información excepto que no está formateada. Esta falla se ha visto repetidamente en unidades USB y, en la mayoría de los casos, se podría formatear la unidad nuevamente y ponerla a disposición. Veamos los métodos para solucionar este problema
Método 1: Formatea la unidad si el Pendrive no funciona
- Solución: Abre «Símbolo del sistema» desde el menú «Inicio» y escribe lo siguiente:
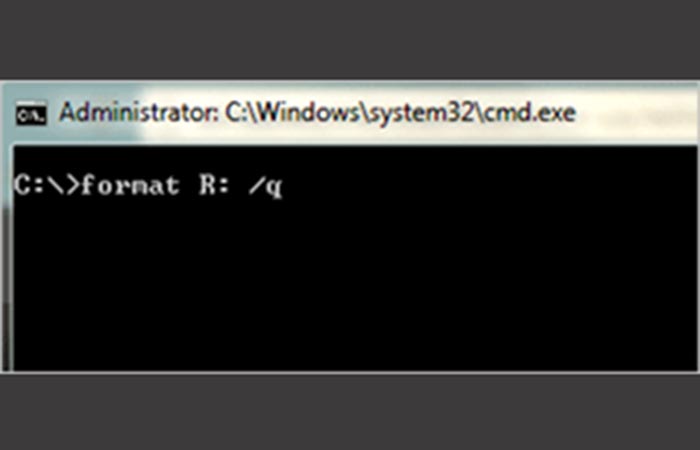
Método 2: Prueba con otra computadora si el pendrive no funciona
Es posible que la computadora que estás utilizando no funcione. Si intentas un formateo sin éxito, prueba con una unidad USB en otra computadora. Si este método es eficaz, lo más probable es que el problema se deba a un fallo de la unidad. Si lo pruebas en otra computadora, todavía el pendrive no funciona es probable que la unidad en sí se haya vuelto inútil debido a una falla de hardware.
Para reformular:
- Si el formateo no funcionó → prueba la unidad USB en otra computadora.
- Si otra computadora está funcionando → lee los métodos anteriores para actualizar el controlador.
- Si otra computadora no funciona → el problema probablemente esté relacionado con el hardware.
Problema 5: Problemas al expulsar el dispositivo de almacenamiento masivo USB
Este error aparece en dos formatos diferentes:
- Windows no puede apagar tu dispositivo de volumen genérico porque está en uso. Cierra todos los programas o ventanas que puedan estar usando el dispositivo y vuelve a intentarlo más tarde.
- Este dispositivo está actualmente en uso. Cierra todos los programas o ventanas que puedan estar usando el dispositivo y vuelve a intentarlo.
La mayoría de las veces, cuando expulsas un dispositivo, debes abrir la ventana «Borrar hardware con seguridad y descartar medios» en el menú de notificaciones y seleccionar un dispositivo.
Sin embargo, al hacerlo, podría producirse uno de los errores mencionados anteriormente. El culpable es un archivo abierto en el dispositivo, lo sepa o no y, por lo tanto, debe eliminarse. Lo puedes hacer de la siguiente manera:
Método 1: Utiliza LockHunter para buscar archivos abiertos si el pendrive no funciona
LockHunter es un programa muy útil en este caso. Puedes elegir un archivo o carpeta para finalizar un proceso o elegir una unidad para ver qué sucede desde allí. Sigue estos pasos:
- Paso 1: Después de la instalación, abre el programa, haz clic en el botón de exploración a la derecha del cuadro de texto y selecciona «Buscar unidad o carpeta«.
- Paso 2: Selecciona la unidad en cuestión en el indicador.
- Paso 3: Verás en un archivo «Bloc de notas» el culpable.
NOTA: En lugar de forzarlo a cerrarse, te sugerimos encontrar el proceso abierto y asegurarte de que se haya retenido y eliminado correctamente. Sin embargo, si no puedes encontrar el procedimiento y quieres finalizarlo forzosamente, selecciona el procedimiento y haz clic en el botón «¡Desbloquear!«.
- Paso 4: A continuación, se te pedirá que confirmes que puedes perder los datos si cierra inmediatamente.
- Paso 5: Si dice “¡Desbloquear!” No funciona, intenta seleccionar “Finalizar procesos de bloqueo” para el botón de menú “Otro”.
- Paso 6: Deberá confirmar la acción nuevamente.
- Paso 7: Ahora puedes expulsar el disco sin ningún problema.
Problema 6: El pendrive no funciona en caso de un problema físico
Los medios de almacenamiento de datos móviles, las unidades USB se han diseñado especialmente para soportar el transporte. Sin embargo, debes saber que este material no es invulnerable y puede ceder físicamente tras un choque más o menos violento. Imagina que tu pendrive se te cae de las manos y la pisas sin darte cuenta.
Si tu unidad USB cae al agua o se incendia, también podría dañarse físicamente. Consecuencia común: una computadora no detecta la unidad flash USB. En este caso, confía el soporte directamente a un experto que intentará guardar el componente de almacenamiento para recuperar tus datos.
La operación se lleva a cabo en una sala limpia para proteger tus archivos tanto como sea posible y maximizar la tasa de recuperación de datos.
Problemas 7: El pendrive no funciona por caso fallas en el controlador
Cuando el pendrive no funciona por problemas relacionados con el sistema operativo, pueden deberse a fallos de controladores. Al conectar tu USB, aparecerá un mensaje de error que diga: «Unidad flash no reconocida» o «Dispositivo USB no reconocido«.
En este caso, la solución es intentar actualizar el controlador del dispositivo. Si aún no se reconoce el disco flash, puede ser que el problema este de lado de Windows. Es posible que el sistema operativo no asigne una letra a tu unidad USB.
En este caso, debes reparar el mal funcionamiento a través de la gestión de disco en la sección de almacenamiento del panel de control. Esta solución también es válida para averías provocadas por la desconexión en caliente de la USB.
Problema 8: El pendrive no funciona por fallo en el disco
La presencia de archivos corruptos en el disco flash puede ser la causa de este problema de ilegibilidad. En este caso, solo necesitarás formatear la unidad USB para resolver el problema. Solo aquí no se reconoce la llave USB. Entonces, ¿Cómo puedes borrar los datos? Para formatear un disco flash no detectado en Windows sigue estos pasos:
- Paso 1: dirígete a administración de discos en el panel de control (Panel de control> herramientas administrativas> administración de computadoras> sección de almacenamiento).
- Paso 2: Haz clic con el botón derecho en la unidad que corresponda al disco flash y al formato.
Otras soluciones de reparación si el pendrive no funciona
Por lo general, el medio de almacenamiento externo USB se enciende, pero el hardware recién conectado no se puede encontrar en el Explorador de archivos. Uno de los métodos que te ofrecemos seguramente te ayudará a recuperar el acceso a tus archivos.
Si el LED de la llave USB o disco externo ni siquiera se enciende, intenta de todos modos aplicar nuestras soluciones antes de considerar, la hipótesis de un fallo de hardware de tu medio de almacenamiento.
Problema 1: El pendrive no funciona, esta invisible o el disco duro externo no lo reconoce
Los métodos más simples suelen ser los más efectivos. Antes de hacer todo lo posible, prueba estas soluciones una por una, incluso si tu pendrive no funciona y no se enciende cuando lo conectas:
- Enchufa el pendrive en otra toma USB de la computadora para ver si se detecta.
- Prueba la unidad USB en otra computadora para ver si el problema está en la PC o en el medio.
- Si el pendrive está conectado a un concentrador USB (una toma múltiple USB) y no directamente a una toma USB en la computadora, desconecta el concentrador y prueba una conexión directa de la llave. Es posible que el puerto USB de la PC no pueda proporcionar suficiente energía a todos los equipos conectados a ella.
- ¿Todavía no funciona? Reinicia la computadora, dale tiempo a Windows para iniciar todos los servicios y vuelve a conectar el pendrive directamente a una de las tomas USB.
- Si es una unidad externa y no una memoria USB, pruébala con otro cable USB si es posible.
Si el problema persiste, prueba los métodos siguientes.
Problema 2: El pendrive no funciona por controladores desactualizados
Es posible que el controlador USB responsable de administrar la memoria USB o la unidad externa se haya vuelto inestable o esté dañado. A continuación, te indicamos cómo actualizarlo o reiniciarlo.
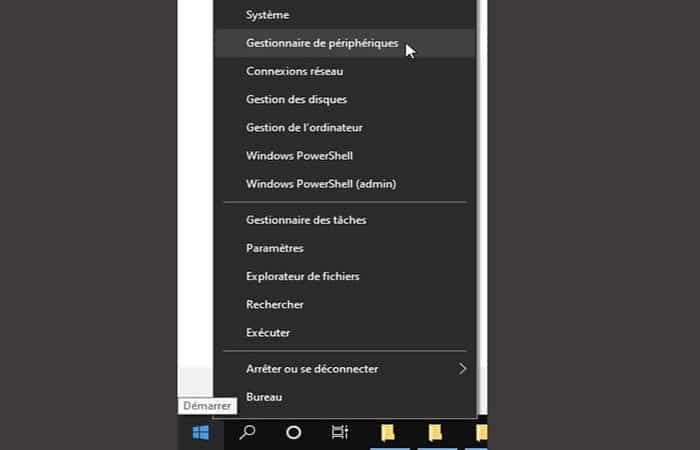
- Paso 1: Haz clic con el botón derecho en el menú Inicio de Windows 10 en la parte inferior izquierda de la pantalla y selecciona Administrador de dispositivos.
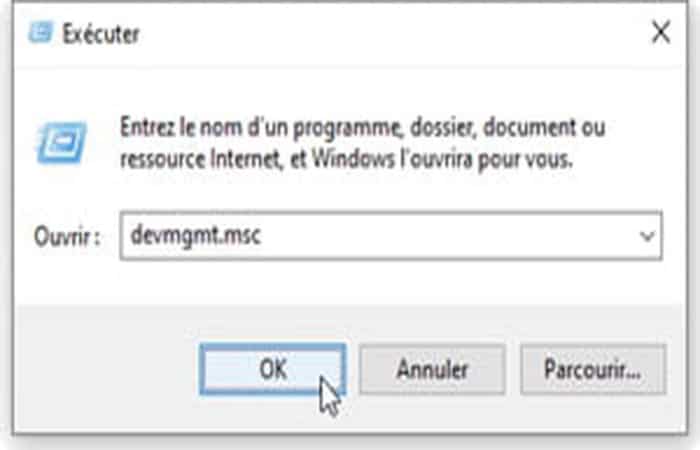
- Paso 2: Otro método con versiones anteriores de Windows: en tu teclado, presiona las dos teclas Windows + R y, en la ventana Ejecutar, escribe devmgmt.msc y luego presiona el botón Aceptar.
NOTA: En el Administrador de dispositivos, si el icono de uno de los elementos enumerados tiene un signo de exclamación sobre un fondo amarillo, hay un problema con ese componente. Haz clic derecho sobre él y elige Actualizar controlador. Si no se encuentra ningún controlador nuevo o si, después de desconectar, reiniciar la PC y volver a conectar la llave USB, eso no resuelve el problema, continúa con los siguientes pasos:
- Paso 3: En la lista de componentes de hardware en el Administrador de dispositivos, haz clic en Unidades de disco.
- Paso 4: Desconecta el medio de almacenamiento USB (llave o disco duro externo): se actualiza la lista de unidades de disco. Espera 1 minuto, vuelve a conectarlo y observa la aparición de su nombre, que se agrega a la lista de unidades de disco.
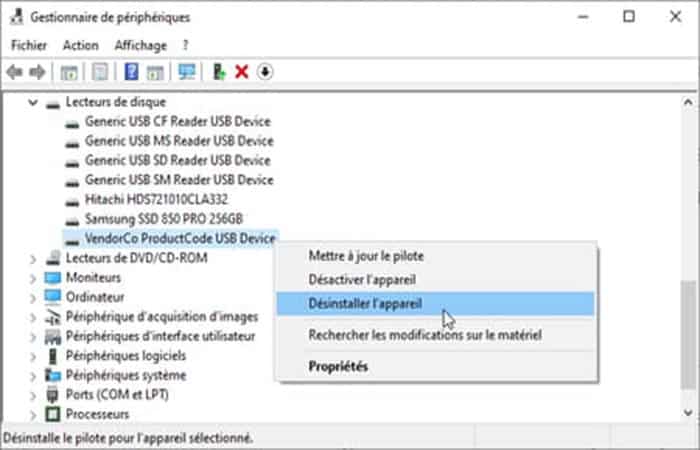
- Paso 5: Haz clic con el botón derecho en el almacenamiento USB afectado y selecciona Desinstalar dispositivo.
- Paso 6: Desenchufa el almacenamiento USB y espera un minuto.
- Paso 7: Vuelve a conectar el almacenamiento, el controlador se recargará automáticamente. Si es necesario, haz clic en el menú Acción> Buscar modificaciones de hardware.
- Paso 8: Verifica la presencia de la llave USB o el disco duro externo en el Explorador de archivos de Windows.
Problema 3: El pendrive no funciona y no se reconoce: forzar la detección de dispositivos USB
Si las soluciones anteriores no funcionaron, abre el Administrador de dispositivos como se vio anteriormente y vuelve a instalar el concentrador USB raíz. Sigue los siguientes pasos:
- Paso 1: Desenchufa el medio de almacenamiento USB.
- Paso 2: En el Administrador de dispositivos, haz clic en Controladores de bus USB.
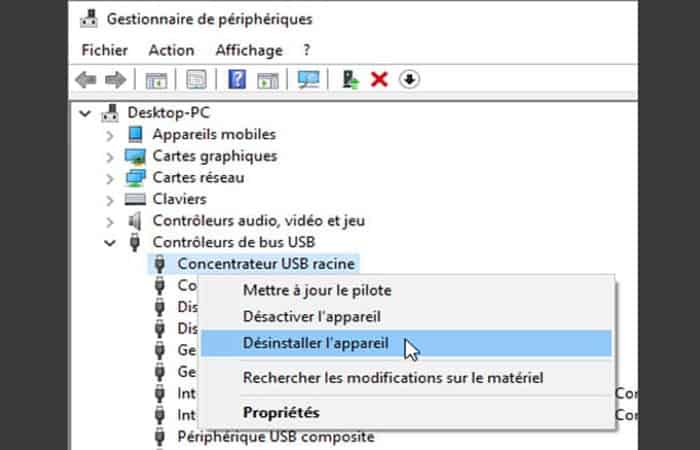
- Paso 3: Haz clic derecho en Root USB Hub.
- Paso 4: Selecciona Desinstalar dispositivo.
- Paso 5: Desinstala el resto de los elementos del concentrador USB raíz,si los hubiera.
- Paso 6: Reinicia la computadora. Los controladores USB se reinstalan automáticamente.
- Paso 7: Vuelve a conectar el dispositivo USB y comprueba si está visible en el Explorador de archivos.
Problema 4: el pendrive no funciona o es invisible: deshabilita las opciones de ahorro de energía para USB
Si, de forma regular, tu pendrive ya no se reconoce después de conectarlo a la computadora portátil o de escritorio, puedes probar este método: desactiva la suspensión selectiva de USB. Si no resuelve el problema, vuelve a los valores originales, ya que desactivar la suspensión selectiva consume energía y, por lo tanto, reduce la duración de la batería de tu computadora portátil. Sigue estos pasos:
- Paso 1: En Windows 10, haz clic con el botón derecho en el menú Inicio, luego haz clic en Opciones de energía y luego en el enlace Configuración de energía adicional.
- Paso 2: Con versiones anteriores de Windows, dirígete a Panel de control> Hardware y sonido> Opciones de energía.
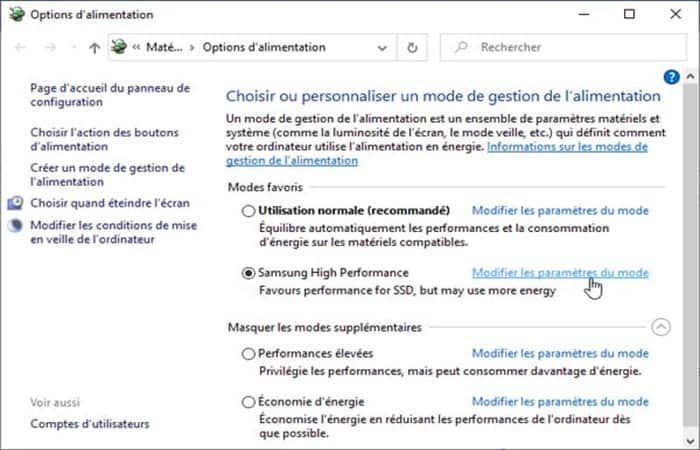
- Paso 3: Uno de los planes de energía está marcado, haz clic con el botón derecho en el enlace Cambiar configuración de modo.
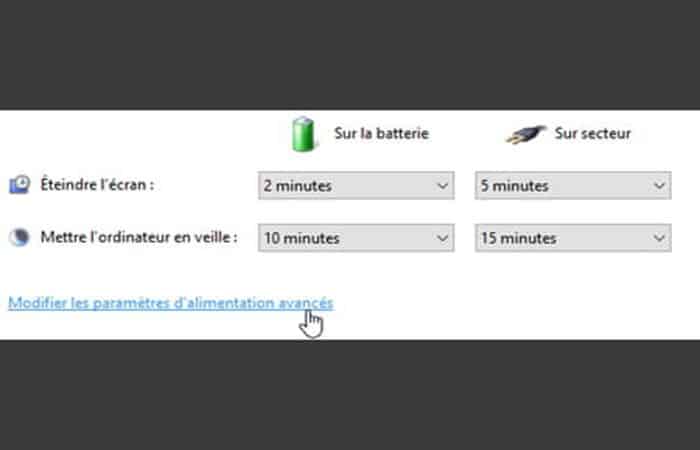
- Paso 4: Haz clic en Cambiar la configuración avanzada de energía.
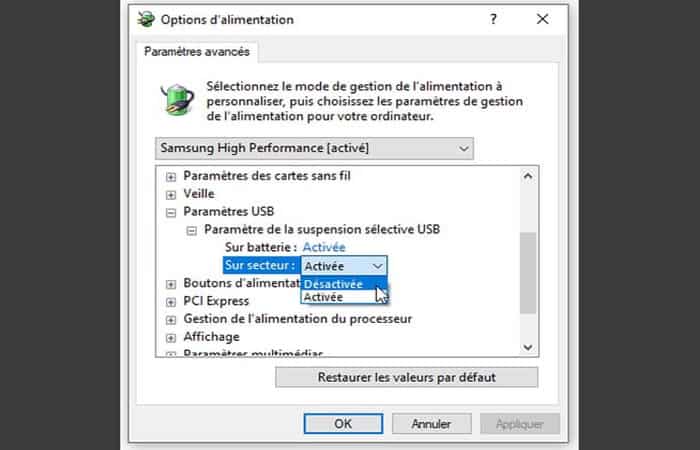
- Paso 5: Haz clic en Configuración de USB, luego haz clic en Configuración de suspensión selectiva de USB. En una computadora portátil, cambia las opciones de batería con batería y alimentación de CA ha apagado. En una PC de escritorio, solo tendrás una opción, apágala.
- Paso 6: Haz clic en Aceptar y guarda los cambios.
- Paso 7: Si este procedimiento no resuelve tu problema, vuelve a habilitar las opciones antes de intentar otro método.
- Paso 8: En el Administrador de dispositivos (ver arriba), en el menú contextual de cada componente del concentrador raíz USB, también puedes hacer clic en Propiedades, luego en la pestaña Administración de energía y desmarcar la casilla Permitir que la computadora se apague. Este dispositivo ahorrará energía. Si, después de la prueba, el problema persiste, vuelve a marcar esta casilla.
Problema 5: El pendrive no funciona o no es reconocido: solución de problemas con la administración de discos de Windows
La herramienta de administración de discos está presente en Windows 10, así como en versiones anteriores del sistema, como Windows XP. Te permite realizar muchas tareas en medios de almacenamiento internos y externos conectados a tu computadora, incluso cuando el Explorador de archivos de Windows no los detecta. La mayoría de las acciones requieren que inicie sesión en Windows con una cuenta de administrador.
Ten en cuenta que tanto en Administración de discos como en el Explorador de archivos, la capacidad de un disco expresada en GB es siempre un poco menor que la capacidad real indicada por el fabricante: un pendriver USB de 32 GB solo funcionará, por ejemplo, con aproximadamente 29 GB de capacidad, porque el sistema de archivos (NTFS, FAT32…) ocupa una pequeña parte del espacio total. Sigue estos pasos para repararlo
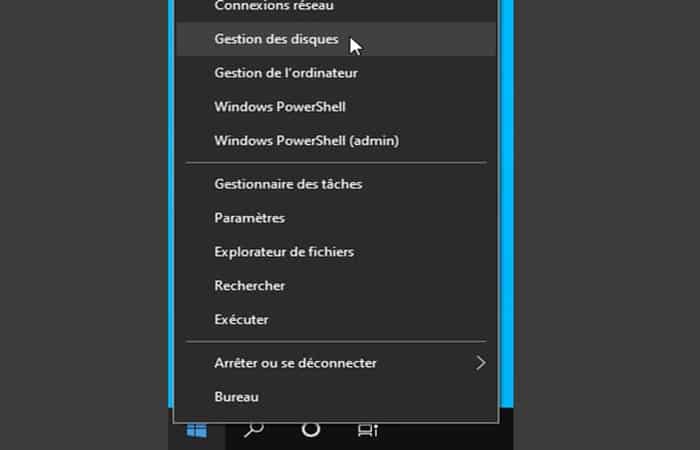
- Solución 1: En Windows 10 o Windows 8, haz clic con el botón derecho en el primer icono en la parte inferior de la pantalla, el icono del menú Inicio y selecciona Administración de discos.
- Solución 2: En Windows 7, Vista o XP, haz clic con el botón derecho en Computadora y haz clic en Administrar, luego en Administración de discos.
- Solución 3: Si el medio no está visible en la lista, la falla de detección puede deberse al controlador USB (ver arriba) o, más grave, a un problema de hardware, en cuyo caso intenta conectar el medio a otra computadora para ver si el problema persiste. En el caso de un disco duro externo USB, extraer la unidad de tu caja e insertarla en una nueva caja vacía para una unidad externa (alrededor de 10 euros para la caja USB 3) puede resolver el problema.
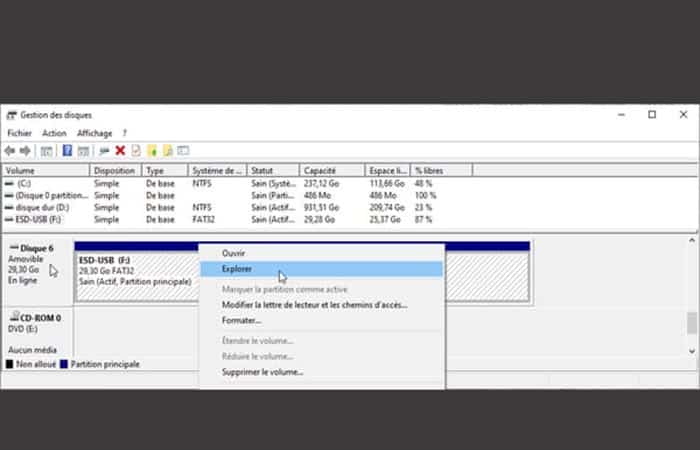
- Solución 4: Por lo general, una unidad flash USB o una unidad externa deben figurar como Medios extraíbles.
- Solución 5: A veces, un simple clic derecho del mouse en el medio, eligiendo Explorar, es suficiente para resolver el problema. Se abre la ventana del Explorador de archivos y muestra el contenido de la unidad flash USB o unidad externa.
- Solución 6: En la herramienta Administración de discos, si encuentras que la unidad flash USB o la unidad externa no tiene una letra de unidad, haz clic derecho sobre ella y elige Cambiar letra de unidad y rutas.
- Solución 7: En el menú Acción, los comandos Actualizar y Volver a escanear discos te permiten actualizar la lista de discos y la información asociada.
- Solución 8: Si tu unidad USB o unidad externa tiene datos importantes, ¡mantente optimista! El restablecimiento y el formateo (que causa la pérdida de datos) solo deben considerarse como último recurso. Si ninguno de estos métodos ha resuelto el problema, por ejemplo, vuelva a intentar los métodos sugeridos por Microsoft en la ayuda en línea de la herramienta Administración de discos.
- Solución 9: No hace falta decir que un Windows actualizado es más capaz de evitar problemas. Las actualizaciones importantes normalmente se activan automáticamente, pero también puede iniciarlas a través de menú los siguientes pasos:
- Paso 1: Dirígete a Inicio> Configuración> Actualizaciones y seguridad>
- Paso 2: elige la sección Actualización de Windows> Luego, presiona el botón Buscar actualizaciones.
- Solución 10: El fabricante de tu computadora también te ofrece en su sitio web, en su sección de Soporte o Asistencia, las versiones más recientes de los controladores de hardware y software para operar tu PC. La probabilidad es, nuevamente, bastante baja de que una actualización de los controladores del fabricante solucione el problema de una memoria USB defectuosa que todavía funcionaba bien ayer, pero sucede a veces, especialmente cuando Windows se beneficia de una actualización importante. Y siempre es bueno tener un software actualizado.
Problema 6: Inicializa una unidad SSD externa no detectada por Windows
El problema puede estar en un SSD nuevo. Lo colocas en una caja USB para un disco externo, conectas el cable USB a una PC y no pasa nada… Si no se muestra el nuevo disco, no significa que el disco SSD no sea reconocido por Windows. De hecho, Windows lo detecta en una toma USB, solo tendrás que inicializarlo, formatearlo y asociarle una letra de unidad (de la misma forma que el disco en el que está instalado Windows se llama unidad C :).
Ten cuidado, si aplicas este método a un disco que contiene archivos, el formateo eliminará todos tus datos.
- Paso 1: Inicia la herramienta Administración de discos con un clic derecho del mouse en el ícono de Inicio.
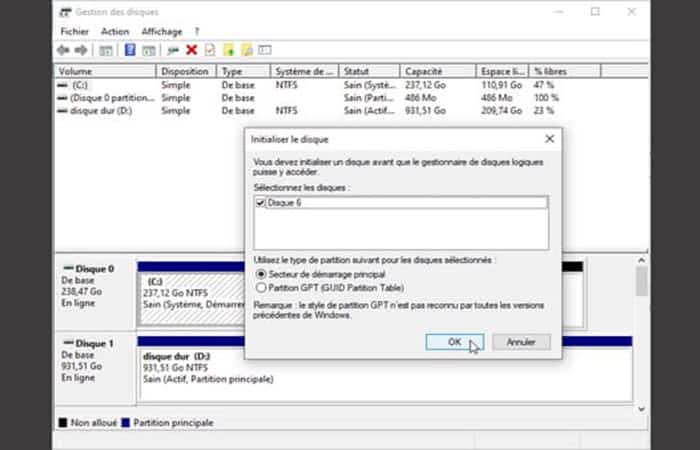
- Paso 2: Tan pronto como se inicia la herramienta Administración de discos, se abre una ventana de forma espontánea que te ofrece la posibilidad de inicializar el nuevo disco detectado.

- Paso 3: Si la ventana Inicializar el disco no se abre o si la había cerrado, también puedes hacer clic con el botón derecho del mouse en el disco No inicializado y elegir Inicializar disco en el menú contextual.
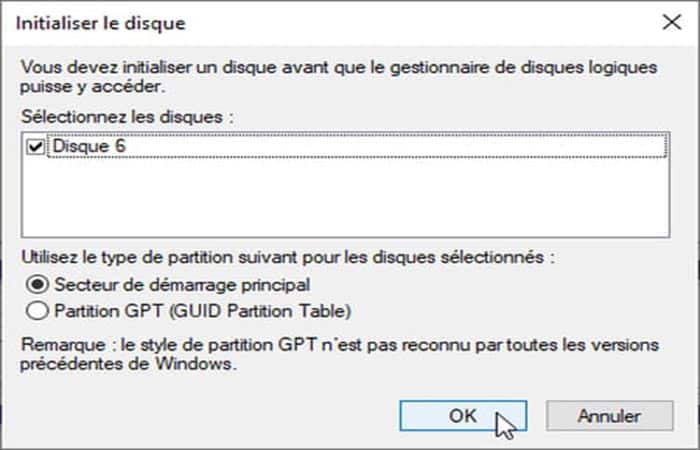
- Paso 4: En la ventana Inicializar disco, para el tipo de partición, deja marcada la opción Sector de arranque principal (aquí preferimos el caso más general) y presiona Aceptar.
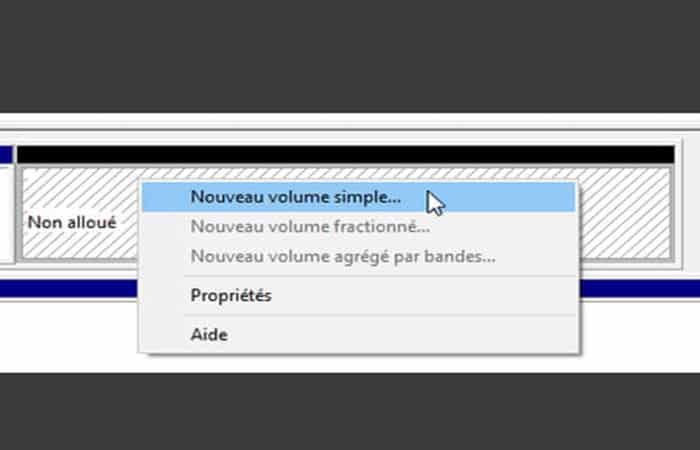
- Paso 5: Para este disco, haz clic con el botón derecho en el cuadro marcado Sin asignar y, en el menú contextual, haz clic en Nuevo volumen simple…
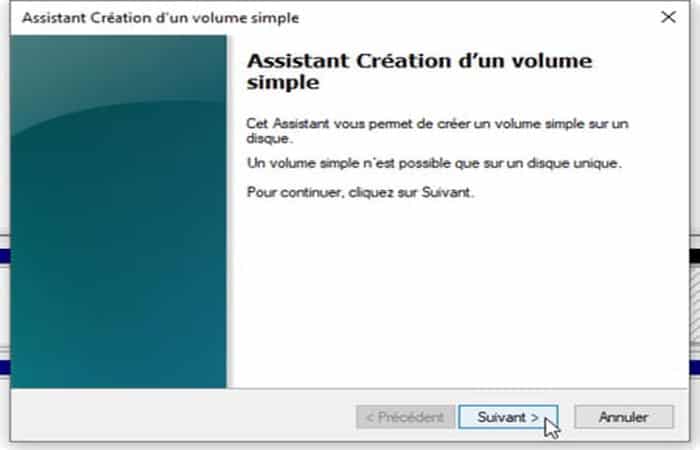
- Paso 6: Se abre el asistente Crear volumen simple, haz clic en el botón Siguiente.
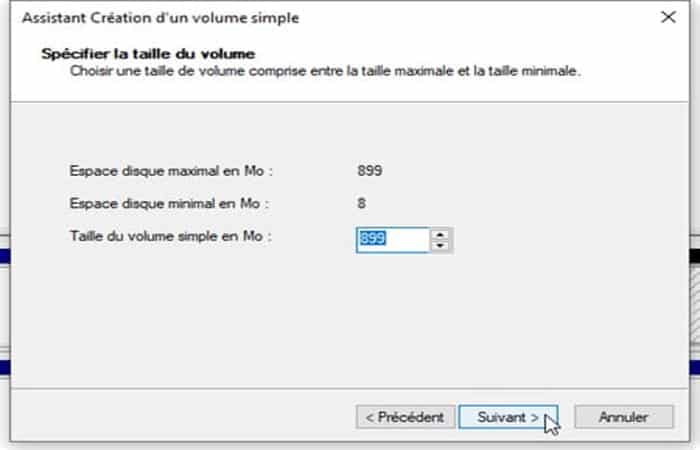
- Paso 7: En el paso Especificar tamaño de volumen, deja el tamaño máximo sugerido por el asistente y haz clic en el botón Siguiente.
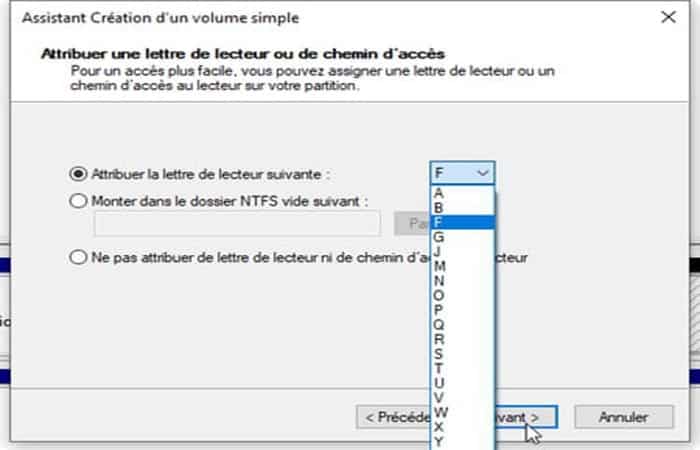
- Paso 8: En el paso Asignar una letra de unidad, Windows te ofrece una letra sin asignar para nombrar esta unidad, por ejemplo F. Es por esta letra F: que el SSD será visible en el Explorador de archivos. Indica otra letra si lo prefieres y presiona el botón Siguiente.
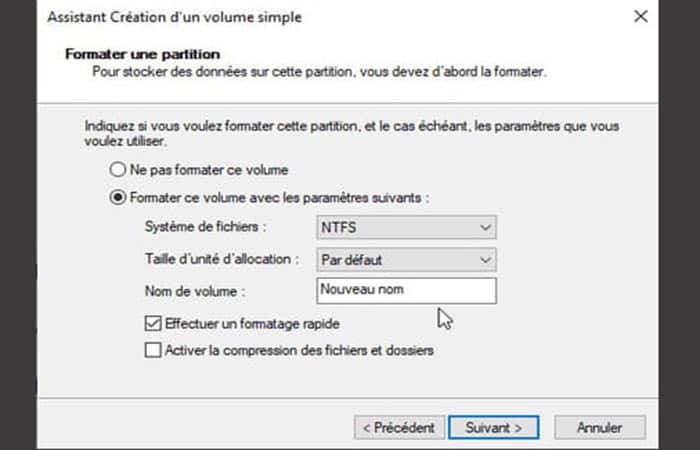
- Paso 9: En el paso Formatear partición, si la unidad externa debe estar conectada a dispositivos que no sean PC, por ejemplo, una Mac o una caja o un televisor conectado, que no solo debe leer sino también escribir en la unidad SSD (por ejemplo, si quieres copiar archivos de una Mac a este SSD para reproducirlos y luego modificarlos en la PC)
- Paso 10: en la lista desplegable Sistema de archivos, selecciona FAT32 o exFAT, en lugar del valor NTFS que se te sugiere (NTFS es el sistema de archivos favorito de Windows).
NOTA: sin software adicional, una Mac puede leer un disco NTFS (por lo tanto, recuperar los archivos) pero no escribir en él, y Linux puede leer y escribir un disco formateado en NTFS.
- Paso 11: Aún en el paso Formatear partición, escribe un nombre en el cuadro Nombre del volumen, en lugar de Nuevo nombre, por ejemplo, Disco SSD. Presiona el botón Siguiente.
- Paso 12: Luego, la unidad se formatea, se ve en el Explorador de archivos de Windows, lleva la letra que le asignó… y estará lista para usar.
Alternativas que puedes usar si el pendrive no funciona.
Ahora, te presentaremos las mejores unidades USB disponibles actualmente que puedes usar si tu pendrive no funciona. Cada uno tiene sus propias características. Asegúrate de elegir el que mejor se adapte a tus necesidades.
1. Kingston DataTraveler 100 G3-DT100G3
Con esta unidad flash USB Data Traveler 100 G3, puedes almacenar y transferir documentos, presentaciones, música, videos y otros archivos ahora es más fácil que nunca. Esta unidad flash USB de Kingston Technology te permite disfrutar de una experiencia USB 3.0. Te sentirás satisfecho con este producto, especialmente con su velocidad y facilidad de uso.
2. SanDisk Cruzer Fit SDCZ33-016G-B35
USB Cruzer es una excelente opción que puedes usar si tu pendrive no funciona. Ofrece un tamaño reducido, ideal en los casos en que una unidad flash USB típica sería demasiado grande, por ejemplo, en un televisor o en un dispositivo de audio integrado en un vehículo. La unidad flash USB Cruzer Fit también se conecta fácilmente a computadoras y tabletas. Es una unidad USB fiable y rápida.
3. Verbatim 49064 32 GB
PinStripe Verbatim es una gran opción que puedes usar si tu pendrive no funciona. Es una unidad USB retráctil, lo que protege la conexión USB cuando no está en uso sin la necesidad de una tapa que se pierde fácilmente. Combinando ligereza y diseño elegante, la memoria USB PinStripe está disponible en diferentes colores con una capacidad de 4 GB. Es una solución de almacenamiento ideal, es robusto y tiene una buena velocidad de transferencia.
4. Unidad flash Lexar JumpDrive S75
Con tecnología SuperSpeed USB 3.0, esta es una unidad que puedes usar si tu pendrive no funciona que te permite almacenar y transferir tus fotos, videos y archivos más rápido. Además, tus archivos están seguros con el software DataVault Lite, una solución de seguridad avanzada con cifrado AES de 256 bits. Incluye un conector retráctil con un práctico deslizamiento.
5. Juego de 5 llaves USB ENUODA 32 GB
Enuoda ofrece un juego de 5 llaves USB en diferentes colores (negro, azul, verde, morado y rojo) que incorporan presillas para llaveros que facilitan la fijación a llaveros o mochilas, por ejemplo. Por lo tanto, nunca tendrás que preocuparte por no encontrar tu unidad USB. Con una velocidad de escritura de 7mb / s-8mb / s, una velocidad de lectura de 15mb / s-18mb / set y una capacidad real disponible de aproximadamente 28GB-30GB, esta unidad USB es perfecta para transferir archivos pesados y compartirlos. Además es otra excelente alternativa que puedes usar si tu pendrive no funciona.
Preguntas frecuentes
¿Por qué no se reconoce tu pendrive USB?
El problema de detectar pendrive USB en tu PC o Mac generalmente proviene de dos fuentes: hardware y software. En el lado del hardware, es tu clave en cuestión la que ha sufrido daños en el hardware. De hecho, es posible que haya sufrido un manejo inadecuado, como un golpe violento después de una caída, se colocó demasiado cerca de una fuente de calor, estuvo en contacto con algún líquido.
En el lado del software, los conflictos de controladores y los archivos corruptos son a menudo las causas principales. O tu sistema operativo no tiene el controlador correcto para detectarlo automáticamente, o lo ha eliminado directamente en caliente (sin pasar por la opción «Quitar hardware de forma segura» en la parte inferior derecha de la pantalla).
¿Qué hacer con un pendrive no funciona?
Dependiendo del tipo de problema, se pueden tomar medidas. Si el problema es de hardware, la mejor solución suele ser intentar leer y recuperar los datos de la USB por última vez.
Por otro lado, si el problema es de naturaleza de software, puedes intentar resolver el conflicto de varias maneras para que la computadora pueda detectar nuevamente tu dispositivo extraíble y volver a funcionar.
En cualquier caso, el problema del hardware es el más complicado de abordar, lo que a menudo te obliga a llamar a un profesional si no sabes cómo hacerlo.
¿Cómo reparar un pendrive que no funciona?
«Reparación» no es realmente el término correcto para un problema físico (hardware). De hecho, solo podrá recuperar la mayor cantidad de datos posible y despedirse de tu USB que se ha vuelto inutilizable. Para esto, si eres un principiante, puedes descargar el software de recuperación de datos, escanear la USB dañada a través del software e intentar la recuperación.
También te puede interesar: Particionar una Unidad USB | Ventajas y Cómo Hacerlo
En caso de un problema con el controlador, puedes actualizar tu sistema operativo o ir al panel de control, en la sección de almacenamiento, y formatear el disco para eliminar todos los archivos corruptos.
Conclusión
Cuando se trata de dispositivos y unidades USB, puedes encontrar muchos errores de mezcla. Las soluciones más comunes incluyen problemas con unidades que requieren actualizaciones o eliminaciones y otros problemas de software, como programas y archivos bloqueados. Si sigue los pasos anteriores, debería poder resolver una gran cantidad de errores si tu pendrive no funciona. Esperamos haberte ayudado.
Me llamo Javier Chirinos y soy un apasionado de la tecnología. Desde que tengo uso de razón me aficioné a los ordenadores y los videojuegos y esa afición terminó en un trabajo.
Llevo más de 15 años publicando sobre tecnología y gadgets en Internet, especialmente en mundobytes.com
También soy experto en comunicación y marketing online y tengo conocimientos en desarrollo en WordPress.