
¿Quieres saber cómo arreglar la pantalla verde en videos en Windows 10? Puede ser irritante cuando aparece una pantalla verde en el video que está viendo. La pantalla verde se desarrolla normalmente debido a problemas con la unidad de procesamiento de gráficos (GPU) de su dispositivo.
Además, es posible que tenga problemas con la pantalla verde al reproducir videos en el reproductor VLC y en el Reproductor de Windows Media. Todos estos casos pueden parecer abrumadores, pero se pueden resolver una vez que sigue los pasos que se proporcionan aquí. También puedes evitar que aparezca una pantalla verde en tus videos si considera los consejos de este artículo. Quédate con nosotros
Parte 1: Por qué se pone la pantalla verde en los videos
Hay varias razones por las que se pone la pantalla verde en videos que incluyen:
También te puede interesar leer sobre: Audio Y Video Fuera De Sincronización En Windows 10: 19 Soluciones
1. Pantalla verde en videos por controladores de tarjetas gráficas caducados:
Los problemas con las tarjetas gráficas pueden ser el factor principal responsable de la pantalla verde en los videos. Esto sucede cuando los controladores de gráficos están desactualizados y, por lo tanto, ya no pueden admitir el procesamiento y la reproducción eficientes de videos en su dispositivo.
El renderizado de GPU es simplemente el uso de una tarjeta gráfica para renderizar funciones como videos. Si los controladores no están tan actualizados como tu sistema operativo, entonces el error de pantalla verde está aumentando.
2. Pantalla verde en videos porque el Flash player no es compatible
Esto sucede cuando el Flash desde el que está reproduciendo tu video no tiene la capacidad suficiente para admitir el video, especialmente cuando la calidad del video es alta. Además, el error de pantalla verde puede ocurrir debido a un rendimiento deficiente del hardware de su computadora causado por daños o corrupción.
3. Pantalla verde en videos por software de terceros no confiable
El software de otra fuente, cuando se usa en tu sistema, puede causar errores en el sistema, lo que resulta en una pantalla verde en los videos. Esto es aún más cierto cuando el malware o similares terminan en tu sistema cuando descarga un software de terceros. Incluso podría ser un virus que acompañe al propio software.
4. Otros factores para el error de la pantalla verde en videos por
Otros factores responsables de la pantalla verde en los videos incluyen archivos de video corruptos o dañados, errores que ocurren al descargar y transferir videos, sistemas operativos corruptos, así como errores en los programas de reproducción de medios.
Parte 2: Cómo arreglar la pantalla verde en videos
En esta parte encontrarás diferentes soluciones para intentar arreglar el error de pantalla verde de tus videos
Solución 1. Repara la pantalla verde en videos con Wondershare Repairit
Wondershare Repairit es un producto publicado por Wondershare, que le permite corregir sus errores de video en todos los dispositivos. Además, esta herramienta es única porque le permite no perder tus archivos de video después de repararlos. Esta herramienta repara videos para varios formatos como MOV, FLV, AVI, MKV, 3GP, entre otros. Repara videos de dos maneras:
Descarga | Victoria Descarga | Mac
Incluso puede usar su modo de reparación avanzado para mejorar la calidad de la reparación de video. Este modo utiliza datos de un video de muestra para reparar su archivo dañado. Recoverit analiza la estructura del video y aprende cómo funciona el video dañado, que tiene el mismo formato que el video de muestra, y así repara los videos corruptos.
Los archivos de video que se corrompieron durante el proceso de conversión, edición o transferencia de video se pueden reparar con Wondershare Repairit. Puede seguir los pasos a continuación para arreglar la pantalla verde en videos usando esta herramienta:
- Paso 1: Agrega los archivos de video dañados. Mueva sus archivos de video dañados a la interfaz Wondershare Repairit ejecutando «Agregar video y comenzar a reparar«.
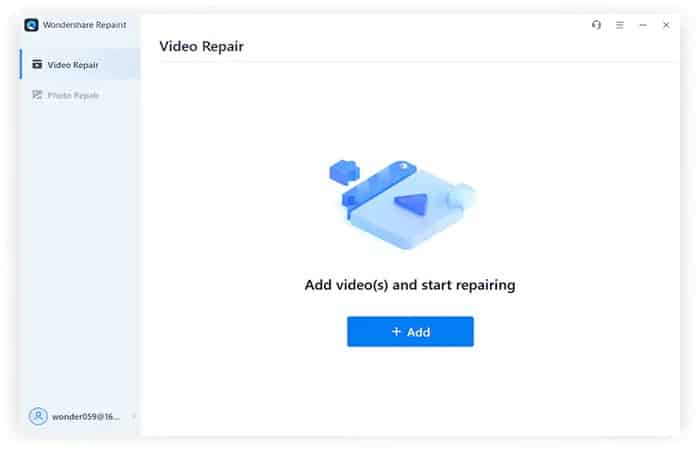
- Paso 2: Inicia el proceso de reparación de video. Haz clic en la opción «Reparar video» para comenzar el proceso de reparación de los archivos de video que ha agregado.
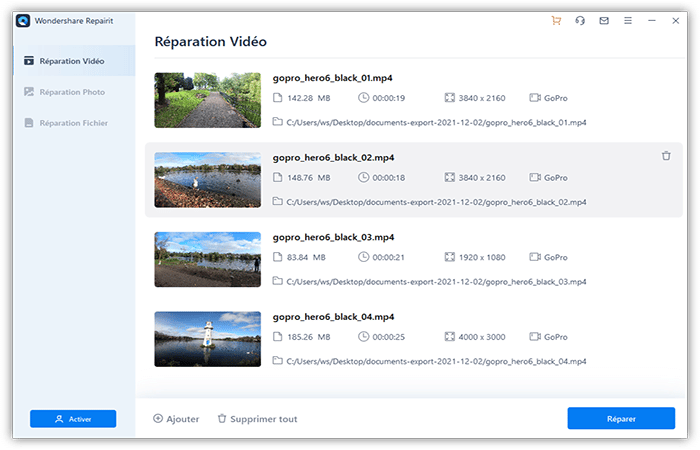
- Paso 3: Obtén una vista previa y guarda. La barra de progreso indicará cuando se complete el proceso de reparación. Obtén una vista previa del archivo de video y guárdelo en la ubicación deseada.
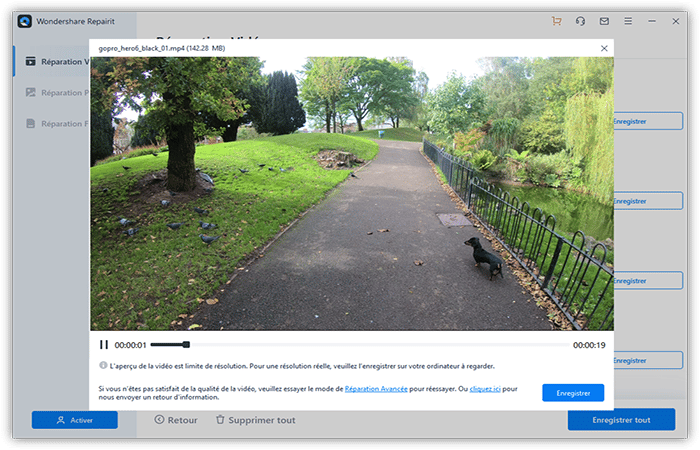
- Paso 4: Agrega un video de muestra para «Reparación avanzada«. Después de agregar un video de muestra, Wondershare Repairit utilizará tu información como punto de referencia para reparar tu archivo de video severamente dañado.
NOTA: El archivo de video de muestra debe tener el mismo formato que el archivo de video dañado. Además, ambos deben ser del mismo dispositivo. Por lo tanto, tienen los mismos elementos de video que Recoverit puede usar para realizar más análisis y reparaciones.
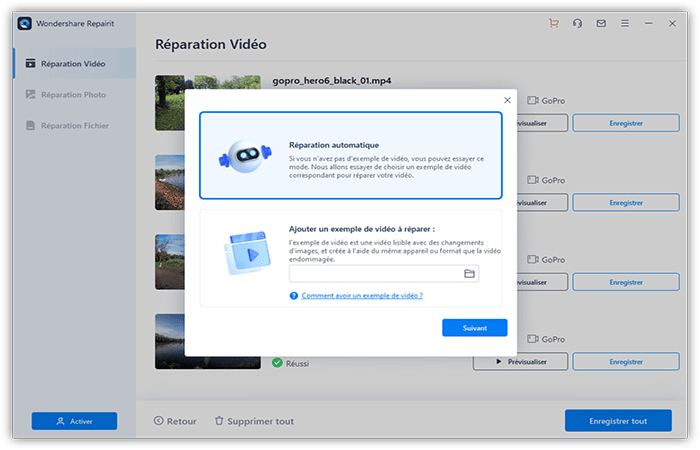
- Paso 5: Agrega archivos de video de muestra. Este es un paso opcional. Solo puedes continuar con este paso si tu video no se repara después de la reparación inicial anterior. Para archivos de video muy dañados, es importante agregar y reparar el video dañado nuevamente. Ahora haz una copia de seguridad de los archivos.
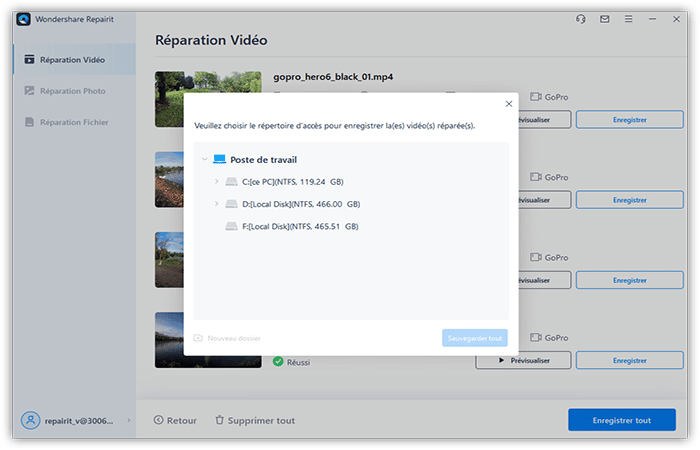
Descarga | Victoria Descarga | Mac
Solución 2. Repara la pantalla verde en videos con Windows Media Player
Windows Media Player es el reproductor de video y audio predeterminado en el sistema operativo Windows. Si aparece una pantalla verde en sus videos durante la reproducción en Windows Media Player, puede arreglarlos usando las siguientes soluciones.
Modifica los parámetros.
Los pasos para cambiar la configuración de Windows Media Player son los siguientes:
- Paso 1: Inicia Windows Media Player. Dirígete a la barra de menú «Herramientas«, elige «Opciones«. Presiona la tecla «Alt» en tu teclado.
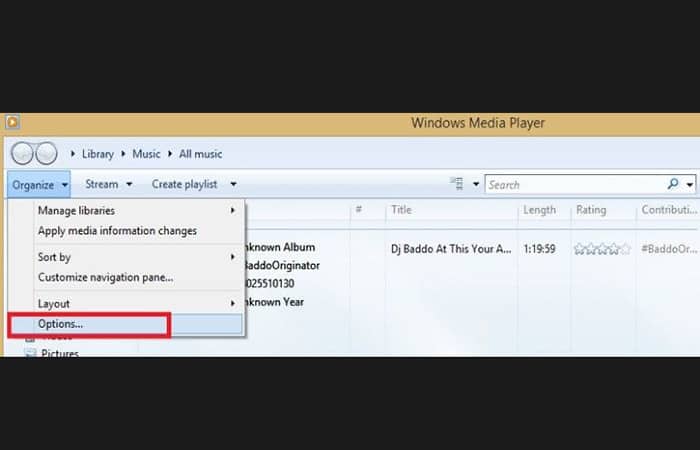
- Paso 2: Selecciona «Rendimiento«. Ve a la casilla junto a «Habilitar la aceleración de video DirectX» y desmárcala.
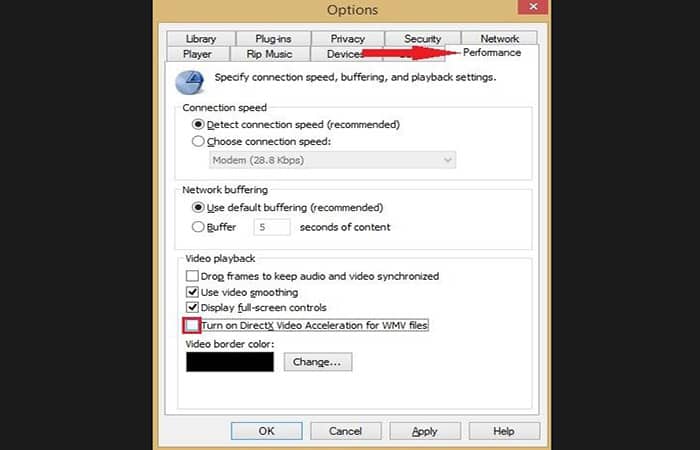
Actualiza tus códecs
- Paso 1: Visita el sitio web de Microsoft, descarga los «Códecs«.
- Paso 2: Descarga el archivo de instalación que luego utilizarás para instalar los códecs que descargaste.
- Paso 3: En esta solución, también puedes utilizar códecs de un tercero y no necesariamente de Microsoft directamente.

Asegúrate de que DirectX esté actualizado
- Paso 1: Presiona las teclas «Win» + «R».En el símbolo del sistema, escribe: dxdiag. Presiona la tecla «Enter» en tu teclado.
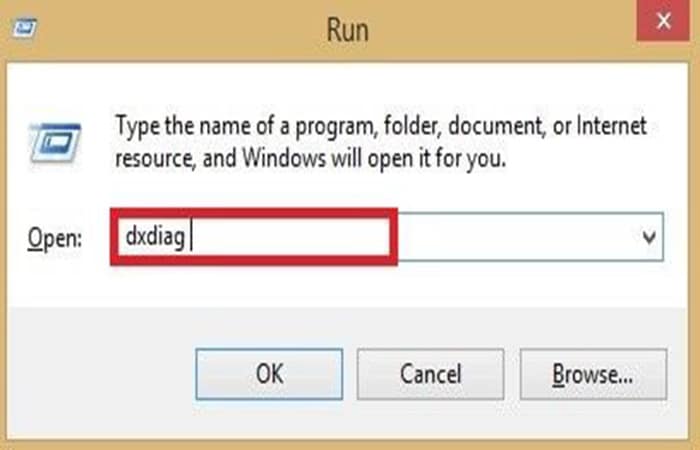
- Paso 2: Navega hasta la ventana emergente y localiza dónde se muestra la versión de DirectX; toma nota de ello.
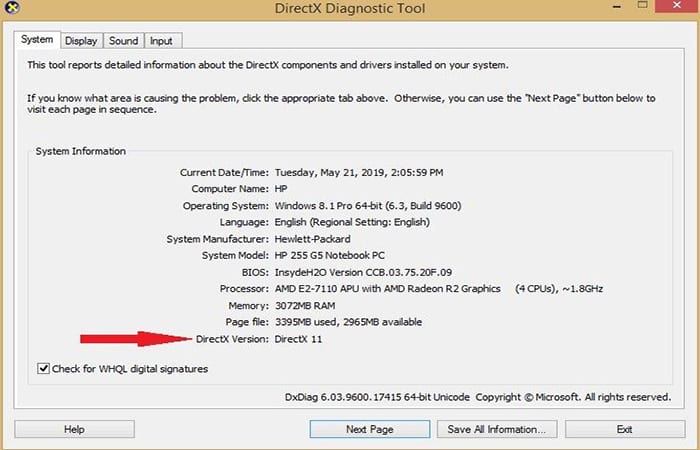
- Paso 3: Dirígete a tu navegador y visita el sitio web oficial de DirectX. Si hay una versión más reciente del programa que la que conoces, debes descargarla.
- Paso 4: Abre el archivo que descargaste e instálalo en tu PC.
Vuelve a registrar Windows Media Player
- Paso 1: Inicia el «símbolo del sistema» de tu sistema como administrador
- Paso 2: En esta interfaz, escribe «regsvr32 wmvdecod.dll«, luego Presiona «Enter» en tu teclado.
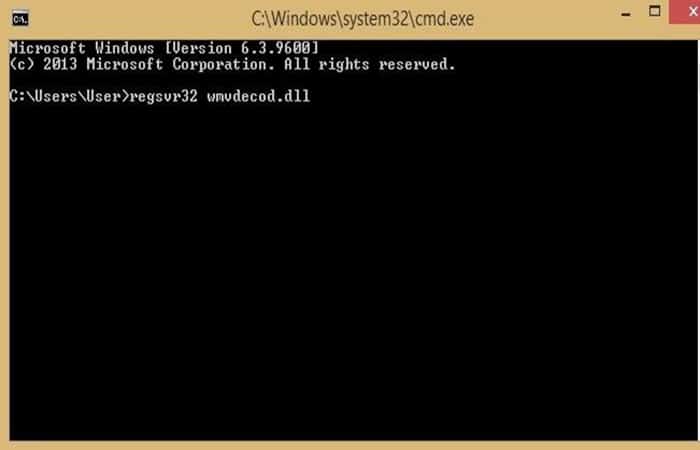
Debes tener en cuenta que esta solución se limita solo a los videos reproducidos en sistemas y dispositivos basados en Windows. Significa que para otros sistemas basados en sistemas operativos como Mac, no puede reparar la pantalla verde con esta solución. Sin embargo, sigue leyendo para aprender cómo reparar la pantalla verde de todos los dispositivos y aun así recuperar todos los datos de video perdidos.
Solución 3. Repara la pantalla verde en VLC
VLC es un reproductor multimedia gratuito capaz de admitir la reproducción de diferentes archivos multimedia con facilidad. Al ser un reproductor multimedia, no puede utilizar los siguientes métodos para videos en CD, por ejemplo. Puede arreglar la pantalla verde en VLC siguiendo los siguientes pasos:
Instala la última versión de VLC.
Desinstala VLC de tu computadora e intenta reinstalarlo, antes de reproducir los videos nuevamente.
Modifica la configuración de tu VLC:
Para hacer esto en Windows, sigue los siguientes pasos.
- Paso 1: Haz clic en «Herramientas» en el menú, luego Selecciona «Preferencias«.
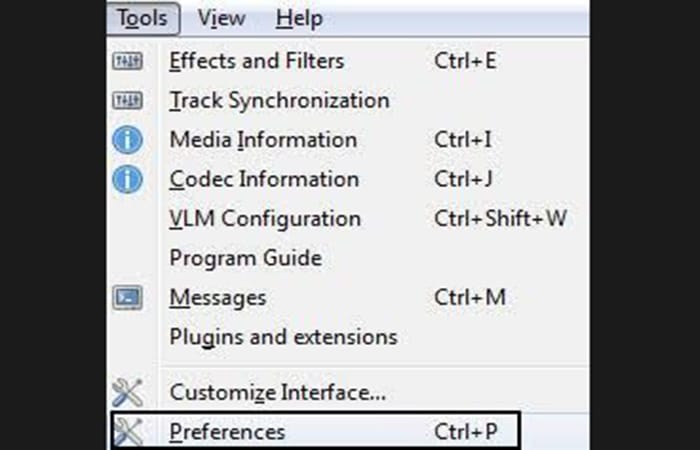
- Paso 2. Define la opción «Ver todos los parámetros» antes de elegir el módulo «Vídeo«> «Salida«. Para las versiones más recientes de Windows (desde XP), prueba los módulos de salida «DirectX 3D«, «OpenGL«, «DirectX» y «Windows GDI video«.
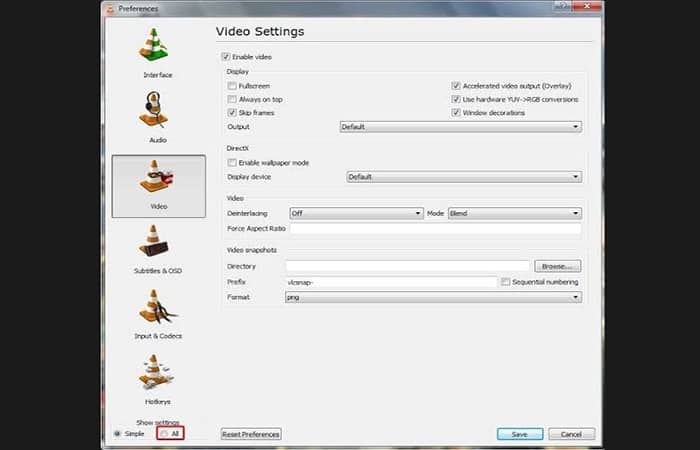
- Paso 3: Reinicia tu VLC para jugar correctamente sin el error de pantalla verde.
Desactiva la aceleración de hardware.
Dirígete a las preferencias del reproductor multimedia VLC y desactiva la aceleración de video; Una computadora más vieja puede causar este error desde una tarjeta de video que no puede admitir videos recientes de alta calidad. Lee los archivos reiniciando la aplicación.
Si no estás utilizando VLC o WMP para reproducir tus videos, o los reproductores no pueden solucionar tu problema de pantalla verde, debes recurrir a Wondershare Repairit para solucionar el problema.
Descarga | Victoria Descarga | Mac
Solución 4: desactiva la aceleración de su hardware:
Se usa comúnmente como una solución en línea para pantallas verdes en videos. Los pasos difieren entre los navegadores.
Para Internet Explorer / Microsoft Edge:
- Paso 1: Dirígete a «Buscar«, escribe «Opciones de Internet» y elige del menú.
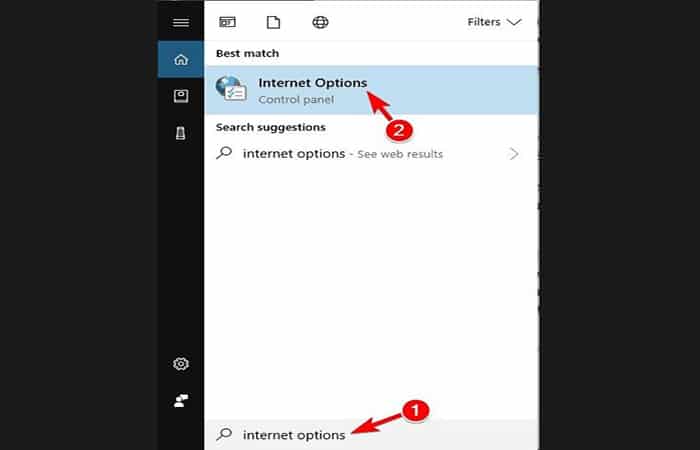
- Paso 2. Dirígete a la pestaña «Avanzado«. En «Gráficos acelerados«, marque la casilla junto a «Usar procesamiento de software en lugar de procesamiento de GPU *«. Selecciona «Aplicar» y haz clic en «Aceptar«. Tus cambios se guardarán.
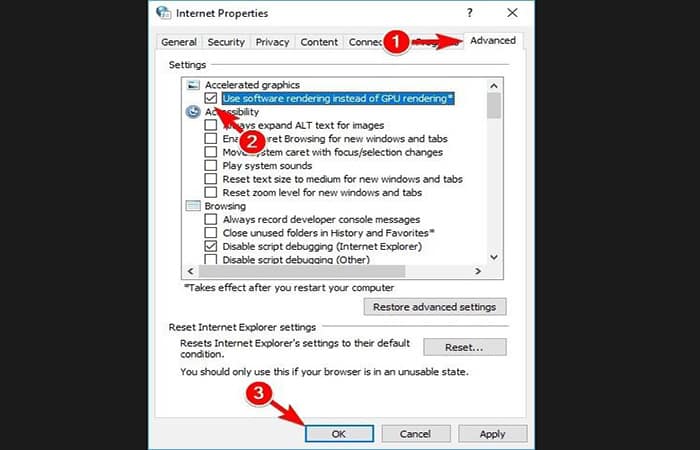
Para Firefox:
- Paso 1: Selecciona «Menú«. Haz clic en «Opciones«.
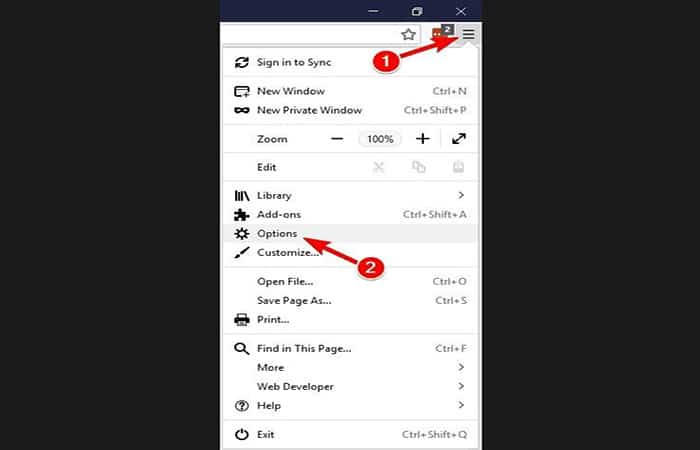
- Paso 2: En la sección «General«, dirígete a «Rendimiento» y desmarca las casillas «Usar la configuración de rendimiento recomendada» y «Usar aceleración de hardware cuando esté disponible«.
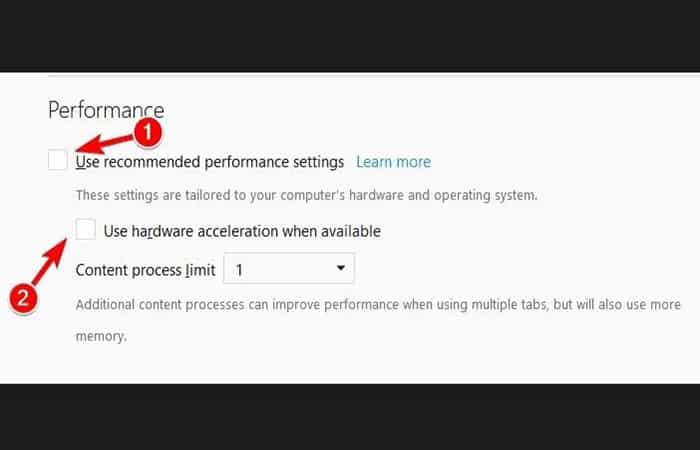
- Paso 3: Cierra la pestaña «Opciones» y la aceleración de hardware se desactivará automáticamente.
Para Google Chrome:
- Paso 1. Haz clic en «Menú» y Selecciona «Configuración«.
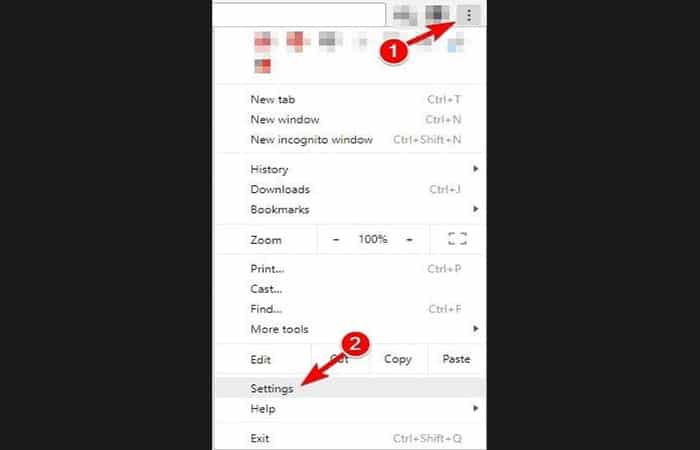
- Paso 2. En las opciones de «Configuración«, Selecciona «Avanzado«.
- Paso 3. En la sección «Sistema«, desactiva la opción «Usar aceleración de hardware cuando esté disponible«.
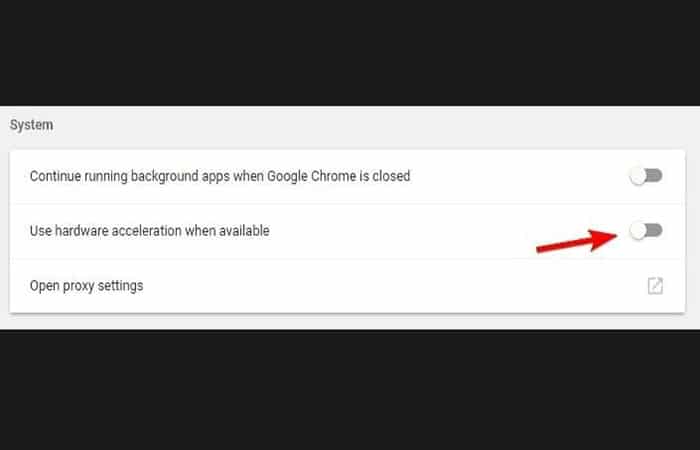
- Paso 4. Cierra la pestaña «Configuración» y luego reinicia tu Google Chrome.
Solución 5: actualiza el controlador de tu tarjeta gráfica:
Para actualizar tus controladores gráficos en Windows, asegúrate de haber iniciado sesión como «Administrador». Sigue estos pasos:
- Paso 1: Presiona la tecla de Windows (Win) + r
- Paso 2: Escribe la combinación: devmgmt.msc. Presiona la tecla «Enter«.
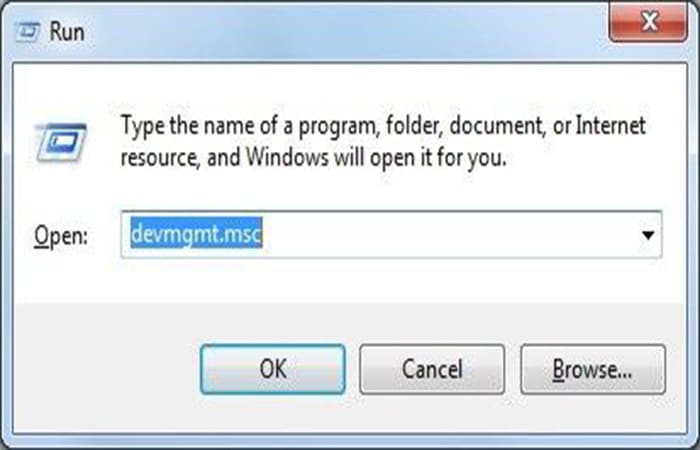
- Paso 3: En la lista de «Adaptadores de pantalla«, haz clic con el botón derecho en la opción «Gráficos» y Selecciona «Propiedades«.
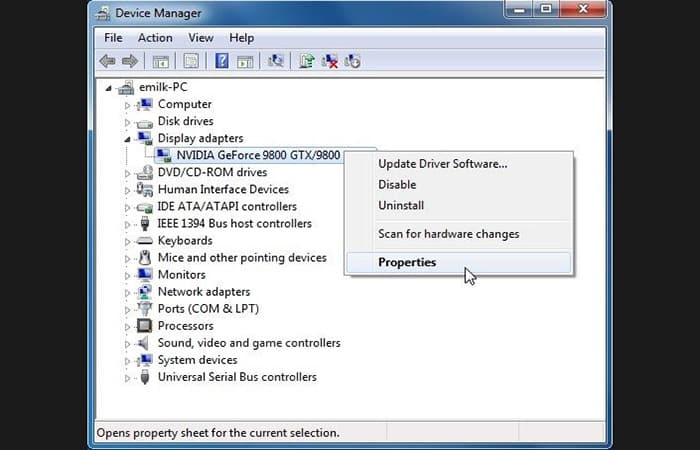
- Paso 4: En la pestaña «Controlador«, Selecciona «Actualizar controlador«.
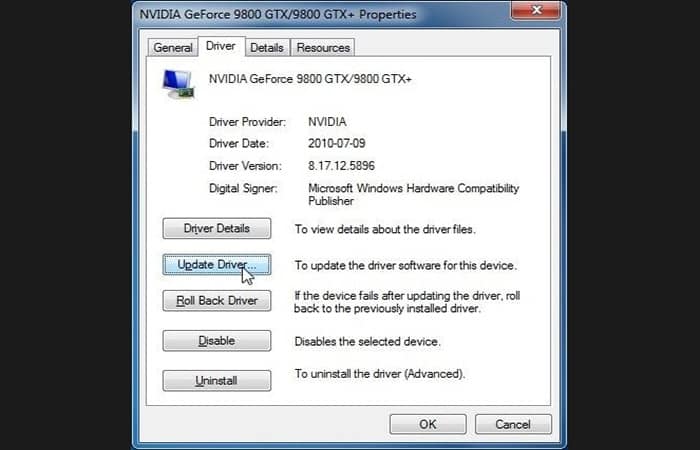
- Paso 5: Elige «Buscar automáticamente el controlador actualizado«.
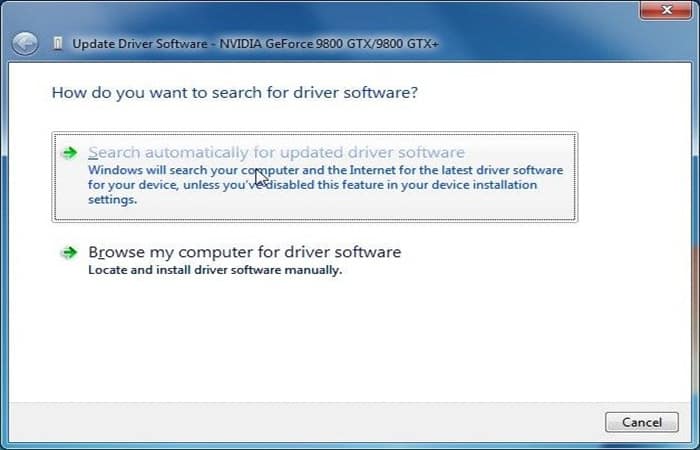
- Paso 6: Deja que las instrucciones en pantalla lo guíen a través del proceso de actualización.
Solución 6: ejecuta el solucionador de problemas de Windows
Puedes ejecutar el solucionador de problemas de tu PC para reparar la pantalla verde en Windows 10 siguiendo estos pasos:
- Paso 1: Presiona Win + S para abrir el cuadro de búsqueda; escribe «panel de control«. Elige la opción «Panel de control» del menú.
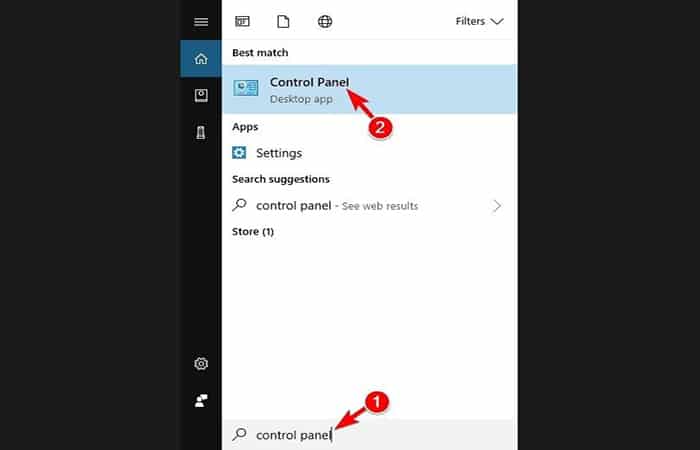
- Paso 2: En la ventana «Panel de control«, dirígete a «Solución de problemas«.
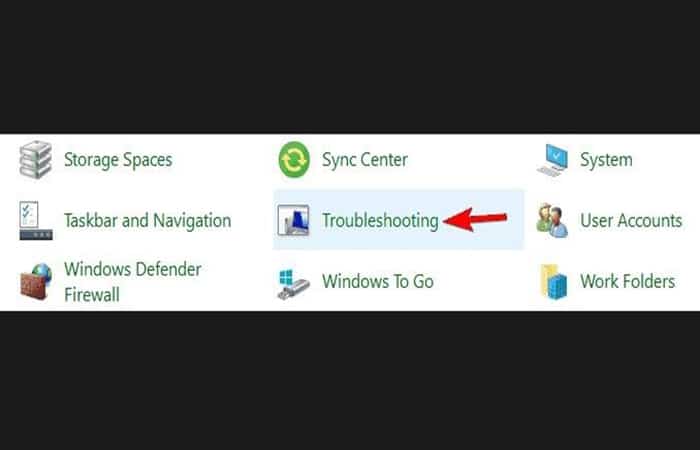
- Paso 3: Selecciona «Mostrar todo» en el panel izquierdo.
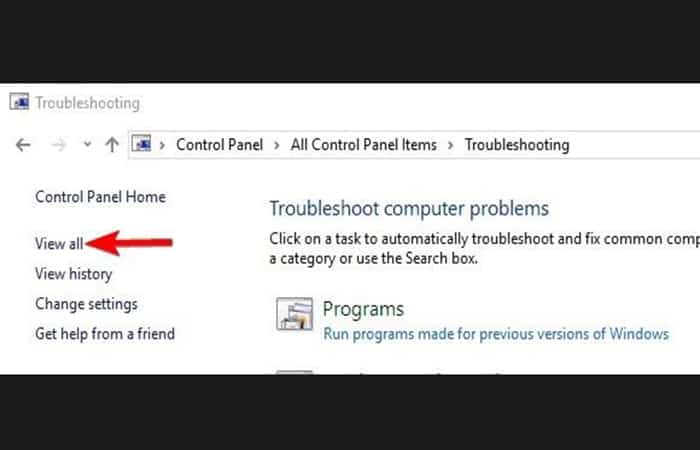
- Paso 4: Selecciona «Hardware y periféricos«.
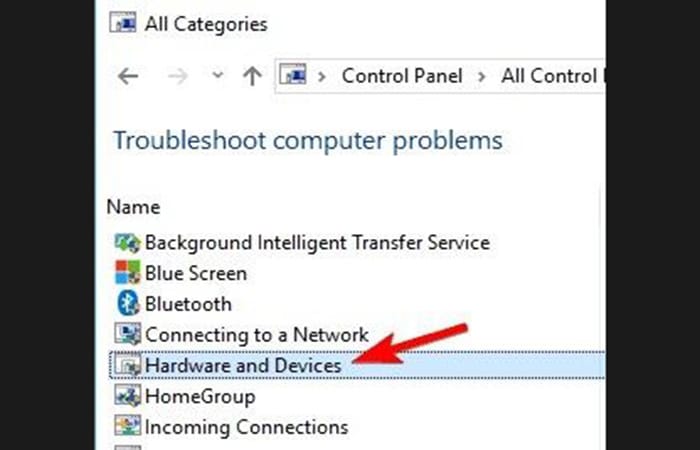
Sigue las instrucciones en pantalla para completar el proceso de solución de problemas y resolver el problema de la pantalla verde de tu video.
Solución 7: para videos en YouTube
Para una pantalla verde persistente en los videos de YouTube, intenta cambiar la calidad del video para que tu dispositivo lo admita fácilmente. Proceder de la siguiente.
- Paso 1: Abre tu navegador y mire el video de YouTube deseado
- Paso 2: Haz clic en el icono «Engranaje» y en el menú, Selecciona «Calidad«.
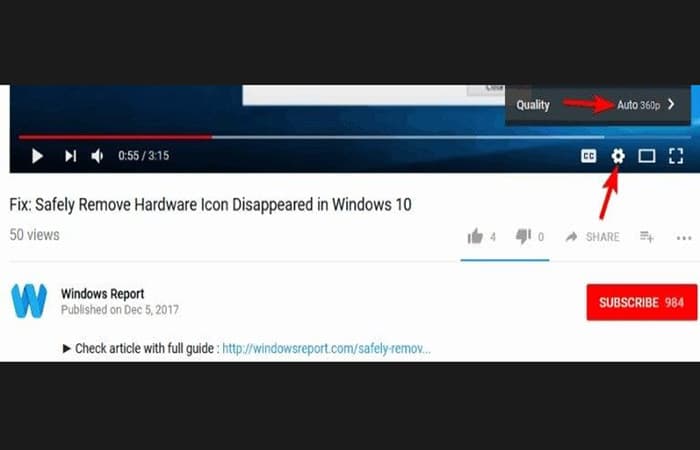
- Paso 3: Ahora puedes seleccionar una calidad de video diferente a la predeterminada.
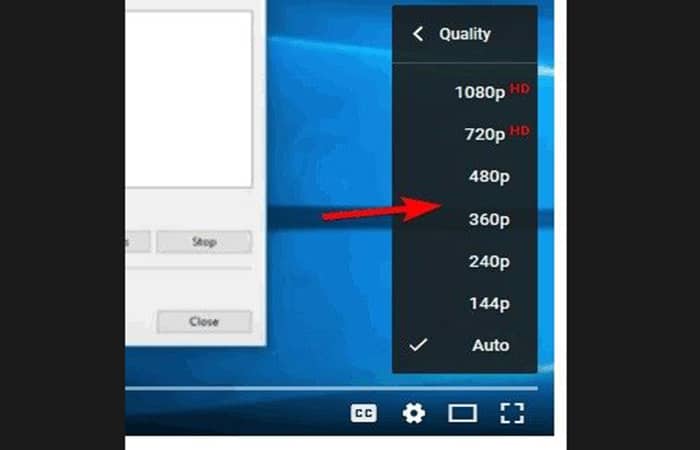
Parte 3: Evita las pantallas verdes de video en Windows y Mac
Es genial saber cómo arreglar las pantallas verdes en tu sistema, pero es aún mejor saber cómo evitar que la pantalla verde cubra sus videos en primer lugar. A continuación se dan algunos consejos:
1. Consejos para computadoras con Windows contra la pantalla verde de video
- Asegúrate de actualizar los controladores gráficos de tu PC cada vez que actualices tu sistema operativo Windows. Esto es importante porque cuando reproduce sus videos en una computadora que usa controladores de gráficos obsoletos que son incompatibles con la última versión de Windows, es probable que haya problemas de corrupción de archivos de video que pueden hacer que su pantalla se vuelva verde.
- Usa buenas unidades flash y discos para evitar la corrupción de video. Utilice reproductores que puedan manejar videos de mayor calidad.
- Reproduce tus videos en otro reproductor multimedia en lugar de Windows Media Player todo el tiempo.
- Deshazte regularmente de todos los datos de tu caché para eliminar la basura que podría ser un error para tu sistema.
- Actualiza siempre tu navegador a la última versión, para que puedas manejar las cualidades mejoradas más recientes de los videos en línea.
2. Consejos para Mac sobre la reproducción de videos
Aquí puedes aprender sobre: Métodos Para Cortar Videos En Sony Vegas – Guía Completa
- Utiliza otros navegadores para reproducir tus videos en línea. Esto es posible en una situación en la que un navegador en particular tiene la costumbre de mostrar una pantalla verde cuando mira videos en él.
- Cuando vea videos en línea, asegúrate de que otras pestañas y ventanas estén cerradas para que las actividades de esas ventanas abiertas no causen errores y afecten el video que está reproduciendo.
- Asegúrate de eliminar periódicamente todas las cookies y los archivos temporales guardados en tu Mac. Esto libera espacio para su sistema.
- Reinicia tu computadora siempre que la haya usado por un tiempo y quieres reproducir un video. A veces, simplemente reiniciar tu computadora hará que tu video funcione bien nuevamente después de un error.
- Habiendo visto que es posible arreglar pantallas verdes en videos para Mac y Windows, no debería tener ningún motivo para preocuparte. Puedes evitar que aparezca una pantalla verde en tu sistema tomando las precauciones que se han indicado anteriormente.
Descarga | Victoria Descarga | Mac
Conclusión
Como puedes ver, estas son las soluciones y consejos que puedes usar cuando la pantalla verde aparece al reproducir tus videos. Recuerda que muchas veces este error se puede resolver con tan solo reiniciar tu PC. Esperamos haberte ayudado con esta información.
Me llamo Javier Chirinos y soy un apasionado de la tecnología. Desde que tengo uso de razón me aficioné a los ordenadores y los videojuegos y esa afición terminó en un trabajo.
Llevo más de 15 años publicando sobre tecnología y gadgets en Internet, especialmente en mundobytes.com
También soy experto en comunicación y marketing online y tengo conocimientos en desarrollo en WordPress.