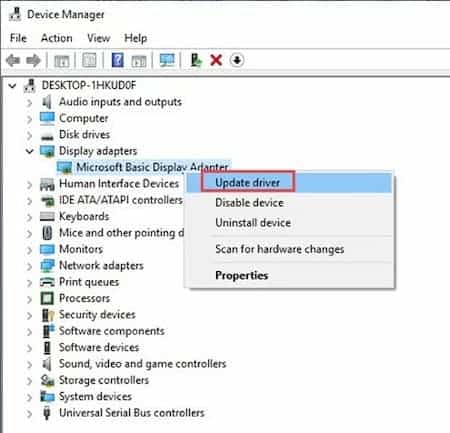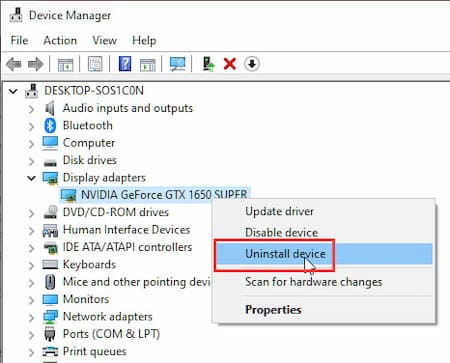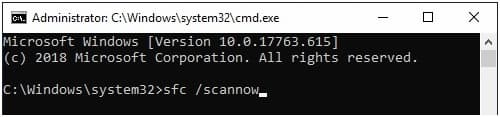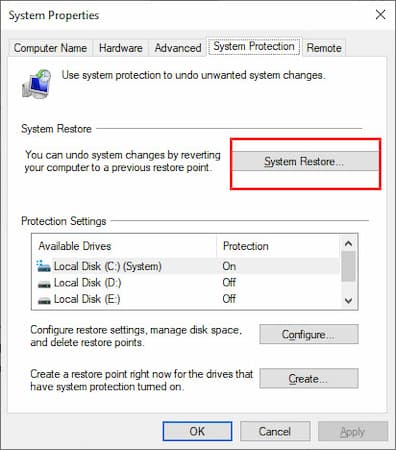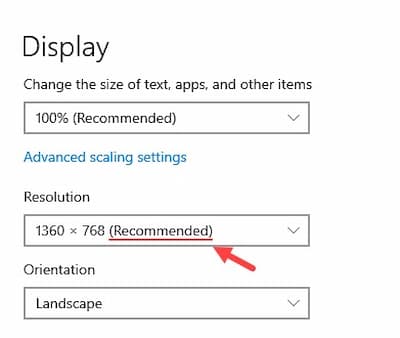¿Tienes el problema de pantalla desplazada hacia la derecha? Muchos usuarios han informado de esto en foros de ayuda, por lo que no estás solo. Este problema es inusual y puede estar relacionado tanto con Windows 10 como con el monitor. Aquí hablaremos de lo que debes hacer cuando la pantalla de Windows 10 se desplaza hacia la derecha.
¿Por qué sucede la pantalla desplazada hacia la derecha?
Muchos factores pueden estar involucrados en el cambio de pantalla. A continuación, se muestran algunos factores potenciales que pueden desencadenar este problema:
- Controladores de gráficos desactualizados o dañados: los controladores de gráficos dañados o desactualizados pueden desencadenar problemas de visualización, como una pantalla desplazada hacia la derecha.
- Resolución incorrecta: ¿has cambiado la resolución antes de que llegara este problema? La resolución seleccionada puede ser incompatible con tu monitor, lo que desencadena este problema.
- Configuración de monitor incorrecta: si la configuración de su monitor se cambió recientemente, es posible que se haya aplicado una configuración incorrecta.
- Monitor defectuoso: una pantalla desplazada hacia la derecha también puede ser un problema de monitor defectuoso.
- Archivos del sistema dañados: si los archivos del sistema se corrompen, pueden desencadenar estos problemas.
Pantalla desplazada hacia la derecha en Windows 10. Soluciones
Ahora que conoces las causas de este error, es hora de solucionarlo. Sigue esta guía de solución de problemas para resolver una pantalla desplazada hacia la derecha.
Solución 1: Soluciona los problemas de los controladores de gráficos
Siempre que tengas problemas con la pantalla, como una pantalla desplazada hacia la derecha, lo primero que debes verificar son los controladores de gráficos. Los controladores de gráficos dañados u obsoletos pueden desencadenar una multitud de problemas, incluido este. Primero, actualiza tus controladores de gráficos y si eso no funciona, intenta reinstalarlos.
Para actualizar sus controladores gráficos, sigue los pasos que se indican a continuación:
- Presiona las teclas Windows + R para abrir la utilidad Ejecutar.
- Escribe devmgmt.msc y presiona Enter para abrir el Administrador de dispositivos.
- Expande la opción Adaptadores de pantalla.
- Haz clic con el botón derecho en el controlador de controladores de gráficos.
- Selecciona la opción Actualizar controlador en el menú contextual del botón derecho.
 Cómo Desinstalar Programas En Windows 10
Cómo Desinstalar Programas En Windows 10- Haz clic en la opción Buscar controladores automáticamente y sigue las instrucciones en la pantalla para finalizar el proceso.
- Una vez completada la actualización, reinicia la computadora.
Comprueba si el problema persiste. Si es así, intenta desinstalar y reinstalar los controladores de gráficos.
Para desinstalar los controladores de audio, sigue los pasos que se indican a continuación:
- Abre el Administrador de dispositivos nuevamente.
- Haz clic con el botón derecho en el controlador de gráficos y selecciona la opción Desinstalar dispositivo.
- Sigue las instrucciones en tu pantalla para terminar de desinstalar.
- Finalmente, reinicia tu PC.
Solución 2: Ejecuta escaneos SFC y DISM
Una pantalla desplazada hacia la derecha en Windows 10 también puede deberse a archivos de sistema dañados. Intenta ejecutar la herramienta Comprobador de archivos de sistema y la herramienta DISM y comprueba si se reajusta la pantalla.
- Abre la utilidad Ejecutar nuevamente.
- Escribe cmd y presiona Ctrl + Shift + Enter para abrir un símbolo del sistema elevado.
- Escribe el siguiente comando y presiona Entrar: sfc / scannow
- Espera a que finalice el escaneo, ya que tardará entre 20 y 30 minutos. No cierres el símbolo del sistema antes de tiempo.
- Reinicia la computadora.
- Ahora, abre el símbolo del sistema elevado nuevamente.
- Escribe los siguientes comandos y presiona Entrar después de terminar cada uno:
- Dism / Online / Cleanup-Image / CheckHealth
- Dism / Online / Cleanup-Image / ScanHealth
- Dism / Online / Cleanup-Image / RestoreHealth
- Espera a que los comandos terminen de ejecutarse y luego reinicia la computadora.
Solución 3: Restaurar a un punto del sistema anterior
Si la restauración del sistema está habilitada en tu PC y has guardado un punto de restauración anterior antes de que apareciera este problema, entonces puedes restaurarlo. Al restaurar a un punto del sistema anterior, deberías poder deshacerse del error pantalla desplazada hacia la derecha.
Mira También 10 Mejores Programas Para Renombrar Archivos En Windows
10 Mejores Programas Para Renombrar Archivos En WindowsEsto también te mostrará si el problema está relacionado con Windows o con el monitor. Para restaurar a un punto del sistema anterior, sigue los pasos que se indican a continuación:
- Escribe Crear un punto de restauración en el menú de inicio y selecciona el resultado superior. Las Propiedades del sistema se abrirán en la pantalla.
- En la pestaña Protección del sistema, selecciona la opción Restaurar sistema.
- Haz clic en el punto de restauración realizado antes de que apareciera este error y sigue la información en pantalla para restaurar tu PC a ese estado.
Solución 4: Cambiar la resolución de la pantalla
¿Has cambiado recientemente la resolución de la pantalla? ¿El problema de pantalla desplazada hacia la derecha empezó desde entonces? Incluso si no lo has hecho, verifica si la resolución de pantalla recomendada está seleccionada en tu PC. Para cambiar la resolución de su pantalla, sigue los pasos que se indican a continuación:
- Presiona las teclas Windows + I para abrir la aplicación Configuración.
- Selecciona la opción Sistema.
- Haz clic en la opción Pantalla a continuación.
- En la sección Resolución de pantalla, cambia la resolución al valor Recomendado.
- Selecciona la opción Conservar cambios.
Solución 5: Verifica el panel de tu tarjeta gráfica
Ya sea que estés utilizando gráficos integrados o gráficos dedicados, el panel de control de los gráficos estará disponible para su personalización. Puedes ajustar la posición de la pantalla en Windows 10 usando este panel para resolver una pantalla desplazada hacia la derecha. Para hacerlo, sigue los pasos que se detallan a continuación:
Panel de control de Nvidia:
Mira También Qué Es DupeGuru. Usos, Características, Opiniones, Precios
Qué Es DupeGuru. Usos, Características, Opiniones, Precios- Haz clic con el botón derecho en Escritorio y selecciona la opción Panel de control de Nvidia.
- En el panel izquierdo de la ventana abierta, busca la opción Pantalla y expándala.
- Selecciona la opción Ajustar tamaño y posición del escritorio.
- Haz clic en la pestaña Posición y haz clic en las flechas hasta que la pantalla esté alineada correctamente.
- Selecciona la opción Aplicar para guardar los cambios.
Solución 6: Cambia la frecuencia de actualización del monitor
Lo siguiente que puedes intentar para resolver una pantalla desplazada hacia la derecha es cambiar la frecuencia de actualización del monitor. Cambiar la frecuencia de actualización del monitor puede ajustar la posición de la pantalla en Windows 10. Para cambiar la frecuencia de actualización del monitor, sigue los pasos que se indican a continuación:
- Presiona las teclas Windows + I para abrir la aplicación Configuración.
- Selecciona la opción Sistema.
- Haz clic en la opción Pantalla a continuación.
- Busca y haz clic en la opción Configuración de pantalla avanzada. Debería estar en la sección Varias pantallas.
- Selecciona el monitor en cuestión (relevante solo si tienes una configuración de varios monitores) y haz clic en Propiedades del adaptador de pantalla para la opción Pantalla en la sección Información de pantalla. Esto abrirá las Propiedades del monitor en una ventana separada.
- Haz clic en la pestaña Monitor.
- En la configuración del Monitor, selecciona el menú desplegable Frecuencia de actualización de la pantalla.
- Selecciona una frecuencia de actualización diferente a la que se seleccionó anteriormente. Haz clic en Aplicar y Aceptar para guardar los cambios.
Puede que te interese: Resolución de Pantalla en Windows 10 Cambia Sola | Soluciones
Solución 7: Ajusta la posición de la pantalla en Windows 10 usando las teclas físicas del monitor
¿Intentaste cambiar la configuración del monitor antes de que notaras la pantalla desplazada hacia la derecha? ¿Quizás alguien más lo hizo en tu monitor? Cualquiera que sea el caso, la configuración incorrecta del monitor puede ser la causa de este problema. En esta situación, tendrás que cambiar la configuración del monitor, dependiendo del desplazamiento de la pantalla, para solucionarlo.
Primero, intenta ajustar automáticamente la pantalla desde el menú del monitor. Presiona el botón de menú en tu monitor. Selecciona la opción Tamaño y posición, o algo similar. Tu monitor puede incluso abrir directamente la configuración de pantalla. Busca la opción de ajuste automático de pantalla y selecciónala. Para algunos monitores, este es un botón dedicado en el monitor en lugar de en el menú.
Si el ajuste automático no funciona, tendrás que ajustar manualmente la pantalla horizontal y vertical.
Palabras finales
El problema de pantalla desplazada hacia la derecha en Windows 10 puede ser ocasionado por una variedad de causas como ya mencionamos, es por esto que la solución al problema dependerá de la causa. Esta guía incluye todos los métodos que puedes probar dependiendo de la causa del problema para solucionarlo de forma sencilla.
Mira También 7 Programas De Nómina Para Empresas Grandes Y Pequeñas
7 Programas De Nómina Para Empresas Grandes Y PequeñasMe llamo Javier Chirinos y soy un apasionado de la tecnología. Desde que tengo uso de razón me aficioné a los ordenadores y los videojuegos y esa afición terminó en un trabajo.
Llevo más de 15 años publicando sobre tecnología y gadgets en Internet, especialmente en mundobytes.com
También soy experto en comunicación y marketing online y tengo conocimientos en desarrollo en WordPress.