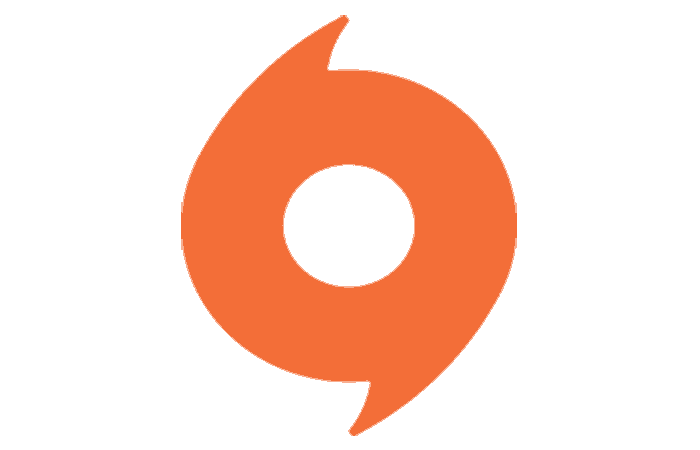¿No puedes jugar juegos en ORIGIN? ¿Quieres saber por qué Origin no funciona? Sé lo que se siente cuando Origin no responde mientras miras tu juego favorito. Bueno, para evitar este el estrés hemos encontrado algunas soluciones que funcionan para este problema. Y en esta publicación, te enseñaremos cómo solucionar en Origin cuando no abre los juegos.
¿Qué es Origin?
Origin es la mejor plataforma de juegos multijugador en línea impulsada por EA que permite a los usuarios jugar juegos como FIFA, Battlefield V, etc. Origin también tiene una plataforma conocida como tienda Origin.
En él puedes comprar juegos para tu PC. EA también agregó el progreso de Cloud Saving y superposiciones adicionales en el juego. Además, las funciones de redes sociales como la administración de perfiles, el chat en el juego y la unión al juego también se agregan en Origin.
¿Qué causa que Origin no abra el error?
Problemas como archivos de caché dañados, archivos temporales distorsionados, problemas con los archivos de origen del núcleo, etc. pueden hacer que Origin no abra. Muchas personas se han enfrentado a este problema y se han molestado. Pero no te preocupes, tenemos buenas noticias para ti.
Origin no funciona por diversas causas, a continuación te mostraremos las soluciones sugeridas que te pueden ayudar:
También te puede interesar leer sobre: 6 Alternativas A Mario Kart Tour: Juegos De Aventura, Carreras Y Combate Vehicular
Origin no funciona – Soluciones sugeridas
Hay muchos usuarios que incluso desinstalaron Origin al sentirse muy molestos por este problema. Solo para ahorrar tu valioso tiempo, te proporcionamos las soluciones, desde la mayoría trabajando hasta la mínima. Estos son los pasos para corregir el origen que no se abre fácilmente:
Solución 1: Ejecuta el solucionador de problemas de compatibilidad si Origin no funciona
La mayoría de los usuarios han encontrado que esta solución funciona. De hecho, esta solución es la más sencilla pero eficaz. A continuación, se explica cómo ejecutar el solucionador de problemas de compatibilidad:
- Paso 1: Haz clic con el botón derecho en el acceso directo de Originen tu escritorio y selecciona Propiedades.
- Paso 2: Luego dirígete a la pestaña Compatibilidad y haz clic en Ejecutar solucionador de problemas de compatibilidad.
- Paso 3: Haz clic en Probar la configuración recomendada para probar el programa utilizando la configuración de compatibilidad recomendada.
- Paso 4: Si todavía no funciona, ejecuta nuevamente el Solucionador de problemas de compatibilidad de programas. Elige la otra opción según los problemas que observes.
- Paso 5: Si el problema persiste, ajusta la configuración manualmente y presiona Aceptar si ha terminado.
NOTA: Prueba esta configuración de compatibilidad manualmente para seguir avanzando.
- Modo de compatibilidad:si Origin no se abre en tu sistema Windows actual, haz clic en el botón desplegable e instala la versión anterior del sistema Windows para probar y ejecutar Origin.
- Deshabilitar las optimizaciones de pantalla completa: se ve que algunos juegos en Origin se ven afectados por el problema de bajo FPS. Algunos de ellos incluso se bloquean cuando habilita las optimizaciones de pantalla completa. Simplemente desactívalo para ver si Origin funciona o no.
- Ejecuta este programa como administrador: si Origin no tiene privilegios de administrador, es posible que no se ejecute como tú quieras. Para esto, intenta ejecutar el archivo de origen como administrador para ver si funcionó o no.
Solución 2: Realiza un arranque limpio si Origin no funciona
Este paso es el más conveniente para algunos usuarios. Los usuarios de Origin encuentran que este paso funciona de manera efectiva. Es posible que debas realizar un inicio limpio si este problema persiste. Clean Boot es una técnica de resolución de problemas que te permite deshabilitar manualmente los inicios para descubrir el software problemático.
Una vez que descubra el software problemático, simplemente desinstálelo y luego se resolverá este problema. A continuación, te mostramos cómo realizar un arranque limpio en tu PC con Windows:
- Paso 1: Presiona Win + R al mismo tiempo para abrir el cuadro de diálogo Ejecutar. Luego escribe msconfig y presiona ENTER.
- Paso 2: Selecciona la pestaña Servicios, marca la casilla Ocultar todos los servicios de Microsoft y luego haz clic en Deshabilitar todos.
- Paso 3: Luego abre el Administrador de tareas.
- Paso 4: En la pestaña Inicio en el Administrador de tareas, selecciona el elemento para cada inicio y luego haz clic en Desactivar.
- Paso 5: Regresa a la Configuración del sistema y haz clic en Aceptar. Ahora reiniciará tu PC.
NOTA: Ejecuta Origin de nuevo para comprobar si el problema persiste o no. De lo contrario, debes abrir la ventana Configuración del sistema nuevamente para habilitar las aplicaciones una por una. Después de habilitar cada servicio y aplicaciones, debes reiniciar tu PC nuevamente para aplicar los cambios.
Solución 3: Elimina los archivos de caché de origen si Origin no funciona
Para cargar más rápido, Origin crea archivos de caché. Estos archivos de caché se almacenan debido a los datos que se utilizan con mayor frecuencia en ellos. Por lo tanto, eliminar estos archivos de caché ayudará a corregir este error. Nuevamente, si tienes algún problema de Internet, como que la LAN no funcione, borre también todo el caché del navegador.
¿Cómo eliminar archivos de caché de Origin?
Estos son los pasos para eliminar archivos de caché de Origin:
- Paso 1: Abre el Administrador de tareas y cierra Origin.
- Paso 2: Presiona la tecla Windows + R y luego escribe % ProgramData% y presiona ENTER.
- Paso 3: Abre la carpeta de origen.
- Paso 4: En la carpeta Origen, elimina todos los archivos excepto la carpeta Contenido local.
- Paso 5: Ahora ejecuta el cliente de Origin
Esto puede solucionar el problema.
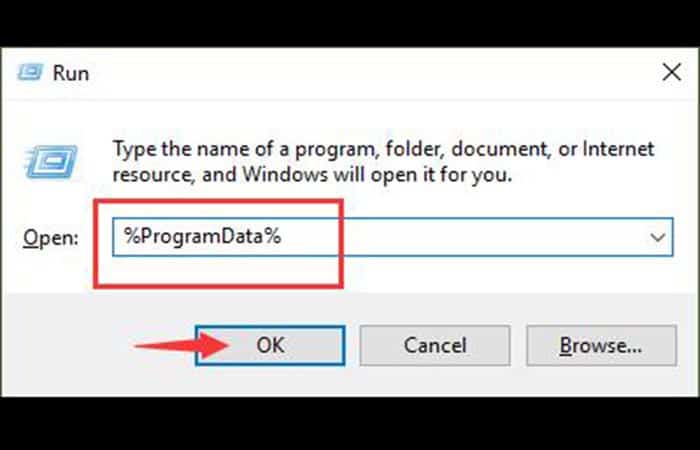
Solución 4: Limpia los archivos temporales si Origin no funciona
Origin sigue creando archivos temporales en una carpeta llamada AppData. A veces, esto puede hacer que cause un error y Origin no funciona. La eliminación de estos archivos seguramente ayudará a solucionar este problema.
¿Cómo limpiar archivos temporales de Origin?
Estos son los pasos para limpiar archivos temporales de Origin:
- Paso 1: En primer lugar, debes mostrar los archivos,ya que los archivos están ocultos de forma predeterminada.
- Paso 2: En el cuadro de búsqueda, escribe carpeta.
- Paso 3: En Configuración avanzada, selecciona Mostrar archivos, carpetas y unidades ocultos y, a continuación, presiona Aceptar.
- Paso 4: Ahora, presiona las teclas Windows + R al mismo tiempo y escribe % AppData%. Luego presiona ENTER.
- Paso 5: Una vez que la carpeta se abre, elimina el origen.
Ahora intenta reiniciar el cliente de Origin para ver si el problema está resuelto o no. También verifica si tu controlador Nvidia está funcionando o no.
Solución 5: Reinstala la aplicación si Origin no funciona
Si los métodos anteriores te parecen inútiles, puedes intentar desinstalar y reinstalar Origin Client. Estos son los pasos para desinstalar y reinstalar Origin:
- Paso 1: Abre el Panel de control desde la barra de búsqueda.
- Paso 2: Haz clic en Desinstalar un programa en Programas.
- Paso 3: Busca y haz clic derecho en Origin para desinstalarlo.
- Paso 4: Dirígete al sitio oficial de Origin y descarga el último software de EA Origin.
Naturalmente, con el Origin recientemente actualizado, no verás el problema de que Origin no abrirá los juegos.
Origin no funciona en Windows 10 – Cómo arreglarlo
Las personas pueden ver el ícono de Origin en la barra de tareas durante solo unos segundos y luego desaparece. En otras palabras, la aplicación Origin no funciona en Windows 10. En el peor de los casos, incluso si intentas desinstalar Origin, eso tampoco sucede. Para esta falla, aquí te dejamos las soluciones más efectivas.
Origin no funciona en Windows 10 – Causas del problema
Profundizando en este error, el problema de Origin no se abrirá puede tener varios culpables en la parte posterior. Particularmente para Windows 10, Origin puede estar sufriendo a manos de la caché de Origin o un error de archivo, fallas del sistema o corrupción del cliente de Origin. Las razones anteriores pueden ser suficientes para que Origin no se cargue por completo o no lo inicie en absoluto.
Origin no funciona en Windows 10 ¿Cómo solucionar el problema?
El problema de que Origin no funciona en Windows 10 es completamente solucionable. Hemos anotado la lista completa de correcciones probadas y comprobadas que harán que tu Origin vuelva a funcionar. Algunas de estas soluciones son solo pequeños consejos para la resolución de problemas.
Sin embargo, también hemos agregado algunas correcciones avanzadas en caso de que la primera no funcione. Sigue los pasos dados en el orden en que están escritos para ahorrarte tiempo:
Solución 1: Eliminara los archivos temporales si Origin no funciona
Al ejecutar Origin en Windows 10, hay algunos archivos temporales ubicados en la carpeta AppData. Puede haber algunos archivos problemáticos en esa carpeta. Y deshacerte de dichos archivos es importante para iniciar Origin. Para eliminar los archivos temporales en Origin, sigue el siguiente método:
- Paso 1: Abre el cuadro de diálogo Ejecutar presionando la tecla Windows + R al mismo tiempo.
- Paso 2: Una vez que se abren las ventanas de ejecución, escribe % AppData% en el cuadro y presiona la tecla ENTER
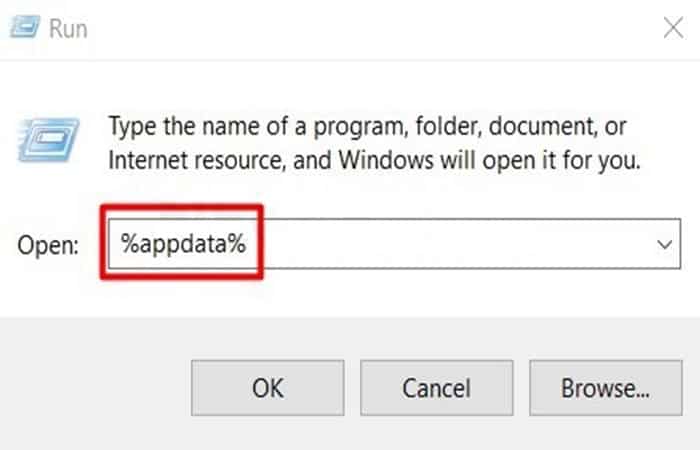
- Paso 3: En el directorio con el nombre AppData, debes localizar la carpeta de itinerancia y ábrirla.
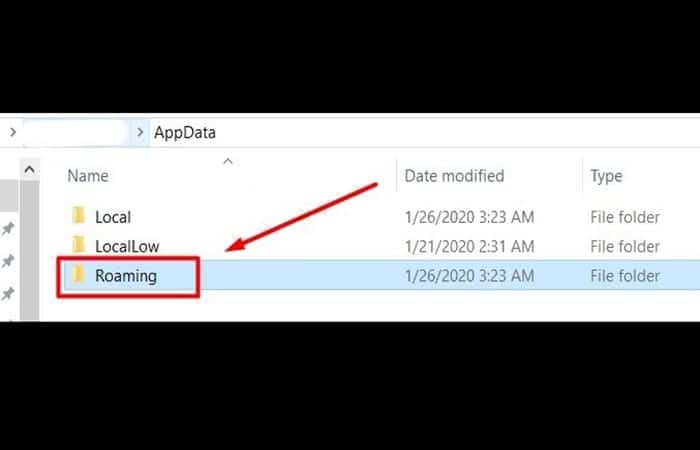
- Paso 4: Luego, en la carpeta de itinerancia, haz clic con el botón derecho en la carpeta Origin y selecciona eliminar en el menú desplegable.
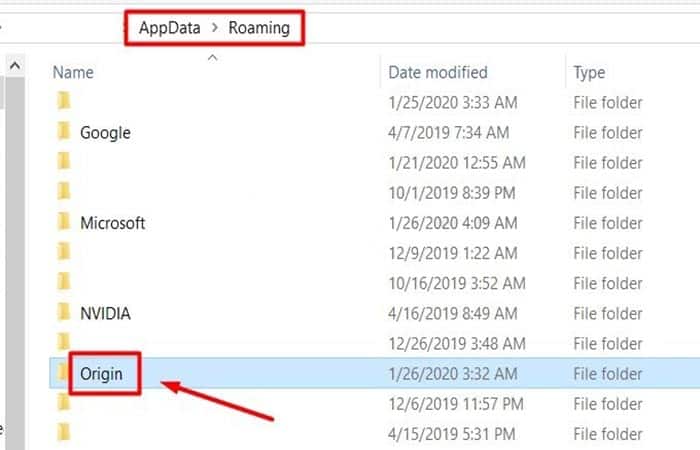
- Paso 5: Luego, nuevamente, dirígete a la carpeta AppData y busca la carpeta Origins. Elimina esa carpeta también.
Ahora que los archivos se eliminaron, intenta reiniciar el Cliente de Origin. Para obtener un mejor resultado, también reinicia tu computadora y luego inicia Origin Client para verificar si el error persiste.
Solución 2: Limpia la caché de DNS de tu computadora si Origin no funciona
Uno de los ajustes más simples que puede ayudarte a ejecutar Origin en poco tiempo es borrar el caché de DNS de tu computadora. Para borrar la caché de DNS, sigue estos pasos:
- Paso 1: En primer lugar, abre el cuadro de diálogo Ejecutar mediante el menú de búsqueda o haciendo clic en la tecla Windows + R simultáneamente.
- Paso 2: Ahora que se abre la ventana de ejecución, escribe el siguiente comando en el cuadro de diálogo ipconfig / flushdns y luego presiona ENTER.
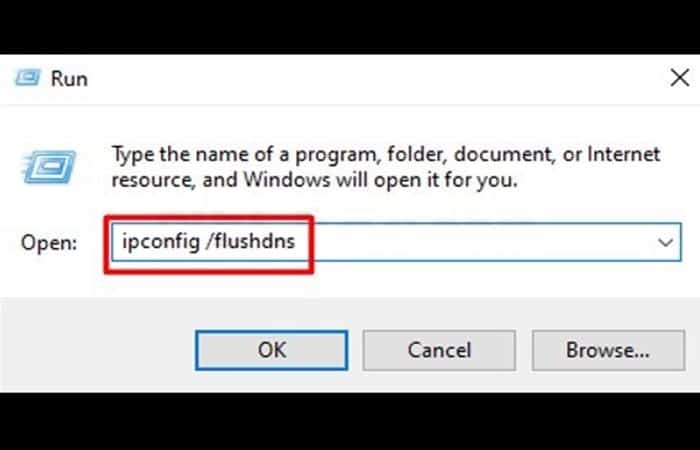
- Paso 3: Verás un cuadro de comando que se muestra ni siquiera por un segundo, eso es una señal de que la caché de DNS se ha borrado en tu computadora.
- Paso 4: Ahora, ejecuta la aplicación Origin para verificar si se inicia.
Solución 3: Restablecer archivos de host para Windows 10 si Origin no funciona
Hay un archivo de host presente en cada instalación de Windows que ayuda a redirigir los sitios web a sus direcciones IP correspondientes. Sin embargo, a veces este archivo se infecta, se corrompe o contiene información incorrecta. Esto causa problemas de Internet, como no trabajar con aplicaciones como Origin.
Por lo general, el archivo host no debe tocarse ni cambiarse en absoluto. Sin embargo, si ves algún cambio realizado en tu archivo de host, puedes restablecerlo siguiendo los pasos que se indican a continuación:
- Paso 1: En primer lugar, abra el Explorador de archivos y dirígete a la siguiente ubicación:
- C: \ Windows \ System32 \ drivers \ etc
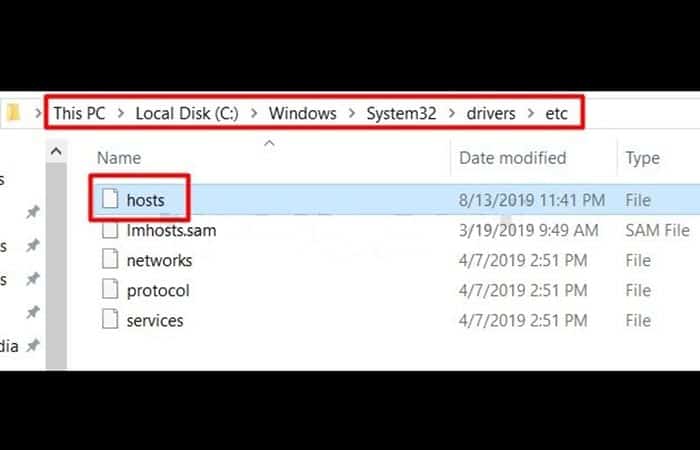
- Paso 2: Ahora, ubica el archivo de host en el directorio y cámbiale el nombre a bak (para hacerlo, es posible que primero debas tomar posesión del archivo)
- Paso 3: Ahora, crea un archivo de bloc de notas llamado Hosts y pega el siguiente texto en ese archivo:
IMAGEN ESPECIAL
- Paso 4: Ahora guarde este archivo de bloc de notas en esta ubicación C: \ Windows \ System32 \ drivers \ etc y luego cierra el documento.
Ahora tu archivo de host ha vuelto a ser como debería ser. Sin embargo, se sugiere crear un archivo host de respaldo para que puedas reemplazarlo fácilmente cuando sea necesario. Conserva tu antiguo archivo de host como copia de seguridad y muévelo a la carpeta de los controladores junto al original.
Solución 4: Si Origin no funciona inicialo en modo de compatibilidad
Esto es obvio que todos los programas que se ejecutan en Windows 10 deben ser compatibles con él según los requisitos del sistema. Entonces, por esta razón, intenta ejecutar Origin en el modo de solucionador de problemas de compatibilidad para verificar la compatibilidad del cliente Origin en tu Windows. Para iniciar Origin en modo de compatibilidad, sigue los siguientes pasos:
- Paso 1: Haz clic con el botón derecho en la aplicación Origin Client, ya sea en el escritorio o en la carpeta de instalación, y selecciona propiedades en el menú desplegable.
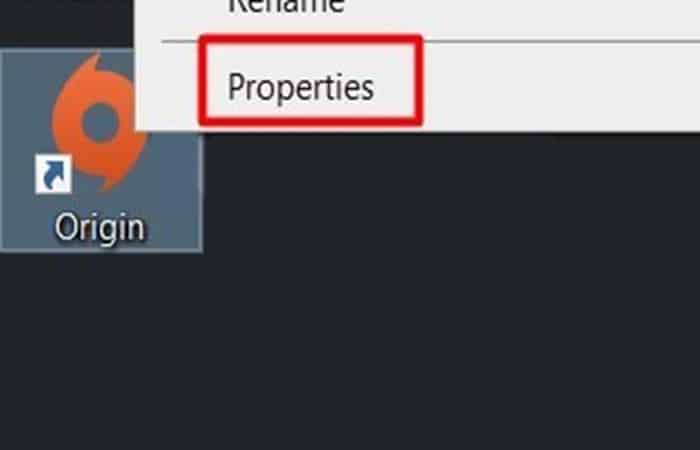
- Paso 2: Una vez que se abra la ventana de propiedades, dirígete a la pestaña Compatibilidad.
- Paso 3: Ahora haz clic en Ejecutar solucionador de problemas de compatibilidad. Si muestra un error de incompatibilidad, sigue algunos pasos.
- Marca la casilla de «Ejecutar este programa en modo de compatibilidad para»y luego selecciona tu sistema operativo.
- Además, desactiva la opción «Desactivar la optimización de pantalla completa«, ya que a veces la optimización de pantalla completa también causa algunos errores.
- Además, marca la casilla «Ejecutar este programa como administrador»,esto permitirá que Origin tenga privilegios administrativos para que se inicie sin problemas.
- Ahora, haz clic en Aplicar y Aceptar para guardar los cambios de Origen.
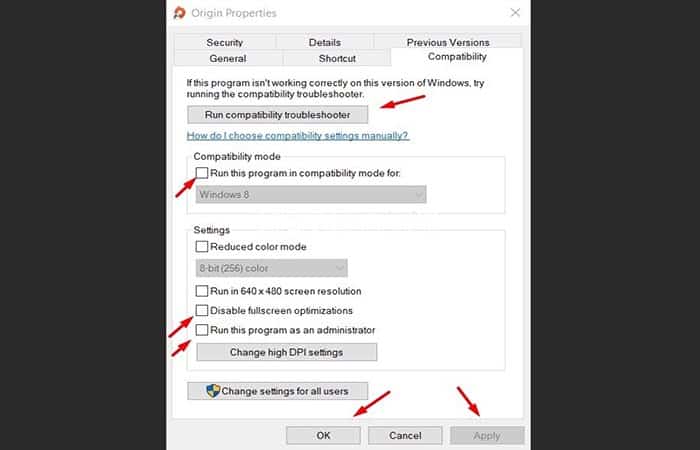
- Paso 4: Reinicia la aplicación Origin.
Ahora, espera que Origin ya no desaparezca y funcione sin problemas en tu PC para que puedas disfrutar de tu tiempo de juego.
Solución 5: Elimina archivos de caché si Origin no funciona
Es posible que sepas esto si estás utilizando Origin durante bastante tiempo, ahora que Origin tiene pocos archivos de caché. Y, estos archivos a veces pueden estar dañados e infectados, lo que hace que cause al problema y Origin no funciona en Windows 10. Por lo tanto, estos archivos de caché deben eliminarse para ejecutar Origin sin problemas.
Sigue estos pasos para eliminar los archivos temporales de Origin:
- Paso 1: En primer lugar, sal de la aplicación cliente de Origin.
- Paso 2: Ahora, abre el cuadro de diálogo Ejecutar presionando la tecla Windows + R simultáneamente.
- Paso 3: Una vez que se abra la ventana Ejecutar, escribe %ProgramData% en el cuadro y presiona ENTER.
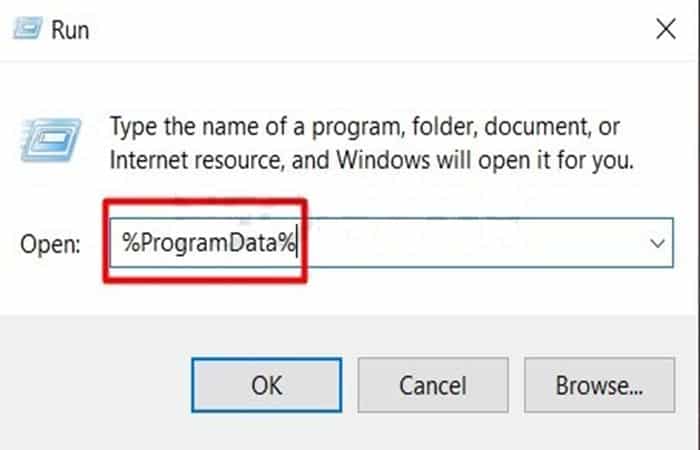
- Paso 4: Ahora, encontrarás una lista de los programas instalados en tu PC. En la lista dada, ubica la carpeta Origin y abre esa carpeta haciendo doble clic en ella.
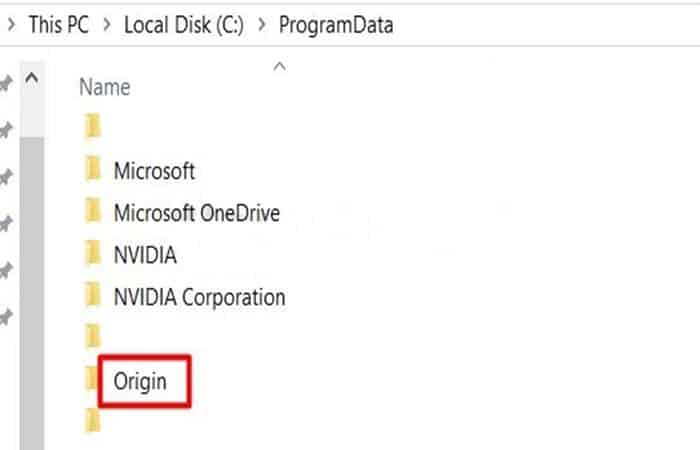
- Paso 5: Ahora, elimina todas las carpetas excepto la carpeta Local Content (haz clic con el botón derecho y selecciona eliminar en el menú).
NOTA: Ten cuidado de no eliminar la carpeta Local Content, ya que provocará cierta pérdida de datos y es posible que algunas aplicaciones no funcionen.
- Paso 6: Además, elimina exey cambia el nombre del archivo Origin.TMP a Origin, si puedes encontrar dicho archivo en el directorio.
- Paso 7: Ahora reinicia tu PC.
Una vez que la computadora se reinicie, intenta iniciar Origin y mira si funciona o no.
Solución 6: Verifica las actualizaciones si origen no funciona
Si ves que Origin no funciona en Windows 10, puede deberse a las actualizaciones de Origin Client. Una forma de verificar esto es visitando el sitio web de Origin (ENLACE) o ver si hay una actualización en la aplicación disponible.
Si parece que no puedes encontrar ninguna actualización en la aplicación, puedes descargar algunas de ellas manualmente. A menudo, estas actualizaciones también son atendidas por las actualizaciones de Windows, por lo que es posible que también quieras mirarlas también. Aquí sabrás como podrás hacerlo:
- Paso 1: En primer lugar, haz clic con el botón derecho en el menú Inicio y luego haz clic en el Administrador de tareas de las opciones dadas en el menú. Alternativamente, también puedes abrir el Administrador de tareas presionando los botones Ctrl + Alt + Dlt al mismo tiempo.
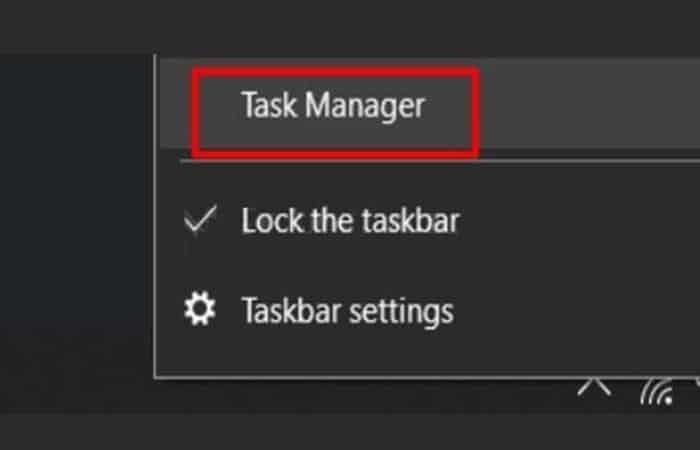
- Paso 2: Ahora, en la ventana del Administrador de tareas, verifica si ves algún proceso de Origin en ejecución y también verifica si está usando la red (puedes ver tu ancho de banda de red).
NOTA: Entonces, si ves Origin en el administrador de tareas, pero no está usando nada de tu ancho de banda de red, esto significa que Origin no se está actualizando. Por lo tanto, debes finalizar este proceso por completo desde el Administrador de tareas y seguir adelante.
Solución 7: Deshabilita todas las superposiciones en el juego si Origin no funciona
Las superposiciones en la aplicación de Origin se ven elegantes y modernas. Sin embargo, es posible que no sepas esto, que pueden ser los culpables de los problemas de inicio. Además, las superposiciones en el juego también afectan drásticamente la velocidad de fotogramas.
Ahora, para estar más seguro, te recomendamos desactivar todas las superposiciones de Origin en el juego. Para deshabilitar las superposiciones, sigue los breves pasos que se indican a continuación:
- Paso 1: En primer lugar, inicia Origin en tu computadora.
- Paso 2: Luego ubica la Configuración dela aplicación en el menú superior y selecciónala.
- Paso 3: Aquí encontrarás una lista de todas las superposiciones del juego para Origin. Desactiva todas las superposiciones del juego.
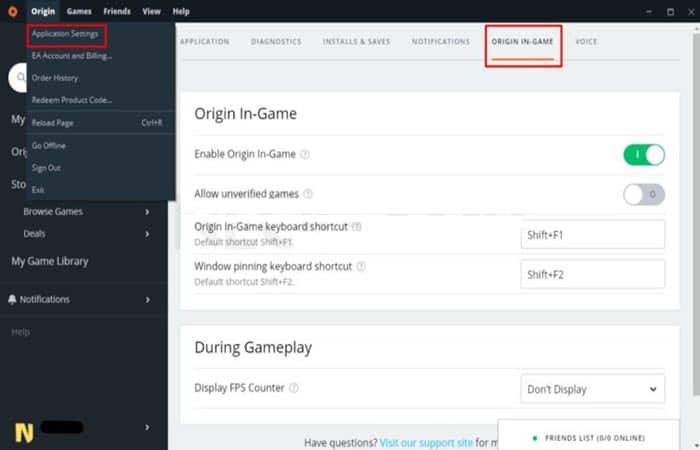
- Paso 4: Una vez deshabilitado, reinicia tu aplicación Origin para verificar si está funcionando sin problemas.
Solución 8: Agrega la App como excepción en software antivirus de terceros si Origin no funciona
A menudo, el software antivirus marca Origin como un programa malicioso. Origin consume bastante recursos y transmite intenciones erróneas a las aplicaciones antivirus. Para lidiar con esto, puedes poner a tu Origin Client en excepciones para dicho software.
Aunque esta solución depende del tipo de software antivirus que estés utilizando, la mayoría de ellos siguen los mismos pasos. Para resolver el problema, dirígete al sitio web del cliente de tu antivirus y mira si tienen cobertura sobre cómo agregar aplicaciones a las excepciones. Si no puedes encontrar ningún manual de este tipo, permítenos ayudarte.
- Paso 1: Abre tu antivirus y dirígete a la configuración.
- Paso 2: Mira si hay una opción titulada «Excepciones»o «Agregar a excepciones».
- Paso 3: Si lo abres, te pedirá que proporciones la ruta al binario (o aplicación EXE) o te pedirá un nombre.
En cualquier caso, puedes proporcionar la ruta de Origin o su nombre. De esta manera, siempre que tu antivirus intente ejecutar un escaneo, no sospechará del programa Origin. Esto puede ayudarte a resolver el error «Origin no se abre» en un minuto.
Solución 9: Reinstalar el programa si Origin no funciona
Hemos presentado varias soluciones para que arregles el problema de que Origin no funciona en Windows 10. Sin embargo, si ninguno de ellos parece haber funcionado para ti, podría ser un problema de defecto en el programa en sí. En este caso, puedes intentar reinstalar el cliente de Origin.
Solución 10: Realiza un arranque limpio en tu computadora si Origin no funciona
Reinstalar el cliente de origen debería haber hecho el trato si fue culpa de Origin. Dado que no ha resuelto nada para ti y estás buscando otras soluciones, es hora de pensar en grande. Puedes ser que tu computadora se interponga en el camino para que tu software funcione normalmente.
Así es como puedes hacer el segundo método:
- Paso 1: Presiona las teclas «Win + R» al mismo tiempo para abrir la ventana «Ejecutar».
- Paso 2: Una vez que se abre la ventana de ejecución, escribe «msconfig» para abrir la ventana Configuración del sistema.
imagen
- Paso 3: En la configuración del sistema, presiona la pestaña «Servicios».
- Paso 4: Ahora, marca la casilla «Ocultar todos los servicios de Microsoft» para que no apague accidentalmente los servicios de Microsoft.
- Paso 5: Luego, presiona «Desactivar todo»para desactivar todos los servicios que se ejecutan actualmente en tu sistema.
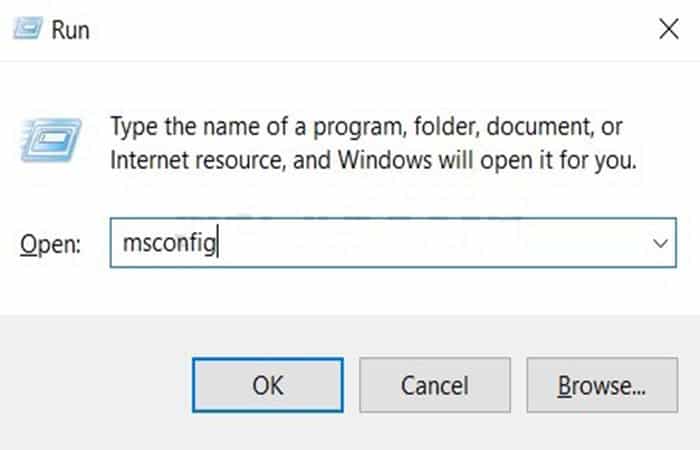
- Paso 6: Una vez desactivado, dirígete a la sección «Inicio».
- Paso 7: En la sección de inicio, presiona «Abrir Administrador de tareas» para ejecutar el administrador de tareas.
- Paso 8: Deshabilita todos los servicios en el inicio.
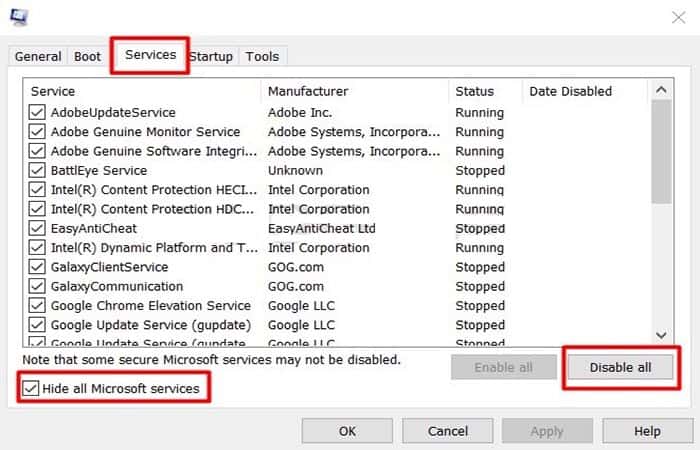
- Paso 9: Ahora, cierra el Administrador de tareas y presiona «Aceptar»en la ventana anterior.
- Paso 10: Reinicie tu computadora para asegurarte de que se realicen todos los cambios.
Vuelve a intentarlo con el cliente de Origin. Si aún no funciona, repite los mismos pasos mencionados anteriormente, pero ahora habilita los servicios uno por uno. Esto puede ayudarte a identificar el error y reanudar el uso de Origin. Desinstala la aplicación o el servicio que le estaba causando problemas antes.
Solución 11: Verifica e instala las últimas actualizaciones para Windows si Origin no funciona
Si has probado todas las soluciones y no tienes ganas de reiniciar tu computadora, podría ser una falla del sistema operativo (SO). Para ver si Windows está detrás del problema, mira si hay actualizaciones disponibles para tu sistema operativo. A continuación, te indicamos cómo puedes ver si hay actualizaciones disponibles para tu sistema:
- Paso 1: Abra el centro de notificaciones en la sección inferior derecha de tu pantalla
- Paso 2: Expande la sección o verifica «Todas las configuraciones» si ya está expandida.
- Paso 3: Abre la pestaña «Actualizaciones y seguridad”.
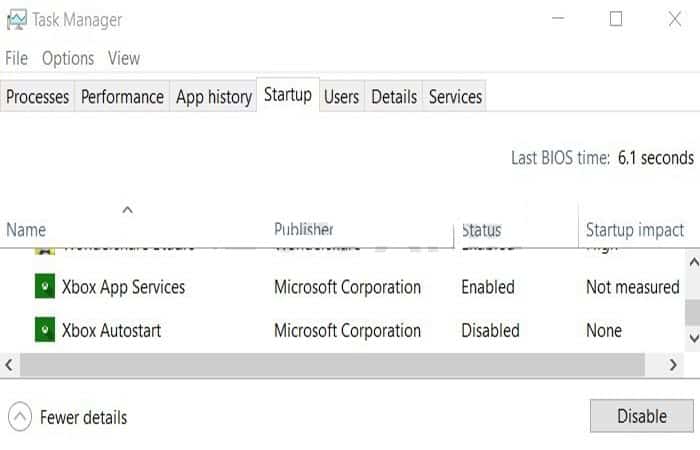
- Paso 4: Presiona el botón «Buscar actualizaciones»para ejecutar una verificación rápida si hay actualizaciones disponibles para Windows.
- Paso 5: Si hay actualizaciones disponibles, se enumerarán debajo del botón. Puedes instalar cada actualización por separado o solo actualizar algunas de ellas (depende de ti a menos que hayas habilitado las actualizaciones automáticas)
Debes buscar actualizaciones e instalarlas con regularidad. Estas actualizaciones garantizan que tus aplicaciones y software se comporten en consecuencia. A menudo, las aplicaciones de escritorio requieren actualizaciones de los paquetes .NET, que Microsoft distribuye en Actualizaciones de Windows.
Si no puedes mantenerte al día con la actualización manual de Windows, puedes habilitar las actualizaciones automáticas. También puedes habilitar actualizaciones programadas, por lo que no hay una red limitada mientras trabaja. El punto es que un sistema operativo actualizado puede ayudarte a estar al tanto de las cosas.
Las mejores alternativas que puedes usar si Origin no funciona
Ahora, si ninguna de las soluciones anteriores te ayudó, puedes considerar usar estas excelentes alternativas si Origin no funciona. Cada una de ellas es tan buena como Origin. Veamos las opciones a continuación:
1. GOG
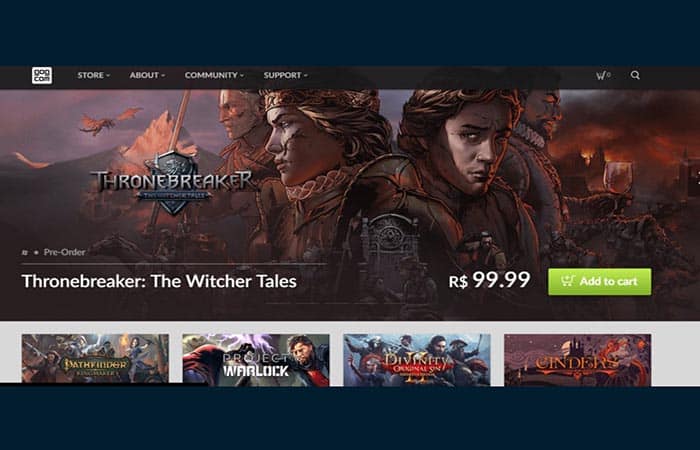
GOG, anteriormente conocido por su nombre completo Good Old Games, es una tienda digital sin política de DRM. Steam y Origin utilizan la tecnología de gestión de derechos digitales para verificar y autenticar los juegos descargados, lo que reduce la privacidad.
GOG es una muy buena alternativa que puedes usar si Origin no funciona, ya que simplemente te permite descargar los archivos ejecutables del juego en tu navegador desde su sitio web, sin lujos ni ataduras.
Puedes ejecutar los juegos comprados en Good Old Games sin conexión a Internet y puedes copiar y hacer una copia de seguridad de los archivos en otro sistema, incluidos los dispositivos portátiles.
Es una plataforma muy buena para comprar juegos asequibles y puedes descargar GOG galaxy para administrar tu biblioteca de juegos, ayudar en foros de soporte, implementar parches y corregir errores para el juego. No es tan grande como Origin, pero alberga casi todos los juegos populares para PC.
Puedes ingresar al sitio web desde aquí
2. Itch.io
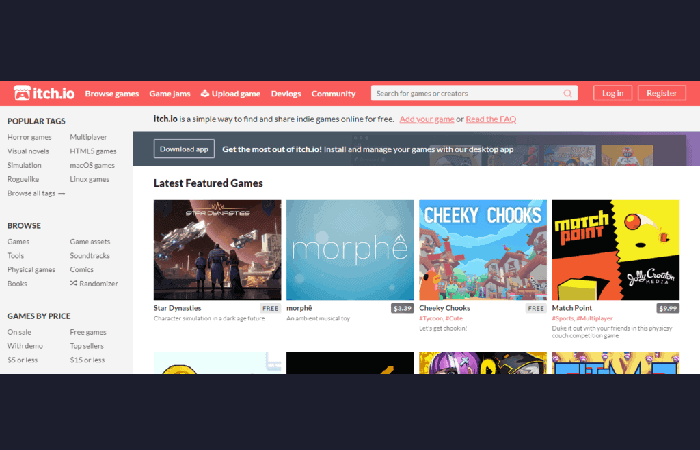
Itch.io es un gran lugar para que los desarrolladores independientes de juegos de PC presenten su trabajo con un modelo de pago por uso. Algunos juegos tienen precios mínimos, pero puedes pagar más de la cantidad mencionada para ayudar a apoyar a los creadores.
Itch.io es una muy buena alternativa que puedes usar si Origin no funciona y si quieres probar algunos títulos independientes y explorar nuevos juegos de desarrolladores menos conocidos. Es una de las mejores alternativas gratuitas de Steam si te gustan los juegos independientes y quieres apoyar a los desarrolladores.
Puedes ingresar a la web desde aquí
3. Gamersgate
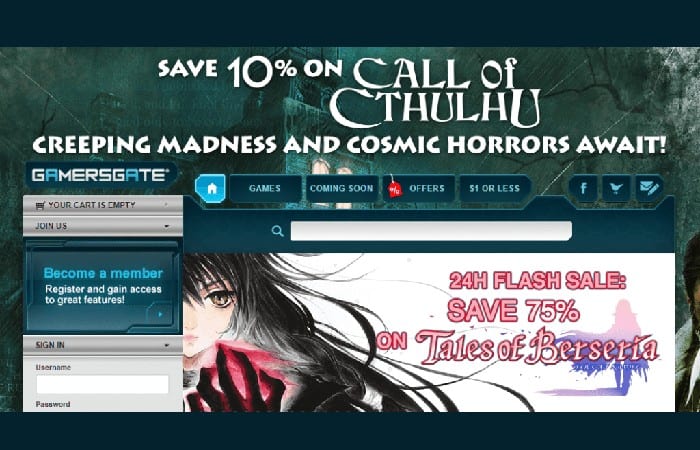
GamersGate ofrece una amplia variedad de títulos, incluidos juegos independientes y títulos AAA.
También proporciona contenido libre de restricciones DRM. Lo de Gamersgate es su moneda Blue Coin. Si no lo sabes, las monedas azules se obtienen cuando participa en la comunidad con revisiones y ayuda a otras personas con problemas de instalación.
Esta moneda azul se puede usar para obtener descuentos en juegos en el sitio web. Es una situación en la que todos ganan tanto para los propietarios de sitios web como para los usuarios.
Tú ayudas a hacer crecer la comunidad y, a cambio, ganas monedas para obtener descuentos adicionales. Esta es una gran alternativa que puedes usar si Origin no funciona.
Puedes ingresar al sitio web desde aquí
4. Humble Bundle

Humble Bundle presenta títulos indie y populares en sus tiendas, que es bastante famoso por sus ventas de temporada. Hay una suscripción opcional de $ 12 al mes que le ofrece títulos seleccionados en el momento del lanzamiento. Humble Bundle es bien conocido por sus obsequios gratuitos y ofrece claves y juegos aleatorios de Steam gratuitos en su tienda.
Como sugiere el nombre, varios juegos se fusionan como un paquete y puedes comprar el paquete completo de juegos con grandes descuentos a un precio muy económico.
La mejor parte de este sitio web es Pagas lo que desees; en paquetes seleccionados, solo necesitas pagar $ 1 o más para comprar el paquete completo de juegos. Literalmente, puedes comprar el paquete por $ 1 o puedes pagar más para apoyar a los desarrolladores.
Puedes ingresar a la web desde aquí
5. Uplay
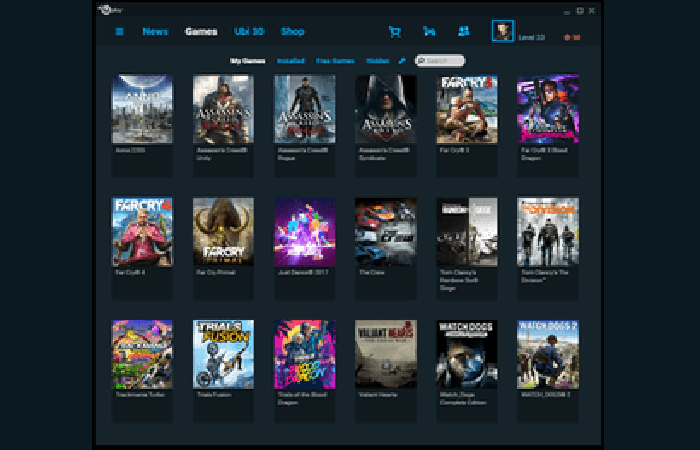
Uplay de Ubisoft es muy similar a Origin, pero solo ofrece juegos de Ubisoft. Uplay es una alternativa que puedes usar si Origin no funciona. Es una plataforma muy segura, ya que es una tienda de uno de los desarrolladores de juegos más grandes que existen y también debido a sus estrictas leyes de piratería.
Si te esperas un juego de Ubisoft, es mejor descargarlo de Uplay que de cualquier otra plataforma. El proceso de instalación será bastante sencillo y podrás sincronizar fácilmente tus logros en el juego con tu cuenta de Uplay y subir de nivel. También ofrecen ofertas interesantes y descuentos en sus juegos con mucha frecuencia.
Puedes ingresar a la web desde aquí
6. Green Man Gaming
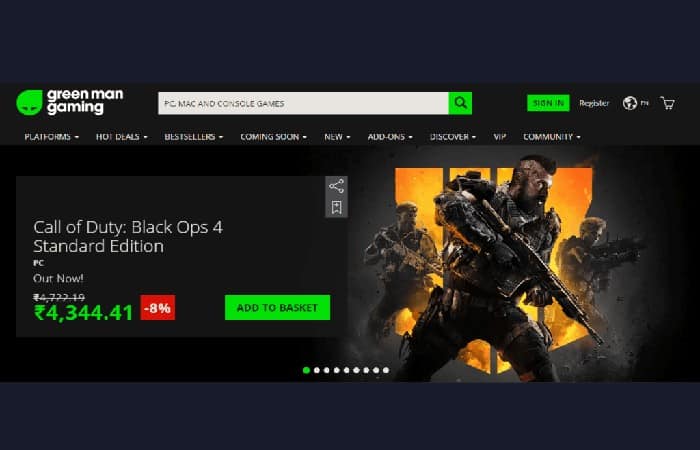
Green man Gaming vende claves digitales para Steam, Origin, Uplay, Battle.net y también es una excelente alternativa que puedes usar si Origin no funciona. Green Man Gaming ofrece increíbles descuentos que le ayudarán a comprar sus juegos favoritos a un precio más económico.
Es bastante seguro y se adhiere a las políticas anti-privacidad de DRM, lo que lo convierte en una alternativa de Steam muy segura. En el momento de escribir este artículo, Green Man Gaming ofrece un 75% de descuento fijo en todos los juegos de Ubisoft.
Aquí puedes leer sobre: Origin No Abre en Windows 10 | Causas y Cómo Solucionarlo
No olvides consultar las secciones de ofertas especiales antes de comprar cualquier juego de PC. Lo más probable es que encuentres tu juego aquí por un precio mejor que en cualquier otro lugar.
Puedes ingresar al portal web desde aquí
Conclusión
Como verás, estas son las soluciones y alternativas que puedes usar si Origin no funciona en Windows 10. Las enumeradas anteriormente son casi todas las posibles soluciones para el problema al que se enfrenta con Origin. Muchos usuarios (e incluso personalmente) han probado estas correcciones para ejecutar su Origin nuevamente.
Por lo tanto, si te preocupa que Origin no se inicie correctamente, solo debes seguir cada uno de estos métodos de solución. Esperamos haber concluido lo suficiente como para que Origin no se abra.
También puedes comprar copias físicas de tus juegos favoritos en tu distribuidor de juegos más cercano o en Amazon. Pero, te recomendamos obtener una copia electrónica en lugar de una física. Esperamos haberte ayudado.
Me llamo Javier Chirinos y soy un apasionado de la tecnología. Desde que tengo uso de razón me aficioné a los ordenadores y los videojuegos y esa afición terminó en un trabajo.
Llevo más de 15 años publicando sobre tecnología y gadgets en Internet, especialmente en mundobytes.com
También soy experto en comunicación y marketing online y tengo conocimientos en desarrollo en WordPress.