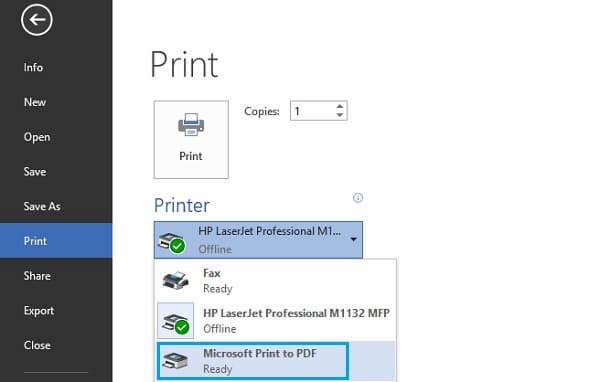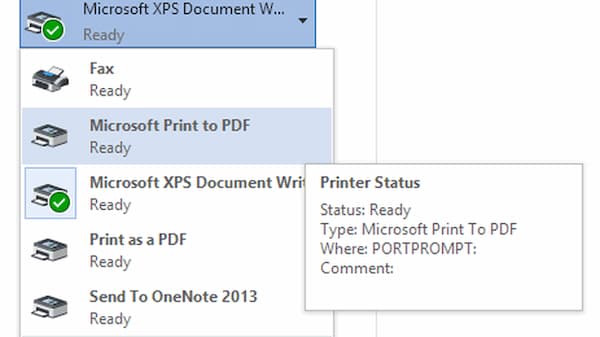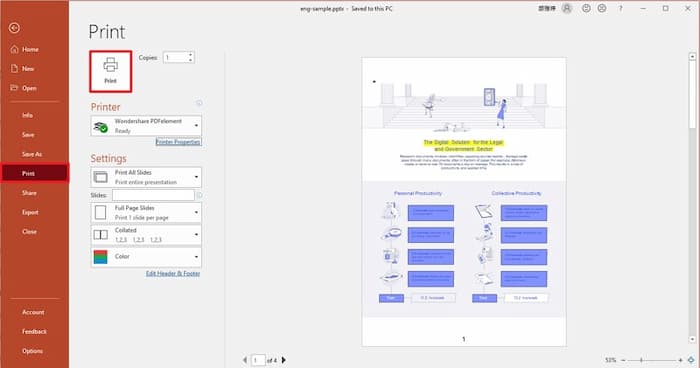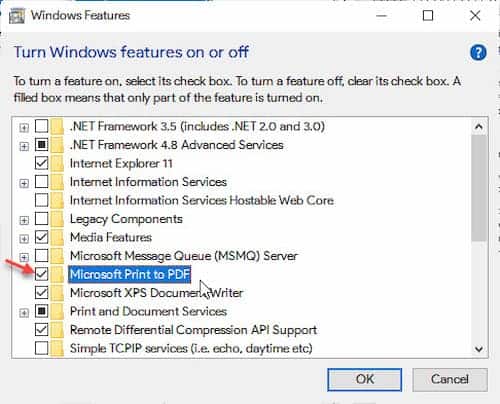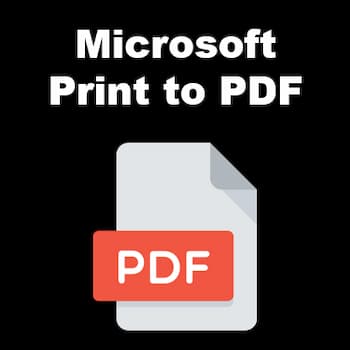
Microsoft print to PDF llega un poco tarde a la fiesta, pero con la introducción de Windows 10, finalmente han introducido una función de impresión a PDF que tenían todos los principales sistemas operativos.
MacOS y Linux habían permitido a los usuarios hacer esto durante mucho tiempo. Esto significa que si estás utilizando una aplicación imprimible como Microsoft Word, Excel o PowerPoint, ahora puedes hacer uso de la función Microsoft Print to PDF para crear un documento PDF a partir de tu archivo de aplicación de Microsoft.
El proceso es bastante sencillo como veremos en breve y bastante efectivo, aunque como también veremos en breve, existen algunos problemas a superar si así es como pretendes imprimir en PDF. En este artículo, analizamos críticamente esta nueva función.
Microsoft Print a PDF en Word, Excel y PowerPoint
Cada una de las tres aplicaciones de Microsoft permite imprimir en PDF, a su manera. Echemos un vistazo a cómo hacer esto para cada uno, individualmente.
Cómo utilizar Microsoft Print to PDF en Word
Para imprimir archivos Word con Microsoft print to PDF, primero debes abrir el archivo que deseas imprimir en la aplicación Microsoft Word. Una vez hecho esto, sigue estos sencillos pasos.
- Presiona «Ctrl + P» en tu teclado o haz clic en «Archivo» y luego selecciona «Imprimir». Esto abrirá la ventana de impresión.
- Haz clic en el menú desplegable debajo de «Impresora» y, de las opciones presentadas, selecciona «Microsoft Print to PDF».
Aquí también puedes seleccionar otros ajustes, como el número de páginas a imprimir. Esto imprimirá de Word a PDF y, en esencia, creará otro archivo en formato PDF.
Cómo utilizar Microsoft Print to PDF en Excel
Para imprimir una hoja de Excel con Microsoft print to PDF, básicamente debes seguir el mismo proceso. Primero, comienza abriendo el archivo de Excel que deseas imprimir en PDF y luego sigue estos sencillos pasos.
- Vuelve a hacer clic en «Archivo» y luego selecciona «Imprimir». O incluso presiona Ctrl + P en tu teclado para abrir el menú «Imprimir».
- En la ventana emergente después de hacer clic en «Impresora», busca «Microsoft Print to PDF» y selecciónalo.
Luego, el archivo de Excel podrá crearse en un documento PDF.
Cómo imprimir desde PowerPoint con Microsoft print to PDF
Las presentaciones de PowerPoint (PPT) también se pueden imprimir como PDF con el mismo método. O también se pueden implementar otras formas. Se puede hacer incluso sin abrir el archivo PPT.
- Selecciona el archivo PPT que deseas imprimir
- Luego haz clic derecho y selecciona el elemento «Imprimir» en el menú desplegable.
- En la nueva ventana, elige «Microsoft Print to PDF». Una vez que haya terminado, habrás creado un PDF de tu presentación de PowerPoint que ahora puedes guardar o imprimir.
Problemas graves con Microsoft Print to PDF
Hay varios problemas que puedes encontrar al intentar crear PDF utilizando este método, los siguientes son solo 3 de los más destacados.
1. Solo puede funcionar en Windows 10
Si estás utilizando Windows 7 u 8, es prácticamente imposible que puedas hacer esto. La función solo está disponible para Windows 10. Por lo tanto, si deseas imprimir en PDF en Microsoft, debes actualizar a Windows 10.
2. Sin control creativo
Una vez que el PDF se haya creado de esta manera, no podrás editarlo de ninguna manera a menos que utilices una herramienta de edición de terceros. La solución a este problema es utilizar una herramienta de terceros que se puedes usar para editar el PDF una vez creado.
3. No puedes combinar diferentes formatos
Si, por ejemplo, quisieras crear un PDF a partir de los tres formatos de archivo, tendrías que crear cada uno por separado y luego combinarlos con una herramienta de terceros. La solución es utilizar un programa que te permita combinar los diferentes formatos de archivo para crear un archivo PDF de gran tamaño.
Microsoft Print to PDF falta en Windows 10. Soluciones
Como ya hemos comentado, la conversión de documentos de Microsoft Office al formato PDF es una función integrada en Windows 10. La impresora PDF de Windows 10 es una impresora virtual integrada en el sistema operativo que te permite convertir documentos de cualquier aplicación al formato PDF rápidamente.
Sin embargo, ha habido algunos informes entre los usuarios de un error en el que ven que Microsoft print to PDF falta en Windows 10, lo que no les permite convertir sus archivos a PDF. Echemos un vistazo más profundo a por qué puedes estar enfrentando este error y cómo resolverlo fácilmente.
¿Por qué no puedes ver Microsoft print to PDF?
Microsoft print to PDF se introdujo en Windows 10, por lo que no encontrarás esta función en versiones anteriores de Windows.
Es posible que veas que falta la impresora PDF si eliminaste accidentalmente la impresora en tu computadora, o alguna actualización reciente de Windows rompió archivos importantes del sistema en tu computadora.
Si ves que Microsoft Print to PFG falta en tu computadora, sigue estas soluciones de cerca para habilitar la impresora virtual Microsoft Print to PDF fácilmente.
Método 1: Use Agregar una impresora
Lo que debes hacer si no encuentras Microsoft print to PDF en tu sistema es agregar la impresora. Tomando en cuenta que se trata de una nueva función de Windows 10, esto debería ser suficiente para agregarla:
Paso 1: Habilita las funciones de Windows
Hay un montón de funciones de Windows que trabajan juntas para garantizar el correcto funcionamiento de Windows 10. Estas funciones adicionales se pueden alternar desde el cuadro de diálogo Activar funciones de Windows. Sigue estos pasos para hacerlo:
- Abre la búsqueda de Windows usando el atajo de teclado Win + S o haciendo clic en la barra de búsqueda.
- Escribe activar o desactivar las funciones de Windows y presiona Entrar para iniciar el cuadro de diálogo Funciones de Windows.
- En Funciones de Windows, marca la casilla junto a Microsoft Print to PDF.
- Haz clic en Aceptar para habilitar la función.
Paso 2: Agrega la impresora en la configuración
Una vez que hayas habilitado la impresora virtual, deberás agregarla a tu dispositivo Windows 10. Esto no se puede hacer a través de la aplicación Configuración, sigue estos pasos para hacerlo:
- Abre la aplicación Configuración usando el atajo de teclado Win + I.
- Ve a los dispositivos
- En el menú del panel izquierdo, selecciona Impresoras y escáneres.
- En la columna de la derecha, haz clic en Agregar una impresora o escáner
- Windows debería incluir la impresora virtual aquí.
- Si Windows no muestra la impresora, haz clic en la opción «La impresora que quiero no está en la lista».
- En la siguiente ventana, asegúrate de que el botón junto a la opción «Agregar una impresora local o una impresora de red con configuración manual» esté seleccionado y haz clic en Siguiente.
- Haz clic en el botón de opción Usar un puerto existente.
- En el menú desplegable, selecciona la opción ARCHIVO: (Imprimir en archivo) y haz clic en Siguiente.
- En el cuadro de diálogo Agregar impresora, selecciona Microsoft en la sección Fabricante.
- Windows buscará ahora cualquier dispositivo conectado y te mostrará la impresora en la lista al lado.
- En la sección Impresoras, selecciona Microsoft Print to PDF y haz clic en Siguiente.
- Selecciona la opción Usar el controlador que está instalado actualmente (recomendado) en la siguiente ventana.
- Escribe un nombre para esta impresora y haz clic en Siguiente para agregar esta impresora a tu computadora.
Puede que te interese: Pasar de PDF a Word. Top 7 Mejores Software Y Programas
Método alternativo: Utiliza escaneos SFC y DISM
Si el menú de configuración no pudo agregar una impresora o te parece demasiado largo, hay otro método que puedes intentar para restaurar la impresora Microsoft print to PDF a tu sistema de Windows 10. Este método aprovecha el hecho de que el PDF de Windows 10 es una parte integral de Windows.
Para restaurar archivos y carpetas del sistema, hay una herramienta incorporada en Windows. Ejecuta los escaneos DISM y SFC, que se utilizan principalmente para escanear y reparar archivos del sistema dañados. Si la impresora Microsoft print to PDF no se encuentran en tu computadora, puedes usar estos escaneos para restaurar la impresora virtual.
Palabras finales
Esta nueva alternativa que nos brinda Microsoft en Windows 10 de la impresora Microsoft print to PDF facilita la creación de documentos en PDF sin la necesidad de tener que descargar aplicaciones de terceros. Con este artículo hemos querido mostrarte cómo usarla y cómo resolver el problema de que esta función no aparezca a simple vista en tu PC.
Me llamo Javier Chirinos y soy un apasionado de la tecnología. Desde que tengo uso de razón me aficioné a los ordenadores y los videojuegos y esa afición terminó en un trabajo.
Llevo más de 15 años publicando sobre tecnología y gadgets en Internet, especialmente en mundobytes.com
También soy experto en comunicación y marketing online y tengo conocimientos en desarrollo en WordPress.