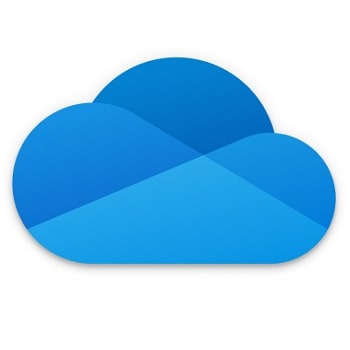
Por lo general, OneDrive es una plataforma que presenta muy pocos problemas, pero existe uno que es más común de lo que crees, y es que algunas veces no se sincroniza con tu dispositivo. Veamos qué podemos hacer cuando OneDrive no funciona correctamente y deja de sincronizarse.
Hemos visto muchos reportes en los cuales los usuarios se quejan de la falta de sincronización de OneDrive con sus dispositivos, algo realmente molesto, considerando la naturaleza de la plataforma y su función principal.
Pero relájate, te explicaremos cómo sincronizar OneDrive con tu computadora, ya sea Windows o Mac, y hacer que funcione correctamente.
¿Cómo Funciona OneDrive?
Comprender cómo sincronizar OneDrive es muy sencillo y te lo explicaremos. Pero antes de eso, ¿Sabes cómo funciona OneDrive? ¿Qué sistema operativo estás usando en tu computadora, es Windows o Mac?
OneDrive es el servicio de almacenamiento de archivos en línea de Microsoft. Con él, puedes almacenar, compartir y sincronizar tus documentos de Office y otros archivos como fotos, música y videos, en la nube y acceder a ellos desde cualquier dispositivo.
OneDrive se puede usar en la versión gratuita, con la opción de almacenar hasta 5 GB, y su versión de pago, además de estar disponible para computadoras, teléfonos inteligentes y tabletas.
Cómo Sincronizar OneDrive Con Windows
Si usas OneDrive como tu plataforma de almacenamiento de documentos en la nube, puedes sincronizarla con tu computadora para acceder a tus documentos desde cualquier lugar.
Si tienes Windows 10 en tu computadora, ya OneDrive estará instalado como parte del paquete del sistema operativo. Si aún usas cualquier otro Windows antiguo, debes descargar OneDrive desde su página oficial en el sitio de Microsoft: OneDrive.
- Dale clic al menú de inicio de Windows.
- Busca “OneDrive” en la lista de instalaciones. Será fácil ya que la lista está ordenada alfabéticamente. Dale clic
- Aparecerá una nueva ventana, de acceso a OneDrive. Inicia sesión en OneDrive con la cuenta que deseas sincronizar.
- Ahora solo completa la configuración.
- Al terminar la configuración, OneDrive estará sincronizado con tu PC con Windows.
También te puede interesar ¿Cuánto Cuesta Dropbox Al Mes?
OneDrive No Funciona Correctamente Con Windows
Si ya estás usando OneDrive con Windows y la sincronización ha dejado de funcionar, vale la pena consultar los pasos a continuación para asegurarse de que tu OneDrive se ejecute correctamente primero.
1. Accede a OneDrive en línea
Accede a OneDrive y asegúrate de que no tienes problemas para entrar a la plataforma. Olvidar tu correo electrónico o contraseña registrados, son errores comunes.
2. Verifica el estado de OneDrive
Si tu OneDrive no está sincronizado con tu computadora, o no puedes acceder a él a través de OneDrive en línea, la plataforma puede estar inactiva. Para averiguarlo, puedes verificar el estado de Microsoft Office Online Services en el portal de Estatus de Servicios.
3. Instala la última versión de OneDrive
Mantener tu computadora actualizada puede ayudar mucho con los problemas de sincronización.
- Descarga e instala la última versión de OneDrive para Windows.
- Accede al menú «Inicio» y abre la aplicación OneDrive.
- Ahora ingresa el correo electrónico de tu cuenta de Microsoft y haz clic en «Iniciar sesión» para configurar tu cuenta.
4. Desvincula y ejecuta la instalación de OneDrive nuevamente
El famoso «reinicio» de OneDrive puede funcionar. Sigue paso a paso a continuación y aprende cómo hacerlo:
- En la barra de tareas, haz clic en el ícono de nube azul o blanca de OneDrive.
- Luego haz clic en «Más«.
- Seguidamente, entra a «Configuración«.
- Después de eso, haz clic en «Desvincular esta computadora«.
¡Listo! Ahora solo debes volver a configurar la cuenta OneDrive para que se sincronice con tu Windows. Dale clic al menú de inicio de Windows.
- Busca “OneDrive” en la lista de instalaciones. Será fácil ya que la lista está ordenada alfabéticamente. Dale clic
- Aparecerá una nueva ventana, de acceso a OneDrive. Inicia sesión en OneDrive con la cuenta que deseas sincronizar.
- Ahora solo completa la configuración.
- Al terminar la configuración, OneDrive estará sincronizado con tu PC con Windows.
5. Elimina archivos de una carpeta de sincronización
Si el icono de sincronización de OneDrive está bloqueado durante un período prolongado, es posible que algún archivo esté afectando su sincronización.
En este caso, puedes eliminar algunos archivos de la carpeta de sincronización, siguiendo este paso a paso:
- En la barra de tareas, haz clic en el ícono de nube azul o blanca de OneDrive.
- Luego haz clic en «Más«.
- A continuación dale clic a «Pausar sincronización«.
- Selecciona «2 horas«.
- Una vez hecho esto, mueve los archivos en cuestión a una carpeta que no esté sincronizada con tu OneDrive.
- Ahora simplemente haz clic en «Más«.
- Y luego dale clic a «Reanudar sincronización«.
- Una vez que se complete la sincronización, simplemente vuelve a mover los archivos a la carpeta OneDrive.
Si el espacio de almacenamiento de tu cuenta está lleno, puedes resolver esto suscribiéndote a un plan de OneDrive con más almacenamiento. Estos planes no son gratuitos.
6. Comprueba si OneDrive admite los nombres y tipos de archivos
OneDrive tiene algunas restricciones y limitaciones para cargar archivos que pueden hacer que tu computadora no se sincronice. Veamos algunas de ellas:
- El archivo que deseas sincronizar debe tener un máximo de 20 GB. Por lo tanto, si recibes un mensaje de error como «Este archivo es demasiado grande para cargarlo» o «Reduzca el tamaño de este archivo para cargarlo en…«, debes comprimir el archivo.
- El nombre y la ruta completa del archivo debe tener menos de 400 caracteres.
- Algunos caracteres especiales, no se pueden usar en nombres de archivos y carpetas en OneDrive.
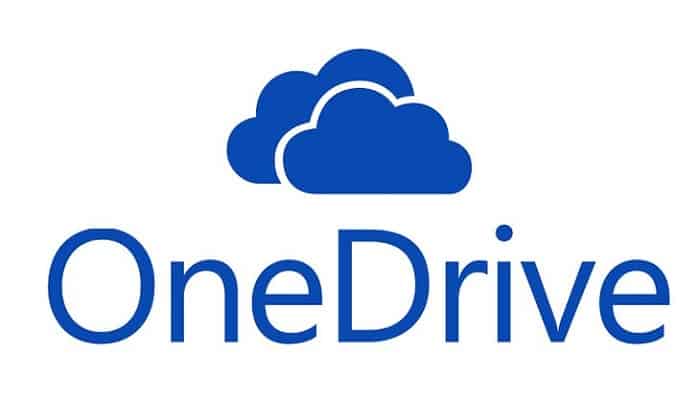
OneDrive para Empresas No Funciona Correctamente
Si estás usando la última versión de OneDrive para Empresas y tienes una cuenta de Office 365 para empresas o estudiantes, y la sincronización ha dejado de funcionar, vale la pena consultar los pasos a continuación para asegurarse de que la tuya se ejecute correctamente.
1. Usa el Asistente de soporte y recuperación de Office 365
¿Ya utilizas el Asistente de recuperación y soporte técnico de Microsoft? Si no lo has hecho, vale la pena descargar la aplicación haciendo clic en este enlace. El Asistente de recuperación y soporte puede ayudarte a identificar lo que está mal y solucionar tu problema de Office 365 en poco tiempo.
2. Asegúrate de tener permiso para acceder a tu cuenta en línea
Para ver si puedes acceder a tu cuenta de OneDrive para Empresas, procede de la siguiente manera:
- Inicia sesión en tu cuenta de Office 365 para Empresas.
- Selecciona el ícono de nube azul o blanca de OneDrive en la barra de herramientas de tu computadora.
- Luego haz clic en «Más«.
- A continuación, selecciona «Ver en línea«.
- Si no tienes permiso para acceder a tu OneDrive para Empresas, comunícate con tu administrador de red.
En caso de que estos pasos no te ayuden, puedes aplicar los pasos nombrados arriba.
Cómo Sincronizar OneDrive Con Mac
Para sincronizar OneDrive con tu Mac, debes realizar alguno de los siguientes pasos, dependiendo de si tienes o no una cuenta conectada.
Si no tienes una cuenta personal conectada a OneDrive
- Inicia OneDrive presionando «Cmd + Espacio» para iniciar una consulta de Spotlight.
- Escribe “OneDrive” para iniciar la instalación.
- Ingresa tu cuenta para negocios o estudiante y haz clic en «Iniciar sesión» para configurar tu cuenta.
Si ya tienes una cuenta personal conectada a OneDrive
- En tu barra de menú, haz clic en el icono de la nube de OneDrive.
- Luego haz clic en «Más» para abrir el menú.
- Selecciona «Preferencias«.
- Luego, en la pestaña «Cuenta«, selecciona «Agregar una cuenta» para comenzar a configurar OneDrive.
- Ingresa tu cuenta corporativa o de estudiante.
- Luego haz clic en «Iniciar sesión«.
De forma predeterminada, cuando configuras tu OneDrive, tienes una ubicación predeterminada establecida. Sin embargo, si lo prefieres, puedes cambiar esto durante la instalación. Para eso, haz lo siguiente:
- En la carpeta OneDrive, haz clic en «Cambiar ubicación«.
- Selecciona la ubicación donde deseas guardar tus archivos de OneDrive y haz clic en «Elegir esta ubicación«.
- Cuando aparezca la pantalla «Esta es tu carpeta de OneDrive«, verás una ruta a la carpeta seleccionada.
- Haz clic en «Siguiente» para continuar.
- En la pantalla «Sincronizar archivos desde OneDrive«, elige las carpetas que deseas sincronizar con tu computadora.
- Luego, simplemente haz clic en «Siguiente«.
- ¡Listo! Ahora, al hacer clic en «Abrir mi carpeta de OneDrive«, verás los archivos sincronizados con la carpeta.
OneDrive No Funciona Correctamente Con Mac
Inicialmente, si usas OneDrive para Empresas, vale la pena asegurarse de tener permiso para agregar, abrir y guardar archivos y carpetas. Si tienes problemas, por ejemplo, al ver un archivo en una red, comunícate con tu administrador de red.
Si puedes acceder a OneDrive en línea, vale la pena seguir los pasos a continuación para ejecutar la sincronización en tu Mac.
1. Comprueba si el proceso de OneDrive se está ejecutando
Puedes comprobar si OneDrive se está ejecutando mirando el icono de OneDrive en la barra de menú. O, si lo prefieres, puedes verificar usando el Monitor de Actividad:
- Abre el “Monitor de actividad” desde la carpeta “Utilidades”, en la carpeta Aplicaciones.
- También puedes usar “Spotlight” para encontrarlo.
- Elige la pestaña “CPU” y luego busca en la columna “Proceso para OneDrive”.
- Si OneDrive no se está ejecutando, usa el Finder o Spotlight para iniciar OneDrive.
2. Elimina archivos de DS Store en MacOS
Los archivos DS Store pueden evitar que OneDrive se sincronice correctamente. Eliminar archivos dañados puede ayudar a restaurar el funcionamiento normal de sincronización.
Para eliminar archivos DS Store, debes usar la aplicación “Terminal”, además de tener permisos como administrador en tu Mac.
- Abre una ventana en el Finder y busca la carpeta “Aplicaciones”.
- Luego abre la carpeta “Utilidades”.
- A continuación, abre la aplicación “Terminal”.
- En “Terminal”, escribe lo siguiente:
-
sudo ls
-
- Presiona “Enter”.
- Luego te pedirá la contraseña de administrador. Colócala en el campo correspondiente. En caso de no tenerla, puedes dejar el campo vacío.
- A continuación, busca la carpeta que no se sincroniza, escribiendo en la terminal lo siguiente:
-
cd
-
- Busca la carpeta del problema. Sin abrirla, debes arrastrar el icono a la terminal para que complete la ruta.
- Luego presiona “Retorno”.
- A continuación, elimina la carpeta .DS_Store escribiendo lo siguiente:
-
rm -f .DS_Store
-
- Luego presiona “Retorno”.
Debes tener en cuenta que el terminal no te indicará si se completó el proceso. Solo te dará indicaciones cuando el comando no funciona.
3. Reinicia OneDrive
- Haz clic en el icono de OneDrive en la barra de menú.
- Ahora haz clic en “Apagar OneDrive”.
- Luego, usa Spotlight para buscar “OneDrive” y abrirlo nuevamente.
4. Actualiza la aplicación OneDrive Sync para Mac
Si instalaste originalmente OneDrive con el instalador independiente, OneDrive se actualiza automáticamente, sin tener que usar la Mac App Store.
Sin embargo, si instalaste originalmente OneDrive desde Mac App Store, abre la aplicación OneDrive y ve si se muestra un botón “Actualizar” en la propia aplicación.
Esto pasa porque debes realizar las actualizaciones desde la aplicación. En caso de existir el botón, solo debes ejecutarlo para realizar la actualización.
5. Restablece OneDrive
- Selecciona el icono de la nube en la bandeja superior.
- Luego selecciona «Configuración«.
- A continuación, selecciona «Cerrar OneDrive«.
- Ahora busca “OneDrive” en tu carpeta de Aplicaciones.
- Haz clic con el botón derecho en OneDrive y selecciona «Mostrar contenido del paquete«.
- Luego ve a la carpeta «Contenido«.
- Después, entra en «Recursos«.
- Aquí, busca y dale doble clic a alguna de las siguientes opciones:
-
- ResetOneDriveApp.command
-
- ResetOneDriveAppStandalone.command
-
- Luego inicia OneDrive y completa el proceso de instalación.
Al elegir una ubicación, selecciona la ubicación de sincronización de OneDrive anterior. Esto significa que los archivos solo se volverán a descargar si se modifican.
También debes asegurarte de que estás usando una versión actualizada de la aplicación OneDrive. Algunas versiones anteriores de la aplicación no tienen comandos de reinicio.
En ese caso, arrastra la aplicación anterior a la Papelera y luego instala la última aplicación de OneDrive.
6. Asegúrate de tener suficiente espacio
Verifica y compara el tamaño de tu almacenamiento OneDrive con el espacio disponible en disco en tu Mac. Si no tienes suficiente espacio en OneDrive o en tu Mac, es posible que debas mover o eliminar algunos archivos o reducir la cantidad de archivos y carpetas.
Si no tienes suficiente espacio en OneDrive, puedes comprar más almacenamiento o eliminar algunos archivos y carpetas. Comprueba cuáles son los archivos más grandes en OneDrive para hacer el proceso de depuración más rápido y fácil.
Si no tienes suficiente espacio en tu Mac, puedes mover o eliminar archivos para liberar espacio en el disco. Además, puedes descargar menos contenido eligiendo qué carpetas de OneDrive se sincronizarán con tu Mac.
7. Deshabilita la carga de Office
Si tienes problemas para sincronizar archivos de Office, es posible que el sistema de caché de carga de Office esté interfiriendo con la sincronización de OneDrive. Intenta deshabilitar la configuración relacionada en la configuración de OneDrive. Para eso:
- Haz clic en el icono de la nube de OneDrive en la barra de menú.
- Luego dale clic en «Más«
- A continuación, entra a «Preferencias«.
- Selecciona la pestaña «Office» y desmarca la casilla de verificación «Usar aplicaciones de Office para sincronizar archivos de Office para abrir«.
Cuando desactivas la configuración para sincronizar archivos abiertos de Office, los cambios que realices en los archivos de Office en tu OneDrive ya no se fusionarán automáticamente.
Alternativas A OneDrive
OneDrive es una reconocida plataforma de almacenamiento en la nube que le brinda 5 GB de espacio de almacenamiento gratuito. Incluso puede comprar más espacio según sus necesidades. Pero como cada plataforma tiene sus propias limitaciones, OneDrive también tiene las suyas.
Si estás deseando cambiar de plataforma y deseas conocer la mejor alternativa de OneDrive, revisa las siguientes opciones.
1. Dropbox
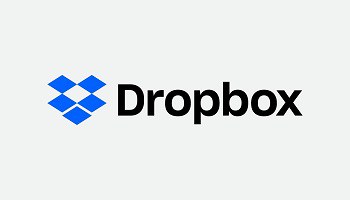
Dropbox es el almacenamiento en la nube más popular del mundo, valorado por su confiabilidad, facilidad de uso y rápida configuración. Tus archivos se almacenan en la nube y puedes acceder a ellos en cualquier momento.
El servicio ofrece múltiples aplicaciones que puedes descargar absolutamente gratis. Si usas una cuenta personal gratuita, ten en cuenta el límite de espacio de 2 GB, algo bajo en comparación a otras alternativas.
Dropbox te permite sincronizar el trabajo en proyectos con colegas. Utiliza herramientas como Slack y Zoom que son cruciales para las necesidades del día a día en tu trabajo. También ofrece notificaciones sobre cambios y la creación de varias tareas en descripciones.
Dropbox proporciona planes gratuitos, personales e incluso comerciales. Puedes elegir cualquiera de ellos dependiendo de la cantidad de datos que desees almacenar.
Puedes cargar o acceder a datos a través de una aplicación y un cliente de escritorio descargable, o usando un navegador. Te proporciona una capacidad de visualización y edición sencilla para documentos y tipos de archivos comunes.
Cuando se trata de cargar, Dropbox funciona bien y rápido tanto en PC como en teléfonos inteligentes. Además solo requiere unos pocos clics para organizar, buscar y mover archivos en la nube.
2. Mega

Mega es una opción segura de almacenamiento en la nube que ofrece a los usuarios hasta 50 GB de almacenamiento gratuito. Según la empresa, todos los archivos cargados en el servidor están encriptados, por lo que los desarrolladores del servicio no tienen posibilidad de acceder a esta información.
Usando la extensión Mega en un navegador y aplicaciones móviles, puedes ver todos tus datos archivados, descargas, realizar búsquedas, etc. El cifrado utilizado en la plataforma es de extremo a extremo, e incluso puedes disfrutar de chat de audio y video en la plataforma.
Mega es un cliente de código abierto, que tiene una interfaz muy bien diseñada. Su plataforma es completamente segura, además de ser compatible con otras plataformas.
Puedes aprovechar la función integrada para compartir archivos y carpetas, y enviar una clave de cifrado a través del enlace o transmitirla por separado a través de un canal diferente.
Esta es una gran ventaja del servicio que atraerá especialmente a los usuarios preocupados por la confidencialidad. Además, puedes proteger los enlaces con contraseña y establecer fechas de caducidad.
Y aunque los servidores son un poco lentos, Mega sigue siendo una de las mejores opciones de almacenamiento del mercado.
3. Box
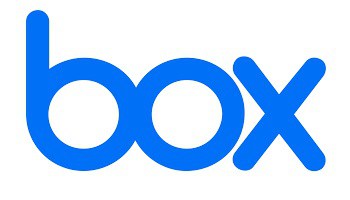
Cuando se trata de buscar alguna alternativa a OneDrive, tenemos que hablar obligatoriamente de Box. Puedes crear una cuenta personal gratuita en Box, que te proporcionará muchas funciones cooperativas.
Estas funciones te permiten compartir el acceso a los archivos con tus colegas, asignar tareas, dejar comentarios, etc. También te permite recibir notificaciones cuando cualquiera de las personas que utilizan el enlace cambia un archivo.
Cualquier usuario puede crear una cuenta personal gratuita en Box, pero este almacenamiento de fotos ilimitado con una gran cantidad de funciones e instrumentos interesantes, está dirigido principalmente a empresas y negocios.
Además de las funciones básicas que ofrecen la mayoría de los competidores de OneDrive, Box también te proporciona muchas funciones cooperativas, puedes compartir el acceso a los archivos con tus colegas, asignar tareas, dejar comentarios y recibir notificaciones cuando se cambia cualquier archivo.
Box viene con soporte NetSuite. Además, puedes utilizar complementos para mejorar la funcionalidad. Incluso puedes trabajar en modo off-line sin necesidad de conectarte a internet.
Los usuarios aprecian mucho las capacidades de sincronización del servicio. Aquí puedes sincronizar archivos dentro de una carpeta dedicada, en lugar de manejar sistemas completos o discos duros.
Verás una carpeta de Box separada junto a otras carpetas clave en tu sistema y descargará archivos para trabajar con ellos sin conexión. Alternativamente, puedes mantenerlos en línea y enviarlos a tus colegas cuando sea necesario.
4. Backblaze

Backblaze se ha presentado como una alternativa a OneDrive a tomar en cuenta en la actualidad. Se debe a su capacidad para proporcionar almacenamiento ilimitado y también con cargos mínimos.
Viene con valores predeterminados para principiantes. Esto significa que puedes personalizarlo según tus gustos. Puedes cargar fácilmente tus datos desde el móvil, el navegador o la aplicación.
También proporciona una opción de restauración de archivos si eliminas accidentalmente un archivo y deseas recuperarlo. Todo aquí es fácil de usar. Viene con seguridad de primer nivel, y tiene una amplia compatibilidad con otras plataformas.
Backblaze también tiene una función de compresión automática muy útil para mantener controlado tu espacio de almacenamiento. Solo te recomendamos que no lo utilices para fotos, ya que provoca pérdida de calidad.
Backblaze es un servicio muy intuitivo, que permite cambiar los dispositivos emparejados transfiriendo la licencia o heredando el estado de copia de seguridad en el nuevo dispositivo.
El proceso es sencillo y no requiere el uso de un antivirus. Backblaze tiene un sistema de tickets de soporte, que puedes usar para aclarar cualquier cosa sobre el servicio. Responden en 24 horas. O puedes usar un chat en vivo para obtener una respuesta más rápida.
5. Google Drive
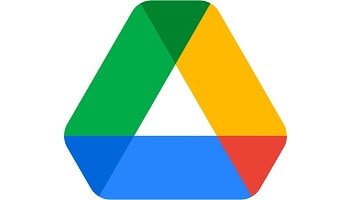
Google Drive es una de las más completas Suites de Oficina con almacenamiento en la nube. Te proporciona un editor de texto y hojas de cálculo y un editor de presentaciones y más.
Puedes administrar fácilmente todos tus archivos en tu PC usando una aplicación de escritorio. Además, se sincronizarán automáticamente con la nube. Lo que lo convierte en la mejor alternativa a OneDrive. Te permitirá encontrar imágenes usando lugar y objeto e incluso rostros.
Con Google Drive obtienes hasta 15 GB de almacenamiento gratuito, aunque también tiene planes de pago en caso de que necesites un espacio mayor. Esta plataforma se integra fácilmente a la plataforma Android, que también es del gigante tecnológico, y a muchas otras funciones de Google como el correo Gmail.
Puedes acceder a todos tus archivos en Google Drive y también puedes descargar una aplicación de escritorio para administrar archivos en tu computadora. Puedes organizar todos tus archivos en la aplicación y se sincronizarán con la nube.
También puedes confiar en el Asistente de Google si necesitas ubicar capturas de pantalla para un mayor archivo, imágenes con orientaciones incorrectas e imágenes que se pueden usar para crear animaciones y álbumes.
6. Amazon S3
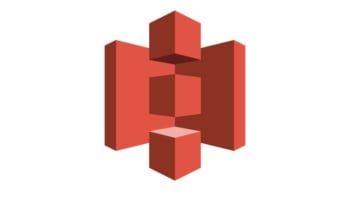
Amazon Simple Storage Service, o lo que generalmente llamamos Amazon S3, es una de las mejores plataformas de almacenamiento y respaldo de la actualidad.
Viene con características de rendimiento y escalabilidad líderes, además de una usabilidad y seguridad absoluta de datos. También te proporciona herramientas de administración y organización de datos, que son muy fáciles de usar.
Viene con AWS DataSync y, por lo tanto, facilita su tarea. Además prohíbe muchos tipos de acceso público, dando mayor seguridad a la plataforma. Amazon S3 viene con múltiples opciones de almacenamiento, y aunque su interfaz en un tanto confusa, con el tiempo se vuelve más fácil de usar.
Con esta alternativa a OneDrive, las bases de datos de AWS, la replicación entre regiones S3 y otros servicios informáticos y de redes, puede crear una arquitectura de recuperación ante desastres para recuperar rápida y fácilmente los archivos perdidos debido a fallas del sistema o errores humanos.
De las plataformas de almacenamiento del mercado, Amazon S3 es una de las más seguras.
7. pCloud

PCloud se ha convertido en una excelente alternativa a OneDrive. Es uno de los servicios de respaldo confiables que viene con características de seguridad avanzadas. Viene con una interfaz fácil de usar que muestra lo que está sucediendo con tus archivos.
PCloud te brinda acceso instantáneo a fuentes de redes sociales, que combinado con la no existencia de límites al tamaño del archivo, proporciona una practicidad impresionante.
Esta plataforma también tiene una aplicación de escritorio, que ocupa y usa muy poco espacio de tu disco duro. Y aunque su versión gratuita es muy buena, es bastante limitada en comparación a su versión paga.
El programa está disponible para casi todos los dispositivos y plataformas. Cualquier cambio que realices en pCloud se muestra inmediatamente en su computadora, teléfono o tableta.
Todos tus dispositivos se sincronizan instantáneamente, tienes acceso constante a los archivos y puedes monitorear todos los cambios realizados.
8. Newfang

Newfang es probablemente la mejor alternativa de almacenamiento de OneDrive si la privacidad es tu principal prioridad. Es una plataforma descentralizada que proporciona a los usuarios múltiples herramientas para transferir y almacenar archivos de forma segura.
Está impulsado por blockchain y ayuda a varias aplicaciones en su búsqueda de la máxima protección de datos y anonimato. El servicio utiliza tecnologías informáticas de vanguardia para garantizar altas velocidades de transmisión de medios sin comprometer la confidencialidad.
Newfang es compatible con una gran cantidad de plataformas, además de tener una interfaz muy sencilla y fácil de usar. Esta plataforma tiene poco tiempo en el mercado, pero ha demostrado gran valor para sus usuarios, y se ha colado en las listas de las mejores plataformas de almacenamiento.
Todos los archivos están cifrados de forma fiable y el acceso se registra en la cadena de bloques. Esto significa que solo los usuarios con acceso pueden revisar los archivos. El servicio es elogiado por las prácticas guías, la documentación, la incorporación y la atención al cliente dedicadas.
Para Cerrar
También te puede interesar Como Crear Una Cuenta De Dropbox. Como Usar Dropbox
¿Aún no puedes resolver el problema al que te enfrentas y OneDrive no funciona correctamente? Envía un correo electrónico al equipo de soporte de OneDrive o visita el enlace para Solucionar problemas de sincronización de OneDrive.
Por lo general, realizando estos pasos, podrás resolver en la mayor parte de los casos, en máquinas con Windows o Mac. Solo mantén el orden de ejecución y aplica las soluciones sin desesperarte.
Hay muchas alternativas a OneDrive con las que puedes elegir, en caso de que quieras cambiar de plataforma. Todo lo que necesitas es saber cuál es tu necesidad y qué alternativa te ofrece que deseas.
Me llamo Javier Chirinos y soy un apasionado de la tecnología. Desde que tengo uso de razón me aficioné a los ordenadores y los videojuegos y esa afición terminó en un trabajo.
Llevo más de 15 años publicando sobre tecnología y gadgets en Internet, especialmente en mundobytes.com
También soy experto en comunicación y marketing online y tengo conocimientos en desarrollo en WordPress.