No se puede instalar Windows 10 en esta unidad[GUÍA DE ULTIMIDAD].
No siempre es fácil instalar Windows 10, y a veces hay problemas. El problema más difícil es el que No se puede instalar Windows en este disco de error Así que vamos a averiguar qué hacer.
¿Qué puedo hacer para solucionar el error "Windows 10 no se instala en el disco"? Primero tienes que determinar el tipo de partición y de disco duro en el que quieres instalar Windows 10. Una incompatibilidad de hardware puede ser a menudo la causa del problema. A continuación, puedes comprobar el dispositivo SATA, o puedes utilizar diskpart.
Consulta la guía que aparece a continuación para conocer todos los detalles.
Este tipo de unidades no son compatibles con Windows 10.
La primera: Windows 10 no es compatible con esta unidad
Mira También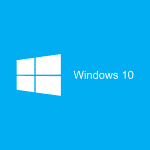 REVISIÓN: Error 740. La operación solicitada debe ser alta
REVISIÓN: Error 740. La operación solicitada debe ser altaSolución 1: Asegúrate de que no hay ningún otro disco duro conectado
Este error puede producirse a veces si hay un disco duro/dispositivo de almacenamiento adicional. En estos casos, es imprescindible desconectar todos los discos duros que no sean el utilizado para instalar Windows 10.
Algunos usuarios han informado de que las memorias USB y las tarjetas SD a veces pueden interferir con las instalaciones de Windows 10. Asegúrate de eliminarlos todos. También puedes instalar Windows 10 en un DVD si es necesario.
Solución 2 - Comprueba tu dispositivo SATA
Un usuario informa de que este error puede producirse si conectas tu unidad principal a los puertos eSATA. Asegúrate de que no está conectado a este puerto. Asegúrate de que tu controlador SATA está configurado en modo AHCI/RAID.
Debes desconectar las unidades de CD, DVD o Blu-ray que estén conectadas a un puerto eSATA o SATA 3, y luego conectarlas al controlador SATA 2. No debes colocar una funda protectora a una unidad SATA 3.
Mira También Los 5 mejores programas de trading automático para ordenadores Windows
Los 5 mejores programas de trading automático para ordenadores WindowsEl segundo caso es que Windows 10 no se puede instalar en particiones GPT
Solución 1 - Utilizar diskpart
Ten en cuenta que tendrás que borrar todos los archivos de tu disco duro antes de empezar.
Estos usuarios informaron de que no podían seleccionar ninguna partición en sus discos duros cuando intentaban instalar Windows 10 en ellos.
Este error puede corregirse ejecutando la herramienta diskpart para borrar el disco duro. Sigue estos pasos para hacerlo:
-
Pulsa los siguientes botones durante la instalación de Windows 10 Mayúsculas + FT10 Utiliza el atajo de teclado abrir Indicación de comandos .
Mira También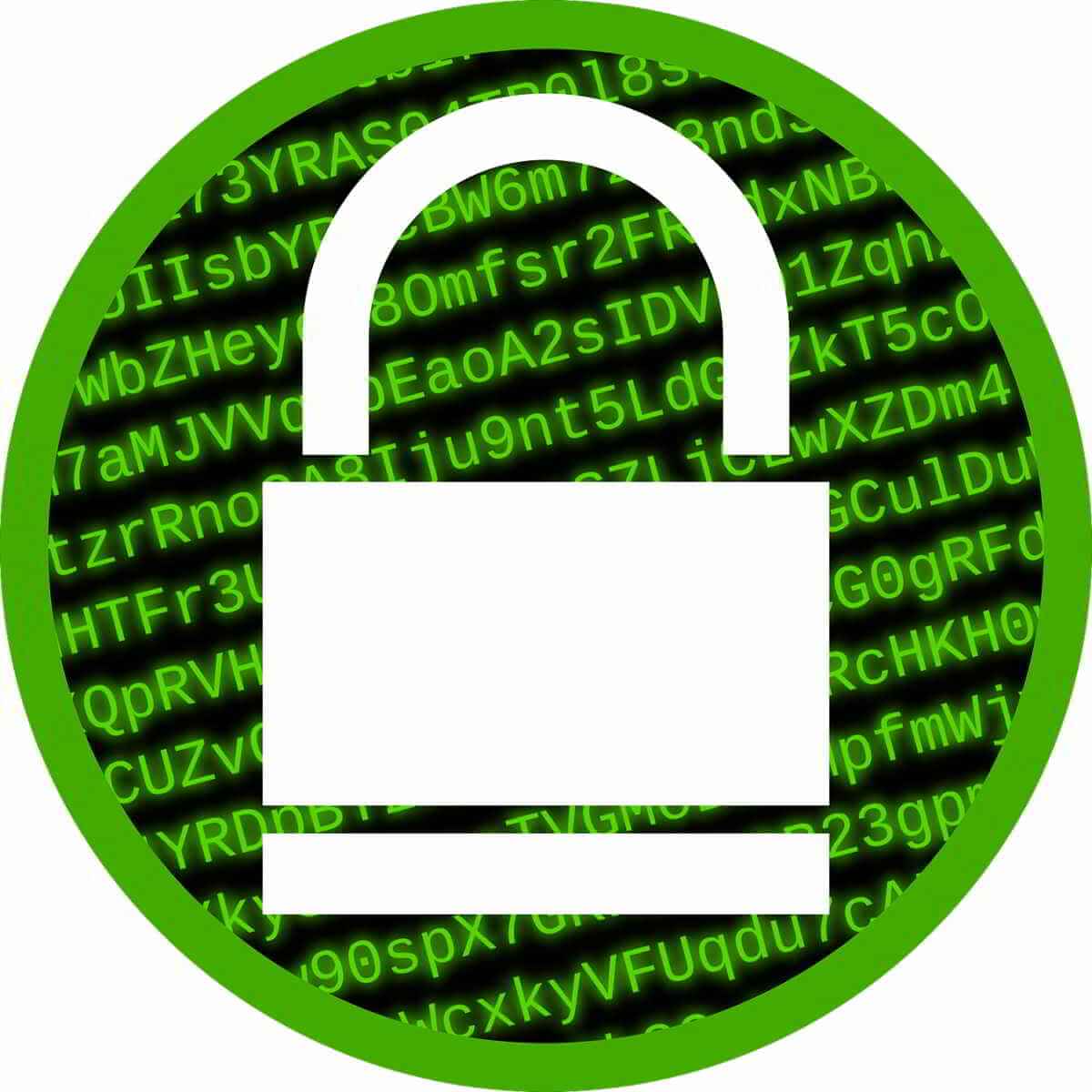 Protege tus archivos con un software de encriptación de 16 bits superior a 256 bits
Protege tus archivos con un software de encriptación de 16 bits superior a 256 bits -
Abrir Indicación de comandos Entra en Diskpart Pulsa Ponte en contacto con nosotros
-
Introduce el registro que quieres añadir y pulsa el botón "Intro" Entra.
-
La lista mostrará todos los discos duros disponibles. Selecciona la unidad donde quieres instalar Windows 10 Disco 0 También podría ser muy diferente para ti. Utilizaremos este ejemplo Disco 0 Asegúrate de seleccionar el disco correcto para tu ordenador. Coloca el disco de selección 0 Pulsa Ponte en contacto con nosotros.
-
Entra en Limpiar Pulsa Entra.
- Opcional: Utiliza Conversión de GTP También puedes visitar nuestro sitio web Convertir a mbr Para convertir la unidad al tipo deseado.
-
Contacta con nosotros Escapar Pulsa Entra.
-
Cerrar Indicación de comandos Intenta instalar Windows 10 una vez más.
Mira También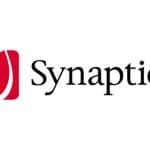 Inicio de Windows: Arreglar el touchpad Synaptics deshabilitado
Inicio de Windows: Arreglar el touchpad Synaptics deshabilitado
De nuevo, debemos recordarte que el comando "limpiar" borrará todos los archivos y particiones de un disco duro concreto. Por eso es importante hacer copias de seguridad o utilizar este método si tu ordenador no contiene archivos críticos.
Solución 2 - Utilizar el modo BIOS heredado
Este error puede corregirse instalando Windows 10 en modo BIOS heredado. El modo BIOS heredado te permitirá guardar todos tus archivos para que estén a salvo. Estos son los pasos a seguir para utilizar el modo BIOS heredado:
-
Para abrir el menú de arranque, mantén pulsada la tecla mientras tu ordenador arranca. Esta tecla debe estar ajustada a la normalidad Esc, F2, F9 También puedes visitar nuestro sitio web F12 Esto puede ser ligeramente diferente dependiendo de la placa base .
-
Tras abrir el menú de inicio, puedes elegir entre varias opciones. Digamos que quieres instalar Windows 10 en una memoria USB. Haz clic en el botón En la BIOS, la memoria USB Pulsa Ponte en contacto con nosotros Utiliza el modo BIOS heredado para arrancar esta unidad flash.
-
Continúa la instalación y luego instala Windows 10.
Solución 3: Utiliza Rufus para una unidad flash de arranque
Este error puede producirse a veces cuando utilizas la Herramienta de Creación de Medios para crear una unidad flash USB de arranque.
Según algunos usuarios, Media Creation Tool crea una unidad flash USB que no es compatible con la escritura en particiones GPT. Esto significa que si tu unidad tiene un MBR, no puedes utilizar Media Creation Tool para crear una unidad flash USB para la instalación de Windows 10.
Hay muchas herramientas que pueden crear unidades USB de arranque para ti. Un ejemplo es el uso de Rufus Para crear un medio de instalación USB de Windows 10, necesitas tener un archivo ISO de Windows 10. Entonces deberías poder utilizarlo con tus unidades MBR.
El tercer caso es que Windows 10 no se puede instalar en particiones MBR
Como en el caso anterior, es posible resolver el problema de las particiones MBR borrando el disco duro. Pero esta opción no será la más eficiente porque se eliminarán todos tus archivos y particiones.
Hay muchas soluciones que puedes probar.
Solución 1 - Desactivar las fuentes de arranque EFI
Los usuarios dicen que puedes resolver este problema sin tener que borrar tus archivos. Simplemente desactiva las fuentes de arranque EFI en la BIOS. Estos son los pasos que debes dar:
-
Pulsa la tecla correspondiente cuando el ordenador empiece a arrancar. Normalmente es una tecla "normal" Desde También puedes visitar nuestro sitio web F2, Sin embargo, puede ser ligeramente diferente para ti.
-
Después de entrar en la BIOS, tendrás que localizar esta sección Pedir botas Desactivar Fuentes de arranque EFI .
-
Restablece los ajustes y luego reinicia.
Desactiva EFI BootSources y podrás instalar Windows 10 con éxito. Una vez que Windows 10 se haya instalado correctamente, ve a tu BIOS para habilitar los orígenes de arranque EFI.
Solución 2 - Borrar y reformatear la partición
Esto puede no funcionar porque pierdes todos tus archivos. Así que asegúrate de hacer una copia de seguridad de todo.
Selecciona la opción "Eliminar esta partición" para eliminarla Borrar Haz clic en el botón para continuar la instalación Neu Para crear una nueva partición. Para instalar Windows 10, simplemente formatea esta nueva partición.
Solución 3 - Utilizar una unidad de DVD
Puedes evitar este problema instalando Windows 10 en un DVD. Los usuarios recomiendan utilizar ODD en lugar de EFI para instalar Windows 10 en un DVD.
También puedes utilizar una unidad de DVD externa como solución.
Solución 4 - Desactivar el arranque UEFI
Aunque el arranque UEFI es compatible con las placas base más recientes, a veces puede estar desactivado en los modelos más antiguos Se ha producido un error de Windows que no se ha podido corregir en este disco duro . Se puede corregir entrando en la BIOS y activando la opción de arranque heredado.
Te recomendamos que consultes el manual de tu placa base para saber cómo acceder a la BIOS o al Legacy Boot.
Algunas placas base son capaces de soportar tanto el arranque heredado como el UEFI. También puedes utilizar cualquiera de los dos modos sin apagar nada. Este problema puede resolverse en algunos casos desactivando el Arranque Legado y utilizando UEFI en su lugar.
Solución 5 - Utiliza diskpart para eliminar la partición problemática
Algunas personas sugieren utilizar diskpart para eliminar la partición problemática. Sigue estos pasos para hacerlo:
-
Abrir Indicación de comandos . También puedes utilizar esta herramienta para ayudarte a instalar Windows 10 Mayúsculas + FT10 Acceso directo al inicio Indicación de comandos
-
Introduce los siguientes comandos Diskpart Tu nombre lista de registros
-
Selecciona el disco deseado. Coloca el disco seleccionado # Puedes sustituir # por el número correcto del registro dado.
-
Contacta con nosotros La puntuación de la lista .
-
Busca la partición que quieres eliminar y entra en ella selecciona la puntuación . Sustituye # por el número que representa la partición.
-
Finalmente, Elige la opción "Eliminar la partición" .
-
Después de eso puedes instalar Windows 10 de nuevo.
Solución 6 - Esperar a que aparezca cualquier tecla para arrancar desde el mensaje del disco
Muchas placas base son capaces de arrancar tanto desde UEFI como desde Legacy. Sin embargo, algunas placas base pueden arrancar primero desde Legacy. Puedes ver el mensaje Para arrancar desde el disco, pulsa cualquier tecla No presiones nada.
El mismo mensaje puede aparecer si tu placa base soporta el arranque Legacy y UEFI. ¿Qué debo hacer? Para arrancar desde el disco, pulsa cualquier tecla. Vuelve a aparecer el mismo mensaje El mensaje se mostrará de nuevo. Para empezar desde el dispositivo designado, pulsa cualquier tecla.
Solución 7: Utiliza una unidad flash USB 2.0
Los usuarios se han quejado de que las memorias USB 3.0 no ofrecen la opción de elegir MBR o Legacy como opción de arranque. Pero esto se puede solucionar utilizando una unidad flash USB 2.0.
Caso 4 - Es posible que el hardware de tu ordenador no soporte el arranque
Solución 1 - Borra todas las particiones de tu disco duro y conviértelo en un GPT.
Es posible que tengas que borrar todas las particiones para solucionar el error. Este procedimiento eliminará todos tus archivos. Te recomendamos que primero crees una copia de seguridad.
Tienes que convertir tu disco duro a GPT si es mayor de 2TB. Puedes hacerlo con la herramienta diskpart.
Consulta las siguientes soluciones para obtener más detalles.
Solución 2 - Formatear el disco duro con Linux
También puedes arrancar desde el CD Live Linux si no quieres utilizar la línea de comandos para resolver este problema. Una vez que Linux haya arrancado, tendrás que encontrar la herramienta de gestión de discos adecuada. Formatea tu disco a FAT32.
Para borrar completamente tu disco duro, utiliza el método más lento. El proceso borrará todos los datos de tu disco duro. Asegúrate de hacer copias de seguridad.
Ahora instala Windows 10 en tu disco duro.
Solución 3 - Desactivar todos los dispositivos de arranque innecesarios en la BIOS
Desactiva varias memorias USB, discos duros o unidades de DVD entrando en la BIOS. Puedes hacer que todas tus unidades interfieran en la instalación de Windows 10. Asegúrate de desactivarlas en la BIOS antes de instalar Windows 10.
El manual de tu placa base te dará información más detallada sobre cómo desactivar el dispositivo de arranque.
Solución 4: Conecta tu disco duro al puerto SATA 3 de Intel, no al puerto Marvell
Si tu disco duro no tiene una conexión Intel SATA 3, puede ocurrir este problema. Asegúrate de que conectas tu disco duro al puerto SATA 3 de Intel.
También puedes cambiar el controlador Intel SATA 3 al modo AHCI activando la opción SMART. Ambas opciones se pueden activar desde la BIOS.
Solución 5 - Conecta la unidad óptica y los discos duros a los puertos SATA
Para muchos problemas del PC, te recomendamos que utilices esta herramienta
-
arreglar los errores más comunes
-
protección contra la pérdida de archivos
-
El malware puede tener consecuencias devastadoras
-
Reparación de documentos corruptos
-
Reemplaza los archivos que faltan
-
Fallos de hardware
-
Optimización del rendimiento
Detección y reparación automática de errores de Windows
Puntuación muy alta
Algunas placas base requieren que conectes el disco duro y las unidades ópticas a los puertos correctos. Los usuarios informan de que han podido resolver el problema conectando su unidad óptica y su disco duro a los puertos SATA 5/SATA 6.
El manual de tu placa base te dará más detalles sobre los puertos SATA que debes utilizar.
Solución 6 - Después de reiniciar, retira el dispositivo de instalación USB.
Muchos usuarios han informado de que el problema puede evitarse simplemente borrando el medio de instalación USB. Los informes de los usuarios indican que el soporte debe ser retirado antes de que tu ordenador se reinicie durante la instalación.
Una vez retirado el soporte USB, puedes continuar la instalación sin problemas. También debes asegurarte de que no hay unidades o dispositivos USB adicionales conectados a tu sistema.
Aunque todavía no sabemos si esto funciona o no, algunos usuarios han informado de que ha solucionado su problema. No dudes en probarlo.
Solución 7: Comprueba que tu disco duro está incluido en la lista de dispositivos de arranque
Si tu disco duro no aparece en la lista de arranque, Windows 10 no funcionará. Este problema puede ocurrir si eliminas accidentalmente el disco duro de la lista de arranque después de cambiar el orden de arranque.
Sólo tienes que entrar en la BIOS y comprobar si tu disco duro aparece en la lista de arranque.
Muy pocas personas han informado de que su disco duro muestra un signo de exclamación en el menú de arranque. Esto significa que la unidad se ha desactivado.
Dicen que puedes restaurar tu disco duro con el mismo método Pulsa + atajo. Las diferentes versiones de la BIOS pueden utilizar diferentes atajos. Consulta el manual de tu placa base para obtener más información.
Solución 8 - Desactivar el arranque desde dispositivos externos
Los usuarios no han informado de este problema en los modelos de Sony Vaio. Puedes solucionarlo desactivando el arranque desde dispositivos externos. Afirman que el dispositivo tiene más de una opción de BIOS. Sin embargo, puedes solucionarlo siguiendo estos pasos.
-
Abrir Configuración de la BIOS . Debería ser fácil presionar el Ayuda en tu ordenador portátil.
-
Haz clic aquí Configuración de arranque del dispositivo externo Tu nombre Desactivar Esta opción está disponible.
-
Restaura la configuración y luego intenta instalar Windows 10 de nuevo.
Solución 9 - Desactivar la seguridad de arranque de Intel
La BIOS debe estar desactivada si la Seguridad de arranque Intel está activada en tu dispositivo. Algunos usuarios han informado de que Intel Boot Security puede causar problemas al instalar Windows 10. Asegúrate de desactivarlo en tu BIOS.
Windows 10 se instalará sin problemas después de desactivar la seguridad de arranque.
Solución 10 - Desactivar el modo AHCI
El uso del modo AHCI suele proporcionar un mejor rendimiento, pero a veces puede impedir que Windows 10 se instale correctamente.
Algunos usuarios han informado de que este problema puede solucionarse desactivando AHCI en la BIOS. Intenta hacer esto.
Solución 11 - Desconecta el cable Ethernet
Muchas personas han informado de que el problema se ha solucionado desconectando el cable Ethernet. Este problema no se conoce, pero sabemos que el cable Ethernet puede ser la causa El hardware puede no ser compatible con el error de arranque Merece la pena probar esta solución.
Solución 12 - Establecer el orden de inicio correcto
Este problema no fue reportado por muchos usuarios. Dijeron que la solución era entrar en la BIOS para establecer la memoria USB como dispositivo de arranque.
El menú de inicio rápido no estaba disponible por alguna razón. Sin embargo, el problema se solucionó después de cambiar el orden de arranque de la BIOS.
Solución 13: Haz que la partición esté activa
A veces el error puede producirse cuando no está definida tu partición de instalación activa. Puedes resolver el problema utilizando diskpart y haciendo que tu partición esté activa.
Utilizar la utilidad diskpart puede hacer que se pierdan archivos. Te recomendamos que hagas una copia de seguridad de todos los archivos importantes.
-
Inicio Indicación de comandos . Inicia la instalación de Windows 10 Indicador de comandos Pulsando Mayúsculas + FT10 .
-
Una vez abierto Indicación de comandos Entra en Diskpart Pulsa Ponte en contacto con nosotros
-
Introduce el siguiente comando si tienes más de un disco duro lista de discos . Busca el disco que quieres utilizar para la instalación de Windows 10.
-
Se requiere el número de disco de selección. Utiliza el siguiente número para sustituir a # Sólo puedes utilizar un disco duro disco 0 .
-
Ahora puedes entrar La puntuación de la lista .
-
Busca la puntuación que quieres, y luego introduce selecciona la puntuación . Utiliza números para sustituir el #
-
Ponte en contacto con nosotros activo.
-
Cierre de Indicación de comandos Intenta instalar Windows 10 una vez más.
Caso 5: Windows 10 no es compatible con los SSD
Solución 1 - Asegúrate de que tienes un SSD limpio
Los usuarios afirman que Windows 10 puede tener problemas de instalación si sus unidades SSD no se limpian correctamente. Este problema se puede solucionar borrando todos los archivos y particiones de tu SSD y reinstalando Windows 10.
Asegúrate también de que el AHCI está activado.
Solución 2: Intenta arrancar sin UEFI
Algunos usuarios han informado de que el uso de un arranque no-UEFI puede resolver este problema. Este problema puede resolverse desactivando el arranque UEFI, según algunos informes.
Puedes desactivar la UEFI con cualquiera de las soluciones anteriores.
Solución 3 - Desconectar otro SSD
Este error puede ser causado por varios SSD en tu ordenador. La solución más fácil es desconectar todos los SSD y luego comprobar que el error se ha resuelto.
Asegúrate de desconectar todos los dispositivos de almacenamiento que estén conectados a tu ordenador.
Solución 4 - Utilizar el puerto SATA2
Algunos usuarios han informado de este problema si su tarjeta de expansión SATA 3 estaba defectuosa. En este caso, debes probar el puerto SATA 2.
Algunos usuarios han informado de que han podido instalar Windows 10 conectando el SSD a su puerto SATA 2.
Solución 5 - Conecta la unidad de DVD a la placa base
El problema parece producirse al conectar la unidad SSD/DVD al controlador. La solución más fácil es retirar la unidad de DVD de la placa base y volver a conectarla al controlador.
Ahora Windows 10 se instala sin problemas.
Solución 6 - Desmontar la configuración RAID
Este problema ha sido reportado por usuarios que utilizan RAID. Según estos usuarios, la solución era eliminar el RAID de la BIOS. Reinstala el RAID y arráncalo. Entonces podrás instalar Windows 10.
Solución 7: Comprueba que la unidad flash USB no coincide con la unidad SSD
Aunque es poco probable que ocurra, los usuarios han informado de que Windows 10 puede no instalarse correctamente si se intenta instalar con una unidad flash USB.
Los usuarios han compartido que han tenido problemas con sus SSD de Corsair, así como con la unidad flash USB. Sin embargo, tras sustituirla por otra marca, el problema desapareció.
Caso 6 - La partición tiene uno o más volúmenes dinámicos
Solución - Convertir un disco dinámico en un disco básico
Este error se puede corregir utilizando la utilidad diskpart. Puedes utilizar esta herramienta para borrar todos los archivos y particiones del disco seleccionado. Te recomendamos que hagas una copia de seguridad antes de empezar.
Ejecuta el símbolo del sistema, y luego entra para crear un disco básico disco. Sigue estos pasos tras el inicio de diskpart:
-
Selecciona el disco que quieres convertir en el menú desplegable. Elige el disco que quieres convertir.
-
Contacta con nosotros selecciona el número de disco . Utiliza # como número de sustitución.
-
Ponte en contacto con nosotros claro.
-
Ahora puedes entrar Básico para convertir .
-
Cerrar Indicación de comandos Intenta instalar Windows 10 una vez más.
También puedes utilizar software de terceros, según quien sea Asistente de puntuación Para convertir un Disco Dinámico en Básico sin perder ningún archivo
1. Haz clic con el botón derecho del ratón en el disco para iniciar el Asistente para particiones Convertir un disco dinámico en una unidad básica .
Sólo tienes que pulsar el botón Por favor, solicita Tu nombre Reinicia Cuando se te pida, reinicia tu PC. Aunque el Asistente para particiones no elimina tus archivos, se recomienda encarecidamente tener una copia de seguridad en caso de emergencia.
Una vez convertida la unidad en base, puedes volver a instalar Windows 10.
Esta unidad no puede albergar Windows. Este error puede ser muy grave e impedir la instalación de Windows 10. Sin embargo, puedes arreglarlo utilizando una de las siguientes soluciones.
Puedes compartir tus ideas o sugerencias en la sección de comentarios.
Artículos similares
Instala
Windows 10: Cómo solucionar el error de instalación 0xc00000021a
Partición de discos
Problema: No hay suficiente espacio en la partición del sistema para las actualizaciones de Fall Creators
Error
FIX
ATA serie
¿Cómo puedo recuperar los archivos de mi portátil Windows dañado?
Toma nota del editor Este artículo original se publicó en pune data. Desde entonces ha sido completamente revisado para que sea más preciso, completo y fresco.
Si quieres conocer otros artículos parecidos a No se puede instalar Windows 10 en esta unidad[GUÍA DE ULTIMIDAD]. puedes visitar la categoría Windows.
Deja una respuesta
¡Más Contenido!