No puedes guardar tu documento de Word.
Microsoft Word es uno de los editores de texto más utilizados. Pero muchos usuarios han informado de que no pueden guardar documentos de Word en su ordenador. Esto puede convertirse en un gran problema. Sin embargo, el tutorial de hoy te ayudará a resolver este problema.
A veces no puedes guardar los documentos de Word. Esto puede ser un problema.
- Los documentos de Word 2013 y 2010 no se pueden guardar Este problema puede ocurrir en cualquier versión de Word. Este problema puede deberse a tu archivo de plantilla. Si esto ocurre, asegúrate de que se vuelve a crear y comprueba si la solución funciona.
- Microsoft Word 2016 no permite guardar documentos Tus complementos pueden estar causando este problema. Este problema puede resolverse ejecutando Word en modo seguro y desactivando todos los complementos.
- Error de permiso: No se puede guardar el archivo de Word como de sólo lectura El problema puede estar causado por tu registro. Para solucionarlo, borra algunas claves y comprueba si se soluciona el problema.
- No es posible guardar documentos de Word desde el Escritorio A veces pueden surgir problemas de permisos cuando guardas documentos de Word. Tu software antivirus suele ser la causa de este problema. Asegúrate de que desactivas el antivirus o comprueba su configuración.
Debido a problemas de permisos de archivo, Word no puede guardar.[FIX]
Solución 1: Ejecuta Word en modo seguro
Es posible que tengas un problema con uno de tus complementos si no puedes guardar el documento de Word. Muchos complementos vienen con Word por defecto. Estos complementos podrían causar problemas. Se recomienda que los usuarios inicien Word en modo seguro para solucionar el problema. Es fácil resolver este problema. Sigue los siguientes pasos.
Mira También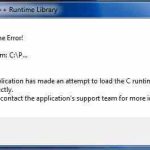 Windows 10/8.1/8: Solucionar el código de error 0xc00000e9
Windows 10/8.1/8: Solucionar el código de error 0xc00000e9-
La palabra debe estar completamente cerrada.
-
Haz clic en el acceso directo de Word para localizarlo, y luego mantén pulsada la tecla CTRL Palabra inicial
-
Tras confirmar tu deseo de utilizar el modo seguro, aparecerá Word.
Ahora Word debería estar en modo seguro y sin añadidos adicionales. Una vez que Word esté funcionando, puedes comprobar si el problema persiste. Es posible que tus complementos sean los responsables del problema si no se muestra en modo seguro.
Este problema puede resolverse desactivando los complementos problemáticos. Puedes hacerlo siguiendo estos sencillos pasos.
-
Haz clic aquí Selecciona el archivo> En Word.
Mira También Una lista completa de los comandos del Shell de Windows 10
Una lista completa de los comandos del Shell de Windows 10 -
Selecciona ahora Más información En el panel izquierdo. Haz clic en el botón del panel izquierdo Haz clic aquí Siguiente Suplementos para gestionar la COM .
-
Localiza los complementos problemáticos y los desactiva. La mayoría de las veces, el problema se debe a la Envío por Bluetooth Sin embargo, otros factores pueden ser igualmente problemáticos.
Comprueba si sigues teniendo el problema después de desactivar todos los complementos.
Solución 2: Cambiar el nombre de la plantilla Normal.dotm
Los usuarios dicen que a veces el problema puede estar en tu archivo de plantilla. No podrás guardar tus documentos de Word en tu ordenador si el archivo de plantilla por defecto se ha dañado o destruido. Sin embargo, puedes crear fácilmente el archivo de la plantilla. Es fácil de hacer, así que sigue los siguientes pasos.
-
Para más información, haz clic en Tecla Windows + R Entra en %appdata%. Pulsa ahora Ponte en contacto con nosotros O haz clic en OK .
Mira También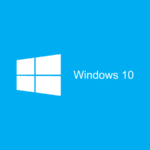 REVISIÓN COMPLETA: Código de error 0xc004c003 en Windows 10, 7
REVISIÓN COMPLETA: Código de error 0xc004c003 en Windows 10, 7 -
Navega hasta MicrosoftTemplates El archivo debería ser visible desde esta ubicación Normal.dotm . Para cambiar el nombre del archivo OldNormal.dotm .
Esto hará que Word cree el archivo de plantilla por defecto. El problema debería resolverse una vez que se haya recreado el archivo de la plantilla. Este método ha resultado eficaz para muchos usuarios, y te recomendamos que lo pruebes.
Solución 3: Desactivar la capitalización automática
Estos problemas pueden ser causados por las funciones integradas de Microsoft Word. Este problema puede deberse a la capitalización automática de Microsoft Word. Puedes probar a desactivar la función de mayúsculas automáticas si tienes problemas para guardar documentos de Word en tu ordenador.
Después de hacer esto, comprueba que el problema se ha solucionado. Esta es sólo una forma de resolver el problema, pero puedes probar otras soluciones.
Solución 4: Comprueba tu software antivirus
Mira TambiénTu software antivirus puede impedirte modificar los archivos. Puedes solucionar este problema desactivando ciertas funciones de tu software antivirus Acceder a los archivos También puedes visitar nuestro sitio web Asegura tu archivo .
Si estas funciones no funcionan, puedes intentar desactivar el antivirus por completo. Prueba a desactivar el antivirus. Los usuarios de Windows 10 que utilizan Windows Defender no deberían tener que eliminar un antivirus de terceros. No tienes que preocuparte por su seguridad. Muchas personas han tenido problemas con este software Informe de Trusteer Puedes encontrarlo aquí Protección de puntos finales Sin embargo, otros programas antivirus también pueden causar el problema.
Considera la posibilidad de cambiar a otro programa antivirus si el virus ha desaparecido. Aunque hoy en día hay muchos programas antivirus excelentes en el mercado, todavía puedes encontrar programas fiables que no causen daños a tu ordenador Bitdefender .
Solución 5: Desactivar el acceso restringido a las carpetas
A veces, el software antivirus puede interrumpir el funcionamiento de Word, como se ha mencionado anteriormente. Windows Defender puede causar problemas cuando no puedes guardar documentos de Word en tu ordenador. Windows Defender tiene una función de protección de carpetas que impide guardar archivos en carpetas específicas.
Esto resolverá el problema. Puedes hacerlo muy fácilmente siguiendo los siguientes pasos:
-
La solicitud está abierta Configuración . Esto puede hacerse rápidamente pulsando Tecla Windows + I . Se abre cuando se Configuraciones de la aplicación Navega a esta sección Actualización y seguridad .
-
Por favor, selecciona Seguridad en Windows Puedes encontrarlo en el menú de la izquierda. Ahora selecciona Abre el Centro de Seguridad de Windows Defender A la derecha del panel
-
Navega hasta Protección contra virus y otras amenazas .
-
Selecciona ahora Ajustes de protección contra virus y otras amenazas .
-
Desplázate hasta el final de esta sección Acceso controlado a los archivos . Por favor, haz clic en Acceso controlado a los archivos opción.
-
Asegúrate de que tienes la función correcta Controlar el acceso a los archivos Está desactivado
Comprueba que se han realizado los cambios.
Solución 6: Comprueba dónde se encuentra el almacén
Los usuarios afirman que este problema puede ser causado a veces por la ubicación de tu almacenamiento. Los usuarios dicen que Microsoft Word no es capaz de manejar rutas de archivo largas. Si guardas el documento entre 180 y 255 caracteres, esto puede causar problemas.
Puedes resolver este problema guardando el archivo en otra ruta más cercana a tu directorio raíz. Asegúrate de eliminar cualquier carácter especial en la ruta del archivo.
Word parece tener problemas con ciertos caracteres como los apóstrofes. El problema debería estar ahora resuelto.
Solución 7: Eliminar la clave de registro de Word
El usuario informa de que puede tener un problema de registro si sus archivos de Word no se pueden guardar en su ordenador. Puedes tener este problema si tu registro está dañado. Estos son los pasos a seguir:
-
Para más información, haz clic en Tecla Windows + R Para abrir el cuadro de diálogo Ejecutar, inicia regedit Pulsa Ponte en contacto con nosotros O haz clic aquí OK .
-
Una vez abierto el Editor del Registro, navega en el panel de la izquierda hasta la siguiente clave.
-
Haz clic con el botón derecho del ratón en la tecla No olvides los datos Elige Exportar Puedes encontrar el menú completo.
-
Elige la ubicación preferida y entra Copia de seguridad Como Nombra el archivo Sólo tienes que pulsar el botón Consigue un descuento .
-
Pulsa la tecla Datos para seleccionar y haz clic con el botón derecho del ratón Puedes eliminar Pulsa el botón para confirmar. Una vez que se abra el menú de confirmación, haz clic en el Sí
Hazlo y luego reinicia Word para comprobar si el problema persiste. Puedes ejecutar el archivo si el problema persiste copia de seguridad.reg Tú lo has creado Paso 4 Para restaurar la grabación original.
Solución 8: Vuelve a crear el documento
Es posible que tengas problemas para guardar documentos de Word en tu ordenador. Muchos usuarios de Word utilizan muchas fórmulas, lo que a veces causa problemas.
Puedes resolver este problema seleccionando todo el texto del documento y copiándolo en el portapapeles. Inicia Word, y luego abre otro documento. Puedes guardar el documento simplemente copiando el contenido de tu portapapeles.
Hay muchas cosas que pueden impedir que guardes los documentos de Word. Sin embargo, esperamos que nuestra solución te ayude a resolver tu problema.
Solución completa de Office: Office me pide que inicie sesión en Windows 10 u 8.1 en Windows 7
Arreglado: Al guardar documentos de Office en una red lenta, se ha solucionado el problema de la suspensión
Si quieres conocer otros artículos parecidos a No puedes guardar tu documento de Word. puedes visitar la categoría Windows.
Deja una respuesta
¡Más Contenido!