Una lista completa de los comandos del Shell de Windows 10
Puedes leer esta guía para conocer los comandos Shell más útiles en Windows 10 y otros comandos. Probablemente no sabías que algunos de estos cumplidos existían hasta ahora.
Se puede acceder a este comando a través de la función Ejecutar del sistema operativo Windows 10. También puedes acceder a carpetas o applets concretos del Panel de Control mediante comandos de la Shell.
Mantén pulsados los botones "Windows" y "R" para abrir la ventana "Ejecutar".
Se te pedirá que introduzcas uno de los comandos en la ventana Ejecutar. A continuación, pulsa la tecla "Intro" para abrir la función correspondiente.
"shell:FotosDeCuenta"
Nota: Este comando permite acceder a la carpeta de imágenes asociada a la cuenta en los dispositivos Windows 10.
Mira También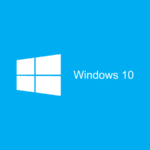 REVISIÓN COMPLETA: Código de error 0xc004c003 en Windows 10, 7
REVISIÓN COMPLETA: Código de error 0xc004c003 en Windows 10, 7" shell:AñadirNuevaCarpetaDeProgramas
Nota: Crea una carpeta completamente nueva para los programas.
"shell:Herramientas administrativas"
Nota: La carpeta de herramientas de administración está disponible.
"shell:AppData"
Nota: La carpeta AppData es accesible desde el ordenador con Windows 10.
Mira También"shell:Atajos de la aplicación"
Nota: Puedes acceder a la carpeta de accesos directos de la aplicación.
"shell:AppsFolder"
Nota: Ve a la carpeta de Aplicaciones.
"shell:CarpetaDeAplicaciones"
Nota: Puedes acceder a la carpeta de Actualizaciones de Apps.
Mira También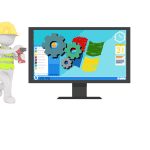 Esta orden requiere un almacenamiento que no es suficiente.[FIX].
Esta orden requiere un almacenamiento que no es suficiente.[FIX]."shell:Cache"
Nota: Recupera la carpeta Cache.
"shell:Camera Roll"
Nota: Puedes acceder al archivo del rollo de la cámara.
"shell:Grabación de CD"
Nota: El archivo de registro temporal es accesible.
Mira También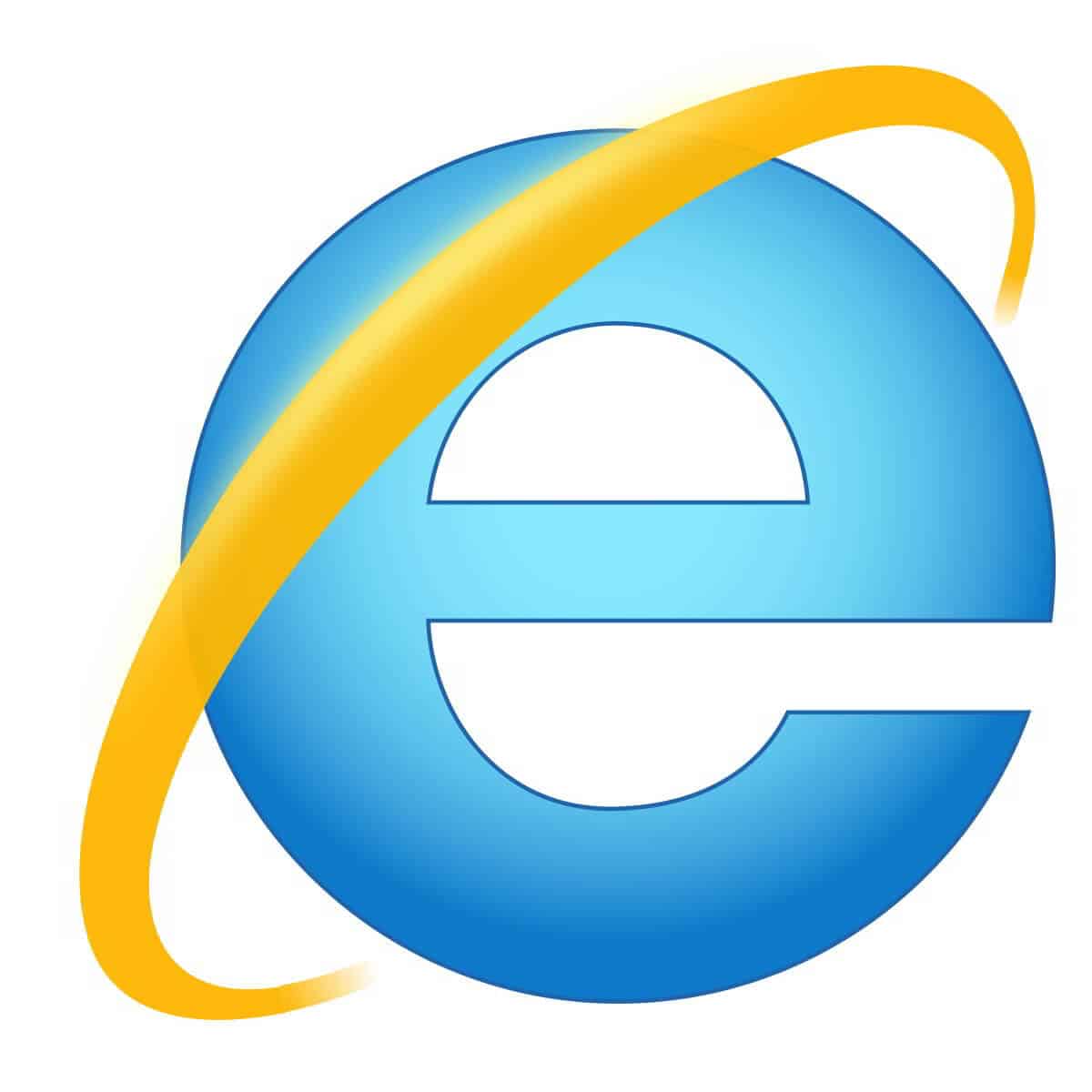 ¿Cómo puede Windows 10 impedir la instalación de ActiveX en Internet Explorer?
¿Cómo puede Windows 10 impedir la instalación de ActiveX en Internet Explorer?"shell:CambiarCarpetaDeProgramas"
Nota: Ve a la carpeta Eliminar/Modificar Programas.
"shell:Instrumentos administrativos comunes"
Nota: Ve a la carpeta Herramientas administrativas.
"shell:Common AppData"
Nota: La carpeta AppData común está disponible.
"shell:Escritorio común"
Nota : Puedes acceder al archivo de la oficina pública.
"shell:Documentos comunes"
Nota: Puedes acceder a la carpeta de Documentos Públicos.
" shell:Programas comunes
Nota: Puedes acceder a la carpeta de Programas.
"shell-Menú de inicio común"
Nota: La carpeta es accesible desde el menú de inicio.
"shell:Inicio común"
Nota: La carpeta de inicio se encuentra en el sistema de Windows 10.
"shell:Plantillas comunes"
Nota: Ve a la carpeta "Plantillas comunes".
"shell:CommonDownloads"
Nota : Ve a la carpeta de descargas.
"shell:CommonMusic"
Nota: Puedes acceder al archivo de música.
"shell:CommonPictures"
Nota: Ve a la carpeta "Imágenes".
"shell:CommonRingtones"
Nota: Recupera el directorio de tonos de llamada.
"shell:CommonVideo"
Nota: El archivo público "Vídeo" está disponible.
"shell:FolderConflict"
Nota : Puedes acceder a la carpeta "Conflictos" en Windows 10.
"shell:carpeta de conexiones"
Nota: Puedes abrir el archivo de inicio de sesión
"shell:Contactos"
Nota : Inicia la carpeta de contactos
"shell:CarpetaPanelDeControl"
Nota: Esto abre la carpeta del Panel de Control.
"shell:Cookies"
Nota: Navega a la carpeta de Cookies.
"shell:CredentialManager"
Nota : Esta función abre el Gestor de Credenciales.
" shell:CryptoKeys
Nota: Inicia la carpeta de claves criptográficas
"shell:CSCFolder"
Nota : Abre la carpeta CSC.
"shell:Escritorio"
Nota : Abre la carpeta del escritorio.
"almacenamiento de metadatos shell.device"
Nota: Abre la colmena de metadatos.
"shell:DocumentosBiblioteca"
Nota: Abre la carpeta de la biblioteca de documentos
"shell:Descargas"
Nota : Carpeta de descargas : Ábrelo
"shell:DpapiKeys"
Nota: La carpeta DpapiKeys está abierta
"shell:Favoritos"
Nota: Abre la carpeta de favoritos.
"shell:Fuentes"
Nota: Navega hasta la carpeta Fuentes.
"shell:Juegos"
Nota: Abre la carpeta Juegos.
"shell:GameTasks"
Nota: Abre la carpeta de tareas del juego
"Shell:Historia"
Nota: Puedes abrir la carpeta Historia
"shell:Grupo HogarCarpeta de Usuario Actual"
Nota : La carpeta Grupo Hogar está abierta para el usuario actual.
"shell:HomeGroupFolder" (shell:carpeta del grupo familiar)
Nota: Abre la carpeta Grupo Hogar.
"shell:ImplicitAppShortcuts"
Nota: Haciendo clic en el acceso directo a las aplicaciones implícitas, puedes abrirlo.
"Carpeta Shell:Internet"
Nota: Abre una carpeta de Internet
"shell:Bibliotecas"
Nota : Abre la carpeta Bibliotecas.
"Shell:Enlaces"
Nota: Puedes abrir el archivo de Enlaces.
"shell:AppData local"
Nota: Navega a la carpeta Local AppData.
"shell:LocalAppDataLow"
Nota: La carpeta Local AppDataLow debe estar abierta.
"shell:LocalizedResourcesDir" (Carpeta de recursos localizados)
Nota: Abre la carpeta LocalizedResources.
"shell:MAPIFolder"
Nota : Abre la carpeta MAPI.
"shell:BibliotecaMusical"
Nota: Inicia la carpeta LusicLibrary.
"shell:Mi música"
Nota: Navega hasta la carpeta Mi música.
"shell:Mi vídeo"
Nota: Ir a mi vídeo.
carpeta "Shell:MiOrdenador"
Nota: Navega hasta la carpeta Mi PC.
"shell:NetHood"
Nota: Navega hasta la carpeta NetHood.
"shell:Carpeta de Lugares de Red"
Nota : Navega a la carpeta Lugares de Red.
"shell:Enlaces OEM"
Nota : Abre los enlaces OEM.
"shell:OneDrive"
Nota: En Windows 10, abre la carpeta de OneDrive
"shell:Imágenes originales"
Nota: Selecciona la carpeta de Imágenes Originales.
"Shell:Personal"
Nota: Abre la carpeta Personal.
"shell:Álbumes de fotos"
Nota: Abre el directorio de Álbumes de Fotos.
"shell:Biblioteca de imágenes"
Nota: Abre la carpeta Biblioteca de imágenes.
"shell:Listas de reproducción"
Nota: Se abre la carpeta de listas de reproducción.
"shell:carpeta de impresoras"
Nota: Abre la carpeta de la impresora.
"shell:PrintHood"
Nota: Abre la carpeta PrintHood
"shell:Perfil"
Nota: Abre la carpeta Perfil.
"shell:Archivos de programa"
Nota : Navega hasta la carpeta Archivos de programa.
"shell:archivo de programa común"
Nota: Inicia la carpeta ProgramFilesCommon.
"shell:ArchivosDeProgramaComúnX64"
Nota : Abre la carpeta ProgramFilesCommonX64.
"shell:ArchivosDeProgramaComúnX86"
Nota : Abre la carpeta Archivos de ProgramaComúnX86.
"shell:ArchivosDeProgramaX64"
Nota : Navega hasta la carpeta ProgramFilesX64.
"shell:ArchivosDeProgramaX86"
Nota : Navega hasta la carpeta ProgramFilesX86.
"shell:Programas"
Nota : Navega hasta la carpeta Programas.
"shell:Public"
Nota: Esto abrirá el archivo público.
"shell:PublicAccountPictures"
Nota: Abre la carpeta PublicAccountPictures.
"shell:TareasPúblicasDelJuego"
Nota: Navega a la carpeta PublicGameTasks.
"shell:BibliotecasPúblicas"
Nota: Navega hasta la carpeta BibliotecasPúblicas.
"shell:Inicio rápido"
Nota: La carpeta de Inicio Rápido está abierta.
"shell:Reciente"
Nota: Abre la carpeta de elementos más recientes
"shell:Biblioteca de TV grabada"
Nota: Se abre el archivo de registro del sistema de Windows 10
"shell:CarpetaCentralDeReciclaje"
Nota: No abras la carpeta de la basura.
"shell:ResourceDir"
Nota : Abre la carpeta de Recursos
"shell:Retail Demo"
Nota: Iniciar el archivo de demostración
"shell:Tonos de llamada"
Nota: En Windows 10, abre la carpeta Tonos de llamada
"shell:Imágenes de baldosas itinerantes"
Nota: Abre la carpeta de imágenes de los azulejos itinerantes
"shell:Azulejos itinerantes"
Nota: Abre la carpeta de los Azulejos de la itinerancia
"shell:JuegosGuardados"
Nota: La carpeta SavedGames de Windows 10 debe estar abierta
"shell:Capturas de pantalla"
Nota: Inicia la carpeta de capturas de pantalla
"shell:búsquedas"
Nota: Abre el directorio de búsqueda.
"shell:CarpetaDeBúsquedaDeLaHistoria"
Nota: Abre la carpeta del Historial de Búsqueda que has guardado en tu sistema.
"shell:CarpetaDeBúsqueda"
Nota: O bien, abre la carpeta de Inicio de la Búsqueda.
"Carpeta shell:SearchTemplates"
Nota: Abre la carpeta de Plantillas de Búsqueda.
"shell:SendTo"
Nota: Abre la carpeta Enviar a
"Shell:SkyDriveCameraRoll"
Nota: La carpeta SkyDriveCameraRoll debe estar abierta.
"shell:SkyDriveMusic"
Nota: Navega hasta la carpeta SkyDriveMusic.
"shell:SkyDrivePictures"
Nota: Inicia la carpeta SkyDrivePictures.
"shell:Menú de inicio"
Nota: Abre la carpeta del menú Inicio.
"shell:StartMenuAllPrograms"
Nota: Ahora puedes abrir la carpeta Todos los programas que encontraste en el menú de inicio.
"shell:Start"
Nota: Hace que la carpeta de Inicio funcione.
"shell:SyncCenterFolder"
Nota: Abre el directorio de SyncCenter.
"shell:CarpetaDeResultadosDeSincronización"
Nota: Abre la carpeta SyncResults.
"shell:SyncSetupFolder"
Nota : Abre la carpeta SyncSetup
"shell:Sistema"
Nota : Abre la carpeta Sistema.
"shell:Certificados del sistema"
Nota: Ve a SistemaCertificados.
"shell:SystemX86"
Nota : Inicia la carpeta SystemX86.
"shell:Plantillas"
Nota : Abre la carpeta de Plantillas.
"shell:ThisPCDesktopfolder"
Nota : La carpeta ThisPCDesktop está ahora abierta.
"shell:Usuario anclado"
Nota: El usuario puede abrir la carpeta que está bloqueada.
"shell:Perfiles de usuario"
Nota: Abre la carpeta del perfil del usuario.
"shell:Archivos de programa de usuario"
Nota: Navega hasta la carpeta Archivos de programa.
"shell:UserProgramFilesCommon"
Nota: Abre la carpeta del programa Archivos Comunes.
"shell:CarpetaArchivosDeUsuario"
Nota : Puedes abrir la carpeta Archivos de un usuario concreto con el que hayas iniciado sesión.
"shell:CarpetaBibliotecasDeUsuarios"
Nota : Para un usuario, abre la carpeta Bibliotecas.
"shell:VideosLibrary"
Nota : Inicia la carpeta de la videoteca.
"shell:Windows"
Nota : Inicia la carpeta "Windows".
Puedes utilizar estos comandos en el Explorador de Archivos y en CMD, es importante mencionarlo. Para utilizar CMD en su lugar, sólo tienes que escribir Inicia Añade el comando Shell que deseas ejecutar y haz clic en Aceptar. Para introducir estos comandos, utiliza la barra de direcciones del Explorador de Archivos.
Así es como puedes acceder rápidamente a Ejecutar y a todos los demás comandos del shell en Windows 10. Estaremos encantados de responder a cualquier pregunta que tengas sobre esta guía.
Toma nota del editor Este artículo se publicó por primera vez en octubre de 2014. Se ha revisado para que sea más preciso y fresco.
Si quieres conocer otros artículos parecidos a Una lista completa de los comandos del Shell de Windows 10 puedes visitar la categoría Windows.
Deja una respuesta
¡Más Contenido!