No hay fijaciones importantes de seguridad y calidad para tu dispositivo
Windows 10 recibe actualizaciones con bastante frecuencia, muchas de las cuales están relacionadas con la seguridad. El proceso de actualización de tu ordenador suele ser continuo y se produce automáticamente. Hay algunas situaciones en las que es imposible actualizar tu ordenador. En este caso, veremos el mensaje de error de Windows "A tu dispositivo le faltan parches importantes de calidad y seguridad".
Un usuario expresó su preocupación por este error Foro de soporte de Microsoft .
Las mejoras importantes de seguridad y calidad no están disponibles para tu dispositivo. Error de código: (0x80073712). Debido a un error que estoy experimentando, no puedo actualizar. He probado muchos tutoriales en internet, pero nada me ha ayudado. ¡Agradecería cualquier ayuda!
Sigue estos pasos para resolver este problema en poco tiempo.
-
¿Cómo puedo obtener actualizaciones de seguridad importantes para Windows 10?
- Solución 1: Utiliza el solucionador de problemas de Windows Update
- Solución 2: Consigue la última versión de la pila de servicios.
- Solución 3: Reparar archivos corruptos de Windows
- ¿Sabías que puedes descargar las actualizaciones más importantes de Windows 10 y luego instalarlas manualmente? ¡Aquí tienes cómo!
- Solución 4: Restablecer manualmente el servicio de Windows Update
- Solución 5: Reinstalar las actualizaciones de Windows
¿Cómo puedo obtener actualizaciones de seguridad importantes para Windows 10?
Solución 1: Utiliza el solucionador de problemas de Windows Update
- A continuación, abre el Ventanas de configuración .
- Puedes elegir Seguridad y actualización .
- Elige Solución de problemas El panel izquierdo.
- Para más información, desarrolla el solucionador de problemas Actualizar Windows Haz clic aquí El solucionador de problemas está disponible .
Solución 2: Consigue la última versión de la pila de servicios.
- Por favor, haz clic en Inicio> Configuración .
- Ir a Sistema .
- Desplázate hasta la parte inferior del panel lateral izquierdo y haz clic en "activar" Acerca de .
- Las especificaciones del dispositivo te mostrarán los detalles Tipo de sistema .
- A continuación, ve al sitio oficial del catálogo de actualizaciones de Microsoft Haz clic aquí Asegúrate de descargar la última SSU compatible con tu versión. A continuación, reinicia el ordenador para comprobar que Windows Update funciona.
Solución 3: Reparar archivos corruptos de Windows
- Utiliza el cuadro de búsqueda de Windows para escribir cmd Haz clic con el botón derecho en el primer resultado para seleccionar Puedes ejecutar como administrador .
- Cuando se abra la ventana del símbolo del sistema, pulsa Intro DISM.exe / En línea / Limpieza de imagen / Restaurar salud Tu nombre Utiliza la prensa Por favor, introduce . El proceso puede durar varios minutos, dependiendo de tu sistema.
- Deja que el proceso termine, y luego puedes escribir sfc / scannow Tu nombre Utiliza la prensa Por favor, introduce .
- Una vez completado el procedimiento, puedes cerrar el símbolo del sistema para comprobar si Windows Update funciona.
¿Sabías que puedes descargar las actualizaciones más importantes de Windows 10 y luego instalarlas manualmente? ¡Aquí tienes cómo!
Solución 4: Restablecer manualmente el servicio de Windows Update
También es posible que tengas un problema con la actualización. Haz lo siguiente para restablecerlo manualmente:
Mira También Cómo solucionar los problemas del servidor de FIFA 19 y unirse a la Liga de Fin de Semana
Cómo solucionar los problemas del servidor de FIFA 19 y unirse a la Liga de Fin de Semana- Utiliza el cuadro de búsqueda de Windows para escribir cmd Haz clic con el botón derecho en el primer resultado para seleccionar Puedes ejecutar como administrador .
- Una vez que se abra la ventana del prompt, introduce los siguientes comandos Uno por uno Se sigue la clave Por favor, introduce
net stop wuauservnet stop cryptSvc
Bits de parada netos
net stop msiserver
Ren C: Distribución de software de Windows Distribución de software.old
Ren C: WindowsSystem32catroot2 Catroot2.old
wuauserv net start
Mira También ¿Qué hacer si Windows no encuentra las condiciones de licencia del software de Microsoft?
¿Qué hacer si Windows no encuentra las condiciones de licencia del software de Microsoft?iniciar net cryptSvc
Bits de red de arranque
Net Start msiserver
- A continuación, comprueba que Windows Update funciona correctamente.
Solución 5: Reinstalar las actualizaciones de Windows
- Por favor, haz clic en Inicio> Configuración> Actualización y seguridad .
- Encontrarás la sección a tu derecha. Haz clic aquí Ver el historial de actualizaciones .
- Elige entre las opciones de la nueva ventana Desinstalar todas las actualizaciones .
- Selecciona la actualización de Microsoft Windows (KBxxxxxxxxx) en el menú desplegable y haz clic en ella para eliminarla.
- Cuando el proceso haya finalizado, visita Windows Update para comprobar si hay nuevas actualizaciones. Verás la versión desinstalada y la versión actualizada.
- También puedes instalar manualmente la actualización errónea. Ve al sitio y busca en el historial de actualizaciones la versión que quieres Sitio web del catálogo oficial de actualizaciones de Microsoft Busca el archivo. Después puedes descargar el archivo e instalarlo manualmente.
Puedes hacer más preguntas o encontrar una solución en otro lugar.
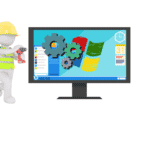 CompatTelRunner.exe - ¿Qué es CompatTelRunner.exe? Cómo desactivarlo
CompatTelRunner.exe - ¿Qué es CompatTelRunner.exe? Cómo desactivarloSi quieres conocer otros artículos parecidos a No hay fijaciones importantes de seguridad y calidad para tu dispositivo puedes visitar la categoría Windows.
Deja una respuesta
¡Más Contenido!