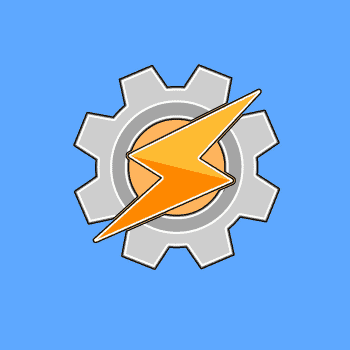
Los perfiles Tasker son las tareas automatizadas en tu teléfono android a través de una app llamada tasker. Para ser más precisos, tasker es una app que te permite automatizar tus smartphones para que realicen ciertas tareas de forma automática cuando se cumplen una serie de condiciones y las tareas que asignamos a los smartphones se conocen como perfiles Tasker.
Los perfiles de Tasker pueden ser cualquier cosa, desde encender el modo de ahorro de batería automáticamente cuando la batería está baja o mantener la pantalla encendida mientras se lee algo en el teléfono.
Otros perfiles de tareas útiles que resultan muy prácticos incluyen la lectura de SMS o mensajes de texto en voz alta cuando estás conduciendo sin tener que tocar el teléfono, encender el wi-fi automáticamente cuando estás en casa, hablar del tiempo por la mañana, etc.
La cuestión es que si todas estas tareas se pueden hacer automáticamente en el teléfono, ¿por qué esforzarnos en hacerlas manualmente? Los smartphones están hechos para facilitarnos las tareas cotidianas. Cuando hay aplicaciones como Tasker que automatizan nuestro teléfono con sólo una pequeña cantidad de unos pocos dólares, entonces no tiene sentido hacer nuestra vida sin tacto.
Cuando se produzcan una serie de condiciones, estas tareas se realizarán automáticamente en tu teléfono y tu experiencia con el teléfono llegará a un nivel completamente nuevo. Si quieres saber cuáles son los mejores perfiles de Tasker en la aplicación Tasker y cómo configurarlos, ¡sólo tienes que seguir leyendo!
También puedes leer: 10 Mejores Aplicaciones De Chat Anónimo (Android)
Los mejores perfiles de Tasker para tu teléfono Android
Una vez que hayas comprado la aplicación Tasker en Google Play Store, debes decidir los mejores perfiles de Tasker para ti y configurarlos. En este artículo, junto con los perfiles de Tasker de este año, también hemos mencionado los pasos para configurarlos.
La aplicación tasker parece un poco complicada al principio, pero una vez que te acostumbres a esta aplicación, ¡usar teléfonos inteligentes será mucho más divertido!
1. Enciende el Wi-Fi en casa
¿Alguna vez has deseado tener una función wifi automatizada en tu android, es decir, encender el wifi automáticamente cuando estás en casa y volver a cambiar a la red móvil cuando estás fuera? Si es así, tu deseo ha sido aceptado y ahora tu puedes hacer esta tarea muy fácilmente con tasker. Esto es lo que tienes que hacer:
- El primer y más importante paso para automatizar esta tarea es «habilitar el GPS en tu teléfono». Para hacer esto, ve al área del router en tu hogar (el lugar donde se coloca el módem) e inicia la aplicación tasker.
- Ahora navega a la pestaña Perfil en la aplicación tasker y comienza presionando el ícono más en la esquina inferior derecha y «selecciona la opción Ubicación».
- Al hacer eso, se abrirá un mapa, ahora «habilita el GPS allí», presionando el ícono de ubicación en la parte superior. Cuando la aplicación tasker determine tu ubicación, simplemente presiona el botón Atrás y nombra la ubicación como Inicio y guarda la configuración «presionando la marca de verificación junto a ella».
- Por ahora, ya has terminado con la configuración inicial. Ahora debes encender el wifi después de crear una nueva tarea.
- Entonces, simplemente «haz clic en la opción Nueva tarea» junto a la página de inicio y en la pantalla de edición, «haz clic en el ícono + en la parte inferior para agregar las acciones». Mientras presiona el ícono +, verás una ventana emergente que contiene muchas opciones para elegir. «Debes seleccionar la opción Wifi fuera de ellos y encenderlo».
- Ahora el tasker está configurado para encender el wifi cuando estés en el hogar.
- Ahora crea la acción de salida, solo toca prolongadamente la primera tarea que creaste, «selecciona Agregar tarea de salida» y crea una nueva tarea nuevamente.
- «Haz clic en el ícono +, selecciona wifi» y configúralo para que se apague.
De esta manera, tasker está automatizado para encender el wifi cuando estés en el hogar y lo vuelve a apagar cuando sales de la casa.
2. Enviar un texto de emergencia
Este es uno de los perfiles tasker muy útil que puedes activar. Cuando tu teléfono está fuera de la batería, pero tienes que enviar un SMS urgente a alguien, tasker puede ayudarte a hacer eso. Todo lo que necesitas hacer es, personalizar la aplicación tasker para enviar SMS, incluso en la batería baja.
- Lo primero que debes hacer es crear un nuevo perfil. Una vez hecho esto, sólo tienes que ir a barra de estado y luego «seleccionar la opción de energía».
- Ahora establece el nivel de batería entre 0-5%.
- Una vez que hayas terminado, sólo tienes que crear una nueva tarea y tocar el icono «+» situado en la parte inferior.
- «La siguiente ruta que debes seguir es Teléfono> Enviar SMS».
- Después, sólo tienes que «introducir tu número de teléfono, escribir el mensaje y enviarlo al destinatario».
3. Leer en voz alta los SMS mientras conduces
Una función interesante. Si estás conduciendo y no puedes leer el SMS que acabas de recibir en tu teléfono, ¡no te preocupes! Tasker hará que tu teléfono lea el SMS en voz alta sin que tengas que hacer nada. Para activar esta tarea.
- «Ve a la sección Evento> ‘Teléfono’> SMS recibidos».
- Ahora ve a «Aplicaciones> selecciona casa o coche».
- Crea una nueva tarea, «pulsa el icono +» y listo.
4. Activa el modo de ahorro de batería cuando tengas poca batería
La automatización de tu teléfono inteligente para activar el modo de ahorro de la batería cuando la batería del móvil es baja es una característica totalmente útil y te ahorrará de la batería repentina agotado. La mejor parte es que puedes hacer esta personalización muy fácilmente en Tasker. Los pasos para ello se dan a continuación.
- Inicia la aplicación Tasker, «ve a la pestaña Perfil> Luego selecciona Estado> Energía> Nivel de batería».
- Ahora selecciona el nivel de la batería en la que deseas que tu teléfono active el modo de ahorro de batería de forma automática es decir, 0-5, 0-20, etc.
- Cuando hayas terminado, «crea una nueva tarea> Presiona el icono «+»> Red> Desactiva el Bluetooth> Desactiva la sincronización automática> los datos móviles> el Wi-Fi».
- Eso es todo. Siguiendo estos pasos, tu acción se activa.
5. Alerta cuando tus amigos intentan abrir tus cosas personales o tu aplicación
No creo que la necesidad de explicar cómo esta característica puede salvar su vida, todos somos conscientes de la privacidad después de todo.
- Crea un nuevo«perfil> haz clic en el icono «+»> Selecciona la aplicació».
- Ahora enumera todas las aplicaciones que quieres proteger de los demás.
- Una vez hecho esto, «crea una nueva tarea».
- Ahora sólo tienes que ir a la Alerta y selecciona Beep.
6. Mantén la pantalla encendida mientras lees cualquier e-Book
Al leer un libro electrónico en el móvil, siempre preferimos mantener la pantalla móvil encendido y ON. Si eres un ávido lector, puedes entender el dolor cuando la pantalla se apaga automáticamente. Pero al igual que otros perfiles de Tasker, también hay una solución a este problema en Tasker. ¿Cómo? Vamos a comprobarlo.
- En primer lugar, «crea un nuevo perfil, pulsa el icono «+» y ve a Aplicaciones».
- Ahora tienes que seleccionar todas las aplicaciones de lectura para las que quieres que la pantalla de tu móvil esté encendida cuando se abran.
- Cuando las apps estén seleccionadas, sólo tienes que «crear una nueva tarea y pulsar el icono «+» de la parte inferior».
- De todas las opciones presentes, tienes que «seleccionar Mostrar y luego Tiempo de espera de la pantalla».
- Ahora sólo tienes que establecer el período de tiempo de espera de la pantalla según tu deseo de cuánto tiempo quieres que la pantalla de tu móvil esté encendida cuando se abran esas aplicaciones de lectura.
7. Reproducir la música automáticamente en cuanto se conecten los auriculares
Cuando conectas los auriculares a tu teléfono, tienes que reproducir la música manualmente para escucharla. Pero si automatizas tu teléfono para que reproduzca la música automáticamente cuando se conecten los auriculares, tu vida será mucho más suave, ¿no es así? Y créeme, ¡la personalización es mucho más fácil de lo que crees! Aquí están los pasos.
- «Haz un nuevo perfil> Luego selecciona Estado> Hardware>» y elije Auriculares conectados.
- Ahora crea una nueva tarea> Presiona el icono +> selecciona App> Launch App.
- Ahora sólo tienes que seleccionar la aplicación de tu reproductor de música favorito que quieres que se encienda automáticamente, cada vez que conectes los auriculares a tu teléfono y ¡ya está!
8. Activar la rotación automática al abrir algunas aplicaciones
Cuando vemos una película en el reproductor MX, o vemos un vídeo de Youtube, siempre preferimos mantener la rotación de la pantalla activada. Por otro lado, mientras enviamos mensajes de texto a alguien, preferimos mantener la rotación automática desactivada. Esto era imposible de hacer una tarea si no tenemos tasker. Así es como puedes automatizar tu teléfono para activar la rotación automática para aplicaciones específicas.
- «Crea una nueva tarea> pulsa el icono +» en la parte inferior y vae a Aplicación.
- Ahora tienes que seleccionar la aplicación que quieres que la rotación automática se active cuando esa aplicación esté abierta.
- Vuelve a crear una nueva tarea, pulsa el icono «+» y selecciona esta vez Pantalla.
- Ahora establece la opción «Display Autorotate en ON».
9. Temporizador de sueño
Uno de los perfiles de tareas muy útiles en tasker es el Temporizador de sueño. Esta opción te permite automatizar tu teléfono para que detenga la música u otras aplicaciones después de un período de tiempo específico. En otras palabras, este perfil de tasker te permite establecer un temporizador para que la música se detenga automáticamente después de una hora determinada en la noche o así. Veamos cómo hacerlo.
- Como cualquier otro perfil de tasker, tienes que crear una nueva tarea en la pestaña de perfil y «pulsar el icono «+» en la parte inferior».
- Ahora ve a «medios> Controles de medios» y «selecciona Detener en cmd».
- Una vez hecho esto, «selecciona la aplicación de música» pulsando el icono del tipo de rejilla cuadrada cerca de la esquina inferior derecha para seleccionar la aplicación de música.
- Ahora tienes que ir al menú de widgets y «seleccionar el widget del temporizador de tareas».
- Sólo tienes que arrastrar el widget del temporizador de tareas a la pantalla de inicio y te encontrarás con una ventana emergente que te pedirá que lo vincules a una tarea, sólo tienes que seleccionar el perfil del temporizador de tareas que acabamos de crear y ya está.
10. Bloquear el teléfono agitando
Bloquear el teléfono al agitarlo puede resultar una función muy útil a veces. Si estas interesado en la automatización de tu teléfono para conseguir que se bloquee con sólo ser sacudido, sigue los siguientes pasos.
- «Crea un nuevo Perfil» y selecciona Eventos> Sensor y luego selecciona Agitar.
- Ahora tienes que introducir las preferencias de sensibilidad, eje y duración.
- Cuando hayas terminado, «crea una nueva tarea y pulsa el icono «+» como siempre».
- Ve a Pantalla y «luego elige Bloqueo del sistema». Así de sencillo.
12. Silenciar el teléfono en las reuniones
Nadie quiere ser molestado en las reuniones. Así que en lugar de ser humillado entre los otros profesionales en una reunión, siempre es una buena idea mantener el teléfono en silencio. Pero en lugar de hacerlo manualmente, ¿por qué no automatizar nuestro teléfono para que lo haga? De eso trata este perfil de Tasker.
Si estás en una reunión, tu teléfono se pondrá en silencio en cuanto bajes la cara de tu teléfono. Y empezará a sonar de nuevo cuando inviertas tu acción. ¿Te parece bien? A continuación te explicamos cómo hacerlo.
- «Abre Tasker» y ve a la pestaña Perfil.
- Ahora «pulsa el icono del Plus» y «selecciona el Estado contextual de la lista».
- Después, tienes que seleccionar la categoría de estado como Sensor.
- Una vez hecho esto, tienes que elegir el estado de Sensor. Sin mucha confusión, elije Orientación. Y «selecciona el disparador Cara abajo».
- Una vez que hayas seguido con éxito los pasos anteriores, sólo tiene que «volver a la pestaña Perfil pulsando el botón Atrás».
- Después, «crea una nueva tarea» y pulsa la opción Plus para editarla.
- Ahora pulsa el icono del Plus y «selecciona la acción Categoría Audio».
- Ahora puedes elegir la subcategoría de Audio que quieras. Puedes optar por el modo silencioso, el modo de vibración o cualquier otro. Si quieres silenciar completamente el teléfono, selecciona el Modo Silencioso y ponlo en ON.
- Ahora, cada vez que recibas una llamada de alguien en la reunión, simplemente mantén tu teléfono como boca abajo y se silenciará.
13. Alerta cuando la batería está completamente cargada
Es uno de los perfiles de tareas muy útiles. Si tienes la costumbre de mantener tu teléfono cargándose y olvida desconectarlo, entonces este perfil de Tasker puede ser muy útil para ti.
La sobrecarga de la batería es una práctica nociva. Puede ser perjudicial para la vida útil de la batería. Además, la batería sobrecargada puede explotar drásticamente y crear un desastre como cualquier cosa.
Te mostramos cómo automatizar tu teléfono Android para que suene una alarma cuando tu teléfono esté completamente cargado.
- En primer lugar, «inicia la aplicación Tasker» y ve a la pestaña Perfil .
- Allí, «haz clic en el ícono más (+)» y ve a Evento.
- De todas las categorías de eventos, debes seleccionar la potencia. Y luego, «selecciona Batería llena».
- Ahora regresa y crea una nueva tarea haciendo clic en el ícono más al lado de Nueva tarea. Nombra la tarea como quieras.
- Ahora «presiona el ícono (+) nuevamente» y selecciona Alerta.
- En la página siguiente, «selecciona Alerta de acción Notificar sonido».
- Ahora puedes editar la Acción según tu elección. Puedes nombrar las tareas, establecer el archivo de sonido, la prioridad, etc.
14. Bloquea tus aplicaciones
Bloquear una aplicación y configurar una contraseña no es algo nuevo. Y hay varias aplicaciones de seguridad en Playstore que nos permiten hacer eso.
Pero, ¿por qué instalar aplicaciones adicionales en nuestro teléfono cuando Tasker está ahí? Sí, has leído bien. La aplicación Tasker te permite bloquear tus aplicaciones privadas con una contraseña con unos simples pasos. Aquí está cómo hacerlo.
- Para bloquear las aplicaciones, «abre la aplicación Tasker y ve a Perfiles».
- Ahora «crea un nuevo perfil tocando el ícono más (+)» y selecciona Aplicaciones de las categorías principales.
- Ahora «selecciona la aplicación que deseas bloquear», con una contraseña.
- Una vez hecho esto, regresa y crea una nueva tarea y asígnela el nombre que desees.
- Ahora «presiona el ícono + y luego ve a Pantalla».
- En «Seleccionar acción de visualización», elije la opción Bloquear.
- Después de esto, es tu momento de «ngresar la contraseña deseada».
- Cuando desees eliminar la contraseña de la aplicación, «simplemente puedes volver a Tasker y eliminar esta tarea».
15. Cambia el fondo de pantalla automáticamente
¿Alguna vez has deseado tener una función en tu Android que pudiera cambiar los fondos de pantalla automáticamente después de un tiempo determinado?
Si es así, Tasker está ahí para ayudarte. En tasker, puedes automatizar tu teléfono para cambiar los fondos de pantalla automáticamente.
- Lo primero que debes hacer es «iniciar la aplicación Tasker».
- Ahora «crea un nuevo perfil» presionando el ícono Más (+). Y «elije la categoría Tiempo de la lista».
- Ahora establece la duración del tiempo desde que deseas que tu fondo de pantalla cambie a qué duración.
- Una vez configurada la hora, «retrocede presionando el botón Atrás en tu teléfono».
- Ahora crea una nueva tarea y asígnela el nombre que desees.
- Una vez hecho esto, simplemente presiona el ícono Más (+). Y selecciona la categoría de Acción Variables. Después de eso, «selecciona las subcategorías Variable Randomize».
- Ahora establece el límite máximo y mínimo que deseas establecer como fondos de pantalla. Puedes establecer el valor mínimo en 1 y el valor máximo puede ser cualquier número de imágenes que desees.
- Ahora «presiona el botón Atrás» y regresa a la página Editar acción.
- Ahora «presiona el ícono Más (+)» nuevamente y «selecciona la categoría Acción Pantalla».
- En la página siguiente, «selecciona la categoría de acción Establecer visualización». Ahora toca el ícono de búsqueda junto a Imagen y explora las imágenes que deseas establecer como fondos de pantalla.
- Incluso puedes recortar y escalar las imágenes si lo deseas.
- Ahora regresa a la pestaña Perfiles nuevamente y haz clic en el ícono + y elije Estado de la lista.
- Una vez hecho esto, simplemente «selecciona la categoría Mostrar y luego ve a Estado de visualización».
- Eso es todo. «Simplemente establece Display State en On y listo».
Conclusión
Estos son algunos de los mejores perfiles de Tasker de este año. Pero estos no son los únicos perfiles de Tasker que ofrece. La lista de perfiles que ofrece esta aplicación es más larga de lo que piensas. Puede iniciar tus aplicaciones en serie con tasker.
Es decir, si tiene una preferencia específica para usar aplicaciones como después de levantarse por la mañana, usar una aplicación de noticias, luego Facebook y luego YouTube, entonces puede configurar fácilmente esas preferencias de aplicaciones con tasker y una aplicación tras otra se abrirá automáticamente sin tener que hacerlo manualmente.
Del mismo modo, puedes automatizar tu teléfono para notificar cuando se cargó la batería de tu teléfono. Entonces, en general, hay varias características únicas e inteligentes de tasker que puede aprovechar para facilitar tu vida cotidiana.
También te puede interesar: 5 Mejores Emuladores De PlayStation Para Android
Me llamo Javier Chirinos y soy un apasionado de la tecnología. Desde que tengo uso de razón me aficioné a los ordenadores y los videojuegos y esa afición terminó en un trabajo.
Llevo más de 15 años publicando sobre tecnología y gadgets en Internet, especialmente en mundobytes.com
También soy experto en comunicación y marketing online y tengo conocimientos en desarrollo en WordPress.