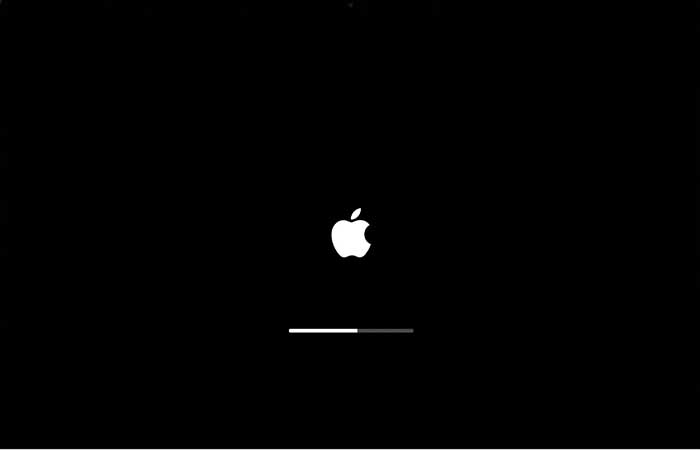
Todos los dispositivos, ya sean MacBook Pro o iMac, eventualmente se ralentizan después de un cierto período de tiempo. Por lo general, sucede cuando enciendes tu dispositivo. Necesita cargar el sistema operativo junto con algunas configuraciones del sistema del disco duro.
Por lo general, toma un par de segundos, dependiendo de si estás usando una unidad de estado sólido o un disco duro. Si se necesitas más que eso, definitivamente, hay algo mal con tu Mac. ¿Te preguntas qué hacer cuando Mac tarda mucho en iniciarse? Sigue leyendo para conocer las mejores formas de solucionar el problema de inicio lento de Mac.
Quizás te puede interesar: Betsim Para Pc Con Windows 7/8/10 Y Mac – Guía
Por qué Mac tarda mucho en iniciarse
Si estás intentando encender tu Mac y simplemente no funciona, es muy fácil que entres en pánico. Pero tranquilo, hay maneras de solucionarlo. Pero antes de darte algunas formas para hacerlo, te mostraremos las posibles causas:
- Periféricos de terceros: lo primero que debes hacer si tu Mac tarda mucho en iniciarse, excepto la energía y el Internet. Una impresora, un mouse o un adaptador podría ser la razón por la que tu Mac se atasca en el logotipo de Apple.
- Problemas posteriores a la actualización: si has estado reiniciando tu Mac después de una actualización importante de macOS, es probable que la actualización tenga que ver con el problema. Quizás algunas unidades o aplicaciones no sean compatibles con el nuevo sistema y evita que tu Mac se inicie normalmente.
- Te estás quedando sin memoria: tal vez tu Mac te dé una señal: debes realizar una limpieza. Hablaremos sobre cómo hacer eso en un momento.
- Problema con el botón de encendido: normalmente, debes apagar o reiniciar tu Mac seleccionando la opción en el menú de Apple. Algunos simplemente presionan el botón de encendido. ¡Y eso está mal! El método del botón de encendido funciona para forzar el reinicio y si lo usas incorrectamente con demasiada frecuencia, podría causar problemas de arranque.
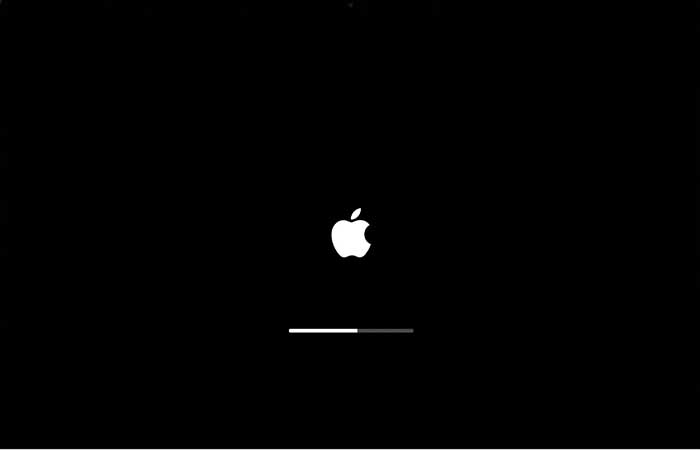
Mac tarda mucho en iniciarse: Soluciones
Si bien es bastante difícil saber exactamente qué causa que tu Mac no inicie rápido, hay cosas que puedes hacer para solucionarlo. A continuación, describimos todos los métodos de solución de problemas que debes probar uno por uno. En algún momento, uno de ellos funcionará para ti y tu Mac se iniciará completamente.
1. Dale algo de tiempo
Algunas veces tu Mac tarda unos cuantos segundos en iniciarse. Otras veces, minutos. Incluso puede tardar horas. Por ejemplo, si has estado instalando una actualización de macOS, pasará bastante tiempo hasta que tu Mac se reinicie después de completar la instalación.
Por este motivo, se recomienda realizar las actualizaciones por la noche, una vez que se haya terminado el trabajo. En tales casos, no necesitas preocuparte por la lentitud de tu MAC; solo necesita algo de tiempo.
2. Forza el reinicio de Mac
Si le diste algo de tiempo y no pasó nada, es decir, la barra de progreso no se mueve, puedes forzar el reinicio de tu Mac. Mantén el botón de encendido presionado durante 10 segundos hasta que tu Mac se apague. Espera unos segundos y presiona el botón de encendido nuevamente para reiniciar tu Mac.
3. Arranca en modo seguro
Reiniciar tu Mac en modo seguro puede ayudar a solucionar el problema en caso de que tu equipo esté pasando por inconvenientes con el sistema de archivos o se esté quedando sin espacio en disco. Asegúrate de tener al menos 10 GB de almacenamiento gratuito en tu disco; puedes verificarlo a través de los menús de iStat con un clic. Si no tienes suficiente espacio en disco, ejecuta una limpieza rápida con CleanMyMac X y tu Mac volverá a estar en marcha al instante.

A continuación, te indicamos cómo iniciar tu Mac en modo seguro:
- Paso 1: presiona (sin soltar por un tiempo prolongado) el botón de encendido para apagar tu Mac.
- Paso 2: espera unos segundos, luego pulsa el botón de encendido y la tecla Mayús al mismo tiempo.
- Paso 3: una vez que veas la pantalla de inicio de sesión, suelta Shift. Ten en cuenta que puede tomar algo de tiempo hasta que tu equipo se reinicie en Modo seguro.
4. Restablece PRAM / NVRAM
PRAM y NVRAM tienen relación con la memoria. Incluye resolución de pantalla, volumen de sonido, zona horaria y más. Si hay algún problema con la configuración de la memoria en tu Mac, podría causar que la Mac no se cargue más allá del problema del logotipo de Apple. A continuación, se explica cómo restablecer la configuración de PRAM / NVRAM:
- Paso 1: apaga tu Mac.
- Paso 2: mantén presionado Comando + Opción + P + R hasta que escuches el sonido de inicio.
- Paso 3: suelta las teclas. Luego de esto, reinicia tu Mac nuevamente.
- Paso 4: si tu Mac se reinicia con éxito, no olvides ajustar tus preferencias de sonido y visualización después de que se hayan restablecido a los valores predeterminados.
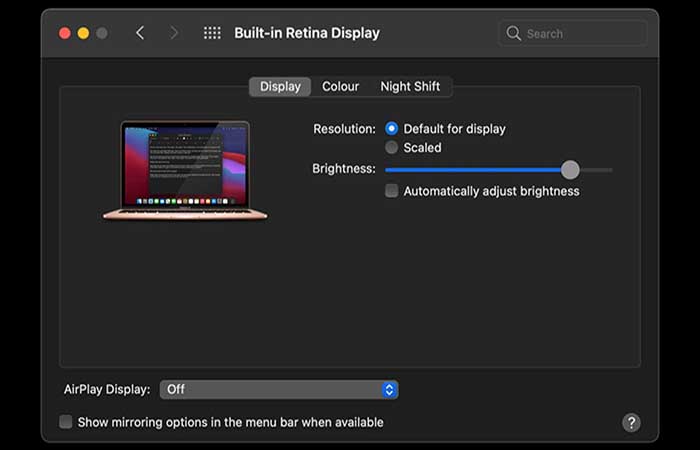
5. Restablece SMC
Si tu Mac tarda mucho en iniciar, comprueba si tu problema se relaciona con SMC, el controlador de gestión del sistema que se encarga de aspectos como la alimentación, los ventiladores y la batería. A continuación, se explica cómo restablecer SMC para Mac con una batería no extraíble (MacBook Air / Pro lanzada después del año 2009):
- Paso 1: mantén presionado el botón de encendido para apagar tu Mac.
- Paso 2: mantén presionado Comando + Mayús + Control durante unos 10 segundos.
- Paso 3: mantén presionado Comando + Mayús + Control + botón de encendido durante 10 segundos más.
- Paso 4: después de unos segundos, procede a encender tu Mac.
A continuación, se explica cómo restablecer SMC para Mac con una batería extraíble (iMac, Mac Mini, MacBook Air / Pro lanzadas antes de 2009):
- Paso 1: si tu Mac no arranca después del logotipo de Apple, apágala y retira la batería
- Paso 2: mantén presionado el botón de encendido por unos 5 segundos y luego vuelve a instalar la batería.
- Paso 3: enciende tu Mac presionando el botón de encendido.
Tal vez quieras saber: Cómo Cambiar La Resolución De La Pantalla De Windows, Mac Y Teléfonos
6. Ejecuta primeros auxilios en tu disco en modo de recuperación
Hemos descubierto que lo más probable cuando tu mac tarda mucho en iniciarse es que estés lidiando con un problema de hardware. Es posible que los permisos de tu disco estén rotos o que haya algún otro problema con tu disco. Intentemos arreglarlo:
- Paso 1: presiona el botón de encendido y luego presiona Comando + R simultáneamente para ir al modo de recuperación.
- Paso 2: aparecerá el logotipo de Apple, el cual estará seguido de la ventana de utilidades de macOS.
- Paso 3: ve a Utilidad de Discos y selecciona tu unidad principal.
- Paso 4: haz clic en Primeros auxilios y confirma tu acción en la nueva ventana de diálogo.
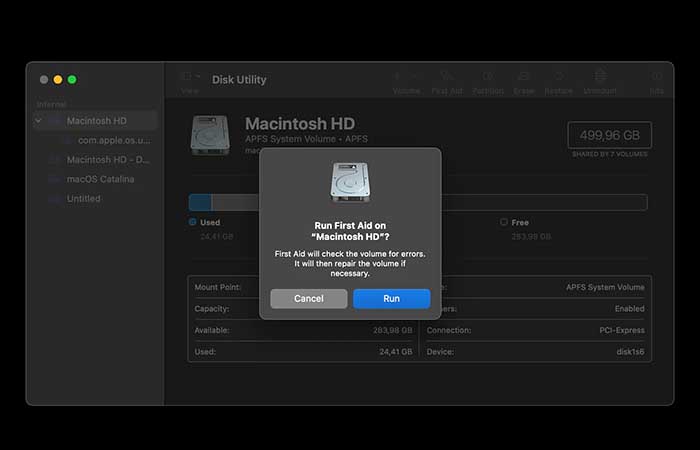
7. Ejecuta Apple Diagnostics
Si tu Mac aún no arranca normalmente, debes usar la herramienta de diagnóstico de Apple para escanearla. Esto, con la finalidad de buscar otros problemas de hardware. He aquí cómo hacerlo:
- Paso 1: desenchufa todo de tu Mac (excepto energía e Internet).
- Paso 2: pulsa (sin soltar por tiempo prolongado) el botón de encendido para apagar tu Mac.
- Paso 3: vuelve a encenderlo y luego presiona y mantén presionada la tecla D hasta que veas una pantalla para elegir tu idioma.
- Paso 4: luego, verás la barra de progreso que dice «Revisando tu Mac«
- Paso 5: una vez que el proceso esté completo, verás la lista de problemas con códigos de error.
- Paso 6: toma una foto para que puedas investigar esos problemas más tarde y reinicia tu computadora.
8. Recupera los datos perdidos y toma las medidas preventivas
Con suerte, el problema de congelación de Mac en el inicio no daña ningún archivo almacenado en tu Mac. Pero si sucede, no hay necesidad de que te preocupes. Disk Drill te ayudará en esto. Se trata de una gran utilidad para Mac. Tiene la capacidad de recuperar cualquier archivo que haya sido eliminado accidentalmente por problemas de software o hardware. ¡Y no solo eso! Limpia tu disco, extrae datos de tus copias de seguridad de Time Machine, encuentra duplicados y más.
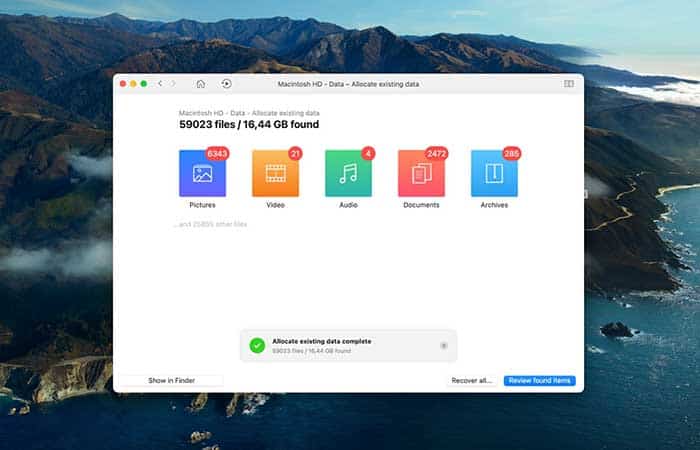
A continuación, te indicamos cómo recuperar datos eliminados o perdidos con Disk Drill:
- Paso 1: abre la aplicación y haz clic en Dispositivos de almacenamiento en Recuperación de datos en la barra lateral izquierda.
- Paso 2: selecciona tu unidad y luego ve a Buscar datos perdidos.
- Paso 3: cuando ya se haya escaneado todo, pulsa Recuperar todo o Revisar los elementos encontrados (revísalos antes de recuperarlos si lo deseas).
Para evitar la pérdida de datos en el futuro, haz una copia de seguridad de los archivos que realmente te interesan con la aplicación Get Backup Pro. A diferencia de Time Machine, no te pide que hagas una copia de seguridad de todo el disco y no consume una gran parte de tu espacio de almacenamiento creando copias de seguridad.
Echa un vistazo a: Reparar Error Controlador Kernel No Está Instalado En MacOS
Pensamientos finales
En el artículo anterior, hemos recopilado las mejores formas de solucionar el inicio lento de Mac. Puedes optar por cualquiera de estos métodos para mejorar el rendimiento de tu Mac. Usa varios procesos incorporados como el Administrador de aplicaciones para finalizar y eliminar aplicaciones innecesarias que se ejecutan en segundo plano. Además del software preinstalado, puedes obtener la ayuda de una herramienta de cuidado de Mac eficiente para mejorar la velocidad y el rendimiento de tu Mac. ¿Cómo encuentras nuestro artículo? Envíanos una respuesta en la sección de comentarios a continuación. Además, síguenos para obtener más artículos relacionados.
Me llamo Javier Chirinos y soy un apasionado de la tecnología. Desde que tengo uso de razón me aficioné a los ordenadores y los videojuegos y esa afición terminó en un trabajo.
Llevo más de 15 años publicando sobre tecnología y gadgets en Internet, especialmente en mundobytes.com
También soy experto en comunicación y marketing online y tengo conocimientos en desarrollo en WordPress.