¿Cómo Enviar Fotos Por Correo Electrónico? Guía Paso A Paso
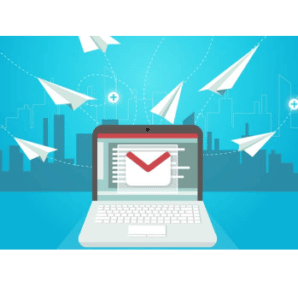
¿Cómo Enviar Fotos Por Correo Electrónico Guía Paso A Paso
El correo electrónico sigue siendo una de las formas más fáciles de mantenerse en contacto con alguien, sin embargo, no fue diseñado originalmente para enviar grandes archivos multimedia como fotos.
Utiliza esta guía paso a paso para evitar algunos problemas comunes a la hora de enviar grandes cantidades de fotos por correo electrónico.
Aunque los servicios de mensajería instantánea como Whatsapp son más populares que nunca, el correo electrónico sigue siendo el estándar universal de las comunicaciones en línea.
Te puede interesar: “No Responder Este Mensaje”: Correo Electrónico De No Respuesta
5 Pasos para enviar fotos por correo electronico
Si has intentado antes enviar un gran número de archivos adjuntos de gran tamaño, es posible que te hayas encontrado con dificultades como rechazos de mensajes, envíos fallidos y mucho más.
Este problema no hace más que complicarse a medida que el tamaño de los archivos de imagen de las cámaras y los smartphones sigue aumentando. Para el propósito de este artículo, vamos a suponer que tienes una colección de archivos de imagen, probablemente de la tarjeta de memoria de tu cámara compacta.
Mira También Para Qué Sirve el Número de Compilación Telefónica
Para Qué Sirve el Número de Compilación TelefónicaLas mismas sugerencias pueden aplicarse a cualquier colección de imágenes, incluso de teléfonos o tablets iPhone/Android, sin embargo, para una gran cantidad de archivos de imagen, recomendamos transferirlos a un ordenador portátil o de sobremesa primero, ya que hace que sea más fácil de tratar en comparación con el uso de un dispositivo móvil.
1. Comprueba el tamaño total de los archivos que quieres enviar
Reúne o copia todas las fotos que quieras enviar en una sola carpeta de tu ordenador. Si sólo quieres enviar fotos específicas de un lote grande, vale la pena crear una carpeta temporal y copiar esas fotos en esa carpeta, para facilitar la gestión.
- Ahora, "comprueba el tamaño total de los archivos" que quieres enviar. En Windows, puedes hacerlo seleccionando todos los archivos de la carpeta (puedes pulsar Ctrl-A mientras estás en la ventana del Explorador de archivos para seleccionar todos los archivos).
- Luego "haz clic con el botón derecho del ratón" en la selección y elige "Propiedades" (para Mac, consulta aquí cómo comprobar el tamaño total).
- Toma nota de cuál es el tamaño combinado (en MB o GB), porque podrías necesitarlo para ver si supera los límites de tamaño de los archivos adjuntos de tu proveedor de correo electrónico (y también puedes usarlo para estimar el tiempo de carga más abajo).
2. ¿Cuánto tiempo tardará en cargarse?
Si tu conexión a Internet es lenta, a veces es útil saber cuánto tiempo tardará la subida del archivo/adjunto. Hemos creado una pequeña calculadora muy útil para calcularlo, pero primero comprueba tu velocidad de subida en fast.com, por ejemplo.
Ahora introduce el tamaño total del archivo y la velocidad de subida para obtener una estimación del tiempo de subida. (Para un archivo de 1 GB, introduce 1000 MB, etc.)
Si parece que la carga va a tardar demasiado, prueba el siguiente paso, que puede reducir efectivamente el tiempo de carga.
3. Reduce el tamaño de las fotos si es necesario
Si no envías imágenes que se vayan a imprimir en algún momento, rara vez es necesario enviarlas en su versión original de máxima resolución.
Mira También Cómo Saber Si Un Movil Huawei es Original | Guía Paso a Paso
Cómo Saber Si Un Movil Huawei es Original | Guía Paso a PasoIncluso la reducción a la mitad de las dimensiones de la foto no suele reducir mucho la calidad y, en muchos casos, puede incluso hacer que las fotos parezcan más nítidas (las cámaras digitales suelen sobrepasar los límites de la resolución de su sensor mediante interpolación cuando utilizan los modos de tamaño de foto más grandes).
Esto también reducirá significativamente el tamaño del archivo (y los tiempos de carga) puedes esperar razonablemente que los archivos sean menos de la mitad del tamaño original (y hasta 10 veces más pequeños si el original se guardó con una calidad demasiado alta).
Probablemente querrás utilizar algún software que pueda hacer esto automáticamente para múltiples imágenes:
Nota: A menos que estés familiarizado con el proceso, se recomienda encarecidamente que trabajes con una copia de tus archivos de fotos originales cuando cambies el tamaño por lotes. De este modo, siempre podrás volver a los originales si hay algún problema con el proceso de cambio de tamaño.
Windows es una buena opción para cambiar el tamaño de las fotos por lotes es Irfanview.
- Después de instalarlo, "selecciona conversión/renombrado por lotes" en el menú Archivo. Hay un montón de opciones aquí, pero todo lo que hay que hacer es seleccionar los archivos de imagen desde el explorador de archivos en la parte superior derecha.
- A continuación, "haz clic en Añadir" para añadirlos a la lista de imágenes a procesar (si parece que hay un error en Irfanview donde el botón "Añadir" podría no funcionar cuando sólo se selecciona un solo archivo. Si esto ocurre, puedes hacer doble clic en el archivo para añadirlo a la lista).
- Ahora haz clic en la casilla de verificación "Usar opciones avanzadas" y luego en el botón "Avanzado" al lado. Esto abrirá un cuadro de diálogo con aún más opciones, sin embargo, todo lo que debe seleccionarse aquí es la casilla de verificación "Cambiar tamaño", luego en los cuadros "Establecer nuevo tamaño como porcentaje del original", ingrese 50% (usará esto para tanto de ancho como de alto).
- "Haz clic en Aceptar" en la configuración avanzada para volver a la ventana de conversión por lotes. Ahora, la única otra opción para señalar aquí es "Directorio de salida para archivos de resultados". Aquí es donde se colocan las imágenes recién redimensionadas, así que cámbiala si es necesario. "Ahora haz clic en iniciar lote" y tus imágenes se convertirán.
4. Pon todas las imágenes en un solo archivo
Si tienes más de 5 o 6 fotos para enviar, será mucho más fácil enviarlas como un único archivo comprimido (por ejemplo, un archivo ZIP). Para crear archivos comprimidos, estamos utilizando 7-Zip (Windows) ya que es gratuito y de alto rendimiento, sin embargo hay muchas opciones disponibles.
Mira También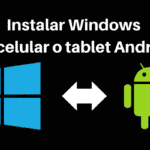 Cómo Instalar Windows en Celular o Tablet Android | Guía
Cómo Instalar Windows en Celular o Tablet Android | Guía- Después de la instalación, simplemente "selecciona todos los archivos que quieras añadir".
- Haz clic con el botón derecho del ratón en el grupo y "Añadir al archivo" (imagen superior). Se creará un único archivo ".zip" con todas tus fotos.
Si has cambiado el tamaño de las imágenes previamente, es posible que tengas dos copias de cada foto (pequeña y grande), así que comprueba que sólo estás seleccionando las versiones más pequeñas al crear los archivos. La creación de un archivo .zip no cambiará la calidad o el tamaño de la imagen, pero intentará comprimir los datos dentro de los archivos.
Dado que los archivos de imagen suelen estar ya comprimidos (a no ser que utilices fotos en formato RAW de cámaras réflex digitales), esto no ahorrará mucho espacio, pero sigue siendo conveniente tener todas las imágenes contenidas en un único archivo comprimido.
5. Envía las fotos por correo aéreo
Los archivos se pueden enviar como archivos adjuntos dentro de un correo electrónico, pero existen algunas restricciones: es similar a la forma en que los paquetes en el sistema postal tienen una cierta capacidad para los artículos enviados.
Debido a las limitaciones físicas del espacio de almacenamiento y del ancho de banda de la red, los proveedores de correo electrónico tienen límites máximos para el tamaño de los archivos adjuntos que se pueden enviar y/o recibir. En los servicios de correo más populares, este límite es actualmente de unos 25 MB por mensaje, tanto para enviar como para recibir archivos adjuntos.
25MB no es tan generoso en términos de archivos de foto y vídeo, pero al mismo tiempo, se hace más difícil manejar archivos grandes cuando están incrustados dentro de los correos electrónicos. Para resolver este problema, la mayoría de los proveedores de correo electrónico ofrecen la alternativa de subir los archivos grandes a sus servicios de almacenamiento en línea (por ejemplo, Google Drive), y luego colocar un enlace al archivo en el correo electrónico cuando haya terminado de subir.
Fallos en la entrega
Ten en cuenta que, aunque Gmail, etc., te permita enviar archivos adjuntos de hasta 25 MB dentro de los correos, algunos servicios de correo electrónico pueden tener límites más bajos, incluso para los correos entrantes. Esto puede ser especialmente cierto si envías correos a direcciones de correo electrónico corporativas o comerciales, donde a menudo hay límites más restringidos.
Mira También Cómo Remover la Tapa del Samsung Galaxy J7 Prime | Guía
Cómo Remover la Tapa del Samsung Galaxy J7 Prime | GuíaSi tu correo electrónico supera el límite de tamaño de los archivos adjuntos del destinatario, en la mayoría de los casos recibirás un mensaje de error de tu sistema de correo electrónico que indica esto. Ten en cuenta que esto sólo significa que la entrega falló a esa dirección específica .
Si has enviado el correo a un grupo de otras personas, lo más probable es que lo hayan recibido bien, y no es necesario volver a enviárlo. En este caso, puedes volver a intentarlo pero adjuntando el archivo mediante Google Drive, Dropbox o OneDrive.
Alternativas al uso del correo electrónico
La naturaleza universal del correo electrónico sigue siendo una gran característica en comparación con otros servicios: no necesitas preguntar a nadie en qué software o sistema está antes de enviarle archivos.
Sin embargo, mucha gente considera que las aplicaciones dedicadas a los archivos son una mejor opción cuando se comparten frecuentemente con el mismo destinatario o grupo. Redes sociales y sitios para compartir fotos como Facebook, Google+, Flickr, Picasa e Instagram.
Estos sitios suelen permitirte organizar las fotos en álbumes y establecer permisos de acceso para diferentes personas. Suelen ser más adecuados para compartir fotos de forma periódica y social, en lugar de compartir muchas fotos a la vez.
Los servicios de mensajería, como Skype, a menudo pueden transferir archivos, aunque esto suele requerir que el otro usuario esté conectado al mismo tiempo.
Articulo recomandado: Cómo Imprimir Correos Electrónicos Desde Gmail
Si quieres conocer otros artículos parecidos a ¿Cómo Enviar Fotos Por Correo Electrónico? Guía Paso A Paso puedes visitar la categoría Telecomunicaciones.
Deja una respuesta
¡Más Contenido!