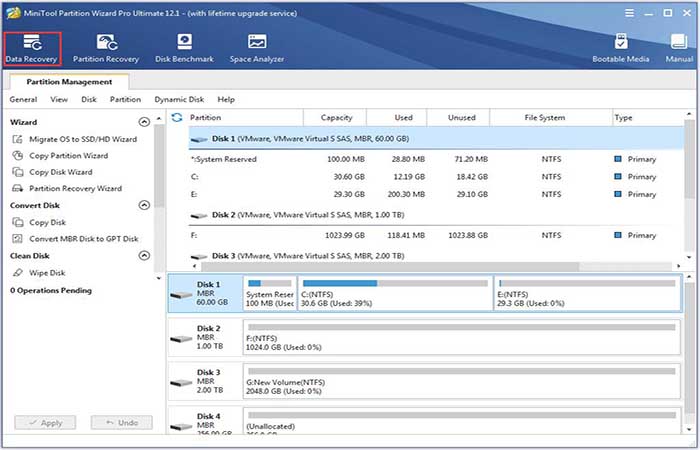
Muchos usuarios de Windows se han encontrado o se enfrentan a un inconveniente bastante problemático «La unidad D no aparece«. ¿Por qué ocurre este problema? ¿Cómo arreglarlo? ¿Cómo recuperar los datos importantes de la unidad D que falta? Todas estas preguntas se tratan en este artículo. Sigue nuestros consejos al pie de la letra y verás que podrás recuperar tu unidad de forma rápida y sin inconvenientes secundarios.
D Drive no aparece
El disco D suele ser un disco duro secundario y, a menudo, se utiliza para almacenar datos y documentos personales. Sin embargo, miles de usuarios de Windows dijeron que se encontraron con que «Falta la unidad D«: la unidad no es visible ni en el Explorador de archivos ni en la Administración de discos.
Quizás te puede interesar: Reparar El Error De Tiempo De Ejecución 217 En Windows 11
La unidad D no aparece después de la actualización de Windows 10
Si después de actualizar a Windows 10 Home Edition, no puedes ver tu disco D, vuelve a escanear tus discos usando Administración de discos primero. Estos son los pasos que debes seguir:
- Paso 1: ve al cuadro de diálogo Ejecutar pulsando Windows + R. Coloca msc en el cuadro y pulsa Aceptar. Esto se hace con la finalidad de abrir Administración de discos.
- Paso 2: haz clic en la pestaña Acciones y luego elige la opción Volver a explorar los discos.
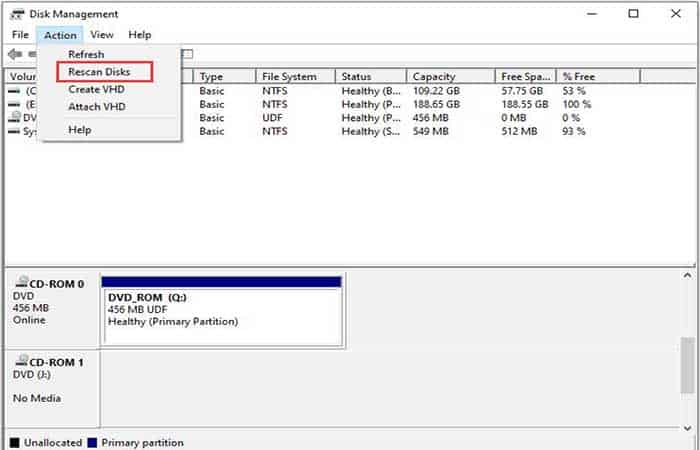
Razones por las que falta la unidad D
Si la unidad D sigue sin aparecer, es probable que las siguientes razones sean las responsables de que «falte la unidad D»:
- Es posible que la unidad D se elimine accidentalmente: esta razón puede parecer ridícula, pero es posible. Recuerda lo que has hecho antes de descubrir el problema.
- La letra de la unidad D puede estar ocupada por la unidad de CD / DVD o la unidad flash USB: a veces, al instalar el sistema en algunos servidores, la letra de unidad D se asigna a la unidad de CD-ROM de forma predeterminada. En esta posición, la unidad D no aparece. La unidad flash USB también puede ocupar la letra de unidad D. Si la usas para instalar el sistema pero no la quitas inmediatamente durante la instalación, el sistema la considerará como la unidad D y otras unidades se marcarán como F / G.
- La unidad D está oculta: para identificar si tu unidad D está oculta, solo necesitas realizar un cálculo simple: verifica si la capacidad de todas las unidades y el espacio no asignado es igual a la capacidad del disco. Si no es así, indica que tu disco D ha sido ocultado por una herramienta del sistema.
- La unidad D puede estar incluida en la unidad C: algunos usuarios dijeron que eligieron la opción incorrecta al instalar el sistema, lo que provocó que todo el disco duro se instalara como una unidad C.
- Los controladores de la unidad están desactualizados: los controladores de unidad obsoletos también pueden hacer que la unidad D no aparezca en la computadora.
Estas son las razones más comunes por las que la unidad D no aparece en Windows. Ahora, desplázate hacia abajo para ver cómo recuperar los datos perdidos y recuperar la unidad D.
Solución 1: Restaura los datos perdidos en D Drive
Como la unidad D se usa a menudo para almacenar datos y documentos personales, muchos usuarios que se encuentran con «La unidad D no aparece en la computadora» se preocupan por sus datos y están ansiosos por saber cómo restaurar los datos importantes de la unidad.
Si «La unidad D no aparece en Windows» se debe a la primera razón anterior o la cuarta razón y no hay una copia de seguridad. Es necesario realizar la recuperación de datos. Aquí se recomienda encarecidamente que pruebes MiniTool Partition Wizard para recuperar tus datos importantes de la unidad D.
MiniTool Partition Wizard es un administrador de particiones profesional, experto en recuperación de partición y datos, copia de seguridad de partición y disco, prueba de estado del disco, entre otros.
Restaura los datos perdidos de la unidad D que desaparece
Aquí está el tutorial paso a paso sobre cómo recuperar datos con MiniTool Partition Wizard cuando la unidad D no aparece en la computadora:
- Paso 1: obtén MiniTool Partition Wizard Pro Ultimate.
- Paso 2: después de instalar el software, ejecútalo para acceder a la interfaz principal.
- Paso 3: haz clic en la función Recuperación de datos en la barra de herramientas superior.
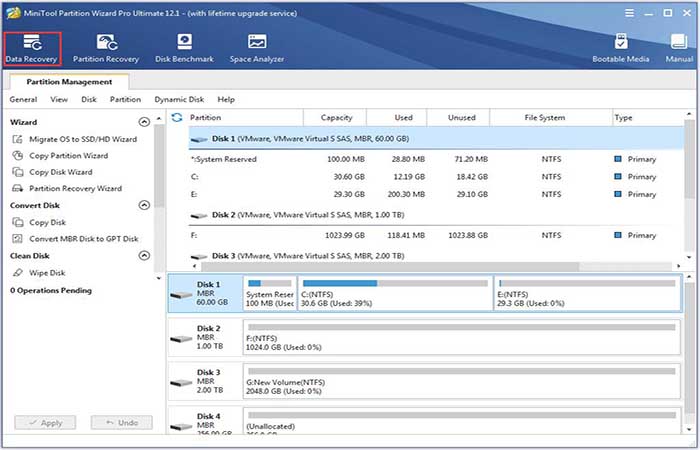
- Paso 4: verás una nueva interfaz donde se muestran todos los discos y particiones detectados. Desplázate hacia abajo en la interfaz y haz doble clic en la unidad que incluía la unidad que desaparece de la sección Discos duros.
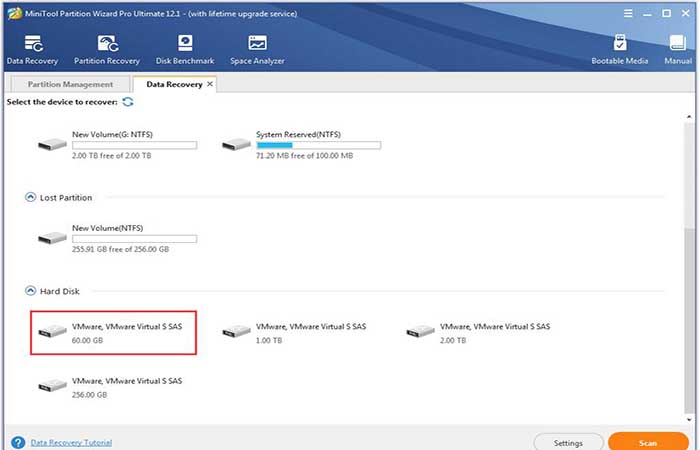
- Paso 5: el software comienza a escanear automáticamente el disco seleccionado y encuentra los datos perdidos. Espera pacientemente.
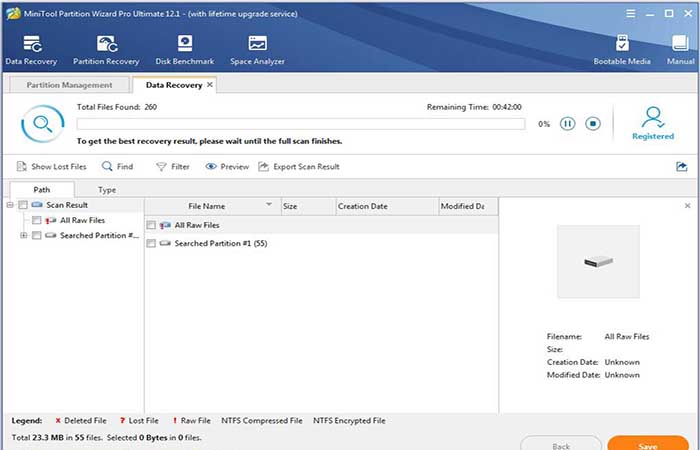
- Paso 6: cuando finalice el escaneo, selecciona los datos que deseas restaurar y luego haz clic en el botón Guardar.
Nota: guarda los datos restaurados en otro disco si no estás seguro de si se eligieron todos los archivos necesarios, porque los datos no elegidos pero importantes podrían sobrescribirse si guardas los datos elegidos en el mismo disco.
Crea una nueva unidad D si la necesitas
Después de recuperar todos los datos necesarios, puedes crear una nueva unidad D si la unidad original se eliminó y necesitas una para almacenar datos personales. Puedes crear una nueva unidad D utilizando Administración de discos o el Asistente para particiones de MiniTool. Tomemos aquí como ejemplo el uso de MiniTool Partition Wizard:
- Paso 1: abre MiniTool Partition Wizard nuevamente si lo has cerrado.
- Paso 2: haga clic derecho en el espacio no ubicado en el disco y luego elige la opción Crear.
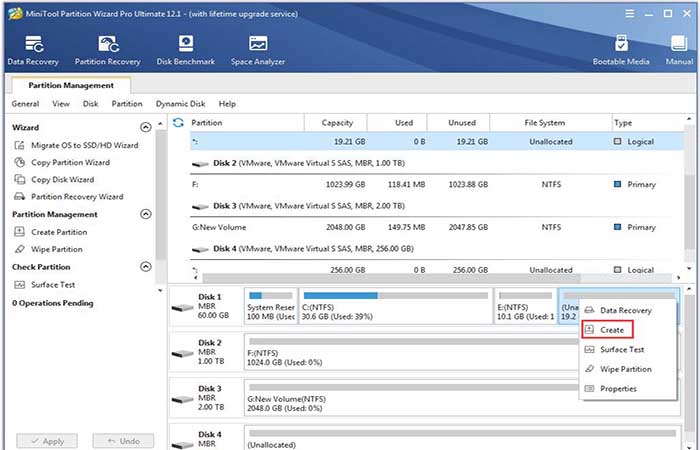
- Paso 3: elige el tipo de partición, el sistema de archivos, la letra de la unidad (D), entre otros. Luego personaliza el nuevo tamaño de la unidad y haz clic en el botón Aceptar.
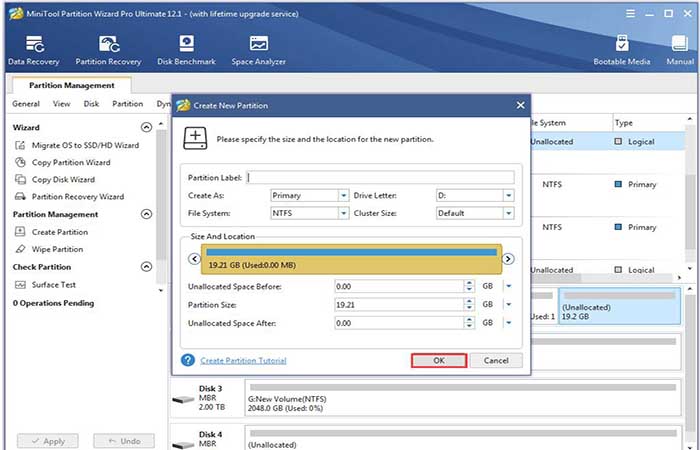
- Paso 4: presiona el botón Aplicar en la interfaz principal.
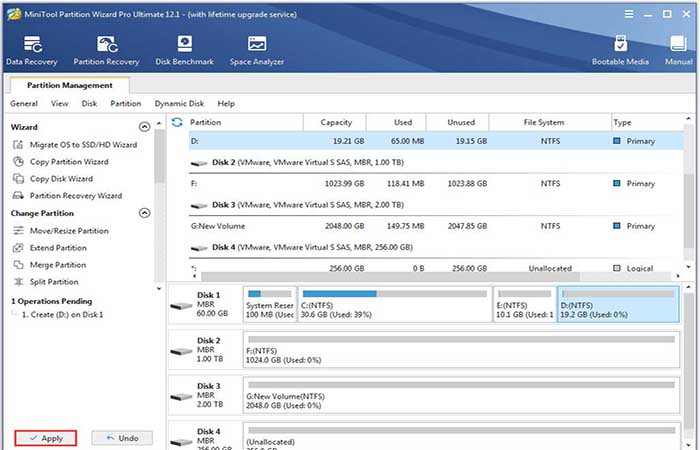
Si la unidad C se tragó la unidad D y necesitas una segunda unidad para guardar archivos. Puedes reducir la unidad C. En este caso, la función Mover / Cambiar tamaño de partición incorporada en MiniTool Partition Wizard sigue siendo útil. Todo el proceso es:
Nota: la capacidad ideal de la unidad C es de 100 GB a 150 GB si estás ejecutando Windows 10. Es posible que te interese el tamaño de Windows 10.
- Paso 1: resalta la unidad C y eligiendo la función Mover / Cambiar tamaño de partición en el panel izquierdo.
- Paso 2: arrastra el triángulo rectángulo hacia la izquierda y luego haz clic en
- Paso 3: pulsa el botón Aplicar para ejecutar las operaciones pendientes.
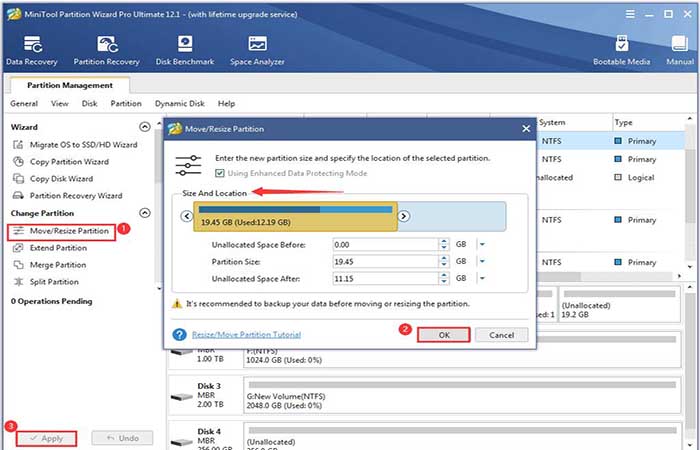
Solución 2: Reasigna la letra de la unidad D a la unidad D original
Dado que es posible que la unidad de CD / DVD o la unidad flash USB ocupe la letra de la unidad, reasigna la letra de la unidad D a la unidad original a través de Administración de discos.
Caso 1: La unidad de CD / DVD ocupa la letra de unidad D
En este caso, el procedimiento es el siguiente:
- Paso 1: abre Administración de discos.
- Paso 2: ubica la unidad de CD / DVD en Administración de discos y ve si la letra de la unidad es D. Si la letra de la unidad de CD / DVD es D, realiza los pasos que siguen.
- Paso 3: haz clic derecho en la unidad de CD y posteriormente escoge la opción Cambiar letra y rutas de unidad.
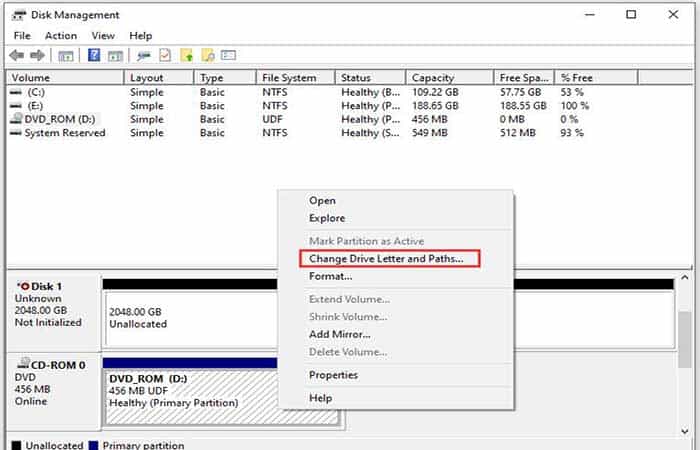
- Paso 4: haz clic en el botón Cambiar, luego elige otra letra de controlador para tu unidad de CD o DVD en el menú desplegable y finalmente haz clic en el botón Aceptar.
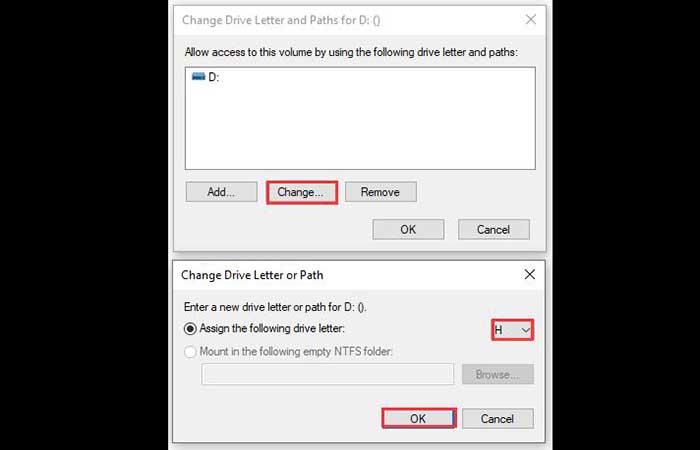
- Paso 5: haz clic en el botón Sí para confirmar este cambio cuando veas un mensaje como se muestra en la siguiente captura de pantalla.
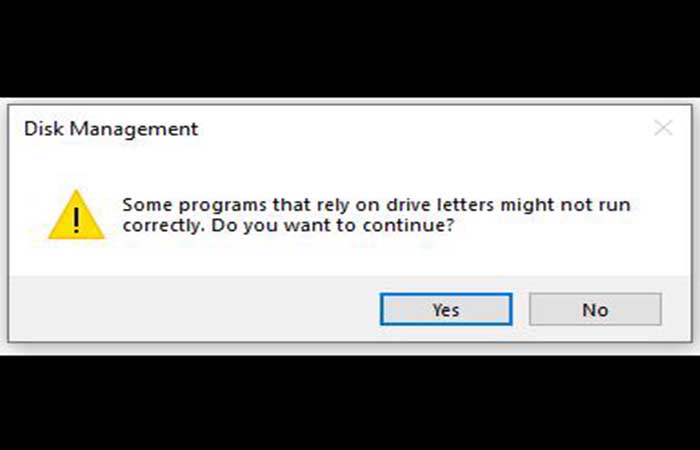
- Paso 6: ahora, puedes reasignar la letra de la unidad D a tu unidad D original.
Tal vez quieras saber: Cómo Reparar El Error Del Sistema De Archivos -2147219195
Caso 2: La unidad flash USB ocupa la letra de la unidad
En este caso, solo necesitas cambiar la unidad E / F / G a la unidad D / E / F activando la opción Cambiar letra y rutas de unidad en Administración de discos.
Solución 3: Muestra tu unidad D mediante el editor de políticas de grupo local
Para mostrar tu unidad a través del editor de políticas de grupo local, haz lo siguiente:
- Paso 1: ve al cuadro de diálogo Ejecutar presionando Windows + R al mismo tiempo.
- Paso 2: escribe msc en el cuadro de diálogo Ejecutar y luego presiona el botón Aceptar para abrir el Editor de políticas de grupo local.
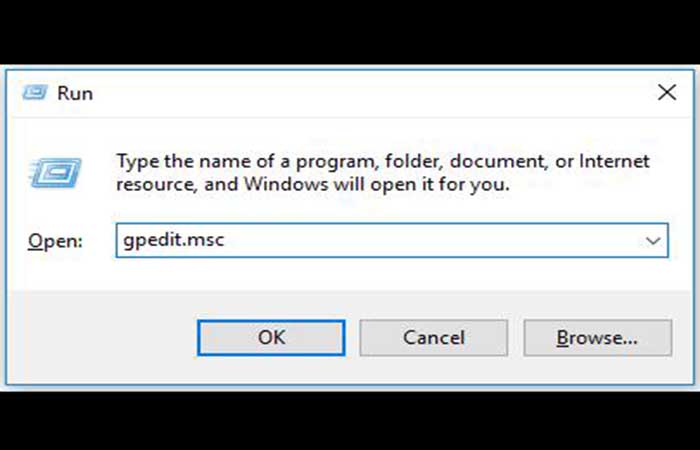
- Paso 3: en la ventana del Editor de políticas de grupo local, navega hasta la ruta a continuación:
Configuración de usuario / Plantillas administrativas / Componentes de Windows / Explorador de archivos
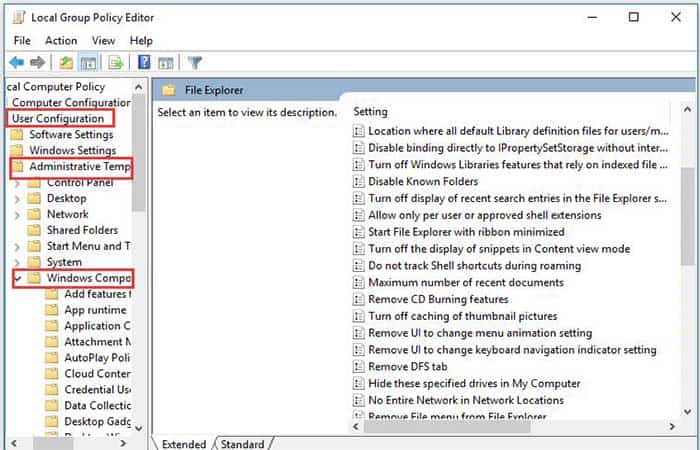
- Paso 4: busca la opción Ocultar estas unidades especificadas en Mi PC en el lado derecho de la ventana. Posteriormente, haz clic derecho y elige la opción Editar.
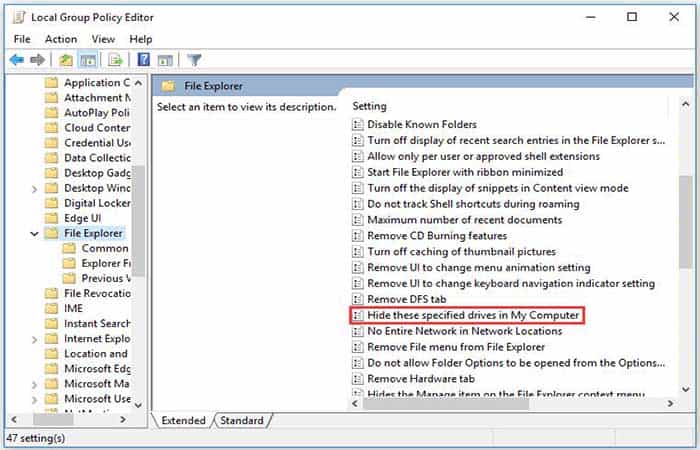
- Paso 5: selecciona la opción No configurado y luego haz clic en Aplicar > Aceptar para ejecutar el cambio.
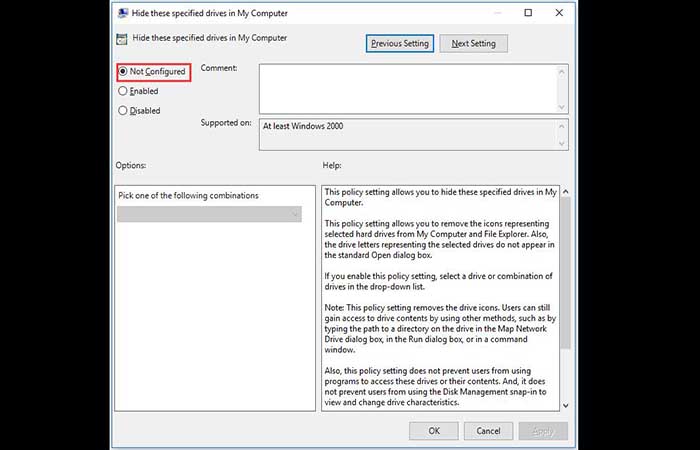
Solución 4: Actualiza el controlador de tu unidad
Intenta actualizar el controlador de tu unidad y ve si la unidad D retrocede. Este es el procedimiento a seguir:
- Paso 1: escribe Device Manager en la barra de búsqueda de Windows y selecciona el resultado de la búsqueda.
- Paso 2: busca la categoría Unidades de disco y expándela.
- Paso 3: haz clic derecho en el disco que aparece en la lista, en la categoría Unidades de disco y luego elige la opción Actualizar controlador.
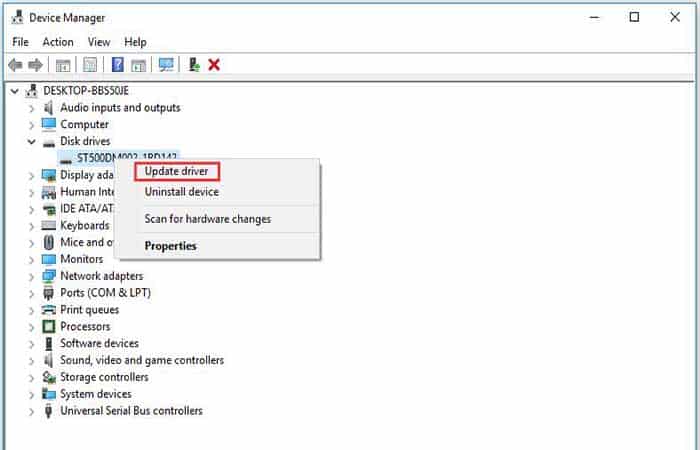
- Paso 4: Elige la opción Buscar automáticamente el software del controlador actualizado en la página siguiente. Tu sistema buscará y encontrará los controladores de audio automáticamente.
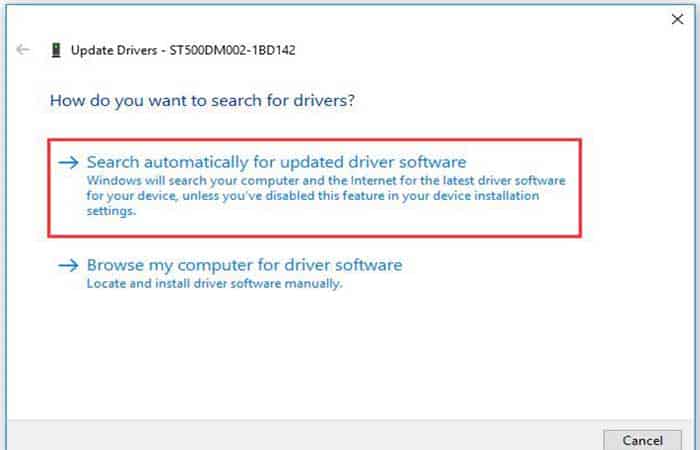
Preguntas frecuentes sobre D Drive no aparece
Estas son algunas de las dudas y preguntas frecuentes de los usuarios que se encuentran con que la unidad D no aparece. Las interrogantes se presentan con sus respectivas respuestas:
¿Cómo restauro mi disco D?
Si deseas restaurar toda la unidad D, puedes probar la realización de una recuperación de particiones.
¿Cómo habilito la unidad D en Windows 10?
Es fácil agregar una unidad D en Windows 10. Solo debes seguir el procedimiento a continuación:
- Paso 1: abre Administración de discos. Esto se logra haciendo clic sobre el icono de Windows que se encuentra en la barra de tareas y eligiendo posteriormente la utilidad Administración de discos que puedes encontrar en el menú.
- Paso 2: haz clic derecho en el espacio no asignado y luego elige Nuevo volumen simple.
- Paso 3: pulsa la opción Siguiente.
- Paso 4: sigue la pantalla para personalizar tu unidad D, incluido su tamaño, letra de unidad y sistema de archivos.
- Paso 5: haz clic en Finalizar.
¿Cómo verifico el almacenamiento de mi disco D?
Hay muchas formas de comprobar el almacenamiento de su disco D. Puedes abrir el Explorador de archivos o Administración de discos y verás el almacenamiento de la unidad. Si deseas ver qué archivos hay en la unidad, verifica qué está ocupando espacio en tu disco duro.
¿Puedo poner juegos en mi disco D?
Por supuesto que puedes. Sin embargo, ten en cuenta que no se recomienda que instales tu unidad C a menos que el espacio no utilizado en esta unidad sea superior a 20 GB.
Echa un vistazo a: Cómo Solucionar El Error "Acceso De Administrador Denegado"
Pensamientos finales
Esta publicación habla sobre los cinco casos de «La unidad D no aparece» y le muestra cómo recuperar los datos perdidos de manera fácil y rápida. Los casos comunes de «La unidad D no aparece» y las correcciones correspondientes se han cubierto en el contenido anterior. Si hay algo que no está claro, deja un mensaje en la sección de comentarios tey responderemos lo antes posible.
¿Has restaurado datos, has creado una nueva partición D y has reducido tu unidad C con MiniTool Partition Wizard? Si tienes dudas al ejecutar el programa, escríbelas en la sección dedicada a los comentarios de los usuarios. Nos pondremos en contacto contigo tan pronto como sea posible. Para evitar la pérdida de datos causada por problemas cuando la unidad D no aparece, realiza una copia de seguridad de tu PC regularmente. Nunca está mal crear copias de seguridad para tu PC para prevenir.
Me llamo Javier Chirinos y soy un apasionado de la tecnología. Desde que tengo uso de razón me aficioné a los ordenadores y los videojuegos y esa afición terminó en un trabajo.
Llevo más de 15 años publicando sobre tecnología y gadgets en Internet, especialmente en mundobytes.com
También soy experto en comunicación y marketing online y tengo conocimientos en desarrollo en WordPress.