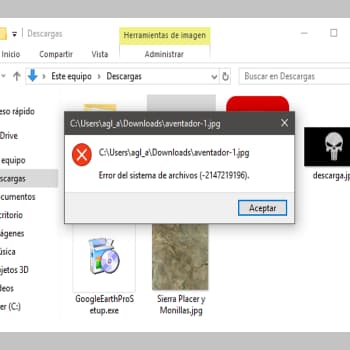
Es posible que recibas un error del sistema de archivos 2147219196 al intentar abrir imágenes con la aplicación Fotos de Windows. En algunos casos, este error también puede producirse al intentar abrir otras aplicaciones de Windows, como la calculadora, etc.
Este error del sistema de archivos (-2147219196) solo se produce en Windows 10 e impide utilizar una aplicación específica (en la mayoría de los casos, la aplicación Fotos) o un grupo de aplicaciones.
El error 21472119196 es causado por un error en el servicio de Windows Update. Una de las recientes actualizaciones de Windows introdujo este error en la aplicación Fotos de Windows, y muchas personas están experimentando este problema.
No hay nada que pueda arreglar permanentemente este problema que no sea un arreglo de Windows, pero hay algunas cosas que puedes probar. Puedes utilizar el visor de fotos de Windows Photos o un programa de terceros. Todas estas soluciones se describen a continuación. Por lo tanto, comience con los pasos descritos en el método 1 y continúe con el siguiente método hasta que se resuelva el problema.
También puedes leer: Cómo Solucionar El Error Del Sistema De Archivos NTFS
¿Qué es el error del sistema de archivos (-2147219195) en Windows 10?
Hay muchos escenarios en los que un error del sistema de archivos (-2147219195) puede ocurrir en Windows 10. Algunos usuarios informan de que han encontrado este mensaje de error al intentar abrir fotos con la aplicación Fotos. Otros han notado este error al abrir otras aplicaciones de Windows, como la Calculadora.
Aunque hay muchos casos en los que se produce este error, hay algo en común. Este error te impide utilizar la aplicación, ya sea la aplicación Fotos u otras aplicaciones de Windows. Entonces, ¿qué causa el error del sistema de archivos (-2147219195) en Windows 10? Lo creas o no, está causado por un error en una actualización particular de Windows lanzada por Microsoft.
Puede parecer extraño que Microsoft haya lanzado una actualización problemática, pero sucede. Y una reciente actualización de Windows causó el problema a quienes la instalaron. No hay nada que puedas hacer para solucionar el problema por el momento, pero hay algunas soluciones que puedes probar.
Cómo reparar el error del sistema de archivos -2147219195
Estas son algunas soluciones que puedes probar para arreglar el error del sistema de archivos (-2147219195) en Windows 10. Comienza con la primera solución y continúe hasta que el problema esté resuelto.
Solución 1: Desinstala la aplicación Fotos y volver a instalarla.
Para algunos usuarios, desinstalar la aplicación y volver a instalarla solucionó el problema. Sin embargo, como la aplicación Fotos es una herramienta integrada que viene con la instalación de Windows 10, tendrás que ejecutar algunos comandos para desinstalarla.
Sigue estas instrucciones para desinstalar la aplicación, eliminar los archivos restantes y volver a instalarla:
- Pulsa la tecla de Windows y escribe powerhell en la barra de búsqueda.
- Haz clic con el botón derecho en Windows PowerShell y selecciona Ejecutar como administrador.
- En el símbolo del sistema, escribe Get-AppxPackage Microsoft.Windows.Photos | Remove-AppxPackage y pulsa Intro.
- A continuación, descarga el paquete PsTools aquí. Deberá estar en formato zip.
- Después de descargar el archivo, haz clic con el botón derecho del ratón y selecciona Extraer archivos. Elige una ubicación adecuada para extraer los archivos.
- A continuación, vuelve a pulsar la tecla de Windows y escribe Símbolo del sistema en el cuadro de búsqueda.
- Haz clic con el botón derecho del ratón en el resultado de búsqueda más relevante y selecciona Ejecutar como administrador.
- En la línea de comandos, escribe el siguiente comando y pulsa Intro: <PsExec location address>PsExec.exe -sid c:\windows\system32\cmd.exe. Asegúrate de sustituir los valores entre paréntesis. Por ejemplo, si ha extraído los archivos de la carpeta C:\pstool folder, your location should be c:\pstool\PsExec.exe -sid c:\windows\system32\cmd.exe.
- Pulsa Aceptar cuando se le solicite.
- Tras pulsar Enter, se abrirá una nueva línea de comandos.
- En este nuevo comando, introduce el siguiente comando: rd /s “C:\Program Files\WindowsApps\Microsoft.Windows.Photos_2017.37071.16410.0_x64__8wekyb3d8bbwe”.
- Pulsa la tecla Enter.
- Pulsa Y para confirmar la acción.
Si ha seguido los pasos anteriores, debería estar todo listo. Ve a la tienda oficial de Microsoft y descarga la aplicación Fotos. Espero que esto resuelva el problema.
Solución 2: Reinicia la aplicación.
A veces, las aplicaciones de terceros interfieren con ciertos elementos de la aplicación Fotos, haciendo que ésta falle. En este paso intentaremos realizar un reinicio para descartar la posibilidad de interferencia de aplicaciones de terceros.
Para realizar un reinicio limpio, sigue estos pasos:
- Inicia sesión en el ordenador con una cuenta de administrador.
- Pulsa Windows + R para iniciar la utilidad Ejecutar.
- Introduce msconfig y pulsa Enter para continuar.
- Haz clic en la pestaña Servicios y desmarca Ocultar todos los servicios de Microsoft.
- Pulsa en el botón Desactivar todo y confirma su acción haciendo clic en Aceptar.
- Haz clic en la pestaña Inicio y en la opción Abrir el Administrador de tareas.
- Presiona el botón de ejecución automática.
- Haz clic en la aplicación sospechosa de la lista marcada como Habilitada.
- Desactiva esa aplicación.
- Repite todo el proceso para todas las aplicaciones sospechosas de la lista.
- Reinicia tu ordenador.
- Tu ordenador arrancará ahora en modo de inicio limpio. Ejecuta la aplicación Fotos y comprueba si el problema persiste.
- Si el problema persiste, repita los pasos anteriores y habilita los servicios deshabilitados uno por uno. Si el problema se repite después de activar un servicio, déjalo desactivado.
Solución 3: Utiliza la función de solución de problemas de Windows.
Cuando una aplicación estándar de Windows no funciona correctamente, normalmente se puede utilizar el Solucionador de problemas de Windows. Se trata de una herramienta que puede detectar y solucionar automáticamente los problemas de cualquier aplicación de Windows.
En este solucionador de problemas vamos a realizar una resolución de problemas para determinar la causa del problema con la aplicación Fotos. A continuación te explicamos cómo proceder:
- Pulsa las teclas Windows + I al mismo tiempo.
- Selecciona Actualización y seguridad.
- Desplázate hacia abajo hasta la sección de resolución de problemas.
- Desplázate hacia abajo hasta la sección de Aplicaciones de la Tienda de Windows y pulsa sobre ella.
- Haz clic en el botón Ejecutar resolución de problemas.
- El Solucionador de problemas debería ahora funcionar, detectando y arreglando los problemas con las aplicaciones de Microsoft.
Solución 4: Comprueba los permisos de la aplicación Fotos.
Si ninguna de las soluciones anteriores ha resuelto el problema, comprueba los permisos de la carpeta que contiene la aplicación Fotos. Podría estar mal configurado y tendrás que restaurarlo manualmente.
Sigue las siguientes instrucciones:
- Haz clic en la barra de búsqueda de Cortana e introduce Símbolo del sistema. Haz clic con el botón derecho del ratón en el resultado de búsqueda más relevante y selecciona Ejecutar como administrador.
- Introduce el siguiente comando en la línea de comandos: TAKEOWN /F «C:³ProgrammeWindowsApps» /R /D Y. Esto ocupará la carpeta de Windows Apps.
- Una vez que la carpeta esté ocupada, abre la carpeta Windows Apps yendo a C:ProgramsWindowsApps. Si no lo encuentra, asegúrate de que la opción Mostrar archivos ocultos está activada.
- Cuando encuentres la carpeta «Windows Apps», haz doble clic en ella. Si aparece «Permiso requerido», haz clic en Siguiente.
- A continuación, haz clic con el botón derecho del ratón en la carpeta y haz clic en Propiedades. Dovrebbe chiamarsi Windows.Photos_2017.37071.16410.0_x64__8wekyb3d8bbwe.
- A continuación, haz clic en la pestaña Seguridad y selecciona Avanzado.
- En Permisos avanzados, accede a Propietarios y selecciona Modificar.
- En el cuadro de texto, escribe NT SERVICENtrustedInstaller.
- Haz clic en Aceptar.
- Asegúrate de que la opción Anular propietarios de subcontenedores y objetos está seleccionada.
- Pulsa en Aplicar y luego en Aceptar para continuar.
- Haz clic en Aceptar para transferir correctamente la propiedad de la carpeta.
- Ahora abre Windows PowerShell haciendo clic con el botón derecho del ratón en el menú Inicio y seleccionando Windows PowerShell. Ejecútelo como administrador.
- Introduce el siguiente comando: get-appxpackage *Microsoft.Windows.Photos* | remove-appxpackage.
- Pulsa Enter para ejecutarlo.
- Después de ejecutar el comando, reinicia el ordenador.
- A continuación, reinicia PowerShell con privilegios de administrador e introduce este comando: Get-AppxPackage -all users Microsoft.Windows.Photos | Foreach {Add-AppxPackage -DisableDevelopmentMode -Register «$($_.InstallLocation)-AppXManifest.xml»}.
- Espera a que se ejecute y procese el comando.
- A continuación, vuelve a instalar la aplicación Fotos y comprueba si el problema persiste.
Solución 5: Instala todas las actualizaciones disponibles de Windows.
El error del sistema de archivos (-21472195) en la aplicación Fotos es un error común conocido por Microsoft. Por lo tanto, es probable que hayan encontrado una solución a este error en una de las actualizaciones.
Sigue los pasos siguientes para instalar una actualización de Windows disponible:
- Pulsa simultáneamente Windows + I para iniciar la herramienta de configuración.
- Accede a la pestaña Actualizaciones y seguridad y haz clic en Buscar actualizaciones. Windows buscará entonces las actualizaciones disponibles.
- Si se encuentra una actualización, se descargará e instalará automáticamente.
- Reinicia tu ordenador para aplicar los cambios.
También puedes leer: Solucionar: El Explorador De Windows Ha Dejado De Funcionar
Solución 6: Arregla la aplicación Fotos.
También puedes solucionar el error simplemente arreglando la aplicación Fotos. Para ello, siga los siguientes pasos:
- Pulsa el botón de inicio y accede a Configuración.
- Accede a Aplicaciones y busca la aplicación Microsoft Photos en la lista.
- Haz clic en él y selecciona Configuración avanzada.
- En la ventana que aparece, haz clic en Reparar.
- La aplicación ya está reparada. Cuando el proceso se haya completado, verás una marca de verificación junto al botón Fix.
- Asegúrate de que el error se ha solucionado.
Solución 7: Reinicia la aplicación Fotos.
Si arreglar la aplicación no ayuda, intente reiniciar la aplicación. Siga las siguientes instrucciones para saber cómo hacerlo:
- Toca el menú Inicio y selecciona Configuración.
- Ve a Apps y busca la aplicación Microsoft Photos.
- Pulsa sobre él y selecciona Configuración avanzada.
- Desplázate hacia abajo y selecciona Reiniciar.
- Una vez completado el proceso, intenta reiniciar la aplicación Fotos.
Solución 8: Utiliza el editor del registro.
Otra forma de solucionar el error del sistema de archivos (-21472195) en Windows es utilizar el editor del registro. Sin embargo, esto requiere privilegios de administrador.
Para ello, sigue los siguientes pasos:
- Haz clic en la barra de búsqueda de Cortana y escribe regedit. Pulsa la tecla Enter.
- En la lista de resultados, haz clic con el botón derecho en el Editor del Registro y selecciona Ejecutar como administrador.
- Accede a HKEY_CURRENT_USERSOFTWAREClasses/Configuración local/Software/Microsoft/Windows/CurrentVersion/AppModel/Repository/Families/Microsoft.Windows.Photos.
- Comprueba aquí la fecha de cada entrada. Esto puede hacerse comprobando la fecha incluida en el nombre de la carpeta.
- Ten en cuenta que el número de carpetas de la carpeta Fotos de Windows depende de cuántas eliminaciones haya realizado en el pasado.
- Elimina los elementos obsoletos de la carpeta Fotos de Windows.
- Reinicia tu ordenador.
- Ahora vamos a seguir borrando las entradas clave obsoletas. Primero, repite los pasos 1 a 3.
- Haz clic con el botón derecho en cada entrada y selecciona Permisos.
- Accede a la sección de Avanzados.
- Cambia el propietario de Sistema a Administrador. Simplemente escribe Administrador en el cuadro de texto y haz clic en Aceptar.
- Asegúrate de que el administrador tiene acceso a todos los botones.
- Reinicia el ordenador después de eliminar todas las versiones obsoletas de la llave.
- Intenta utilizar de nuevo la aplicación Foto.
Se recomienda hacer una copia de seguridad del sistema antes de realizar cualquier cambio en el registro. Esto le ayudará a evitar posibles problemas. Para ello se pueden utilizar herramientas de copia de seguridad de terceros.
Solución 9: Comprueba los archivos del sistema.
Los archivos del sistema dañados o corruptos también pueden causar un error del sistema de archivos (-21472195). Afortunadamente, su dispositivo Windows tiene una herramienta integrada que puede utilizar para reparar los archivos del sistema corruptos. Se llama System File Checker.
Para utilizar esta herramienta, siga las instrucciones paso a paso que aparecen a continuación:
- Escribe cmd en el cuadro de búsqueda y haz clic con el botón derecho en el resultado superior. Selecciona Ejecutar como administrador. Esto lanzará la línea de comandos con privilegios de administrador.
- En la ventana que se abre, escribe sfc /scannow y pulsa Enter.
- Windows comenzará a escanear tu sistema en busca de archivos corruptos. Espera a que el proceso se complete.
- Una vez completado el escaneo, reinicia tu ordenador y comprueba si el error se ha resuelto.
Solución 10: Utiliza otras aplicaciones de fotografía
Si todo lo demás falla, puedes utilizar un visor de fotos de terceros o Adobe Lightroom.
Para utilizar Adobe Lightroom, sigue estos pasos:
- Descarga Adobe Lightroom desde el sitio web oficial.
- Instálalo en tu ordenador.
- Reinicia tu ordenador.
- Después de reiniciar, haz clic en el botón Inicio y ve a Configuración.
- Haz clic en la pestaña Aplicaciones y en la pestaña Aplicaciones por defecto.
- En Visor de fotos, selecciona Adobe Lightroom. Esto hará que Lightroom sea tu aplicación fotográfica por defecto.
8 Otras alternativas a la aplicación Fotos
La aplicación Fotos es, sin duda, una gran adición a tu entorno de Windows 10. Sin embargo, si no funciona o da mensajes de error como error del sistema de archivos (-2147219195), es posible que quieras considerar otras aplicaciones alternativas. Estas son algunas de nuestras aplicaciones fotográficas alternativas de Microsoft, ordenadas por categoría:
1. IrfanView
IrfanView es una de las mejores aplicaciones de visualización de fotos en Windows. Esta aplicación es bastante rápida y carga las imágenes en menos de un segundo. También es muy ligero y sólo ocupa unos 3 MB de espacio en el disco de su sistema.
Además de su excelente rendimiento, IrfanView es compatible con varios formatos multimedia. También tiene un editor de imágenes incorporado y puede convertir fácilmente archivos multimedia.
2. ImageGlass
La primera aplicación de esta lista ya es potente. Sin embargo, si prefieres otra aplicación igual de potente, ImageGlass no te defraudará. Tiene una interfaz de usuario moderna sin todos esos molestos adornos. Su rendimiento también es mucho mejor que el de otras aplicaciones fotográficas.
Si te preocupa el tiempo de carga de las imágenes, te alegrará saber que en ImageGlass es insignificante. En cuanto abres una foto, obtienes una vista previa instantánea.
Además, esta aplicación cuenta con menús anidados que permiten al usuario acceder a funciones importantes como el zoom, la impresión o la rotación, entre otras. Si quieres girar una imagen, sólo tienes que hacer clic en el botón «Girar» y la imagen girará al instante.
3. Visor de imágenes FastStone
Si desea ver las imágenes en modo de pantalla completa, el visor de imágenes de FastStone es la opción ideal. Funciona rápidamente y es compatible con una amplia gama de formatos de imagen, por lo que podría interesarte.
Esta aplicación está diseñada para usuarios que trabajan con imágenes todo el tiempo. Dispone de varias funciones de edición, como el cambio de efectos, la gestión del color y la visualización del histograma. En general, se trata de una herramienta potente y de alto rendimiento.
4 HoneyView
HoneyView es otra alternativa sencilla y fácil a la aplicación de fotos. No tiene ninguna característica de lujo como las otras aplicaciones de esta lista. Pero es el que ha llamado la atención de muchos por su rendimiento estable.
Con HoneyView, el tiempo de carga es bastante rápido y no tendrás ningún problema de retraso. También tiene todas las funciones básicas que se pueden esperar de una aplicación de edición de fotos: rotar, presentar diapositivas, etc.
De todas las funciones que ofrece HoneyView, son el portapapeles de imágenes y los marcadores los que distinguen a esta aplicación de las demás. Los usuarios pueden crear marcadores para las imágenes, de modo que puedan encontrarlas fácilmente cuando las necesiten. También se puede copiar un gran número de imágenes en el portapapeles y luego pegarlas en carpetas predefinidas.
5. JPEGView
JPEGView es probablemente la aplicación más ligera de esta lista, ya que sólo ocupa 2 MB. A primera vista parece muy sencillo. Sin embargo, si lo mira con detenimiento, se sorprenderá de lo que puede ofrecer.
Esta aplicación es compatible con muchos formatos de archivos multimedia como PNG, GIF, JPEG y muchos otros. También cuenta con funciones básicas como la presentación de diapositivas, la corrección del color y la navegación rápida.
Resumen
Puede producirse un error del sistema de archivos (-21472195) en Windows cuando se intenta abrir una foto mediante la aplicación Foto u otra aplicación integrada en Windows. Cuando se produce este error, es posible que no pueda utilizar correctamente la aplicación en cuestión. Afortunadamente, hay varias formas de resolver este problema.
Para solucionar este problema, primero desinstala la aplicación Fotos y luego vuelve a instalarla. Si esto no ayuda, reinicia la aplicación. También puedes utilizar la solución de problemas de Windows si prefiere un enfoque más sencillo.
¿Cuál de las soluciones anteriores te ayudó a resolver el error del sistema de archivos (-2147219195) sin problemas? Háganoslo saber en los comentarios.
También puedes leer: Cómo Solucionar El Error «Acceso De Administrador Denegado»
Me llamo Javier Chirinos y soy un apasionado de la tecnología. Desde que tengo uso de razón me aficioné a los ordenadores y los videojuegos y esa afición terminó en un trabajo.
Llevo más de 15 años publicando sobre tecnología y gadgets en Internet, especialmente en mundobytes.com
También soy experto en comunicación y marketing online y tengo conocimientos en desarrollo en WordPress.