
¿Quieres saber cómo instalar aplicaciones no oficiales en un Smart tv? Muchas personas quieren agregar aplicaciones a Samsung Smart TV. ¿Cómo instalar aplicaciones de terceros en Samsung Smart TV? ¿También estás buscando una guía? No te preocupes. Esta publicación te guiará a través de pasos detallados.
Acerca de Samsung Smart TV
Con el desarrollo de la tecnología, surgen televisores inteligentes cada vez más avanzados. Samsung Smart TV es uno de los artículos más populares entre estos televisores inteligentes. En comparación con los televisores tradicionales, este nuevo televisor moderno aplica tecnología de Internet, lo que ayuda a realizar la función de interacción bidireccional humano-computadora.
Aquí puedes aprender sobre: Reproducir Spotify En Hisense Smart TV: 5 Formas
Los Smart TV de Samsung tienen un sistema operativo y una plataforma de aplicaciones independientes. Reúne entretenimiento, audiovisuales, datos y otras características prácticas para satisfacer las necesidades individuales y diversificadas de los usuarios. Esto brinda la oportunidad de agregar aplicaciones a Samsung Smart TV.
Cuando se conecta a Internet, puedes disfrutar de muchos contenidos de TV diferentes, incluidos TV por Internet, videos, música digital, noticias en línea, juegos en línea, etc. A veces, sin embargo, es posible que debas instalar algunas aplicaciones no oficiales como Netflix, Hulu y YouTube para obtener varios servicios de aplicaciones.
Aquí surge una pregunta: ¿cómo instalar aplicaciones no oficiales en un Smart TV Samsung? Sigue leyendo para enterarte como.
Lo que necesitas para prepararte antes de instalar aplicaciones no oficiales en un Smart TV
Cuando se trata de instalar aplicaciones de terceros, es posible que sean incompatibles con su sistema operativo o con el fabricante de su dispositivo. Como Samsung Smart TV viene con el sistema operativo Tizen, tiene el defecto obvio de que no puede instalar aplicaciones no oficiales en un Smart TV Samsung libremente.
Pero aún es posible instalar las aplicaciones usando un dispositivo de almacenamiento externo como una unidad flash USB, una tarjeta SD y una unidad Pend.
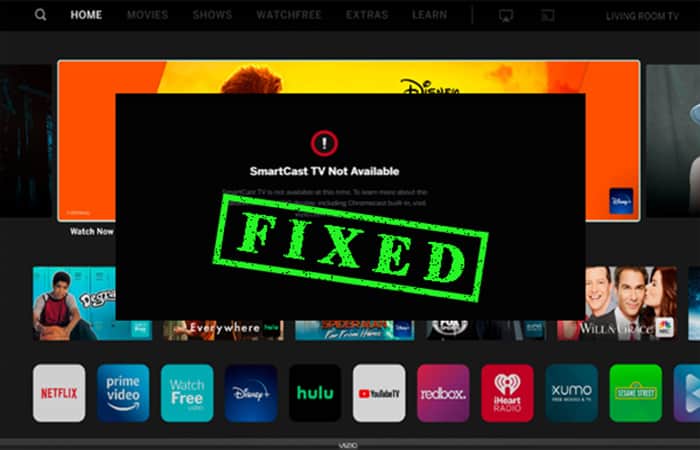
Verifica tu tipo de televisor instalar aplicaciones no oficiales en un Smart TV
Dado que los diferentes tipos de Smart TV requieren diferentes sistemas de archivos de su unidad USB, debes verificar qué sistema de archivos admite tu Samsung Smart TV. Existen 3 tipos principales de Samsung Smart TV según su tecnología aplicada en pantalla: Samsung QLED Smart TV, Samsung SUHD Smart TV y Samsung Full HD Smart TV.
- Samsung QLED / SUHD Smart TV: admite sistemas de archivos FAT, exFAT y NTFS. Cuando su unidad flash USB almacena más de 8000 archivos y carpetas, es posible que no se pueda acceder a algunos archivos.
- Televisores inteligentes Samsung Full HD: Admite sistemas de archivos FAT16, FAT32 y NTFS (solo lectura). En esta situación, la cantidad de archivos y carpetas guardados en la unidad USB es de aproximadamente 4000.
Bueno, puedes verificar los sistemas de archivos compatibles exactos en la interfaz de notas e instrucciones de Samsung Smart TV. Aquí hay una guía simple para verificar el sistema de archivos en Smart TV.
- Paso 1. Presiona el botón Menú en el control remoto de Smart TV y navega hasta el menú Configuración.
- Paso 2.Abra el menú Instrucciones y selecciona Notas e instrucciones.
- Paso 3.Omite la sección Debes leer antes de reproducir archivos de fotos, videos o música y Verifica el formato del sistema de archivos USB compatible con el Smart TV.
Si tu USB es compatible con tu Samsung Smart TV, puedes omitir los siguientes pasos. De lo contrario, debes formatear tu USB a un sistema de archivos compatible.
Prepara una unidad flash USB con un sistema de archivos compatible para instalar aplicaciones no oficiales en un Smart TV
Al formatear una unidad USB, muchas personas pueden usar la herramienta Administración de discos o Diskpart . Pero ambos tienen limitaciones para formatear una unidad USB de más de 32 GB a FAT32. Por lo tanto, se recomienda encarecidamente que utilices un formateador profesional como MiniTool Partition Wizard. Es un administrador de particiones confiable que cuenta con muchas características como Recuperación de datos, Migrar sistema operativo a SSD/HD, Extender partición, Reconstruir MBR, etc. Aquí se explica cómo usarlo para formatear USB.
- Paso 1. Conecta tu unidad flash USB a la computadora e inicie este programa para ingresar a su interfaz principal.
- Paso 2. Selecciona la unidad flash USB del mapa del disco y hazs clic en Formatear partición en el panel izquierdo.
- Paso 3. En la ventana emergente, puedes seleccionar FAT32, FAT16, exFATo NTFS del menú desplegable Sistema de archivos según sus necesidades y hacer clic en Aceptar. Aquí tomamos FAT32 por ejemplo.
- Paso 4. Haz clic en Aplicar para ejecutar la operación de formateo.
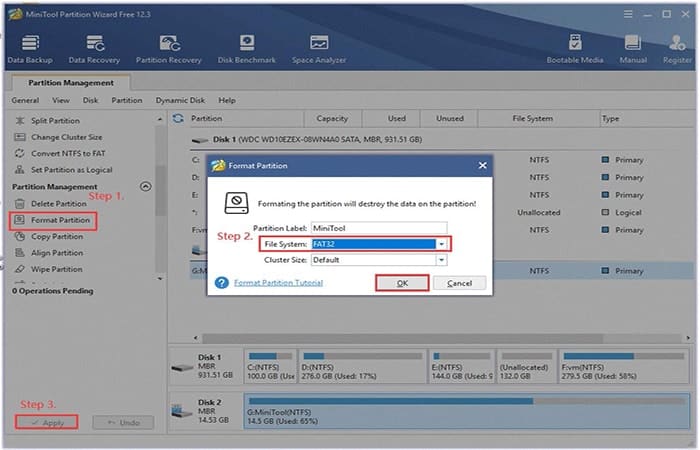
SUGERENCIA: si aún quieres mantener los datos en su unidad flash USB, puedes utilizar la función Convertir NTFS a FAT o convertir FAT a NTFS de este programa.
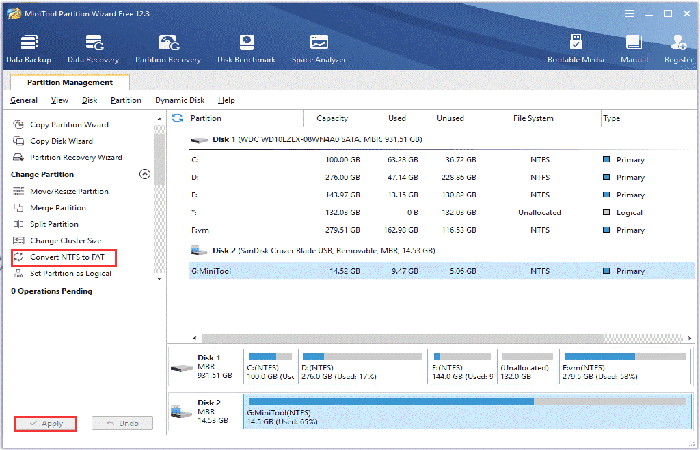
Hasta ahora, debes prepararte para la instalación de la aplicación. Pasemos a ver cómo instalar aplicaciones en Samsung Smart TV.
Cómo instalar aplicaciones no oficiales en un Smart TV
Hay 3 partes principales sobre cómo instalar aplicaciones no oficiales en un Smart TV. Para hacerlo, primero debes permitir las fuentes desconocidas a través de tu Samsung Smart TV. Luego habilita el modo Desarrollador y agrega aplicaciones a Samsung Smart TV.
NOTA: Antes de continuar con los siguientes pasos, asegúrese de que tu computadora y Samsung Smart TV estén conectados a la misma red inalámbrica.
Parte 1. Habilita la función de fuentes desconocidas en Samsung Smart TV
Por lo general, el sistema operativo de Smart TV considera las aplicaciones de terceros como fuentes desconocidas. Pero puedes activar la función Fuentes desconocidas en el Samsung Smart TV. Esta característica te permite instalar las aplicaciones sin límites. Para hacerlo, sigue los pasos a continuación:
- Paso 1.Enciende tu Samsung Smart TV.
- Paso 2.Presiona el botón Menú en el control remoto de Smart TV para abrir la pantalla de inicio y navegar hasta el menú Configuración.
- Paso 3.En la pantalla Configuración, dirígete a la pestaña Personal y selecciona la opción
- Paso 4.Ahora, selecciona la pestaña Complementos en el panel izquierdo y encienda el interruptor junto a Fuentes desconocidas.
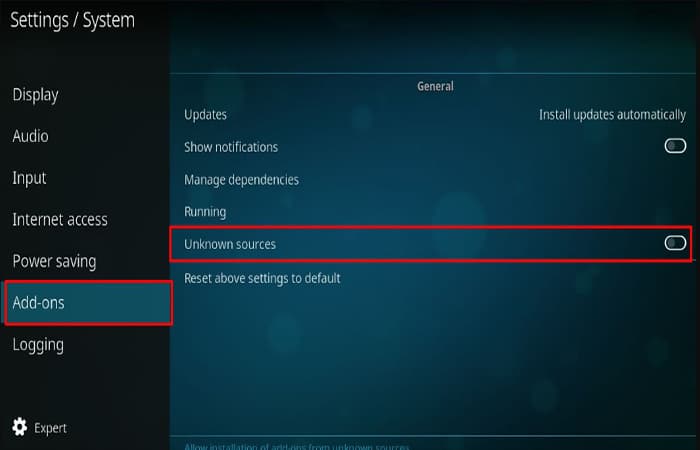
Una vez hecho esto, puedes descargar las aplicaciones de terceros desde la opción de aplicaciones en la pantalla de inicio de su Samsung Smart TV.
Parte 2. Habilita el modo desarrollador en Samsung Smart TV
¿Cómo descargar aplicaciones en Samsung Smart TV? Para lograr este objetivo, debe habilitar el modo de desarrollador en el televisor. El modo te permitirá descargar muchos tipos de herramientas útiles de terceros y modificarlas en Smart TV. Ahora, sigue los pasos dados a continuación para habilitarlo.
- Paso 1.Vuelve a encender tu Smart TV y luego navega a Configuración desde la pantalla de inicio y selecciona la opción Smart Hub .
- Paso 2.Navegue a la sección Aplicaciones y luego se te pedirá que ingresa un pin una vez que haz clic en el panel Aplicaciones . Aquí puedes ingresar 12345 como pin, que es el código predeterminado para todos los Smart TV de Samsung.
- Paso 3.Cuando aparezca la ventana de configuración del modo de desarrollador , cambia el interruptor del modo de desarrollador ha activado .
- Paso 4.Ingresa la dirección IP de la PC anfitriona que desea conectar al Smart TV y haz clic en Aceptar.
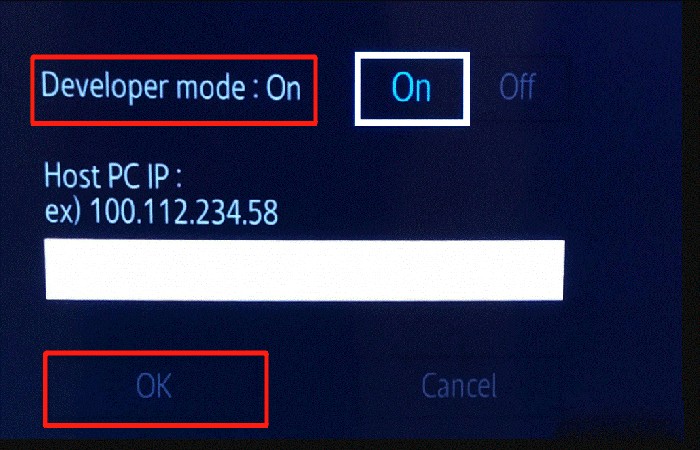
- Paso 5.Reinicia tu Smart TV y continúe con la descarga de aplicaciones en Samsung Smart TV.
Parte 3. Agrega aplicaciones a Samsung Smart TV
Una vez que haya habilitado las funciones anteriores, puede seguir el tutorial para instalar aplicaciones de terceros en el Samsung Smart TV. Hay 2 formas simples de descargar las aplicaciones con la ayuda de tu computadora.
Forma 1. Instalar aplicaciones no oficiales en un Smart Tv a través de una unidad flash USB
Este método te permite descargar aplicaciones de una fuente confiable disponible en tu computadora. Para hacerlo, sigue los pasos que se indican a continuación:
- Paso 1.Abra el navegador web en tu computadora y navega a un sitio web oficial o de confianza de la aplicación que quieres instalar en tu Samsung Smart TV y luego descárgala.
- Paso 2.Conecta la unidad flash USB preparada en tu computadora.
- Paso 3.Busque el archivo apk en la carpeta de la aplicación y luego copia el archivo desde tu computadora a la unidad USB.
- Paso 4.Conecte la unidad USB a tu televisor y luego busca el archivo apk en la unidad, haz clic con el botón derecho y selecciona Instalar .
Una vez que se completa la instalación, puede abrir y disfrutar de la aplicación en el televisor.
Forma 2. Instalar aplicaciones no oficiales en un Smart Tv través del símbolo del sistema
El otro método es usar el símbolo del sistema en tu computadora para instalar las aplicaciones de terceros. Asegúrese de que tu computadora y Samsung Smart TV estén conectados a la misma red y luego sigue los pasos a continuación.
- Paso 1.Enciende tu televisor y luego dirígete a Configuración y selecciona la sección Red en el panel izquierdo.
- Paso 2.Haz clic en Información , luego verás la dirección IP de tu Smart TV y la anotarás.
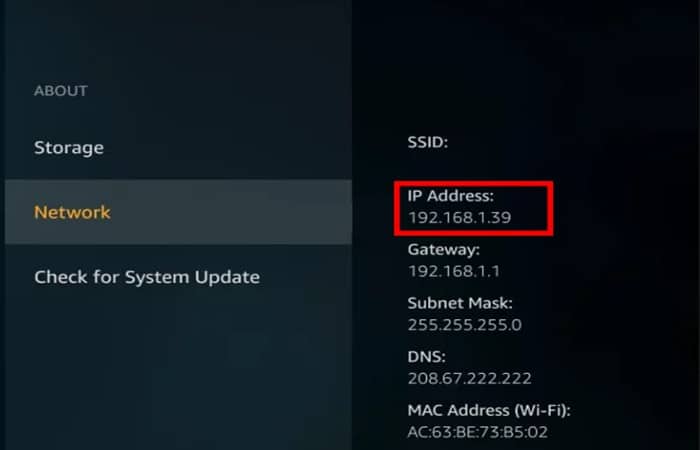
- Paso 3.En tu computadora, escribe cmd en el cuadro de búsqueda y luego haz clic con el botón derecho en la aplicación Símbolo del sistema y selecciona Ejecutar como administrador .
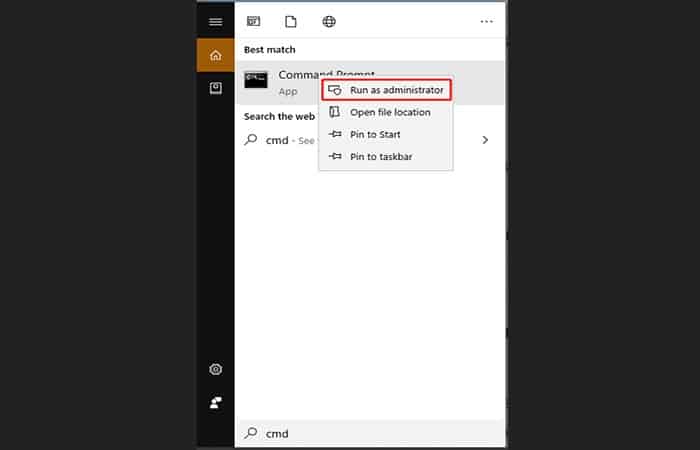
- Paso 4.En el símbolo del sistema elevado, escribe el comando adb connect 192.168.1.39 (reemplázalo con la dirección IP real de tu televisor) y Presiona Entrar .
- Paso 5.Escriba el comando install D\install.apk y Presiona Enter ( D representa la unidad de ubicación del archivo de la aplicación). Luego aun tiempo hasta que la instalación se complete con éxito.
- Paso 6.Una vez hecho esto, ejecuta el adb desconectar 192.168.1.39 para desconectar el televisor de la computadora.
Ahora, puedes navegar hasta Smart hub y abrir la aplicación que acaba de instalar en el televisor.
Conclusión
Como puedes ver, esta publicación proporciona una guía completa sobre cómo instalar aplicaciones no oficiales en un Smart TV. ¿Cómo agregar aplicaciones a Samsung Smart TV? Esta publicación lo ha explicado con pasos detallados. Ahora, es tu turno de intentarlo.
Preguntas frecuentes sobre cómo instalar aplicaciones no oficiales en un Smart TV
- ¿Cómo instalar aplicaciones de terceros en Android?
Para instalar aplicaciones de terceros en Android sin problemas, debe habilitar la opción Fuentes desconocidas.
- Paso 1: Descarga el archivo .APK de la aplicación que quieres instalar.
- Paso 2: Abre tu teléfono Android y dirígete a Configuración > Configuración de seguridad.
- Paso 3: Activa la instalación desde fuentes desconocidas
- Paso 4: Usa un explorador de archivos para encontrar la carpeta de la aplicación descargada.
- Paso 5: Haz clic derecho en el archivo .APK y selecciona Instalar.
También te puede interesar: Cómo Conectar Webcam A Móvil, Tableta y TV
¿Dónde encontrar la tienda de aplicaciones en Samsung Smart TV?
- Paso 1: Enciende tu Samsung Smart TV y dirígete a Configuración
- Paso 2: Navega a la sección Aplicaciones desde el panel izquierdo.
- Paso 3: Puedes seleccionar las aplicaciones recomendadas o recientes en el panel lateral derecho para abrir la tienda de aplicaciones de Samsung. Además, puedes hacer clic en el ícono de la aplicación para abrir la tienda.
¿Por qué no puedo ver una tienda de aplicaciones en Samsung Smart TV?
Necesitas Smart Hub para acceder a la tienda de aplicaciones en Samsung Smart TV. Entonces, Verifica si está instalado en tu televisor. De lo contrario, debes descargarlo del sitio web oficial de Samsung e instalarlo en el televisor.
Me llamo Javier Chirinos y soy un apasionado de la tecnología. Desde que tengo uso de razón me aficioné a los ordenadores y los videojuegos y esa afición terminó en un trabajo.
Llevo más de 15 años publicando sobre tecnología y gadgets en Internet, especialmente en mundobytes.com
También soy experto en comunicación y marketing online y tengo conocimientos en desarrollo en WordPress.