Cómo Conectar Webcam A Móvil, Tableta y TV
Pueden existir muchos motivos válidos para querer conectar una webcam a tu móvil, o a cualquier otro dispositivo. Desde querer tener acceso rápido a la webcam por comodidad, hasta simplemente asignar una TV a la cámara, aquí te ayudaremos a descubrir cómo conectar webcam a móvil, tableta y TV.
Mientras estás fuera de la oficina, es posible que desees echar un vistazo dentro de la ubicación de tu empresa de vez en cuando para ver cómo van las cosas. Si tienes una cámara web conectada a tu teléfono inteligente, puedes ver el área alrededor, desde cualquier lugar donde puedas acceder a Internet.

Cómo Conectar Webcam A Móvil
Para conectar la webcam a tu móvil, primero debes configurar un DNS dinámico para tu computadora.
Abre tu navegador web y navega hasta un sitio que ofrezca servicios DNS dinámicos gratuitos. El DNS dinámico te permite acceder a tu computadora a través del enrutador y conexión a Internet de banda ancha, incluso si tu ISP le asigna una IP dinámica que cambia cada vez que se conecta a Internet.
Configura un DNS Dinámico
Con DNS dinámico, puedes asignar un nombre de host permanente a tu computadora que luego puedes usar para conectar la PC y la cámara web, con prácticamente cualquier navegador web que admita video, incluido el navegador en tu teléfono Android.
- Crea una cuenta con el servicio gratuito de DNS dinámico. Sitios como DynDNS, FreeDNS o No-IP, brindan servicios básicos de DNS dinámico sin cargo. Después de crear la cuenta, registra tu nombre de usuario, contraseña y nombre de host DNS dinámico.
- Abre una nueva pestaña o ventana en tu navegador e ingresa la dirección IP para la página de inicio de sesión del administrador del enrutador. Para la mayoría de los enrutadores, la dirección IP de inicio de sesión de administrador predeterminada es "168.0.1", "192.168.1.1" o "192.168.0.101".
- Sin embargo, la dirección IP de tu enrutador puede ser diferente. Si no conoces la dirección IP de inicio de sesión de tu enrutador, consulta el manual del usuario o la guía del propietario.
- Después de que tu navegador muestre la página de inicio de sesión para el enrutador, inicia sesión con tu nombre de usuario administrativo y contraseña.
- Nuevamente, si no conoces el nombre de usuario y la contraseña predeterminados del enrutador, consulta el manual del propietario o la guía del usuario.
- Haz clic en "Configuración avanzada", "Preferencias" o "Configuración" en la página de configuración principal del panel de control del enrutador. Haz clic en "Configuración de DNS", "DNS dinámico" u otro enlace de menú con un nombre similar.
- Ingresa el nombre de host dinámico, el nombre de usuario y la contraseña para la cuenta de DNS dinámico en los campos correspondientes.
- Haz clic en el botón "Guardar", o "Guardar configuración". Reinicia el enrutador y espera a que se reinicie.
Instala el software de monitoreo de la cámara web
Ahora, debes instalar el software de monitoreo de la cámara web.
Mira También 5 Tipos de Discos Duros Que Puedes Comprar
5 Tipos de Discos Duros Que Puedes Comprar- Abre tu navegador web y navega hasta un sitio que ofrezca una aplicación gratuita para monitorear tu cámara web desde una ubicación remota.
- Las aplicaciones como Yawcam, DeskShare y Dorgem son gratuitas, relativamente fáciles de instalar y te permiten ver tu cámara web desde cualquier lugar al que puedas acceder a Internet. Guarda el programa de la cámara web en tu computadora.
- Haz clic en "Inicio" y luego en "Computadora". Busca la carpeta donde guardaste el archivo de instalación de la aplicación de monitoreo de la cámara web.
- Haz doble clic en el archivo de instalación para iniciar el asistente de configuración. Sigue las instrucciones en pantalla para instalar el programa de la cámara web y reinicia la computadora si lo solicita.
- Conecta la cámara web a la PC con un cable USB si aún no lo has hecho. Espera unos segundos a que Windows inicialice la cámara y la configure para su uso en tu PC.
- Windows no requiere un controlador para la mayoría de las cámaras web USB. Sin embargo, si Windows te solicita que instales un controlador para la cámara, inserta el disco de instalación de la cámara web y luego sigue las instrucciones para instalar el dispositivo.
- Inicia la aplicación de la cámara web y haz clic en "Opciones" o "Herramientas" en la barra de menú.
- Haz clic en la opción "Configuración de la cámara" o "Configuración de la cámara web" y asegúrate de que la cámara web instalada aparezca en la lista y esté activa en la aplicación.
- Haz clic en "Guardar" o "Aceptar" para cerrar el menú de configuración de la cámara.
- Haz clic en “Transmisión de cámara web”, “Monitoreo de cámara web” u otra opción con un nombre similar en el menú o la barra de herramientas.
- Habilita la opción "Modo de monitoreo", "Modo de vigilancia" o "Monitoreo remoto" y haz clic en "Aceptar".
- Ingresa un número de puerto para usar en el navegador web cuando accedas a la cámara web en el campo “Puerto de transmisión”, “Puerto TCP / IP” o “Puerto de la cámara web”.
- Ingresa un número entre 1000 y 65535. No utilices un número de puerto inferior a 1000, ya que Windows utiliza muchos de estos puertos para correo electrónico, tareas web y otras funciones que requieren una conexión a Internet.
- Ingresa un nombre de usuario y contraseña para usar, al monitorear la cámara web si la opción está disponible en la aplicación. Guarda los cambios en la configuración de monitoreo de la cámara web.
- Minimiza el programa de la cámara web en la barra de tareas, pero no la cierres. Orienta tu cámara web para que mire hacia el área que deseas monitorear desde tu teléfono Android.
Visualiza la cámara web en tu móvil
Ahora, intenta ver la cámara web en tu teléfono Android.
- Abre el navegador web en tu teléfono Android.
- Ingresa la dirección URL del nombre de host que recibiste del servicio de DNS dinámico, seguida del número de puerto que ingresaste en la aplicación de monitoreo de la cámara web.
- Por ejemplo, si el nombre de host dinámico que configuraste es "dnsservice.com" y el número de puerto seleccionado es 10234, debes ingresar "mundobytes.dnsservice.com:10234" en la barra de direcciones y presionar "Enter".
- Espera unos segundos para que la página de monitoreo de la cámara web se muestre en el navegador de Android.
- Inicia sesión con el nombre de usuario y la contraseña de supervisión si se le solicita y haz clic en el botón o icono "Ir" o "Ver".
- Espera unos segundos hasta que el navegador muestre una pequeña ventana del reproductor de video. Haz clic en el botón "Reproducir" en el visor de video para ver la transmisión desde la cámara web conectada a la computadora.
Listo, con estos pasos, ya tienes conectada tu webcam a tu teléfono móvil.
También te puede interesar La Cámara No Funciona En Windows 10. Causas y Soluciones
Cómo Conectar Webcam A Tableta
Puedes conectar una cámara web a varias tabletas y teléfonos de alta especificación a través de un cable USB portátil. Además, algunos softwares permiten la conexión, disponible a través de la tienda de aplicaciones y con una lista interminable de tabletas y cámaras web compatibles.
Es posible conectar tu cámara web con cualquier cosa bajo el estándar UVC. Recientemente, las tabletas Android han admitido el uso de cámaras plug-and-play que incluyen cámaras web.
Puedes conectar una cámara web a tu tableta utilizando la interfaz HIDL de cámara estándar y la API de Android Camera2. Generalmente, las cámaras web admiten controladores UVC (USB Video Class) para controlar las cámaras.
Mira También Teclado Lenovo No Funciona. Causas y Soluciones
Teclado Lenovo No Funciona. Causas y SolucionesAl admitir cámaras web, puedes usar tu tableta para casos de uso livianos, como quioscos de fotos y video chat. Afortunadamente, conectar una cámara web externa no reemplaza las HAL de la cámara interna en las tabletas Android.
Sin embargo, estas funciones no están diseñadas para admitir tareas complejas de alto rendimiento que involucran transmisión de alta velocidad y alta resolución, AR y control manual de lentes / ISP / sensores.
Al igual que cualquier aplicación de cámara normal, las aplicaciones de cámara web secundaria que se comunican con dispositivos USB necesitan permisos similares para obtener acceso a los dispositivos UVC.
Si bien no coincide con las funciones que se ofrecen al conectar una cámara web a una computadora portátil, el uso de una cámara web con tu tableta aún ofrece un amplio grado de flexibilidad, lo que ofrece la posibilidad de usar la cámara web para aquellos que no pueden o no quieren usar su computadora portátil.
Sin embargo, dado que se trata de aplicaciones relativamente nuevas, muchas personas tienden a experimentar problemas con la compatibilidad con cámaras web. Pero las aplicaciones parecen funcionar bien en algunos dispositivos con Android 4.03 y superior.
Si no funciona con tu dispositivo o tiene alguna limitación, considera rootear la tableta para resolver este problema.
Mira También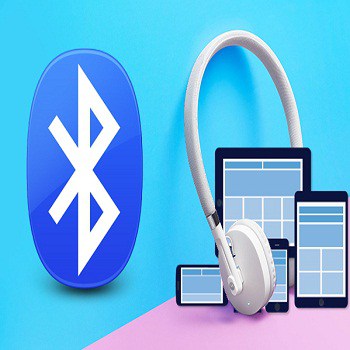 Cómo Eliminar Un Dispositivo Emparejado A Tu PC
Cómo Eliminar Un Dispositivo Emparejado A Tu PC¿Todas las cámaras web son compatibles con tabletas?
Cada periférico conectado a tu dispositivo, ya sea externo o interno, requiere controladores que le indiquen al sistema operativo del dispositivo cómo debe interactuar con el periférico.
Si el dispositivo no tiene controladores o está desactualizado, te resultará difícil operarlo. En el caso de las cámaras web, es posible que necesites el soporte de los controladores de cámara web universales, que funcionan con cualquier cámara web conectada independientemente del modelo o marca.
Si bien las cámaras web internas vienen con sus controladores preinstalados, necesitas los controladores adecuados para conectar tu cámara web a tu teléfono para que la cámara web funcione correctamente.
Afortunadamente, dado que es posible que no encuentres los controladores exactos para tu cámara web, la instalación de los controladores universales de la cámara web puede permitirte usar tu cámara web conectada a una tableta.
Sin embargo, aunque funcionan con la mayoría de las cámaras web, es posible que los controladores universales no ofrezcan el mismo rango de control que los controladores originales.
Dicho esto, la mayoría de las cámaras web son compatibles con tabletas siempre que instales los controladores correctos y tu tableta tenga especificaciones más altas.
Mira También Lector De Tarjetas SD No Funciona en Windows 10
Lector De Tarjetas SD No Funciona en Windows 10¿Cómo se puede conectar una cámara web a una tableta?
Conectar una cámara web a una tableta no es tan fácil como parece. Las tabletas no cuentan con soporte integrado para cámaras USB, ni se pueden conectar de forma inalámbrica a través de WIFI.
Sin embargo, hay nuevas formas de ver la transmisión de video de tu cámara web en una tableta e incluso grabar lo que ve. Actualmente hay algunas aplicaciones que pueden hacer esto. Sigue los pasos a continuación para conectar tu cámara web a una tableta.
- Asegúrate de que la cámara web tenga una aplicación de Android dedicada. Una manera fácil de saberlo es buscar en Google Play Store el nombre del fabricante de la cámara web.
- Por ejemplo, al escribir el nombre de una cámara web en Play Store, se muestran varias aplicaciones que admiten la transmisión de video inalámbrica y por cable.
- Luego, instala la aplicación que desees. La aplicación Dashcam para Android es compatible con las cámaras web Creative y Logitech, por ejemplo. Las cámaras AXIS también funcionan con la aplicación AXIS Camera Companion.
- Para usar, abre la aplicación y continúa con las instrucciones en pantalla para conectar la cámara web. Por lo general, esto implica ingresar la contraseña y nombre de usuario antes de iniciar sesión en la cámara web para ver la transmisión.
- Elige aplicaciones como Viewer for Camera Companion si tienes varias cámaras conectadas y deseas ver todas las imágenes en miniatura. Además, algunas aplicaciones te permitirán mover las cámaras de forma remota deslizando el dedo sobre la pantalla.
Aplicaciones como Dashcam y Simple Webcam permiten que su teléfono se convierta en una cámara de marcha atrás a través de una cámara web a través de un cable OTG. Dashcam, una cámara web de 2 MP de Maplin, se encuentra entre las únicas aplicaciones que pueden reconocer una cámara web conectada.
Sin embargo, cuenta con controles simples de Gamma y Contraste que pueden resultarte insatisfactorios. Del mismo modo, la aplicación permite varias resoluciones de pantalla diferentes, que puedes ajustar según tus preferencias.
De manera similar, puedes usar un cable OTG solo, pero es poco probable que funcione. Si bien puede ser bastante difícil encontrar controladores para Android, ya que ya no escriben ninguno, es posible que la cámara web necesite un controlador.
Sin embargo, los cables OTG son asequibles. Podría sorprenderte si funciona.
Mira También Cómo Actualizar bq Edison 3G a Android 6 | Tutorial
Cómo Actualizar bq Edison 3G a Android 6 | TutorialAunque existen otros sistemas operativos como Mac o Windows, el sistema operativo Android no cuenta con un controlador de cámara USB genérico, lo que te impide acceder a la conveniencia de la funcionalidad "plug and play". Esto es cierto independientemente de si admite conexiones OTG o no.
Para la cámara web y otros accesorios USB, necesitas una aplicación que tenga un controlador incorporado. En este caso, tu cámara web debe tener una aplicación de Android incorporada a medida, donde solo accederás a la cámara web a través de la aplicación.
¿Cómo se usa la cámara web en una tableta?
También puedes personalizar tu cámara web Android a través de optimizaciones específicas del dispositivo y opciones generales de personalización. Del mismo modo, puedes personalizar la cámara web externa modificando el archivo de configuración de la cámara externa.
Entre las opciones que puedes cambiar, tenemos:
- Límite superior y tamaño de velocidad de fotogramas de imagen admitidos.
- Excluir los nodos de video presentes en la cámara interna.
- Una serie de compensaciones entre jank y memoria (búferes en vuelo).
Además de los parámetros adicionales anteriores, también puedes incorporar tus propios parámetros para desarrollar tu configuración. Esto incluye mejorar el rendimiento del dispositivo agregando optimizaciones personalizadas.
Puedes sustituir los formatos de salida por formatos eficientes específicos del dispositivo para mejorar el rendimiento. También puedes admitir formatos adicionales cuando utilizas una implementación de personalización.
Mira También Cómo Solucionar Que Una Bateria De Tablet Se Descarga Rápido
Cómo Solucionar Que Una Bateria De Tablet Se Descarga RápidoSin embargo, los dispositivos que utilizan una cámara externa deben aprobar el CTS de la cámara. Además, asegúrate de conectar la cámara USB externa en el dispositivo específico durante la prueba. De lo contrario, algunas pruebas no resultarán.

Cómo Conectar Una Webcam Al TV
En la actualidad, los televisores inteligentes ya desplazaron a los convencionales, por sus obvias características beneficiosas. Y la conexión de una webcam, así como de casi cualquier otro dispositivo, es sumamente sencilla en un Smart TV.
- Comienza usando un cable USB para conectar la cámara web e inserta el otro extremo del cable USB en cualquier puerto USB vacío detrás de tu Smart TV.
- Toma el control remoto de tu televisor y haz clic en el botón “Entrada” o “Fuente” para que aparezca una lista de opciones de fuente en tu televisor.
- Utiliza tu control remoto para revisar las fuentes de entrada disponibles en tu televisor hasta que veas la pantalla de tu cámara web en la pantalla de tu Smart TV.
- Si no puedes encontrar tu cámara web en esta etapa, asegúrate de que esté conectada correctamente en ambos extremos del cable.
- Una vez que puedas ver tu cámara web en la pantalla, te toca ajustar el ángulo de la cámara para que puedas verte a ti mismo en la pantalla.
- Sigue las instrucciones en pantalla para conectar tu cámara web a Internet para que puedas hacer llamadas a otras personas.
- Utiliza tu Smart TV o dispositivo web externo para buscar e iniciar sesión en tu aplicación de videollamadas preferida.
- Listo, ya tienes conectada tu cámara al Smart TV.
Una vez que esté conectado, puedes comenzar a usar tu cámara web. Solo asegúrate de que tu Smart TV esté conectado a Internet antes de intentar realizar videollamadas a colegas, amigos o familiares.
Beneficios de usar tu cámara web en tu televisor inteligente
Ahora que has conectado correctamente tu cámara web a tu televisor, puedes aprovechar todos los beneficios de su trabajo.
- Si conectas tu cámara web a tu televisor, no debes preocuparte por llevar constantemente tu computadora portátil contigo, simplemente siéntate en tu sofá y únete a cualquier reunión en la comodidad de tu propia sala de estar.
- Si tienes algún miembro de tu familia que no se le da el manejo de la tecnología, puedes optar por instalar una cámara web en tu televisor, ya que es mucho más probable que pueda navegar por una cámara web en un televisor en lugar de una PC. Bien podría ser una excelente manera de mantenerse en contacto con familiares mayores a través de videollamadas.
Si no tienes un televisor inteligente, definitivamente te recomendamos que consideres comprar uno. Los televisores inteligentes baratos no solo son excelentes para utilizar tu cámara web, sino que también ofrecen una gran cantidad de otros beneficios en comparación con los televisores estándar.
Conclusión
También te puede interesar Los 7 Mejores Programas Para Webcam. Cámaras Web
Mira TambiénCómo Instalar Aplicaciones No Oficiales En Un Smart TV
Si está utilizando un teléfono que funciona con Android 4.0, debería ser compatible con un host USB que te permita ejecutar un dispositivo periférico. Este proceso siempre requiere software y controladores especiales.
Aunque las posibilidades son convincentes. Como tal, asegúrate de intentar todas las formas posibles para actualizar tus controladores para permitir la conexión OTG. No hacerlo resultará en una conexión miserable, lo que significa que la cámara web no se conectará.
En cuanto a la conexión con el Smart TV, es la más fácil de todas y realmente no presenta problemas de compatibilidad y conexión.
Si quieres conocer otros artículos parecidos a Cómo Conectar Webcam A Móvil, Tableta y TV puedes visitar la categoría Hardware.
Deja una respuesta
¡Más Contenido!