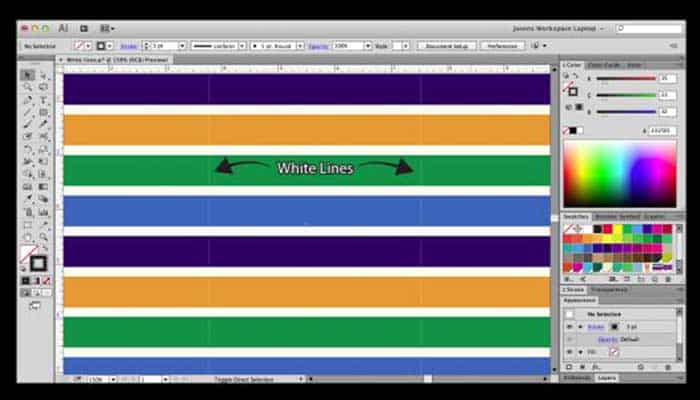
Si has creado patrones, probablemente hayas experimentado que Illustrator se ve en líneas blancas (u oscuras) en tus patrones. Estas pequeñas líneas aparecerán en si tu repetición no se crea correctamente y, a veces, incluso cuando hayas creado el patrón correctamente. En este artículo, señalaremos la causa común de estas pequeñas líneas malvadas, así como algunas soluciones para corregir los patrones.
Diagnóstico del patrón
Acerca y aleja el relleno del patrón. Si ves líneas blancas finas en tu patrón que desaparecen en un nivel de zoom y reaparecen en otro, son artefactos de mosaico de pantalla y el problema está en Illustrator. Este es un problema común (un error) con rellenos de patrones repetidos en Adobe Illustrator.
Quizás te puede interesar: Cómo Utilizar La Herramienta Cuentagotas En Illustrator
Exportación del patrón
Si las líneas blancas son el resultado de ese error de Illustrator, solo se verás afectada la visualización en pantalla de tu patrón, lo que significa que el patrón aún se imprimirá correctamente desde Illustrator. Sin embargo, aún puede aparecer en tu exportación (es decir, PNG o JPG).
Cuando exportes ilustraciones que contengan rellenos de patrones repetidos, elige Archivo > Exportar y, en el cuadro de diálogo de opciones, elige Suavizado optimizado para ilustraciones. Si eliges Texto optimizado, es posible que veas las líneas cuando exportes desde Illustrator.
Illustrator se ve en líneas. Pasos a seguir
Estos son los pasos a seguir para corregir el patrón si Illustrator se ve en líneas:
Paso 1a: Marca tu casilla de repetición (anterior a CS6)
En las versiones de Illustrator anteriores a CS6, se coloca un cuadro transparente (lo llamaremos cuadro de repetición) detrás de los objetos de patrón para indicarle a Illustrator que solo repita lo que está dentro de este cuadro de repetición.
A veces, el cuadro de repetición se mueve o no tiene el tamaño exacto del cuadro de fondo de color que se encuentra arriba, por lo que puede causar que aparezcan líneas en los patrones.
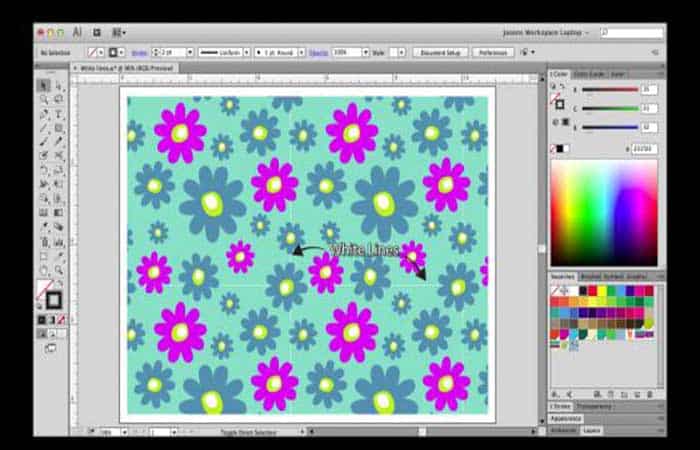
Puedes verificar si ese es el problema haciendo zoom en tu patrón e ir a Ver / Esquema para ver si tu cuadro de repetición y el cuadro de fondo están alineados correctamente.
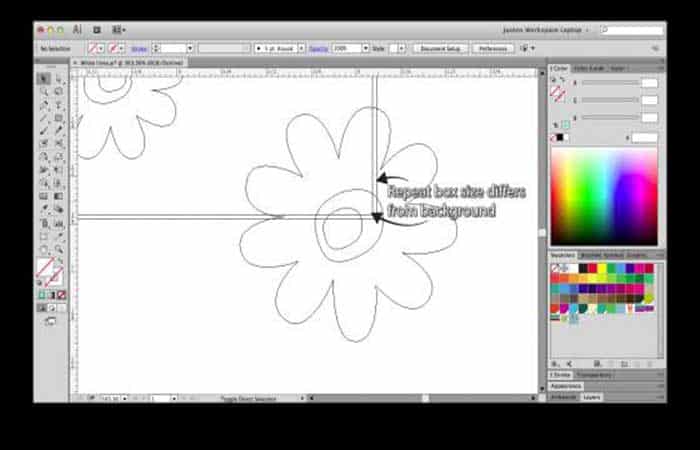
Una vez que el cuadro de repetición y el cuadro de fondo estén alineados correctamente, arrastra el patrón a las muestras e intenta rellenar tus objetos nuevamente.
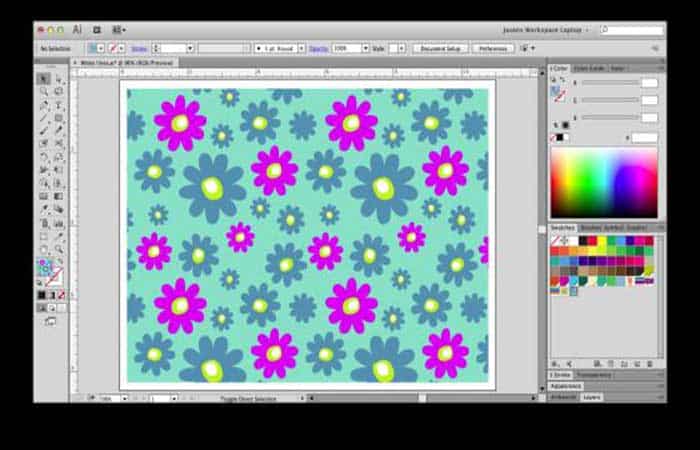
También puedes eliminar el cuadro de repetición existente y crear uno nuevo copiando el cuadro de fondo. Ve a Editar / Pegar en la parte posterior y finalmente haz que el cuadro que pegaste en la parte posterior se llene.
Paso 1b: ¿El cuadro de fondo tiene un tamaño diferente al de tu mosaico de patrón (CS6 y superior)?
En la nueva función Patrón (¡que es la mejor función hasta ahora!) es fácil crear un cuadro de fondo que no tenga el tamaño exacto de tu mosaico de patrón o que no se alinee correctamente con tu mosaico de patrón. Cuando esto sucede, puede crear esas líneas blancas en tus patrones.

Asegúrate de que el mosaico y el fondo de tu patrón tengan exactamente el mismo tamaño y que estén alineados correctamente. Puedes hacer esto manualmente acercando el zoom y cambiando el tamaño del cuadro de fondo o ajustando el mosaico del patrón.
También puedes mover todos los objetos al centro del rectángulo de fondo y luego marcar la casilla ‘Tamaño de mosaico a arte’ en el panel Opciones de motivo. Esto cambiará el tamaño del mosaico de patrón exactamente a tu cuadro de fondo.
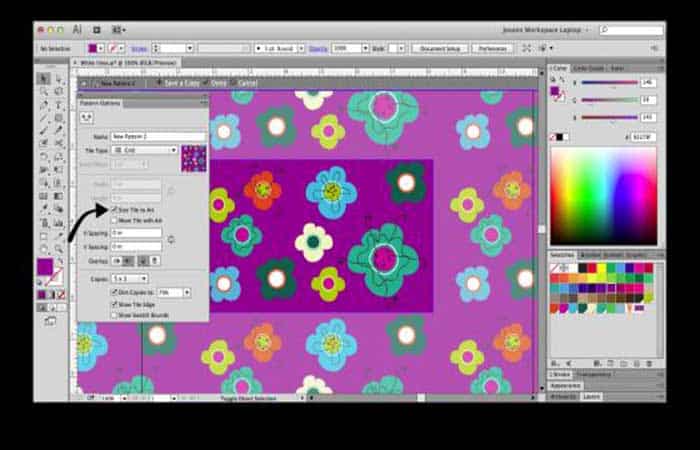
Luego desmarca la casilla ‘Tamaño de mosaico a arte’, mueve los objetos como desees y haz clic en Listo cuando hayas terminado.

Paso 2: ¿Aún ves líneas? Podría ser un problema de redibujado
Si todavía ves líneas blancas finas en tus patrones, intenta acercar y alejar a diferentes niveles de zoom. Lo más probable es que si Illustrator se ven en líneas en algunos niveles de zoom pero no en otros, entonces este problema es simplemente que el programa está haciendo un mal trabajo al volver a dibujar la página en ciertos niveles de zoom.
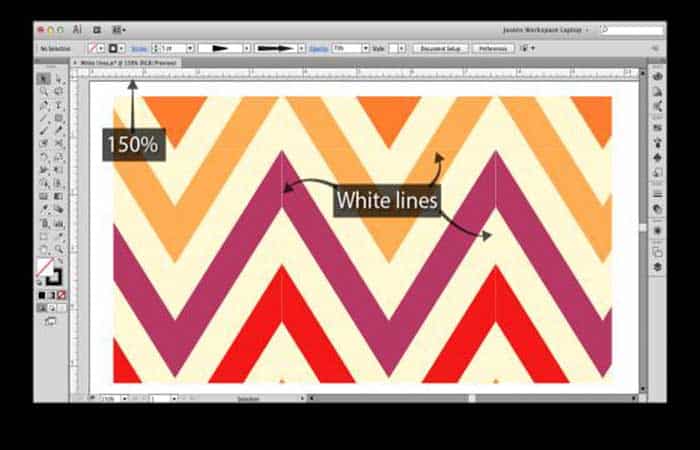
Tal vez quieras saber: Cómo Realizar El Trazo Punteado En Illustrator: 8 Pasos Sencillos
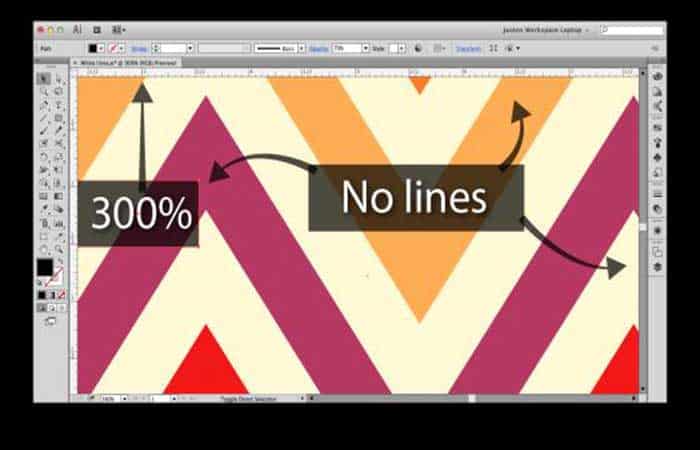
Si aún ves las líneas en todos los niveles de zoom, vuelve a verificar que tu cuadro de repetición esté alineado correctamente.
Paso 3: Intenta desactivar Anti-Aliasing
Otra cosa que puedes hacer es desactivar el suavizado de ilustraciones en las preferencias de Illustrator. Ve a Illustrator / Preferencias / General en una Mac o Editar / Preferencias / General en una PC y desmarca la opción Suavizado de ilustraciones.
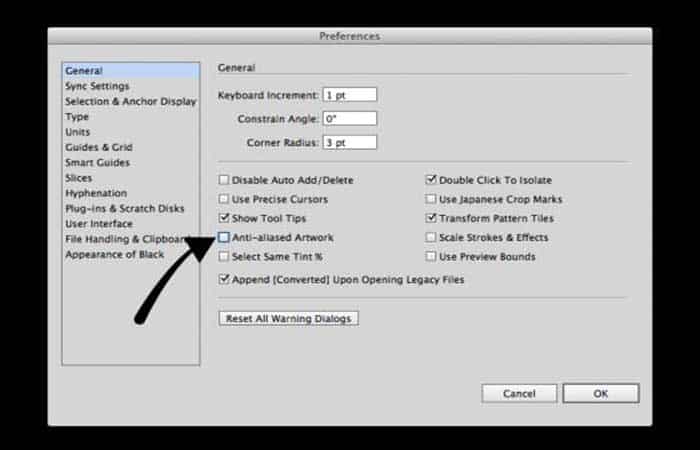
Esto no solo solucionará algunos de esos problemas de redibujado con las líneas de cuadrícula blancas, sino que también puede ayudar a acelerar Illustrator. Anti-Aliasing es el suavizado de los bordes de tu obra de arte y es muy exigente para Illustrator, por lo que desactivarlo ayudará a que Illustrator represente tu página más rápido cuando acerques y alejes, gires o cambies cualquier objeto en tu página.
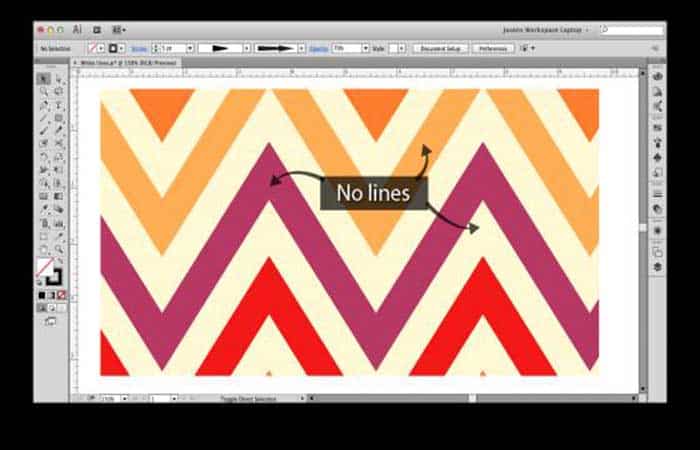
Paso 4: último recurso, agrega un segundo relleno a su objeto
Si Illustrator se ven líneas aún, y estás seguro de que todo está correcto con tu cuadro de repetición (anterior a CS6) o el mosaico de patrón (CS6-CC), intenta agregar un segundo relleno a tu(s) objeto(s).
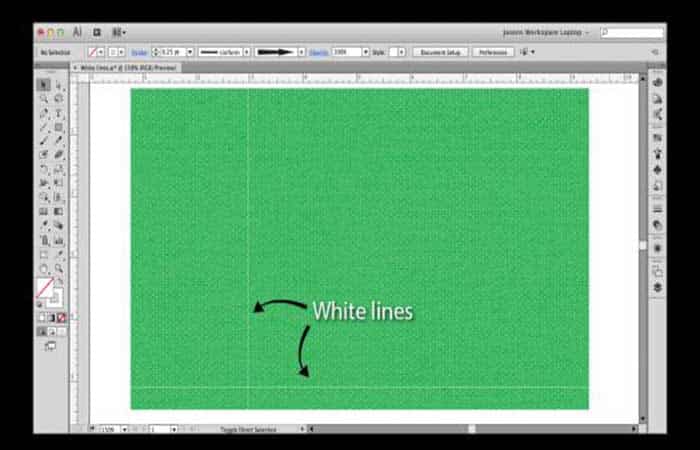
Selecciona tu objeto que tiene el patrón relleno con las líneas y ve al Panel de apariencia. Desde allí, ve al menú Volar hacia afuera en el lado derecho y elige Agregar nuevo relleno. Cambia el color del atributo de relleno inferior al color que funcionaría mejor (en nuestro caso, verde) y listo, ¡no más líneas!
También puedes intentar cambiar el segundo atributo de relleno al mismo patrón. Usando la herramienta de selección directa, mantén presionada la tecla Tilde ~ y mueve el patrón solo uno o dos píxeles hacia arriba. Esto generalmente hace un gran trabajo para nosotros al deshacernos de las líneas si todo lo demás falla.
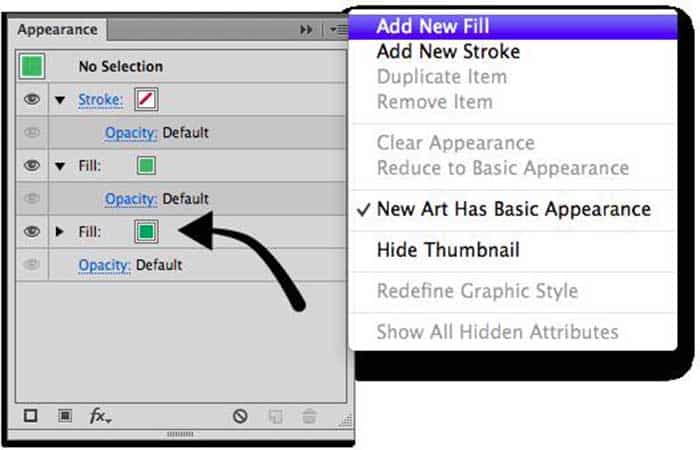
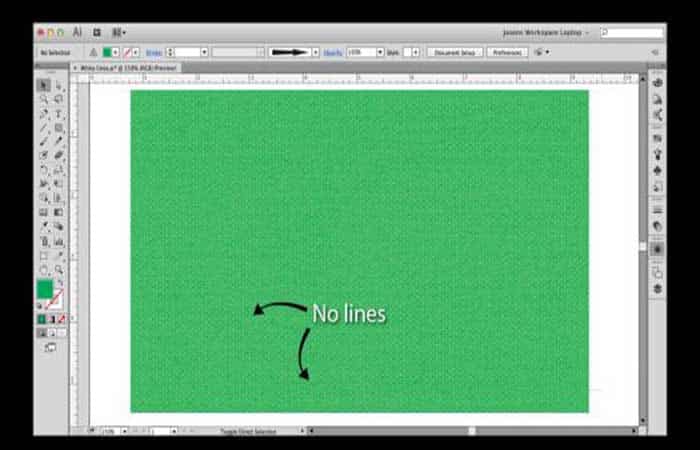
Echa un vistazo a: Cómo Hacer Flechas En Illustrator CS6 y CS5
Pensamientos finales
Eso es todo sobre cómo solucionar cuando Illustrator se ve en líneas. Este problema puede tener varias causas que hemos descrito en el artículo. Si tienes algún cometario sobre el tema o el tutorial, tienes la libertad para hacerlo a través de la sección de comentarios. Además, estamos dispuestos también a escuchar sugerencias. Por otro lado, puedes conseguir más tutoriales relacionados en nuestro blog, visítanos.
Me llamo Javier Chirinos y soy un apasionado de la tecnología. Desde que tengo uso de razón me aficioné a los ordenadores y los videojuegos y esa afición terminó en un trabajo.
Llevo más de 15 años publicando sobre tecnología y gadgets en Internet, especialmente en mundobytes.com
También soy experto en comunicación y marketing online y tengo conocimientos en desarrollo en WordPress.