Cómo Grabar Llamadas En Un iPhone
El sistema operativo del iPhone (iOS) tiene muchas ventajas sobre su contraparte de Android, pero facilitar la grabación de llamadas no es una de ellas. Si te preguntas cómo puedes grabar llamadas en un iPhone, no eres el único.
Dado que no existe una forma nativa de grabar llamadas telefónicas en el iPhone, debes pasar por algunos aros adicionales para hacerlo. Afortunadamente, si eres un poco creativo, en realidad hay varias formas diferentes que te permitirán hacer esto independientemente de tu versión de iOS.
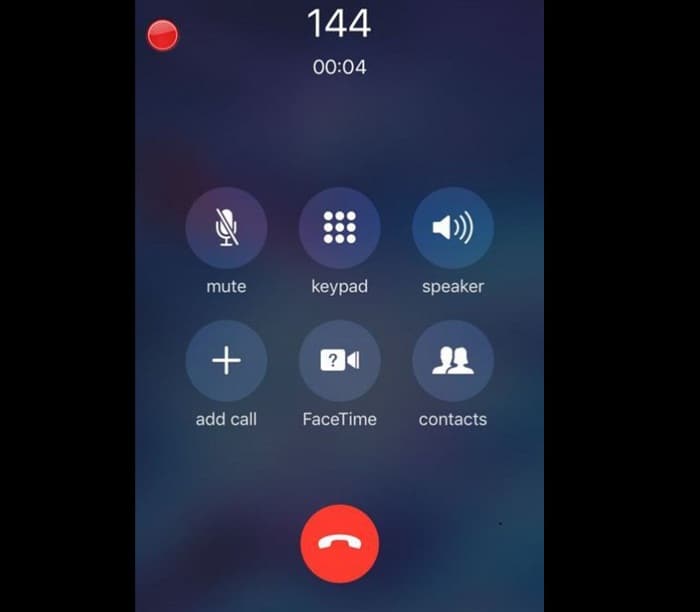
Aquí están sus mejores opciones:
- Usa un dispositivo secundario: esta es sin duda la forma más rápida y fácil de grabar llamadas en cualquier iPhone. El inconveniente, por supuesto, es que necesitarás otro dispositivo con un micrófono que sea capaz de grabar audio. Puedes usar otro iPhone, un iPad, una computadora o un dispositivo de grabación portátil (idealmente) para hacer esto.
- Usa Google Voice: a riesgo de molestar a los dioses de iOS, también puedes usar Google Voice (un servicio gratuito de llamadas VoIP) de Google para grabar las conversaciones telefónicas. Desafortunadamente, este servicio solo está disponible en los EE. UU. y Canadá, por lo que este método podría no ser aplicable según su territorio.
- Usa una aplicación de terceros: la tienda de aplicaciones no tiene escasez de aplicaciones de terceros que pueden ayudarte a grabar tus conversaciones telefónicas. Sin embargo, la mayoría de las opciones de terceros son de pago o requerirán que realice una compra desde la aplicación para poder grabar conversaciones ilimitadas. Hemos hecho una lista de las mejores opciones.
- Usa tu correo de voz: este método dependerá de si tu proveedor de telefonía celular tiene esta funcionalidad o no. Pero si tienes suerte, tu proveedor puede permitirte descargar tus conversaciones y guardarlas como mensajes de voz audibles.
-
Cómo grabar llamadas en un iPhone
- Grabar llamadas de iPhone usando un dispositivo secundario
- Graba llamadas de iPhone usando Google Voice
- Graba llamadas de iPhone usando una aplicación de terceros
- Uso de servicios de grabadora de llamadas de 3 vías multiplataforma
- Graba llamadas de iPhone usando su funcionalidad de operador de correo de voz
Cómo grabar llamadas en un iPhone
Ahora que repasamos todas las formas posibles de grabar conversaciones telefónicas en el iPhone, exploremos cada método en orden y veamos cuál se aplica a tu caso.
Grabar llamadas de iPhone usando un dispositivo secundario
Si tienes un dispositivo secundario que puedes usarlo para grabar las llamadas telefónicas en un iPhone, esta probablemente debería ser tu primera opción, ya que probablemente sea la forma más fácil y rápida para hacerlo.
Mira También Los 7 Mejores Programas Para Reproducir Videos.
Los 7 Mejores Programas Para Reproducir Videos.Por supuesto, necesitarás otro dispositivo con capacidades de micrófono. Aquí hay una breve lista de dispositivos que podrías tener en tu casa y que podrían ayudarte a hacer esto:
- Otro iPhone
- Un ipad
- Un ipod
- Un dispositivo Android
- Un dispositivo de grabación portátil
- Una mac
- Una computadora con Windows
Nota: un requisito previo importante de este método es tener un entorno silencioso para que puedas poner tu iPhone en altavoz y luego usar tu dispositivo secundario para grabar la conversación.
Aquí hay una guía rápida que lo ayudará a lograr esto:
- Llama al contacto con el que quieres grabar la conversación y toca en el altavoz del iPhone. Pon tu iPhone en modo Altavoz
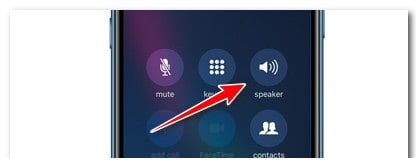
Nota: Grabar sin consentimiento es ilegal en la mayoría de los territorios, así que asegúrate de notificar a la otra parte que está grabando esta conversación antes de continuar.
- Una vez que obtengas su consentimiento, asegúrate de usar el dispositivo secundario para comenzar a grabar.
- Coloca el dispositivo secundario cerca de tu iPhone (mientras está en modo Altavoz) y asegúrate de permanecer físicamente cerca del dispositivo de grabación para garantizar que la conversación sea captada.
- Una vez que termines la conversación, finaliza la llamada y detén la grabación en tu dispositivo secundario.
- En tu dispositivo secundario, detén la grabación y guárdala para escucharla más tarde.
Nota: si estás utilizando un dispositivo iOS como dispositivo de grabación secundario, la forma más fácil de lograrlo es usar las notas de voz de Apple. Si estás usando una Mac, puedes usar Audacity para que luego puedas editar la conversación y eliminar las partes que no son necesarias.
Mira También Los 8 Mejores Programas Para Comprimir Vídeos.
Los 8 Mejores Programas Para Comprimir Vídeos.Graba llamadas de iPhone usando Google Voice
Si no te importa usar un servicio de Google para grabar tus conversaciones de iPhone, otra opción que debes considerar es usar el software VoIP gratuito de Google.
Desafortunadamente, esta función solo está disponible en EE. UU. Y Canadá; si no vives en uno de estos territorios, ignora este método, ya que no se aplicará a tu situación particular.
Nota: Google Voice es un servicio VoIP gratuito que te proporcionará un número de teléfono gratuito y una bandeja de entrada de correo de voz. Tendrás la posibilidad de realizar llamadas nacionales e internacionales. Puedes consultar esta página para conocer las tarifas de llamadas de Google .
A diferencia de otros servicios VoIP similares, Google Voice te permite grabar llamadas telefónicas. Sin embargo, antes de poder hacer esto, primero deberás realizar algunas configuraciones adicionales.
Para facilitarle las cosas, hemos creado una guía paso a paso que lo guiará a través de todo el proceso de hacer los ajustes necesarios antes de que puedas comenzar a grabar con Google Voice.
Importante: por motivos legales, Google solo te permite grabar las llamadas que recibes. No podrás grabar las llamadas que realices con este método.
Mira También Cómo Descargar Y Usar Audacity En Windows Y Mac
Cómo Descargar Y Usar Audacity En Windows Y MacEsto es lo que debe hacer:
- Lo primero es lo primero, descarga e instala la aplicación gratuita Google Voice en tu dispositivo iPhone. Puedes buscarlo en tu App Store o utilizar este enlace de descarga directa.
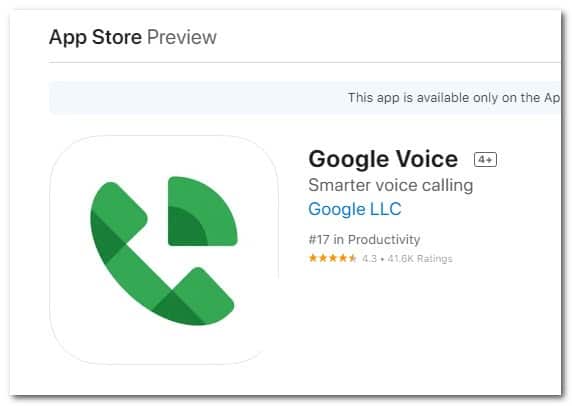
- Una vez que la aplicación se haya descargado con éxito, inicia sesión con una cuenta de Google viable y completa el proceso de configuración inicial.
- Cuando finalmente estés dentro de la aplicación Google Voice y estés registrado con una cuenta de Google viable, toca Buscar e ingresa el número de teléfono que deseas vincular con tu cuenta de Google Voice.
- En el mensaje de confirmación, sigue los pasos de verificación. Deberás confirmar tu número de teléfono y luego esperar el código de verificación.
- Una vez que llegue el código de verificación, utilízalo para verificar la conexión y vincular tu número de teléfono con Google Voice.
Nota: En este punto, has emparejado con éxito Google Voice con tu número de teléfono.
- A continuación, deberás registrarse con tu cuenta en el sitio web de Google Voice y habilitar las opciones de llamadas entrantes.
Así es como se hace esto:
- Utiliza cualquier navegador para visitar el sitio web de Google Voice (puedes hacerlo directamente desde tu iPhone o desde otro dispositivo).
- Inicia sesión con la misma cuenta de Google que utilizaste anteriormente para completar la configuración inicial.
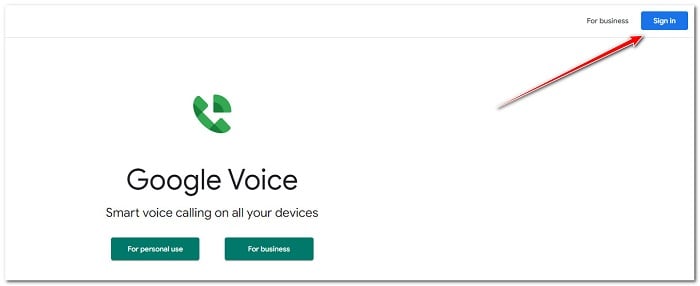
- Una vez que hayas iniciado sesión correctamente, haz clic en el ícono de ajustes (esquina superior derecha de la página) para abrir el menú Configuración.
- Desde el menú Configuración que acaba de aparecer, accede a la pestaña Llamadas de la lista de opciones disponibles y desplázate hacia abajo hasta que veas las opciones de Llamada entrante.
- Una vez que encuentres la opción correcta, habilita el interruptor asociado con las opciones de llamadas entrantes (esta es la función que le permitirá grabar llamadas a través de Google Voice).
- Eso es todo.
- Ahora que te quitaste de en medio la configuración inicial, estás listo para grabar las conversaciones de llamadas telefónicas de tu iPhone a través de Google Voice.
- Para hacer esto, simplemente presiona la tecla 4 en el menú de marcación de tu iPhone y Google Voice comenzará a grabar automáticamente la conversación.
Nota: Tan pronto como presiones la tecla 4 en tu menú de marcación, Google te notificará a la otra parte con la que estás teniendo la conversación que esta llamada se está grabando. Una vez finalizada la llamada, encontrarás una grabación de la conversación dentro de tu bandeja de entrada de Google Voice (accesible a través de la aplicación Google Voice); puedes descargarla o reproducirla directamente desde allí.
Mira También ¿Qué Es Audacity? Funciones Y Características
¿Qué Es Audacity? Funciones Y CaracterísticasGraba llamadas de iPhone usando una aplicación de terceros
A diferencia de Android, donde tienes una gran cantidad de aplicaciones que te permiten grabar llamadas directamente (a menos que el fabricante de tu teléfono lo bloquee), iOS no tiene tantas opciones.
De hecho, la grabación de llamadas telefónicas está bloqueada. Sin embargo, hay algunas aplicaciones que te permitirán hacer esto, pero tendrás que pasar por algunas soluciones y normalmente te costará (como la mayoría de las cosas en el ecosistema de Apple).
Cada aplicación de grabadora de iPhone funciona utilizando una llamada de conferencia de 3 vías (ya sea entrante o saliente).
La forma en que funciona es que hay una tercera persona que llama (el servicio proporcionado por el desarrollador de la aplicación) que sirve como línea de grabación. El inconveniente de este método es que las llamadas tripartitas deben estar habilitadas en tu iPhone y debes asegurarte de que tu operador de telefonía lo admita.
Nota: en los Estados Unidos, todos los grandes operadores admiten esta función, pero la mayoría de los operadores europeos no la admiten.
Desafortunadamente, incluso si tu proveedor admite llamadas de 3 vías, grabar llamadas no será tan simple como presionar un solo teclado (como lo es con Google Voice): tendrás que hacer algunos ajustes para asegurarte de que el la 'tercera' persona que llama está grabando la conversación.
Mira También Habilitar La Autenticación De Dos Factores En Steam
Habilitar La Autenticación De Dos Factores En SteamAquí hay una lista de aplicaciones de iOS que te permitirán hacer esto:
- Rev Call Recorder: esta es, con mucho, la aplicación más popular del grupo. Admite la grabación de llamadas salientes y entrantes a través del método de llamada de 3 vías. Tiene almacenamiento ilimitado y la posibilidad de compartir tu grabación. La aplicación es gratuita, pero te verás obligado a realizar algunas compras de aplicaciones para eliminar las restricciones codificadas.
- TapeACall Pro: esta es una aplicación paga. Al momento de escribir este artículo, cobran $10.99 anuales. Se te cobra cada año, pero obtienes grabaciones de llamadas ilimitadas.
- Call Recorder Pro: esta es una aplicación paga. Al momento de escribir este artículo, cobran una tarifa única de $ 9.99 por 300 minutos de crédito de llamadas. Si gastas los créditos ofrecidos a través del plan inicial, tienes la opción de realizar una compra desde la aplicación para expandir tu cuenta con más créditos. También tienen una versión lite, pero los tiempos de grabación están limitados a 60 segundos (algunas funciones tampoco están disponibles).
- Phone Call Recorder ACR: esta aplicación es gratuita. Puedes hacer grabaciones de llamadas (tanto entrantes como salientes), llamadas FaceTime (fotollamadas) con duración ilimitada. Sin embargo, si no quieres estar severamente limitado, probablemente tendrás que comprar la versión PRO (que cuesta $59.99 al momento de escribir este artículo).
Hicimos algunas pruebas y creemos que Rev Call Recorder es la mejor opción en este caso (si vives en los Estados Unidos o tienes un número de teléfono de EE. UU que funcione).
En caso de que necesites una guía paso a paso sobre cómo configurar y usar esta aplicación, sigue las instrucciones a continuación:
- Lo primero es lo primero, descarga la aplicación Rev Call Recorder de la App Store.
- Después de descargarlo y abrirlo por primera vez, primero deberás confirmar tu número de teléfono agregándolo cuando se te solicite.
- A continuación, recibirás un código que deberás utilizar en el proceso de validación.
Nota: el proceso es un poco menos que sencillo, pero debería poder llevarlo a cabo siguiendo el tutorial en la aplicación.
- Una vez que hayas terminado con la configuración inicial, ve a la pantalla de inicio de la aplicación Rev Call Recorder y toca Iniciar grabadora de llamadas.
- En la siguiente pantalla, selecciona entre Llamada saliente o Llamada entrante, según tu caso de uso particular.
Nota: Si planeas hacer una llamada saliente, primero deberás llamar al servicio Rev Call Recorder y luego llamar a la persona con la que deseas hablar.
- Una vez que ambas llamadas estén conectadas, toca el botón Fusionar llamadas para comenzar a grabar.
Nota: Si planeas hacer una llamada entrante, Rev se comunicará contigo cuando la llamada de tu grabadora esté lista para descargarse.
Mira También Los 6 Tipos de Delitos Informáticos Más Comunes en la Web
Los 6 Tipos de Delitos Informáticos Más Comunes en la WebImportante: La mayor desventaja (o ventaja, dependiendo de tu caso de uso) que vemos con respecto a Rev Call Recording es el hecho de que la persona con la que hablarás verá tu número de teléfono en lugar de un número desconocido.
Otra advertencia que probablemente deberías tener en cuenta es el hecho de que todas tus llamadas se almacenarán en los servidores de Rev, por lo que es posible que desees evitar el uso de este servicio para asuntos muy sensibles.
Uso de servicios de grabadora de llamadas de 3 vías multiplataforma
Si no te gusta la solución ofrecida anteriormente, también existe la opción de grabar tus llamadas con una opción de llamada de 3 vías ligeramente diferente.
Una forma diferente de hacerlo es utilizar varios servicios pagos que te permiten llamarlos directamente para iniciar la grabación (antes de llamar a la otra parte). Esta debería ser tu opción preferida si no deseas que esta opción esté restringida en Iphones; puedes utilizar estos servicios en iOS, Android e incluso en teléfonos fijos.
Estos son los mejores servicios que puede hacer para hacer esto:
- Recordinator: este servicio le brinda la opción de realizar una prueba de grabación gratuita de 10 minutos. Esto es ideal si solo necesitas grabar esta llamada telefónica. Si necesitas más que eso, el precio actual (al momento de escribir este artículo) es de $10 por 67 minutos. Luego tienes la opción de comprar más créditos para expandir sus capacidades. Funciona configurando una conferencia de 3 vías que hace toda la grabación por ti. Si optas por un plan pago, también tienes la opción de obtener la transcripción completa de la llamada, lo cual es una muy buena adición.
- RecordiaPro: este servicio tiene opciones para grabar tanto en EE. UU. como en todo el mundo. Sin embargo, los planes pagos diferirán según tu territorio. Espera pagar $ 29.99 por 120 minutos de tiempo de grabación en los EE. UU. y $ 40 por 190 minutos en el resto del mundo. Sin embargo, antes de que puedas comenzar a usar este servicio, deberás crear una cuenta inicial y agregar RecordiaPro a tus contactos existentes. También puedes optar por un servicio adicional (que actualmente cuesta $ 36) que te dará un número que puedes entregar en el futuro para recibir llamadas que se grabarán automáticamente.
Graba llamadas de iPhone usando su funcionalidad de operador de correo de voz
Si tienes la suerte de poder usar esta opción, este es probablemente el método más fácil (y más barato de todos).
Mira También Software De Gestión De Clientes: 10 Opciones Para Ti
Software De Gestión De Clientes: 10 Opciones Para TiEs posible que puedas usar la función de correo de voz en tu iPhone para grabar las llamadas. Sin embargo, esto depende en gran medida de tu proveedor de servicios (ya sea que permita esta funcionalidad o no).
Entonces, antes de seguir las instrucciones a continuación, investiga un poco por tu cuenta y ve si tu proveedor de telefonía te permite descargar los mensajes de correo de voz.
Importante: No todos los operadores ofrecen esta funcionalidad, pero los 3 operadores basados en EE. UU sí lo hacen. Es mucho menos probable que los operadores europeos ofrezcan esta funcionalidad. Además, la mayoría de los operadores impondrán un límite sobre el tiempo que le permiten grabar un correo de voz. Antes de que pueda probar este método, puede probarlo con su teléfono.
Si estás buscando instrucciones paso a paso sobre cómo grabar llamadas en tu iPhone usando tu función de correo de voz, sigue las instrucciones a continuación:
- Lo primero es lo primero, inicia la aplicación Teléfono en tu iPhone.
- A continuación, toca la pestaña Correo de voz en la esquina inferior derecha.
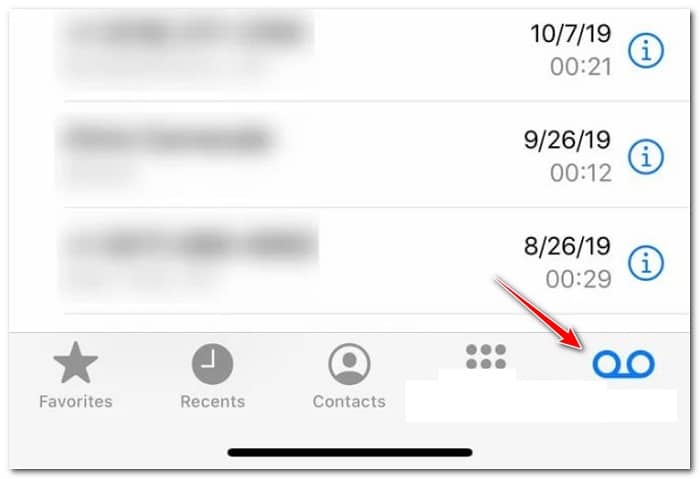
Nota: si solo ves la opción Llamar al correo de voz, este método no funcionará para ti. En este caso, no podrás descargar los correos de voz, pero aún podrás guardarlos en el correo de voz audible de tu operador (dependiendo de tu operador). En este caso, deberás continuar llamando a tu correo de voz cada vez que desees reproducir el mensaje (esto es un poco inconveniente).
Mira También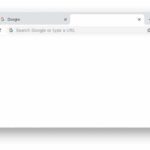 Qué Es La Página About Blank Y Cómo Eliminarla
Qué Es La Página About Blank Y Cómo EliminarlaSi descargar las grabaciones de audio no es una opción para ti, también puedes considerar usar el primer método en este artículo. Además, puedes probar un método de grabación híbrido que implica el uso de la combinación de llamadas y tu correo de voz.
Aquí están las instrucciones paso a paso para hacer esto:
- Comienza llamando a tu contacto y obtén el consentimiento de que grabará esta llamada.
- Después de obtener el consentimiento, pídeles que esperen y toca Agregar llamada en tu iPhone.
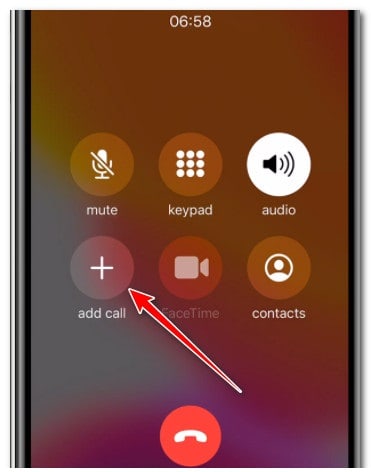
- Desde el cuadro de marcación que acaba de aparecer, llama a tu propio número de teléfono para obtener tu propia bandeja de entrada de correo de voz.
- Espera el saludo del correo de voz para obtener tu confirmación.
- Toca Fusionar llamadas para iniciar la llamada tripartita.
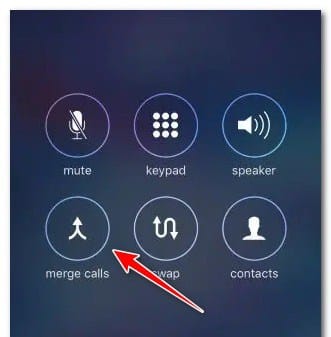
- Reanuda tu conversación con la persona a la que estás tratando de grabar la llamada.
- Al final de la conversación, cuelga para finalizar tu llamada.
Nota: Tu conversación debe grabarse como un mensaje.
- Recupera el mensaje de audio que acabas de grabar a través de la bandeja de entrada de tu correo de voz.
Esto es todo. Una vez que pongas a prueba algunos de los métodos descritos en esta guía, podrás grabar llamadas en un iPhone sin problema alguno. Si te funciono cuéntanos en la sección de comentarios. Nos leemos en una próxima oportunidad, hasta entonces.
Si quieres conocer otros artículos parecidos a Cómo Grabar Llamadas En Un iPhone puedes visitar la categoría Informática.
Deja una respuesta
¡Más Contenido!