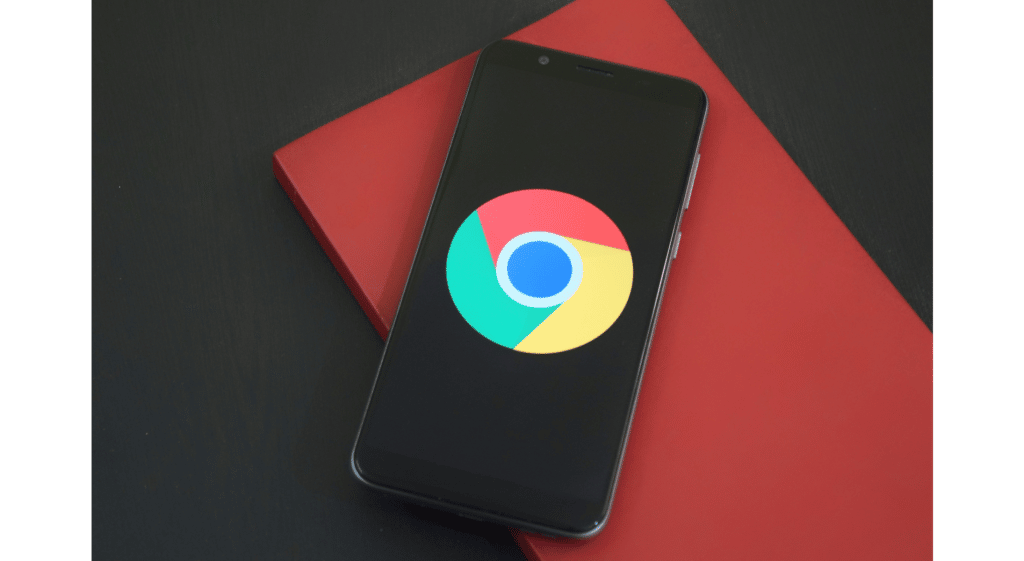
La aplicación Google Chrome de tu dispositivo Android no se actualiza correctamente. Este problema es común. Tienes varias opciones para solucionar este problema. El primer paso es desinstalar todas las aplicaciones. Restaura los ajustes de fábrica. Prueba a desinstalar Chrome y, a continuación, vuelve a instalarlo. A continuación, puedes intentar actualizar de nuevo Chrome. La Play Store debería tener ahora la última versión de Chrome.
Reinicia tu dispositivo Android si Chrome no puede instalar la versión más reciente. A veces, el gestor de descargas puede causar este problema. Para solucionar el problema tendrás que borrar la caché de este programa. Ve a Ajustes y luego selecciona Ver sistema. Selecciona Gestor de descargas o Play Store, y luego haz clic en Borrar caché. Esto resolverá el problema. Reinicia el dispositivo y cierra la aplicación si no vuelve a actualizarse.
A continuación, reinicia tu dispositivo. Puede ser útil tener una conexión de banda ancha para permitir las actualizaciones. También puedes desactivar el Bluetooth para solucionar el problema, según muchos. Es posible desconectar cualquier dispositivo Bluetooth. También puedes borrar la caché de los programas de datos en segundo plano. Esto resolverá el problema. A continuación, puedes volver a instalar Chrome para ver si se resuelve el problema.
Otros problemas
¿Cómo puedo actualizar manualmente Chrome para Android?
La actualización manual de Chrome para Android es similar a la de otras aplicaciones. Este proceso debería llevar sólo un par de minutos y no debería ser demasiado complicado. Para empezar, inicia Chrome. A continuación, abre el menú de Configuración. Después, haz clic en «Chrome». A continuación, selecciona «Actualizar» y luego «Instalar». El navegador se actualizará automáticamente una vez completada la instalación. Puedes reiniciar el navegador una vez que se haya completado.
Intenta reiniciar tu aplicación si esto falla. Es posible arreglar el problema ajustando sus preferencias. También puedes probar el botón de actualización de Play Store. A continuación, puedes reiniciar Chrome. Para comprobar si hay nuevas actualizaciones, puedes utilizar Google Play Store para abrir tu tableta o smartphone. Es posible actualizar manualmente Chrome, y luego instalarlo.
Las tabletas y teléfonos inteligentes Android pueden actualizarse visitando el Google Play Store. Este es tu menú principal en el dispositivo Android. A continuación, ve a Google Play Store y busca nuevas actualizaciones. Tendrás que reiniciar Google Chrome una vez completada la actualización. También puedes actualizar Chrome mediante la barra de direcciones si tu tableta/teléfono Android no está disponible. Comprueba que tu número de versión y la versión del sistema operativo coinciden.
¿Qué puedo hacer para que Chrome se actualice automáticamente en Android?
Los usuarios de Google Chrome para Android suelen tener problemas con las actualizaciones automáticas. Puede ser frustrante, especialmente para los teléfonos nuevos. Este problema puede resolverse desinstalando Chrome en tu dispositivo y volviendo a instalarlo. A continuación, puedes volver a intentar actualizar la aplicación. También puedes probar estas soluciones si esto no ayuda.
El primer paso es borrar los datos y la caché. Esto se puede hacer pulsando el botón de menú y eligiendo Ajustes > Acerca del teléfono. Se borrarán todos los datos del dispositivo, incluso el historial de navegación y los datos locales. Sin embargo, para que los cambios tengan lugar, tendrás que reiniciar el teléfono. Puedes intentar borrar la caché o los datos de Chrome.
Una vez hecho esto, es posible borrar toda la caché y los datos de tu teléfono. Se borrarán todas las cookies y otros datos de tu dispositivo. Se borrará el historial de navegación, las cookies de los sitios web y los datos locales. Estas son sólo algunas de las opciones que tienes a tu disposición. Asegúrate de que instalas las actualizaciones desde la Play Store.
Chrome Mobile no funciona.
Para solucionar el problema, primero debes desinstalar Google Chrome. Es imposible hacerlo porque Chrome es un programa del sistema. Debes desinstalar el programa y luego instalarlo de nuevo. Ahora el problema debería estar resuelto. Mantén pulsado el botón de volumen y el de encendido simultáneamente para volver a instalar la aplicación. Pulsa el botón de subir el volumen y luego haz una pulsación larga en el botón de encendido. A continuación, retira las manos del botón de encendido pulsando la tecla de bajar el volumen. Ahora puedes descargar e instalar la última aplicación de Chrome desde Google Play Store una vez que el dispositivo se haya iniciado.
Prueba a reiniciar el dispositivo si esto no resuelve el problema. Algunos usuarios han informado de que Chrome está abierto en segundo plano. A veces, Chrome abre varias pestañas a la vez. Esto debería resolver el problema. Prueba a detener su ejecución por la fuerza y a volver a iniciarlo. Puedes forzar el cierre del programa moviéndolo de izquierda a derecha. Prueba a reiniciar el router Wi Fi, a desactivar la VPN y a volver a intentar el procedimiento si sigue siendo un problema.
A continuación, puedes intentar reiniciar el dispositivo. Al reiniciar tu teléfono Android se restablecerán los ajustes originales y se empezará de cero. El reinicio borrará todos los archivos temporales, dando a la aplicación Google Chrome un nuevo comienzo. También puedes intentar eliminar programas de terceros y comprobar si se soluciona el problema. Después de haber creado una nueva carpeta, se puede instalar Chrome. Se puede utilizar como antes.
¿Cuál es la mejor manera de comprobar qué versión de Chrome estoy utilizando en Android?
Abre la página «Acerca de» para comprobar qué versión tiene tu navegador en tu smartphone Android. En la primera sección de los detalles, encontrarás el número de la versión del navegador. La versión estable contiene pruebas exhaustivas y, por tanto, es la más reciente. La versión estable tiene las características más recientes y el mayor nivel de seguridad. A veces, tu smartphone puede requerir que entres en la configuración avanzada.
Ve a «Acerca de» en la pantalla de tu dispositivo. Selecciona «Almacenamiento» y toca «Sistema». A continuación, toca «Mi PC» en la parte superior derecha de tu dispositivo. A continuación, toca «Configuración». Ahora deberías ver un icono con tres puntos verticales en la esquina superior derecha. Para abrir la página de Configuración, pulsa la flecha. Selecciona la opción Avanzada en la barra lateral. Para ver la versión de tu dispositivo, desplázate hasta la parte inferior y haz clic en «Acerca de».
Abre la aplicación de Ajustes una vez que hayas obtenido la URL. Los iconos de tres puntos en la esquina superior izquierda de tu pantalla son los ajustes. El icono debe decir «Google Chrome». Para abrir la configuración de tu aplicación, toca ese icono. Toca el botón de «ajustes» en iOS o iPadOS. Encontrarás el menú «Acerca de Chrome» en «Avanzado». Desde ahí, elige «Acerca de Chrome». Esto mostrará la versión de Chrome instalada en tu dispositivo.
Chrome para Android: ¿Cómo lo reinicio?
Puedes restablecer la configuración de tu navegador Chrome reiniciándolo si éste ha dejado de funcionar. La configuración del navegador se restablecerá para que puedas volver a acceder a él. Esto puede hacerse haciendo clic en el botón «Restaurar la configuración anterior» en el menú «Configuración». La aplicación se reinstalará después de hacer esto. Verás que la aplicación restablecerá la configuración de tu motor de búsqueda y de tu sitio web por defecto después de reiniciarse. Las pestañas de inicio por defecto se borrarán y estarás listo para empezar.
También puedes borrar tus datos de Chrome si esto no funciona. También puedes borrar cualquier configuración de sitio guardada borrando tus datos. Esto también borrará cualquier configuración guardada anteriormente. A continuación, puedes reiniciar el navegador después de borrar todos los datos. Borrar la caché es lo primero que debes hacer. Se borrarán todos los archivos temporales. Abre la configuración de la aplicación y haz clic en «Borrar datos»
Haz clic en el botón «Borrar todo». El navegador se restablecerá a su configuración por defecto. Esto eliminará todos los marcadores y cuentas que se hayan guardado previamente. A continuación, puedes confirmar que la configuración se ha restaurado a su estado original. Ahora Chrome se reiniciará y se mostrará la configuración que hayas seleccionado. Estos pasos te permitirán restablecer la configuración de tu navegador. Están a continuación. Inicia tu navegador Chrome ahora.
Me llamo Javier Chirinos y soy un apasionado de la tecnología. Desde que tengo uso de razón me aficioné a los ordenadores y los videojuegos y esa afición terminó en un trabajo.
Llevo más de 15 años publicando sobre tecnología y gadgets en Internet, especialmente en mundobytes.com
También soy experto en comunicación y marketing online y tengo conocimientos en desarrollo en WordPress.