
En este artículo te diremos cómo formatear un teléfono Android desde la PC fácilmente ¿Tienes un problema con tu celular o con el software de tu dispositivo móvil que no puedes solventar? Una de las formas más eficientes de solucionarlo es formatear el sistema operativo. De esta manera, puedes reiniciar el firmware de tu teléfono y, por lo tanto, solucionar casi cualquier problema que se te presente y que esté relacionado con el software.
Formatear un teléfono Android desde la PC fácilmente
Restaurar los valores de tu celular o tablet puede reparar casi lo que sea, desde la lentitud del sistema, hasta un error común en el mismo que pueda afectar el rendimiento, haciéndolo mucho más lento.
Esta suele tomarse como una de las soluciones más sencillas porque te garantiza que todo volverá al sistema 0 y así podrás instalar todas aquellas aplicaciones que estén presentando algún problema para sincronizarlas o actualizarlas nuevamente.
Quizás te puede interesar: Cómo Formatear Una Tarjeta SD Con Ubuntu
Nota importante: al restaurar el dispositivo a su versión de fábrica, perderás todos los datos que contiene, esto incluye fotos, videos, aplicaciones, contactos y configuraciones.
Formatear una tablet o móvil desde la PC
Gracias a todas las herramientas que puedes encontrar en la web, es posible que formatees tu teléfono o tu Tablet desde la comodidad de tu PC. Esto te puede interesar si el método manual te parece un poco complicado. Para realizar el formateo de tu teléfono o tableta desde la PC, solo sigue estos pasos sin saltarte ninguno:
- Paso 1: para empezar, debes tener los drivers de tu móvil previamente instalados en tu PC para que el sistema pueda reconocerlos sin problemas.
- Paso 2: después de eso, deberás instalar ADB y FastBoot dentro de tu computadora.
- Paso 3: ahora, toma tu teléfono y lo apagas. Luego de esto debes mantener presionados los botones encender y bajar el volumen, todo simultáneamente. Es necesario que esperes hasta que el dispositivo se inicie.
- Paso 4: cuando hayas iniciado tu teléfono procederás a conectar el teléfono a tu computadora. Para ello, deberás utilizar el cable USB.
- Paso 5: después de eso, debes ejecutar la ventana de comandos ADB y FastBoot para comenzar el proceso. Para ello, deberás ingresar cada uno de los comandos que ves en pantalla. Luego presiona enter. Verás que cada comando se representa entre comillas, por lo que dentro del comando no será necesario agregarlas para enviar.
- Paso 6: debes comenzar con «fastboot erase cache» Este es el comando que eliminará el caché, todo sin siquiera formatear el dispositivo.
- Paso 7: una vez listo este paso, deberás ingresar a «fastboot reboot» para iniciar y reiniciar tu teléfono. Desde este punto, puedes verificar si el problema afectó tu teléfono. Si por el contrario no hay nada al respecto resta que continúes con los siguientes pasos.
- Paso 8: en este paso puedes acceder a un restablecimiento de fábrica, y hacer todo esto con el comando «fastboot erase userdata».
- Paso 9: cuando termine todo el proceso, accede de nuevo al «reinicio fastboot» para reiniciar el dispositivo.
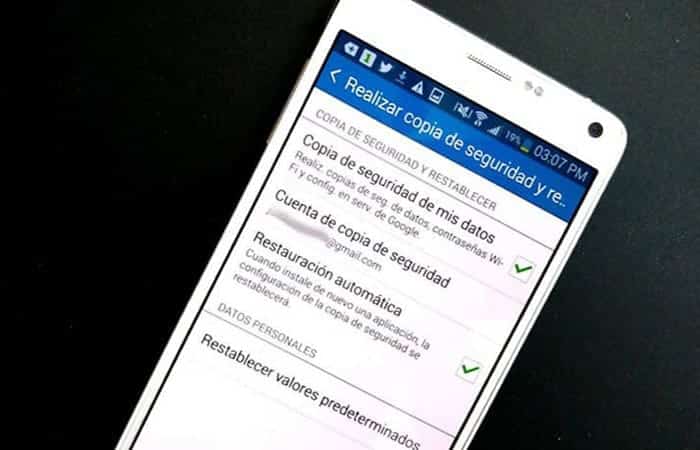
Cómo restaurar un teléfono Android desde una PC con Universal ADB Helper
Para iniciar todos los controladores debes tener tu teléfono Android instalado en tu computadora. Cuando esté instalado, debes seguir estos pasos:
- Paso 1: comienza conectando tu dispositivo Android a tu computadora usando el cable USB.
- Paso 2: cuando te hayas conectado y tu PC haya reconocido el dispositivo procede a ejecutar la herramienta Universal ADB Helper.
- Paso 3: dentro de la pantalla, verás que solo tienes una opción que es «reiniciar». Después de eso, debes presionar la opción «Bootloader».
- Paso 4: allí, verás que puedes elegir la opción que dice «Restablecimiento de fábrica mediante Fastboot».
Limpia Android de la PC: ¡Borrar permanentemente, 100% irrecuperable!
Es importante tener en cuenta que iMyFone Lockwiper (Android) ha sido diseñado para garantizar que todos sus datos de Android, tanto los que ya se eliminaron como los existentes, se borren de tu teléfono de forma permanente y nunca más se puedan recuperar, incluso si se utiliza la herramienta de recuperación más moderna.
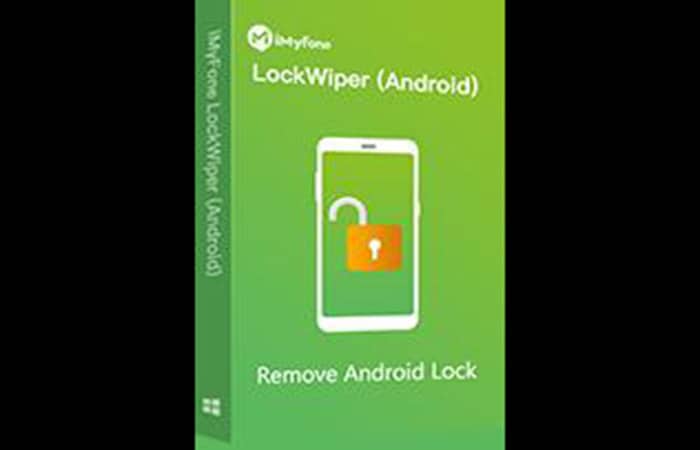
Es como la última línea para proteger tus datos de los delincuentes de datos. Por cierto, veamos algunas características clave del borrador de datos de Android iMyFone a continuación. Las características clave de LockWiper para formatear un teléfono Android desde la PC fácilmente son las siguientes:
Protege la información personal de tal manera que su historial de navegación, información bancaria, contraseñas, etc. en su dispositivo Android está estrictamente protegido para que no caiga en manos equivocadas.
- Con solo 1 clic, este borrador de datos borra tu dispositivo y todos los datos innecesarios que normalmente ralentizan tu teléfono y esto ayuda a acelerar tu dispositivo.
- Es compatible con todos los dispositivos y marcas Android, hasta 6000 modelos.
- Elimina el bloqueo de FRP. Los bloqueos de pantalla para dispositivos Android también los elimina.
Tal vez quieras saber: Cómo Formatear Un Disco Duro Externo
Guía paso a paso para formatear un teléfono Android desde la PC
Estos son los pasos que debes seguir:
Paso 1: Conecta tu Android al programa
Lo Primero que debes hacer, es, por supuesto, descargar e instalar el software en tu PC. Posteriormente inicia el software y utiliza un cable USB de Android para conectarlo a la computadora. Cuando hayas terminado, el software mostrará la información de tu teléfono en la interfaz principal.
Paso 2: selecciona el modo de borrado
Elige el modo Eliminar bloqueo de pantalla y sigue las instrucciones para eliminar fácilmente todos los datos de tu dispositivo.
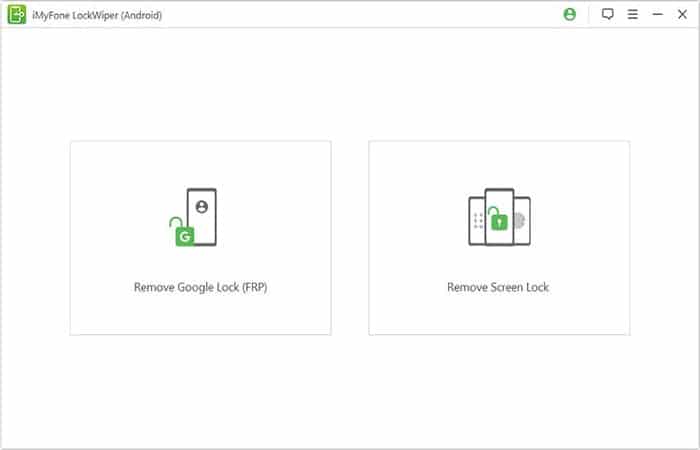
Paso 3: Limpia los datos de Android permamentemente
En este punto, el programa borrará tu teléfono Android desde la PC.
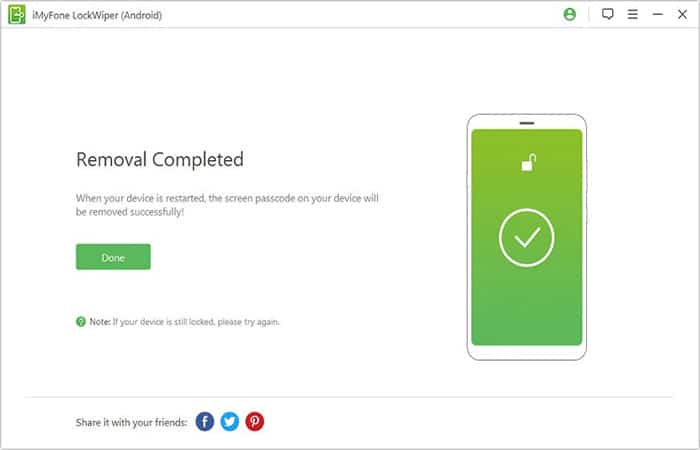
Consejos para la protección de la privacidad del teléfono Android
¿Cuáles son las cosas que puedes hacer para ayudar a proteger tu privacidad de Android? Algunos de estos consejos a continuación serán de ayuda.
- No guardes todas tus contraseñas: es importante evitar guardar esas contraseñas importantes en tu teléfono Android, especialmente en las aplicaciones bancarias y de otros pagos. Guardar contraseñas en tu teléfono significará que cualquier persona que se apodere de tu móvil podrá verlas.
- Usa los permisos de la aplicación: al instalar una aplicación en tu dispositivo Android, es recomendable que uses las opciones de permisos de la aplicación para ayudar a restringir el acceso en caso de que alguien obtenga tu teléfono.
- Crea una cuenta de usuario múltiple para proteger la privacidad: si normalmente compartes tu dispositivo Android, es importante crear una cuenta de usuario múltiple, por ejemplo, crea una cuenta general para cualquier persona que quiera usar tu dispositivo Android.
Preguntas frecuentes
A continuación te mostraremos las respuestas a algunas de las dudas y preguntas frecuentes relacionadas con formatear un teléfono Android desde la PC:
¿Cómo puedo formatear mi teléfono sin una computadora?
Puedes restablecer tu teléfono yendo a Configuración, luego Copia de seguridad y posteriormente a Restablecer. Es posible que puedas restablecer tu teléfono sin perder todos tus datos si tienes una opción que dice «Restablecer configuración«. Si deseas tocar cualquiera de ellos, primero haz una copia de seguridad de tu dispositivo.
¿Qué sucede si formateo mi teléfono Android?
A menos que hayas realizado una copia de seguridad, perderás tu historial de llamadas y mensajes cuando formatees tu teléfono. La función de copia de seguridad nativa en Android y iPhone se puede utilizar, así como aplicaciones de copia de seguridad de terceros. Los contactos también se eliminarán cuando se utilicen.
¿Cómo restablezco mi teléfono de fábrica sin la contraseña?
Los botones Subir volumen y Encendido deben mantenerse presionados. Después de ver la pantalla de inicio, pulsa el botón de encendido y suéltalo 3 segundos después. Cuando tu teléfono esté en modo de recuperación, comenzará a funcionar nuevamente. Para borrar datos o restablecer la configuración de fábrica, usa los botones de volumen o pulsa la pantalla.
¿Puedo restablecer mi teléfono de fábrica desde mi computadora?
Puedes elegir el dispositivo que deseas restablecer de fábrica iniciando sesión en tu cuenta de Google. Tan pronto como hagas clic en el anillo, podrás habilitar Bloquear y borrar. Para restablecer la configuración de fábrica de tu teléfono Android, selecciona Borrar completamente los datos.
¿Puedo borrar mi teléfono desde mi computadora?
No es necesario usar una computadora. Si desbloqueas tu dispositivo Android. A continuación, puedes restablecerlo a la configuración de fábrica. Un formateo también se conoce como esto. Puedes eliminar todas las configuraciones, tus datos, tus archivos, aplicaciones y todos los datos en tu dispositivo Android.
¿Cómo restablezco mi teléfono desde mi computadora portátil?
No necesitas preocuparse por eso: un reinicio completo (o arranque completo) no es lo mismo que un restablecimiento de fábrica. Puedes apagar y volver a encender tu dispositivo Android usando esta opción, lo cual es un paso drástico. Puedes hacer esto manteniendo presionado el botón de encendido en tu computadora. Durante al menos 20 segundos, mantén presionado el botón de encendido para intentarlo.
¿Si restablezco la configuración de fábrica elimino todo en la PC?
Cuando tu PC se restablece a la configuración de fábrica, el disco duro se borra por completo y todos los archivos comerciales, financieros y personales de la computadora se pierden. Es imposible interrumpir el proceso de reinicio una vez que ha comenzado.
Echa un vistazo a: 8 Programas Esenciales Para Windows 10 Después de Formatear
Pensamientos finales
Listo, hemos aprendido cómo formatear un teléfono Android desde la PC. Si todos estos procedimientos no logran ningún efecto, es probable que la computadora no reconozca tu teléfono. Y esto a su vez puede ser causado por un problema de conexión con el cable USB. Si te ha gustado el tutorial, hazlo saber por medio de la sección de comentarios. Puedes contarnos también tu experiencia para que muchas más personas puedan conocerla y resolver su problema.
Me llamo Javier Chirinos y soy un apasionado de la tecnología. Desde que tengo uso de razón me aficioné a los ordenadores y los videojuegos y esa afición terminó en un trabajo.
Llevo más de 15 años publicando sobre tecnología y gadgets en Internet, especialmente en mundobytes.com
También soy experto en comunicación y marketing online y tengo conocimientos en desarrollo en WordPress.