“Falta Uno O Varios Protocolos De Red En Este Equipo”. 11 soluciones
Es posible que te encuentres con el error “Falta uno o varios protocolos de red en este equipo” cuando intentas conectarte a Internet. Incluso puedes haber estado en línea, y de repente las páginas dejan de abrirse. Probablemente ya ejecutaste el Solucionador de problemas de red de Windows incorporado y apareció este error. Puede ser muy frustrante tratar de determinar la causa de este error y solucionarlo, especialmente sin una conexión a Internet. Sin embargo, hay varios métodos para resolver el problema.
Quizás te puede interesar: Cómo Solucionar El Error De Red Al Descargar Con Chrome
- ¿Qué causa el error “Faltan uno o varios protocolos de red”?
-
Cómo reparar el error “Falta uno o varios protocolos de red en este equipo”
- Corrección 1: Ejecuta el solucionador de problemas de Windows 10
- Corrección 2: Reinicia el enrutador
- Corrección 3: Asegúrate de que Windows esté actualizado
- Corrección 4: Deshabilita el Bluetooth
- Corrección 5: Deshabilita el servidor proxy
- Corrección 6: Reinicia los adaptadores de red
- Corrección 7: Devuelve los componentes de la red a su estado original
- Corrección 8: Ejecuta un análisis del sistema en modo seguro
- Corrección 9: Restablece el TCP/IP
- Corrección 10: Desinstala un antivirus de terceros
- Corrección 11: Instala protocolos de red
- Corrección 12: Reinstala el adaptador de red
- Corrección 13: Deshabilita el protocolo Ipv6
- Corrección 14: Deshabilita NetBIOS
- Corrección 15: Realiza una restauración del sistema
- Pensamientos finales
¿Qué causa el error “Faltan uno o varios protocolos de red”?
Por lo general, verás este error cuando falten entradas de Windows Socket. En algunos casos, esto puede ocurrir después de una actualización. Dado que estas entradas son entradas de registro necesarias que permiten que tu computadora se conecte a Internet, aparece el error. Si más de un dispositivo tiene problemas para conectarse al mismo ISP, es probable que el problema se deba a su proveedor de Internet.
Herramienta de reparación automática de Windows
Si tu máquina actualmente ejecuta Windows 7, Restoro es compatible con tu sistema operativo. Recomendado: para reparar errores de Windows 10, usa este paquete de software; reparación del sistema Restoro. Se ha demostrado que esta herramienta de reparación identifica y corrige estos errores y otros problemas de Windows con una eficiencia muy alta.
Reparación del sistema Restoro
- 100% seguro según lo confirmado por Norton.
- Solo se evalúan tu sistema y hardware.
Si solo tienes problemas para conectar un dispositivo y aún no has ejecutado el Solucionador de problemas de red de Windows 10 en ese dispositivo, debes ejecutarlo para confirmar que los protocolos faltantes son la causa.
Mira También Qué Es Dropbox Y Para Qué Sirve
Qué Es Dropbox Y Para Qué SirveCómo reparar el error “Falta uno o varios protocolos de red en este equipo”
A continuación te mostraremos las soluciones más efectivas para resolver el molesto inconveniente:
Corrección 1: Ejecuta el solucionador de problemas de Windows 10
Si ya lo hiciste, no dudes en pasar a la solución del error. Si no has ejecutado el Solucionador de problemas, debería ser tu primer paso para resolver los problemas de conexión a Internet.
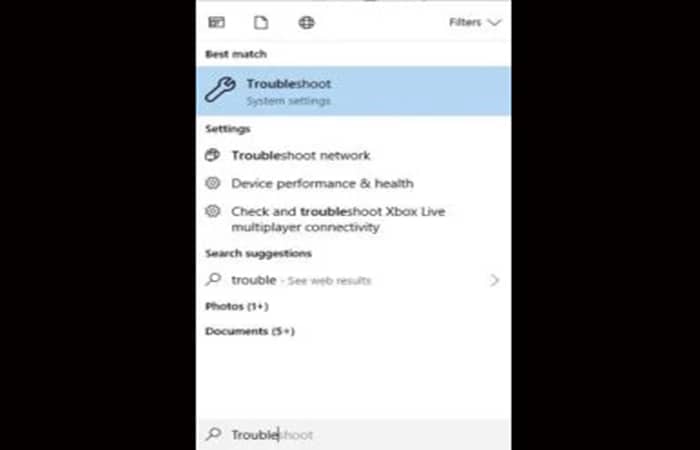
Sigue el procedimiento a continuación:
- Paso 1: escribe "Solucionar problemas" en el menú Inicio sin las comillas y elige "Solucionar problemas de configuración del sistema".
- Paso 2: haz clic en "Conexiones de Internet" y luego elige "Ejecutar el solucionador de problemas".
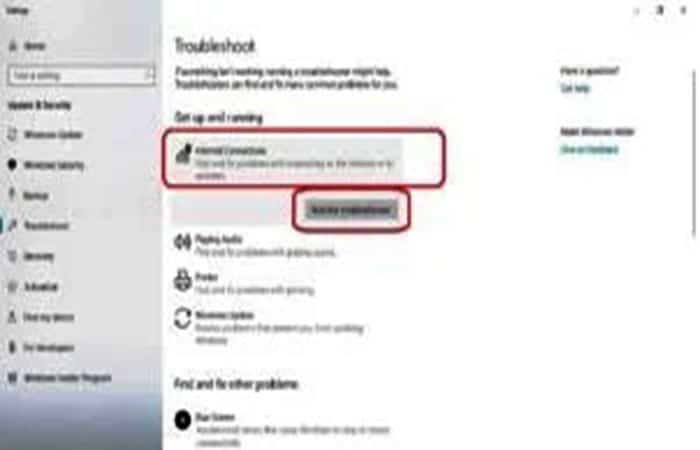
Cuando el Solucionador de problemas termine, ve si recibes el mensaje de protocolos que faltan. Si es así, continúa leyendo para resolverlo.
Mira También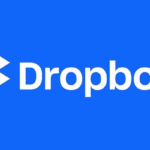 Como Crear Una Cuenta De Dropbox. Como Usar Dropbox
Como Crear Una Cuenta De Dropbox. Como Usar DropboxCorrección 2: Reinicia el enrutador
Esta es la forma más simple y menos invasiva de solucionar el problema. Sin embargo, solo funcionará si el enrutador mismo está causando el error. Sigue estos pasos:
- Paso 1: apaga tu computadora haciendo clic en el ícono de Encendido, el cual se encuentra en el menú Inicio, manteniendo a la vez presionada la tecla [Mayús] mientras seleccionas "Apagar". Luego apaga tu enrutador.
- Paso 2: desenchufa tu enrutador y espera dos minutos antes de volver a enchufarlo a la toma de corriente. Espera otros dos minutos después de volver a enchufar el enrutador a la toma de corriente. Vuelve a encender el enrutador.
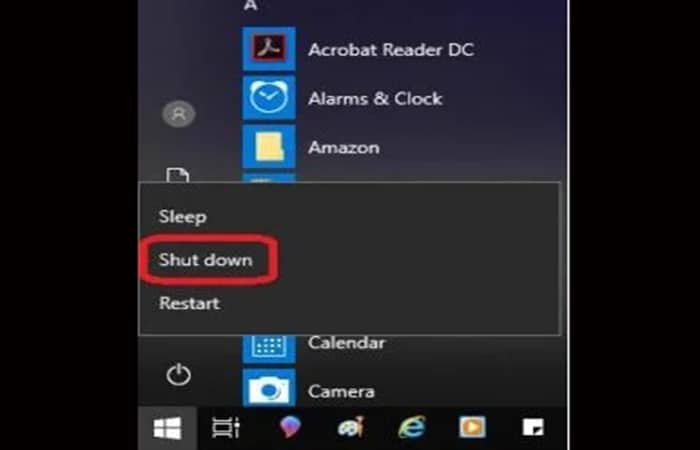
- Paso 3: una vez que tu enrutador esté nuevamente encendido, enciende tu computadora. Si el problema se resuelve pero vuelve a ocurrir varias veces en el futuro y restablecer el enrutador lo soluciona temporalmente, deberías considerar obtener un nuevo enrutador.
Si usas una red Powerline, debes consultar el manual del propietario que viene con ella y seguir las instrucciones allí para restablecerla cuando desconectes tu enrutador en el paso n.º 2 anterior.
Corrección 3: Asegúrate de que Windows esté actualizado
Otra forma rápida de lidiar con este problema es asegurarte de que tu sistema operativo Windows 10 se encuentre actualizado. Aunque una actualización defectuosa puede causar el problema, en algunos casos la actualización no ha podido cargarse correctamente.
En otros casos, Microsoft ha emitido una solución, pero tus problemas de conectividad pueden estar jugando un papel en el error continuo. Para actualizar Windows 10 manualmente, sigue los pasos a continuación:
- Paso 1: pulsa el icono "Configuración" en el menú Inicio.
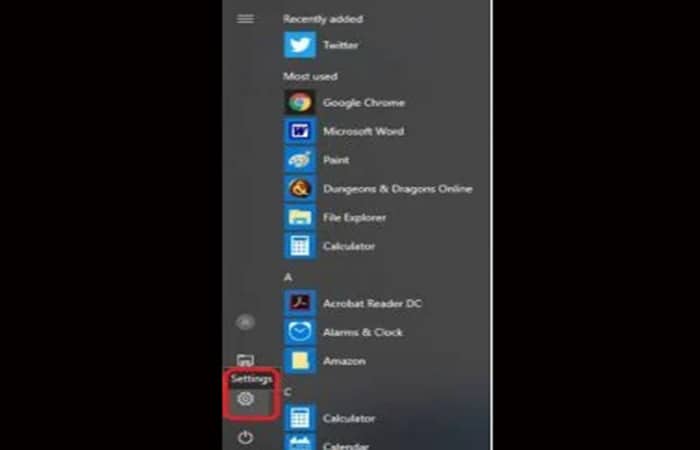
 7 Características De Dropbox Mas Importantes
7 Características De Dropbox Mas Importantes- Paso 2: en la ventana Configuración, selecciona "Actualizaciones y seguridad".
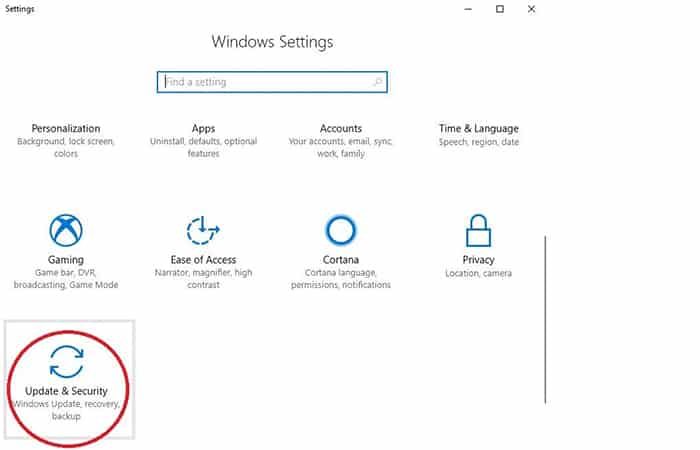
- Paso 3: elige “Actualización de Windows” de la lista que aparece a la derecha. A la izquierda, haz clic en el botón que dice "Buscar actualizaciones". Puedes encontrarlo en "Estado de actualización".
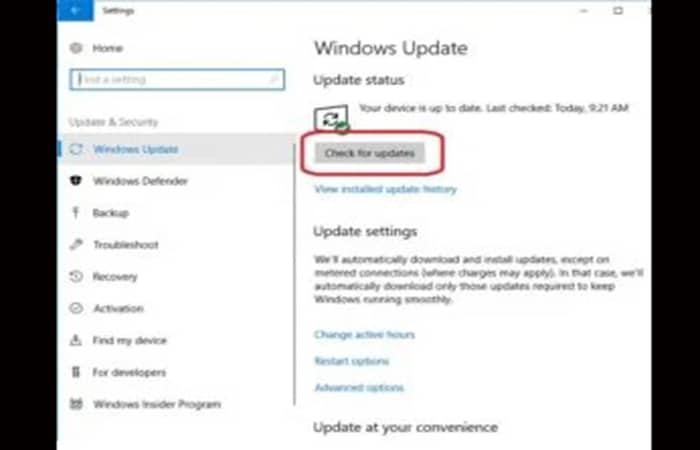
- Paso 4: si hay actualizaciones instaladas, debes reiniciar tu computadora antes de que entren en vigencia. Para hacer esto, haz clic en el ícono "Encendido" del menú Inicio y selecciona "Reiniciar".
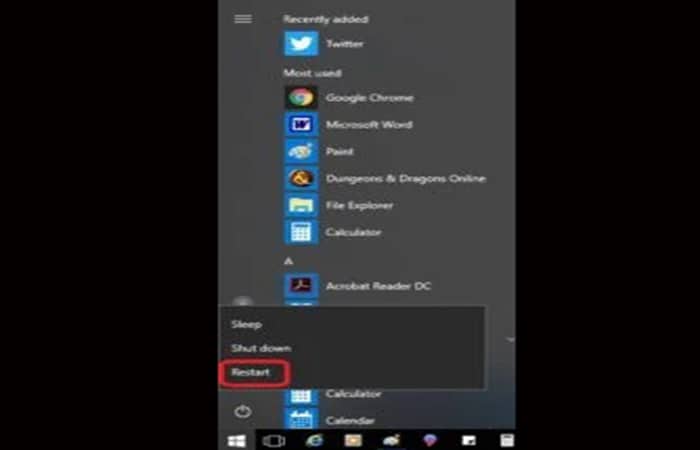
Continúa si todavía no hay conexión.
Corrección 4: Deshabilita el Bluetooth
Tu función Bluetooth a veces está configurada para usar la misma banda que el Wi-Fi. Si ambos están activos, puede causar un conflicto que conduzca al mensaje de error “Falta uno o varios protocolos de red en este equipo”. En este caso, sigue el procedimiento a continuación:
- Paso 1: haz clic en el icono "Configuración" del menú Inicio.
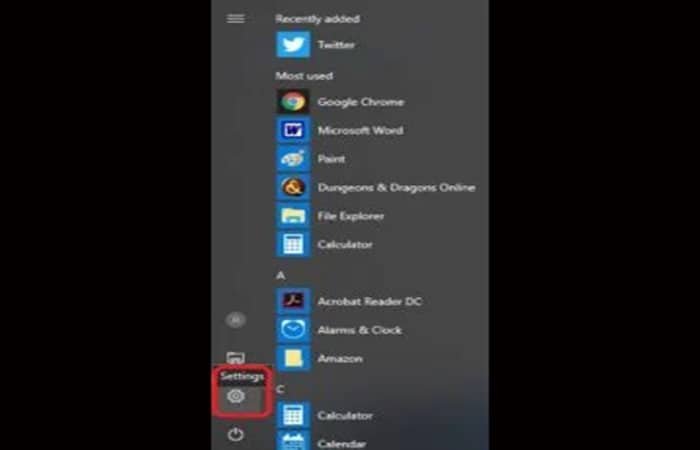
 Cómo Instalar Y Usar VirtualBox. Guía Actualizada
Cómo Instalar Y Usar VirtualBox. Guía Actualizada- Paso 2: elige "Dispositivos".
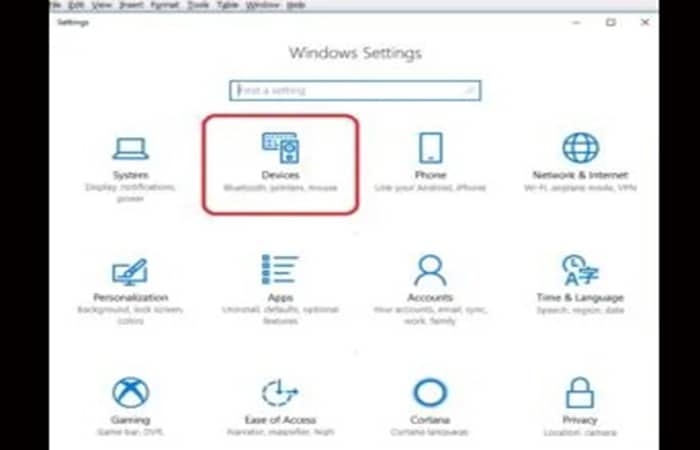
- Paso 3: haz clic en "Bluetooth y otros dispositivos" y luego desliza el Bluetooth a la posición "Apagado".
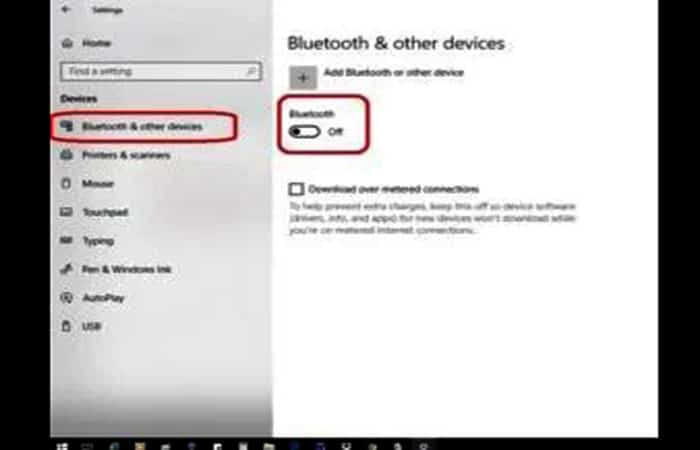
Verifica si tu problema de conectividad se ha resuelto.
Corrección 5: Deshabilita el servidor proxy
A veces se configuran servidores proxy que interfieren con los protocolos. Deshabilitarlos resolverá el problema. Para esto, sigue los pasos que se muestran a continuación:
- Paso 1: haz clic en el icono "Configuración" del menú Inicio.
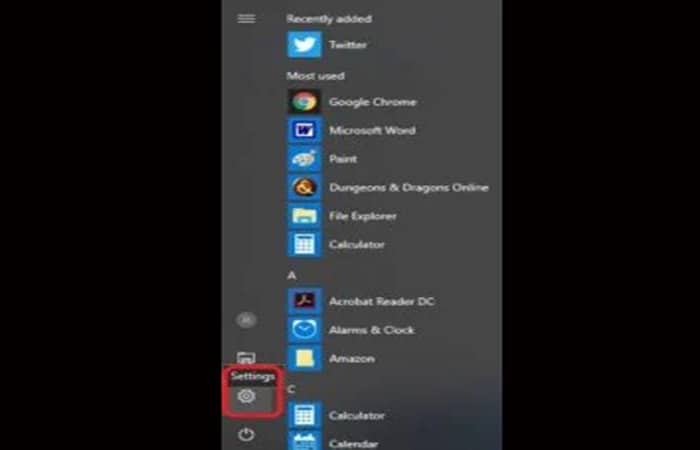
- Paso 2: elige "Actualizaciones y seguridad".
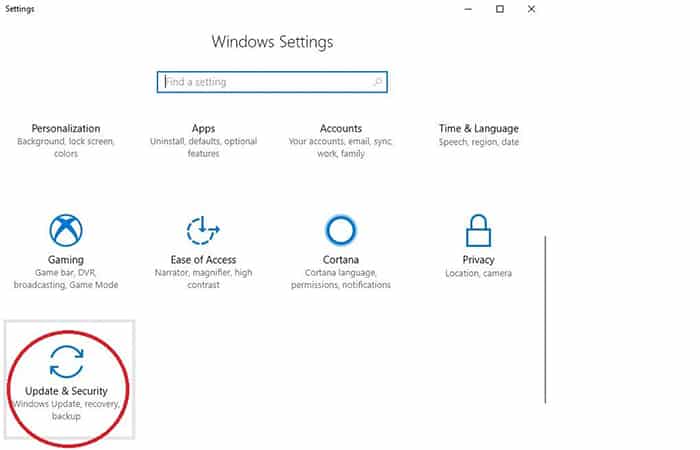
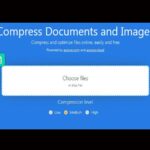 Reducir El Tamaño De Un Documento En Línea Gratis
Reducir El Tamaño De Un Documento En Línea Gratis- Paso 3: haz clic en "Proxy" y luego desliza la configuración manual de proxy "Usar un servidor proxy" a la posición "Apagado".
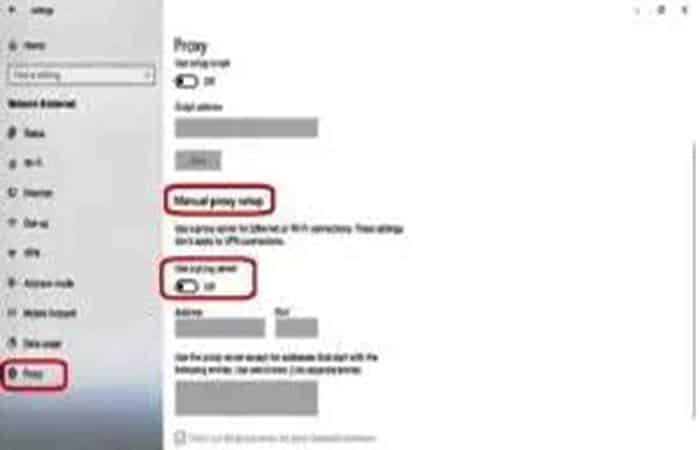
Comprueba si te ha resuelto el problema de los protocolos que faltan.
Corrección 6: Reinicia los adaptadores de red
A veces, reiniciar los adaptadores de red permite que la computadora solucione el problema. Entonces debes hacer lo siguiente:
- Paso 1: pulsa el icono "Configuración" del menú Inicio.
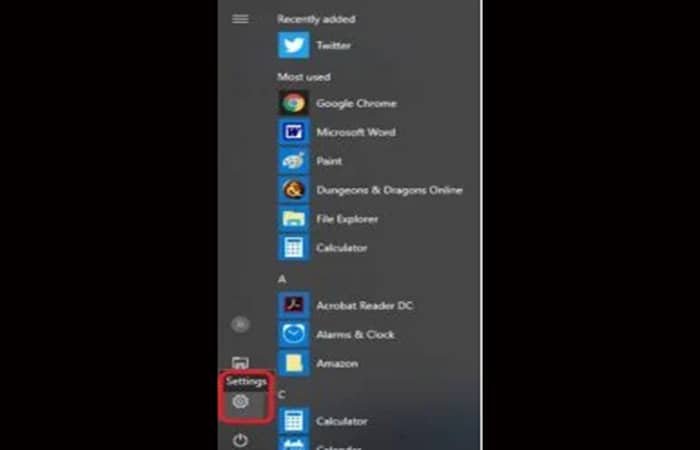
- Paso 2: elige "Red e Internet". Luego selecciona "Ethernet" a la izquierda y "Cambiar configuración del adaptador" a la derecha.
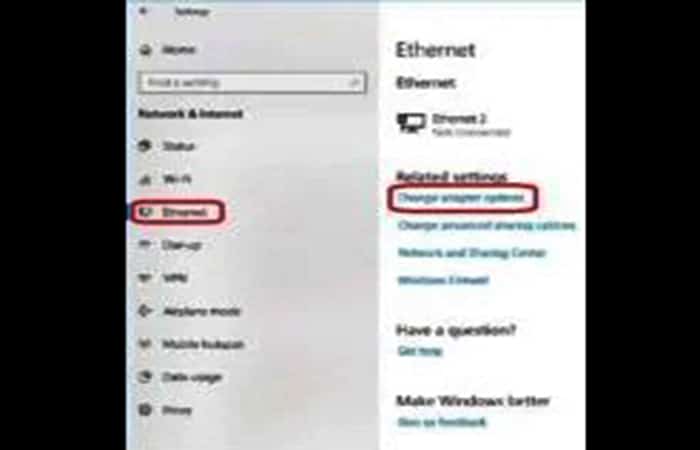
- Paso 3: elige la red que te está dando problemas y haz clic derecho sobre ella. Elige "Desactivar" en el menú desplegable que aparece.
- Paso 4: haz clic derecho en la misma red. Esta vez, elige "Activar" en el menú desplegable. Siempre puedes repetir el Paso 3 y el Paso 4 con todas las opciones si no estás seguro de cuál es el culpable.
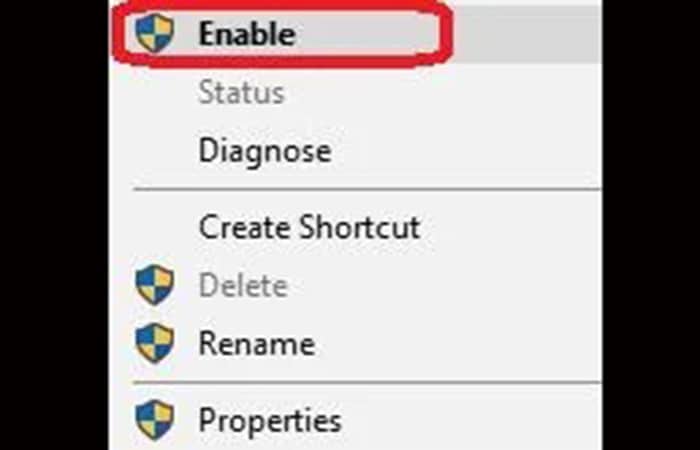
 Imprimir En Tamaño Personalizado En Windows Y Mac
Imprimir En Tamaño Personalizado En Windows Y MacCorrección 7: Devuelve los componentes de la red a su estado original
A veces, restablecer los componentes de la red solucionará el problema.
- Paso 1: escribe "Símbolo del sistema" en el menú Inicio. Haz clic derecho en la opción "Símbolo del sistema" y selecciona "Ejecutar como administrador". Deberás hacer clic en "Sí" para continuar a la ventana del símbolo del sistema.
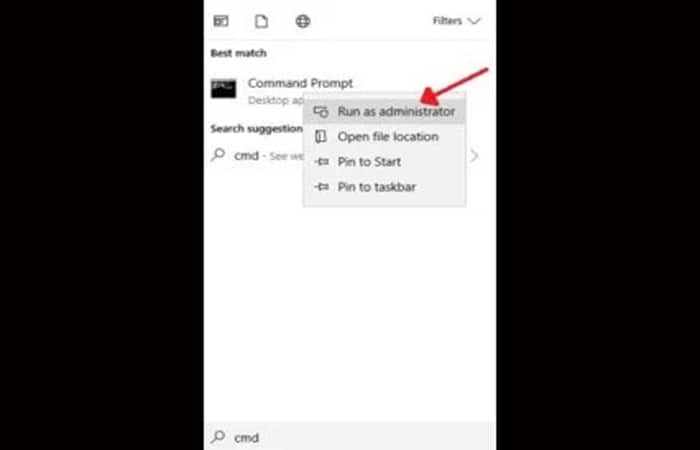
- Paso 2: en el símbolo del sistema, ingresa "ipconfig /release" sin comillas. Presiona [Enter].
- Paso 3: en el símbolo del sistema, ingresa "ipconfig /flushdns" sin comillas. Presiona [Enter].
- Paso 4: en el símbolo del sistema, ingresa "ipconfig /renew" sin comillas. Presiona [Enter].
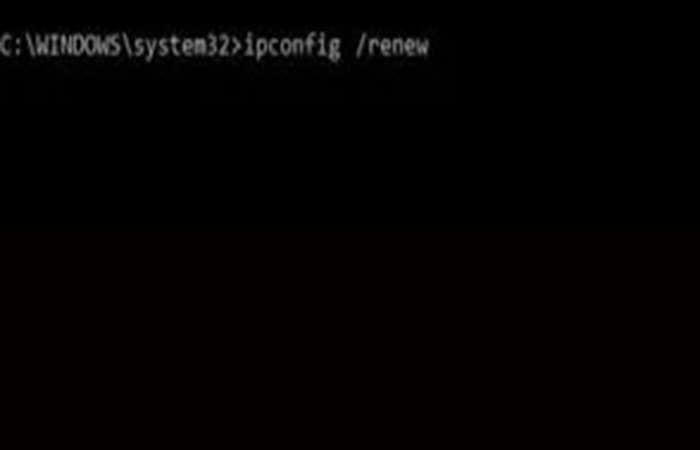
- Paso 5: ahora escribe "salir" sin comillas. Presiona [Enter].
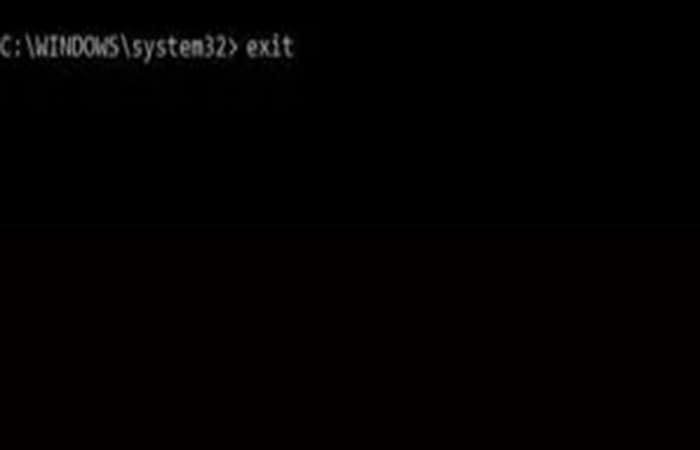
Ahora, reinicia tu computadora y ve si puedes conectarte. Si aún tienes problemas, continúa con el siguiente método.
Corrección 8: Ejecuta un análisis del sistema en modo seguro
Si buscas archivos corruptos en modo seguro, tu computadora puede repararlos por sí misma. Estos son los pasos que debes seguir para ejecutar el análisis:
Mira También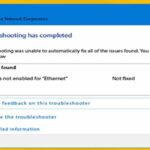 DHCP No Está Habilitado Para Ethernet O Para Wifi: Soluciones
DHCP No Está Habilitado Para Ethernet O Para Wifi: Soluciones- Paso 1: presiona la tecla [R] y la tecla [Windows] juntas para abrir el cuadro Ejecutar. Escribe "msconfig" sin comillas y pulsa la opción "Aceptar".
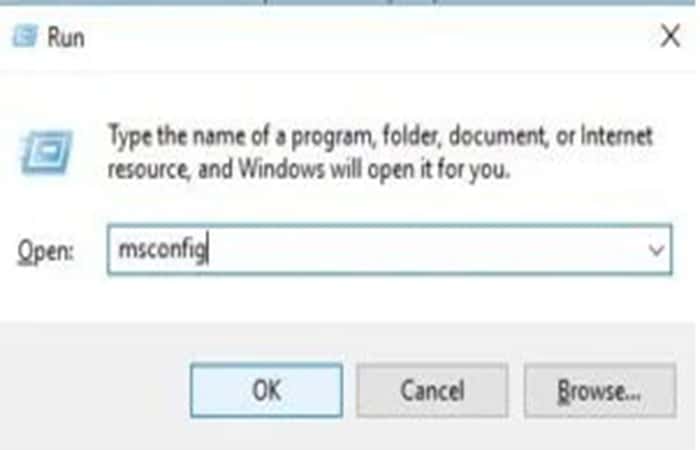
- Paso 2: se abrirá la ventana Configuración del sistema. Ve a la pestaña "Arranque". Marca la casilla junto a "Arranque seguro" y selecciona "Mínimo" debajo. Ahora haz clic en "Aplicar" y luego en "Aceptar".
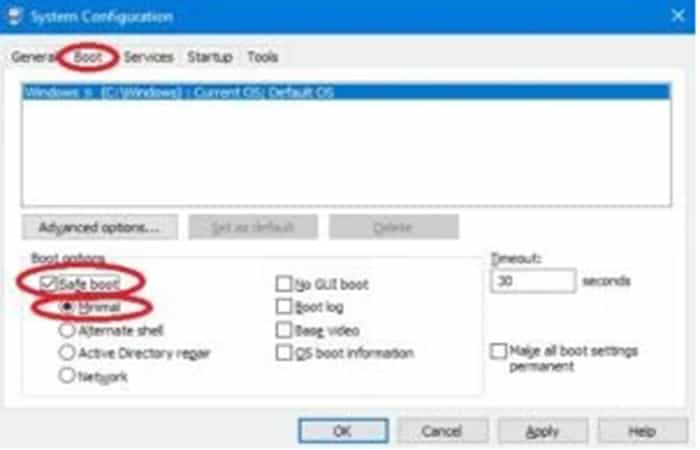
- Paso 3: Windows debería preguntarte si deseas reiniciar tu computadora ahora. Haz clic en "Reiniciar".
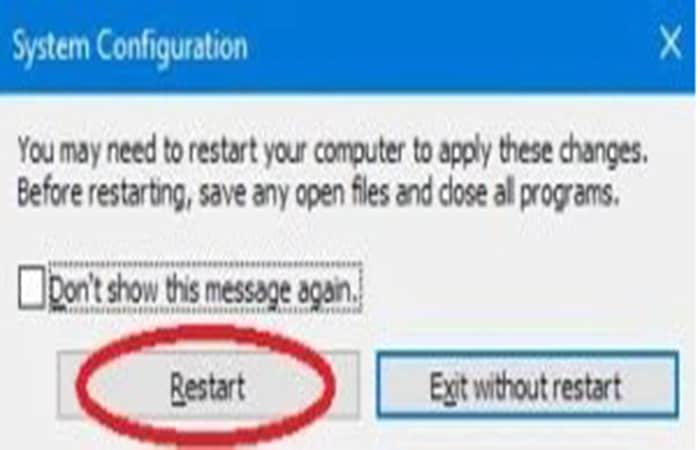
- Paso 4: una vez que hayas reiniciado en modo seguro, presiona la tecla [X] y la tecla [Windows] juntas. En el menú que aparece, selecciona "Windows PowerShell (Administrador)".
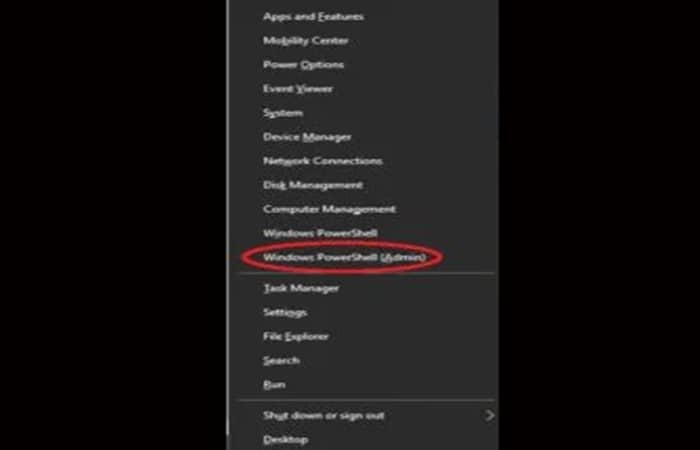
- Paso 5: cuando se abra PowerShell, escribe "sfc /scannow" o corta y pega el comando. Luego, presiona [Enter].
- Paso 6: el escaneo puede tomar un tiempo. Cuando termine, cierra la ventana de PowerShell y presiona la tecla [R] y la tecla [Windows] juntas nuevamente para abrir el cuadro Ejecutar. Como antes, escribe "msconfig" y haz clic en "Aceptar".
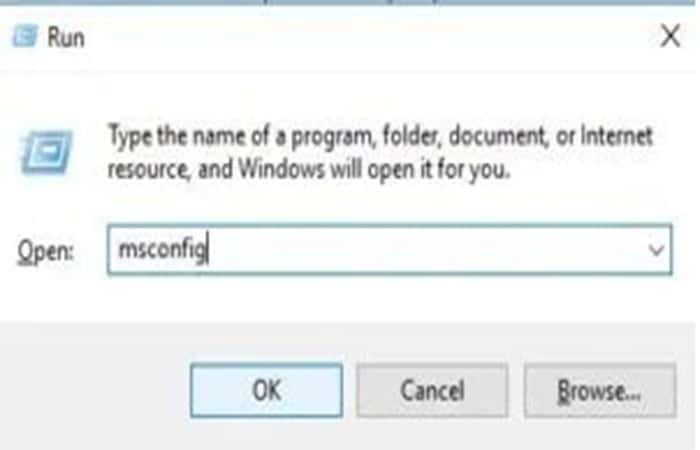
- Paso 7: regresa a la pestaña "Arranque" y desmarca la casilla junto a "Arranque seguro". Pulsa la opción "Aplicar" y luego haz clic en "Aceptar".
Reinicia tu computadora usando el ícono de Encendido en el menú Inicio.
Mira También Corregir Error 0x80070005 En Windows 10
Corregir Error 0x80070005 En Windows 10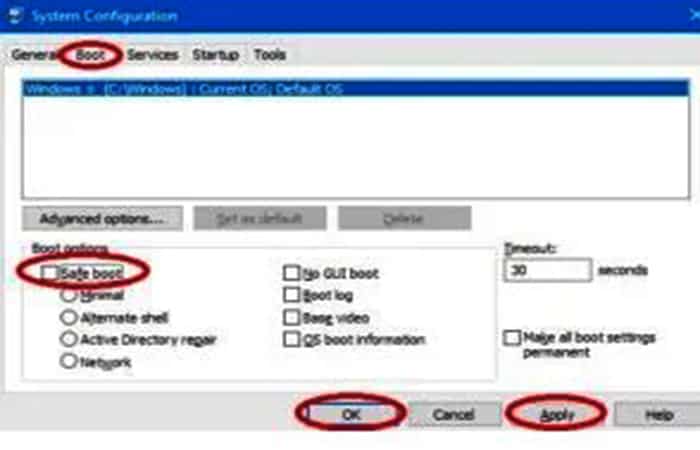
Tal vez quieras saber: Cómo Corregir el Error “No Se Encontró la Ruta de Acceso a la Red”
Corrección 9: Restablece el TCP/IP
Si la configuración del Protocolo de Internet en tu computadora no está configurada correctamente o está dañada, podría causar el error “Falta uno o varios protocolos de red en este equipo”. Esta es otra solución rápida, pero primero debes probar algunos de los otros métodos. Asegúrate de crear un punto de restauración del sistema antes de realizar este método. Sigue el procedimiento:
- Paso 1: abre el símbolo del sistema nuevamente escribiendo "Símbolo del sistema" sin comillas en el menú Inicio. Haz clic derecho en "Símbolo del sistema" y elige "Ejecutar como administrador". Pulsa la opción "Sí" para permitir que la aplicación realice cambios en la computadora.
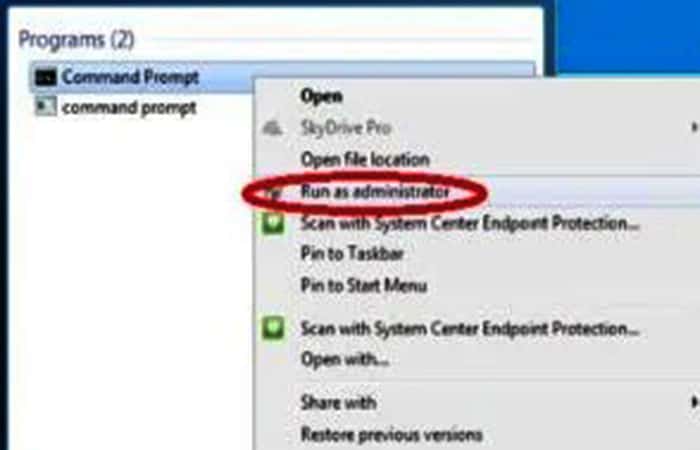
- Paso 2: escribe "netsh winsock reset catalog" sin comillas en el aviso. Presiona [Enter].
- Paso 3: deberías ver la confirmación de que el catálogo de Winsock se restableció y que necesitas reiniciar la computadora. Ignóralo por ahora y escribe "netsh int ipv4 reset reset.log" sin comillas. Presiona [Enter].
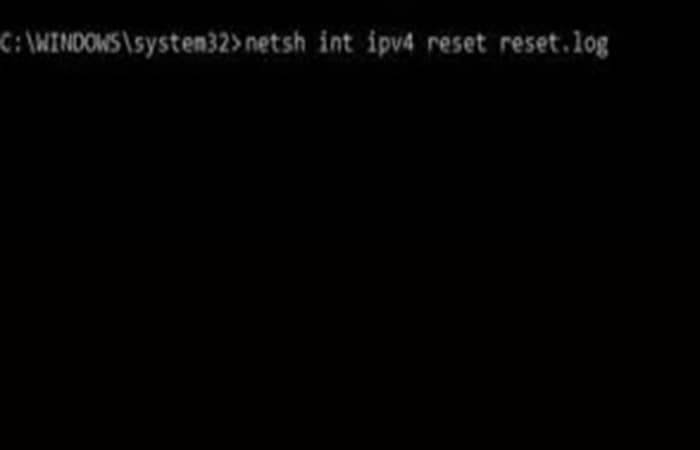
- Paso 4: finalmente, escribe "netsh int ipv6 reset reset.log" sin las comillas y presiona [Enter]. Se completará otra lista.
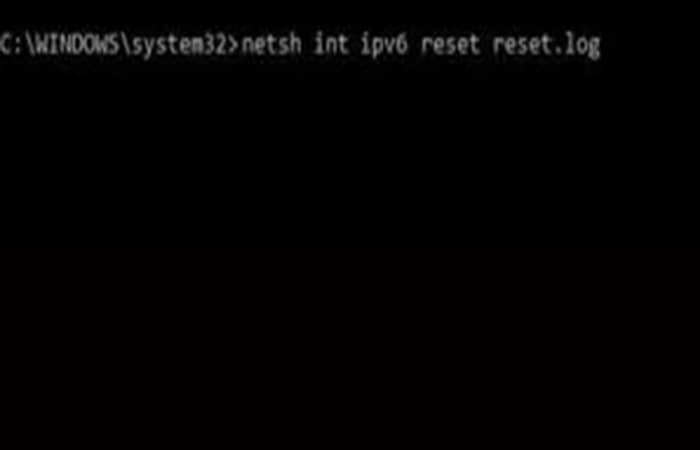
- Paso 5: cierra el símbolo del sistema y reinicia tu computadora usando el ícono de encendido en el menú Inicio.
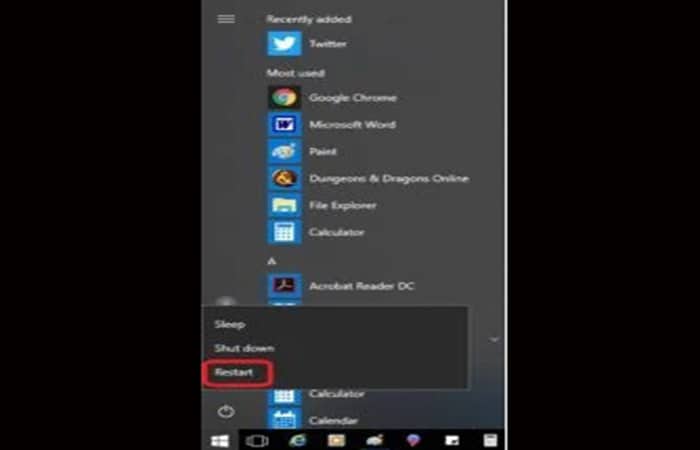
Comprueba si puedes conectarte a Internet. Si aún tienes problemas, continúa leyendo.
Corrección 10: Desinstala un antivirus de terceros
Si estás utilizando un antivirus de terceros, es posible que el antivirus esté interfiriendo con algunos componentes de Windows, incluidos los protocolos. Dado que Windows 10 viene con Windows Defender, primero asegúrate de que Windows Defender esté desactivado si estás ejecutando un antivirus de terceros.
Ejecutar dos programas antivirus al mismo tiempo puede causar problemas porque los programas interfieren entre sí. Dado que cada antivirus es diferente, las instrucciones a continuación son generales y no específicas de ningún programa antivirus.
- Paso 1: después de deshabilitar Windows Defender, si aún ves el mensaje de error crítico, debes desinstalar tu software antivirus. Presiona las teclas [X] y [Windows] al mismo tiempo. Elija " Configuración " de la lista.
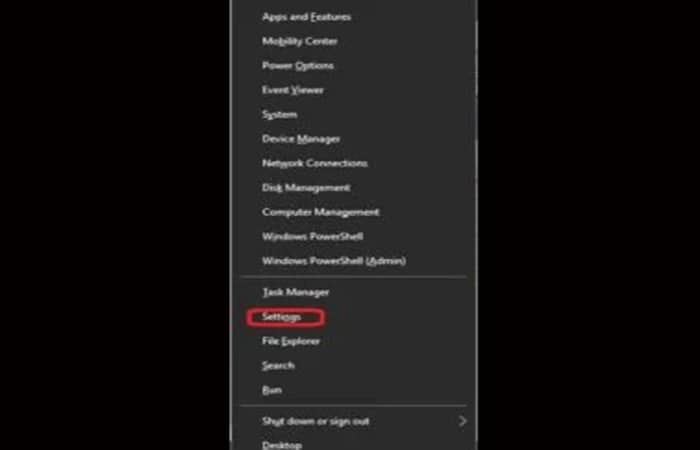
- Paso 2: haz clic en "Aplicaciones" en la ventana Configuración. En el submenú "Aplicaciones y características", desplázate hacia abajo hasta encontrar tu programa antivirus. Haz clic en él y luego pulsa botón "Desinstalar".
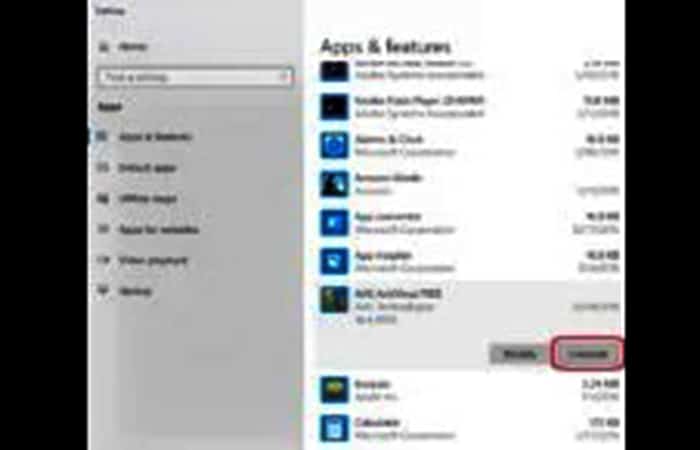
- Paso 3: pulsa el ícono de Encendido del menú Inicio y reinicia tu computadora.
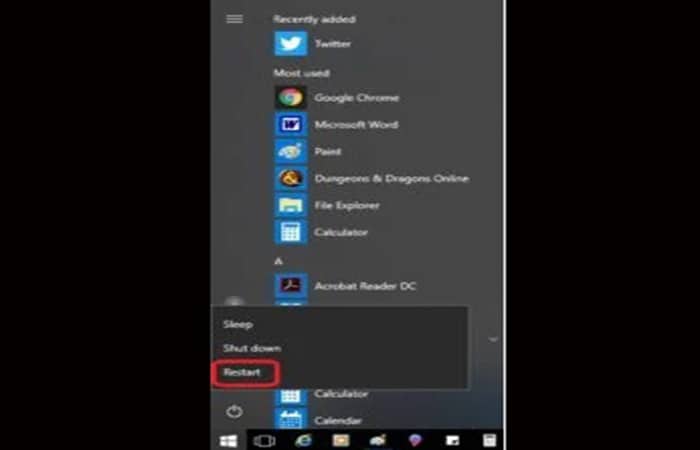
- Paso 4: si el problema no se resuelve, reinstala tu antivirus y pasa al siguiente método. Si el problema se resuelve, puedes intentar reinstalar el antivirus de terceros en caso de que una actualización de Windows lo dañe.
Si el mensaje “Falta uno o varios protocolos de red” vuelve a aparecer cuando reinstalas el antivirus, deberás desinstalarlo e instalar un antivirus recomendado, o activar Windows Defender y usarlo.
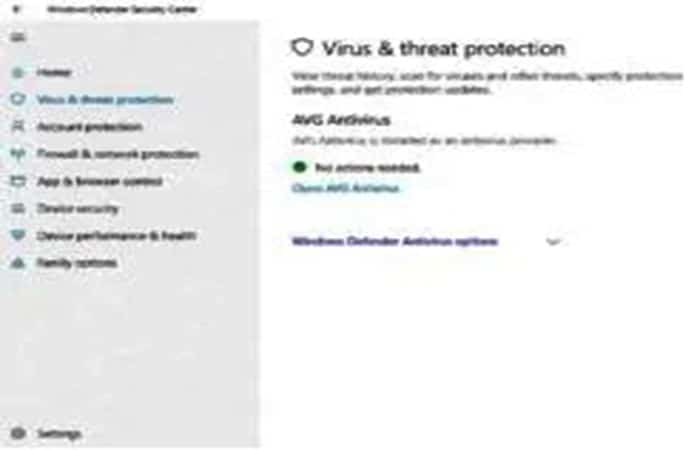
Corrección 11: Instala protocolos de red
Sí, los protocolos de red ya deberían estar instalados ya que una vez tuviste acceso a Internet. Sin embargo, si sigues estos pasos, te asegurarás de que los protocolos estén allí y que el error exista en otro lugar. Sigue el procedimiento a continuación:
- Paso 1: pulsa el icono "Configuración" en el menú Inicio.
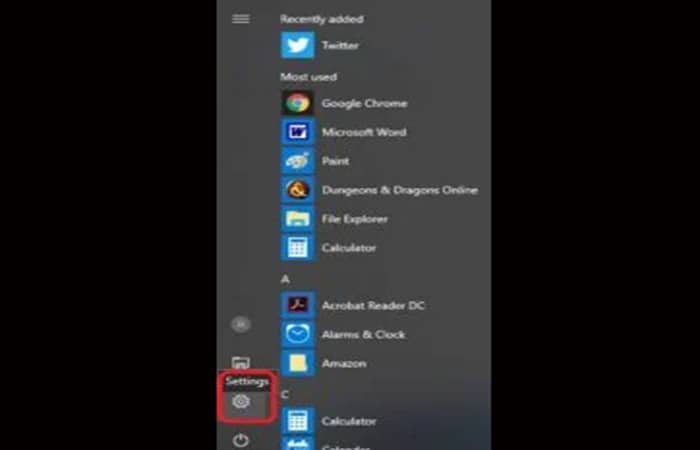
- Paso 2: elige "Red e Internet" en el menú Configuración. Luego selecciona Ethernet. A la derecha, elige "Cambiar la configuración del adaptador".
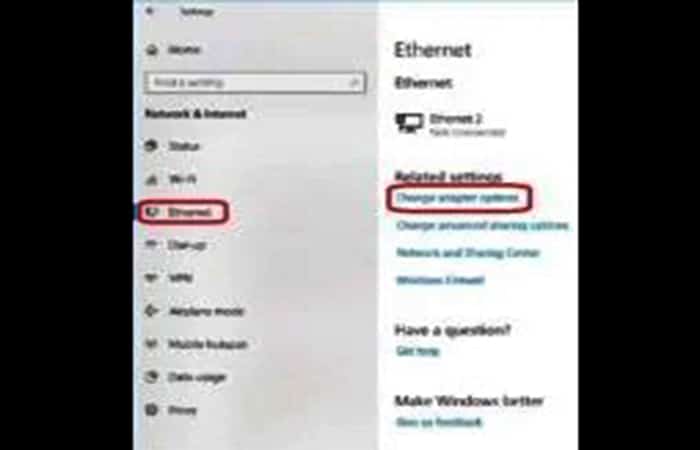
- Paso 3: elige la red que te está dando problemas y haz clic derecho sobre ella. Elige "Propiedades" en el menú desplegable que aparece.
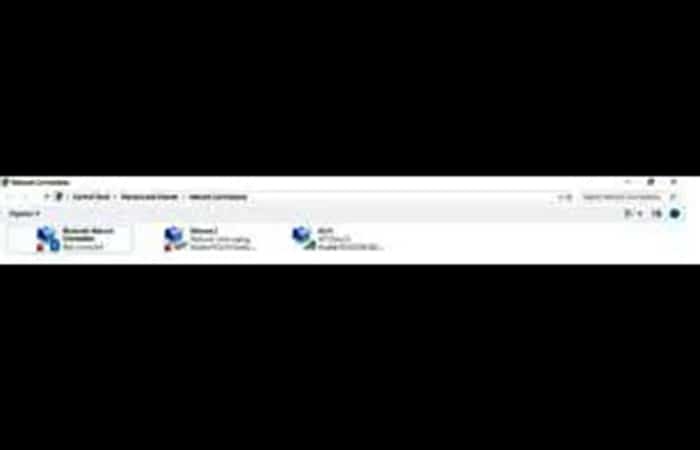
- Paso 4: en la ventana Propiedades, pulsa el botón "Instalar".
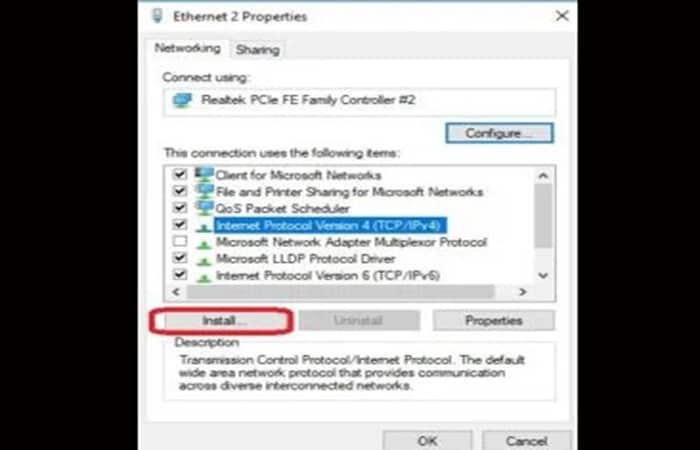
- Paso 5: pulsa la opción "Protocolo" y luego presiona el botón "Agregar".
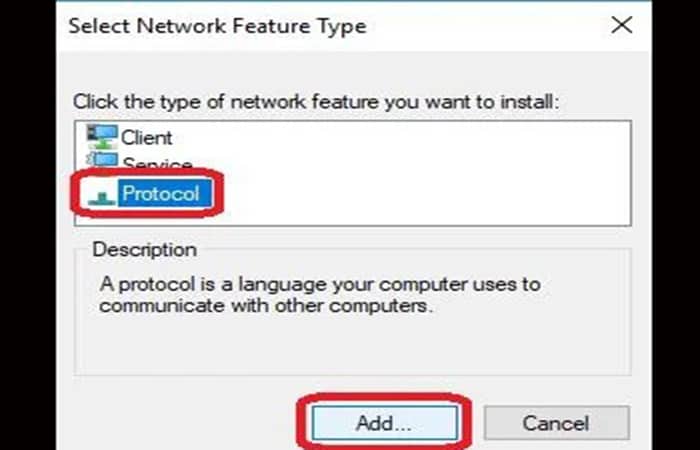
- Paso 6: elige el protocolo para instalar y pulsa la opción "Aceptar".
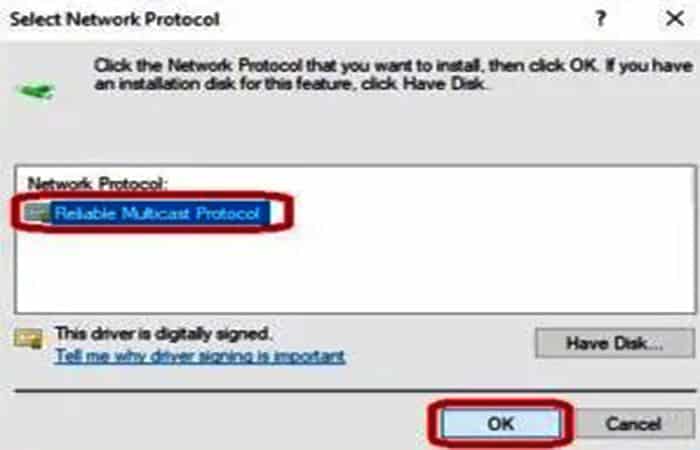
Debes reiniciar tu computadora después de instalar cualquier software nuevo. Si esto no resolvió tu problema, continúa leyendo para resolver el error “Falta uno o varios protocolos de red en este equipo”.
Corrección 12: Reinstala el adaptador de red
Este método resolverá el problema si el adaptador de red es el origen de la corrupción. Sigue estos pasos:
- Paso 1: presiona la tecla [R] y la tecla [Windows] al mismo tiempo.
- Paso 2: en el cuadro Ejecutar que se abre, escribe "msc" sin las comillas y presiona [Enter].
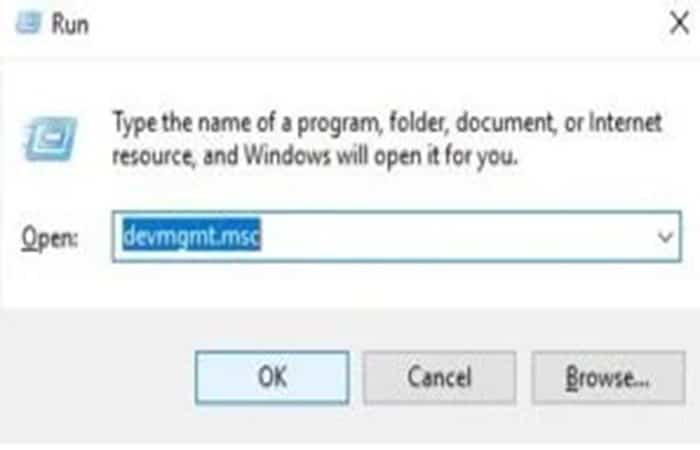
- Paso 3: cuando se abra la ventana del administrador de dispositivos, pulsa la opción "Adaptadores de red" para expandirla. Haz clic derecho en el primer dispositivo que aparece en "Adaptadores de red" y primero selecciona "Propiedades".
- Paso 4: En la pestaña “General”, anota el nombre del dispositivo y el Fabricante. Si tienes una conexión a Internet, puedes descargar los controladores para el dispositivo desde el sitio web del fabricante y almacenarlos en una unidad USB. Si no tienes una conexión a Internet, puedes usar una computadora diferente para hacer esto.
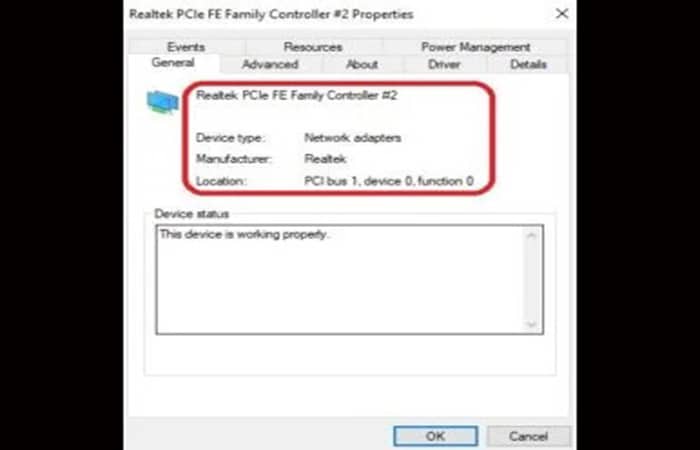
- Paso 4: cierra esa ventana y haz clic derecho en el mismo adaptador de red nuevamente. Esta vez, elige "Desinstalar dispositivo" en el menú desplegable.
Imagen47
- Paso 5: aparecerá el cuadro de advertencia de desinstalación del dispositivo. Asegúrate de que "Eliminar el software del controlador para este dispositivo" tenga una marca de verificación en la casilla y pulsa el botón "Desinstalar".
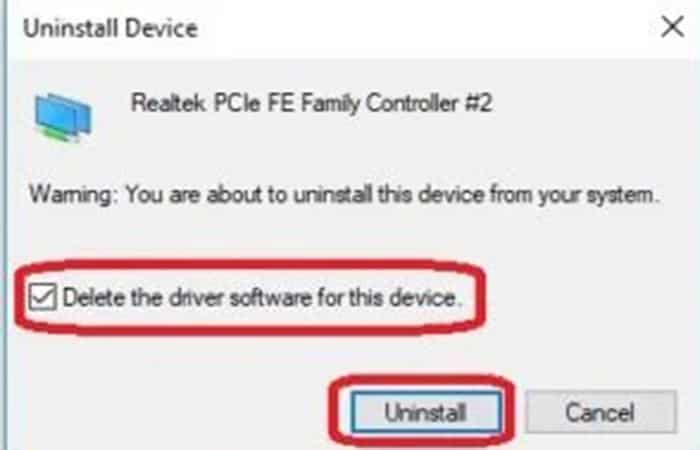
- Paso 6: ahora, reinicia la computadora. El dispositivo debería reinstalarse automáticamente. Si no es así, instala los controladores desde el USB que creaste.
Repite los pasos anteriores hasta que hayas reinstalado todos tus adaptadores de red o hasta que desaparezca el error Protocolos de red faltantes.
Corrección 13: Deshabilita el protocolo Ipv6
Algunas redes tienen problemas con el protocolo IPv6. Si este es el motivo del error “Falta uno o varios protocolos de red en este equipo”, deshabilitar el protocolo IPv6 resolverá el inconveniente que se está presentando. Estos son los pasos que se deben seguir para hacerlo:
- Paso 1: comienza haciendo clic en el icono "Configuración" en el menú Inicio. Elige "Red e Internet" en el menú Configuración y selecciona "Ethernet" a la izquierda. Luego pulsa la opción "Cambiar configuración del adaptador" a la derecha.
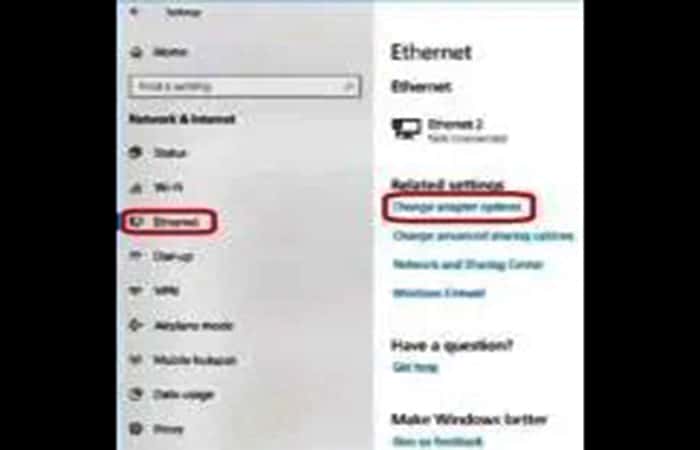
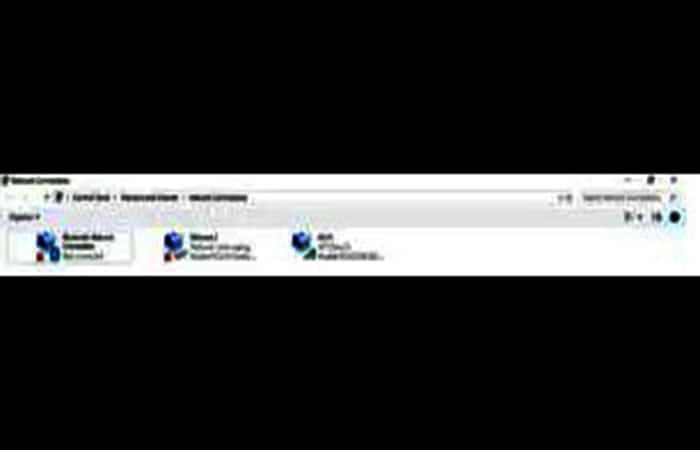
- Paso 2: elige la red que te está dando problemas y haz clic derecho sobre ella. Cuando aparezca el menú desplegable, selecciona "Propiedades".
- Paso 3: en la ventana Propiedades, asegúrate de que el Protocolo de Internet versión 6 (TCP/Ipv6) no tenga una marca de verificación al lado. Haz clic en "Aceptar".
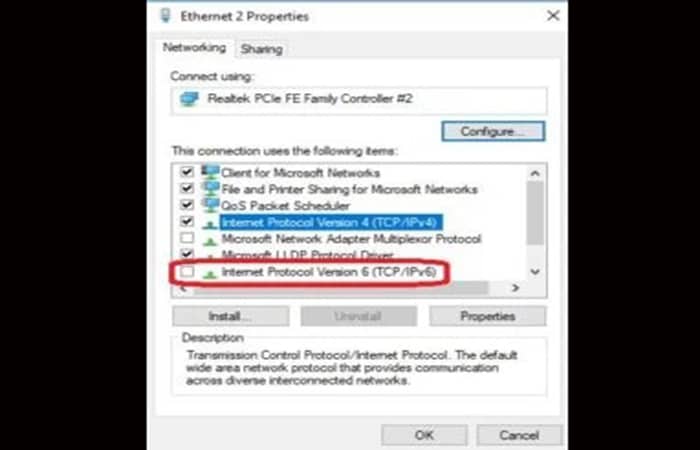
- Paso 4: finalmente, apaga el sistema por completo abriendo el menú Inicio, haciendo clic en el ícono de Encendido y manteniendo presionado el botón [Shift] en tu teclado mientras haces clic en la opción "Apagar". Suelta la tecla [Shift] y tu computadora debería apagarse. Espera dos minutos antes de reiniciar la computadora.
Corrección 14: Deshabilita NetBIOS
NetBIOS permite que múltiples aplicaciones de computadoras separadas se comuniquen en la misma red. Deshabilitar esta capacidad evitará conversaciones externas que puedan estar interfiriendo con tu conexión. Debes hacer lo siguiente:
- Paso 1: pulsa el icono "Configuración", el cual se encuentra en el menú Inicio.
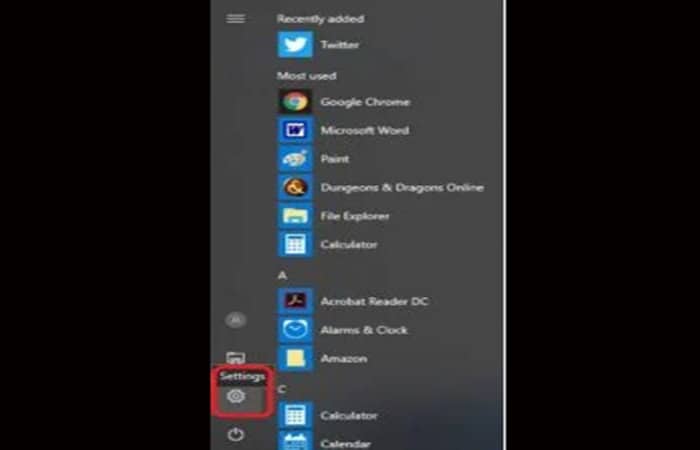
- Paso 2: elige "Red e Internet" en el menú Configuración. Luego selecciona "Cambiar la configuración del adaptador" a la derecha.
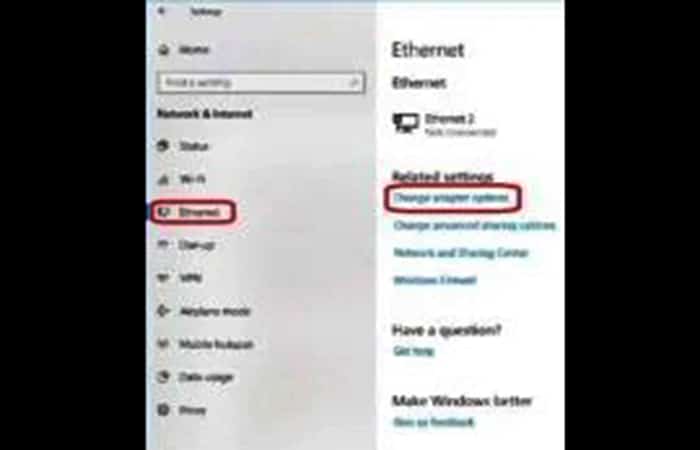
- Paso 3: elige la red que te está dando problemas y haz clic derecho sobre ella. Elige "Propiedades" en el menú desplegable que aparece.
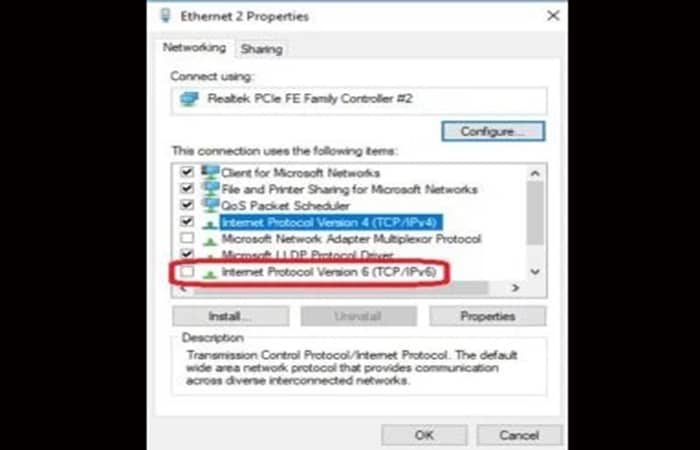
- Paso 4: en la ventana Propiedades, selecciona Protocolo de Internet versión 4 (TCP/Ipv4) y pulsa el botón "Propiedades".
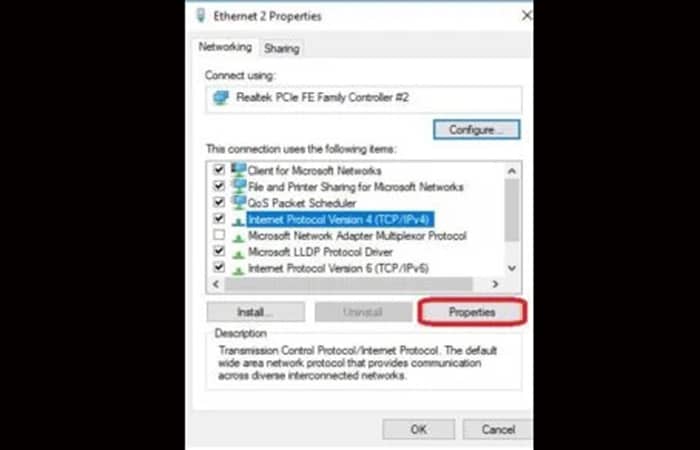
- Paso 5: cuando se abra la ventana Propiedades, pulsa la opción "Avanzado" que se encuentra cerca de la esquina inferior derecha.
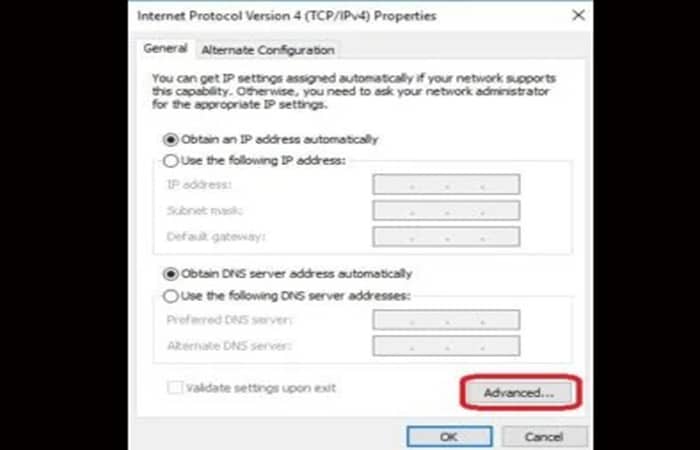
- Paso 6: elige la pestaña WINS en la ventana de configuración avanzada de TCP/IP. Elige "Desactivar NetBIOS sobre TCP/IP". Ahora, haz clic en "Aceptar" y ve si todavía tienes problemas de conexión.
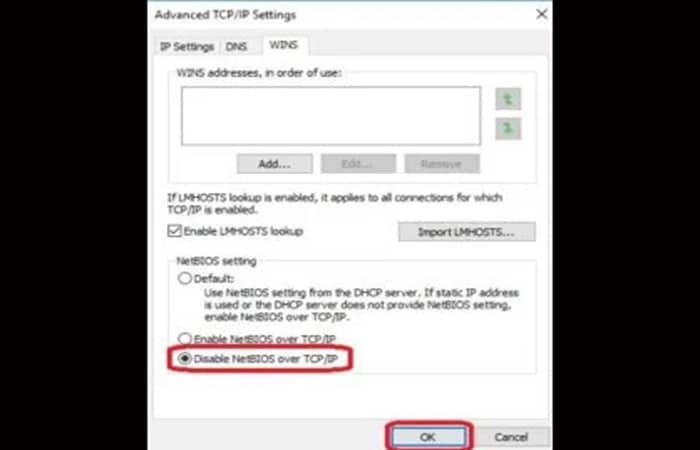
Corrección 15: Realiza una restauración del sistema
Tuviste que haber creado manualmente un punto de restauración del sistema antes de comenzar a tener problemas de conexión para hacer este método. Este método hará que pierdas parte de tu información, pero debería corregir el error “Falta uno o varios protocolos de red en este equipo”. Sigue los pasos a continuación:
- Paso 1: presiona las teclas [X] y [Windows] al mismo tiempo. Elige "Configuración" en el menú que aparece.
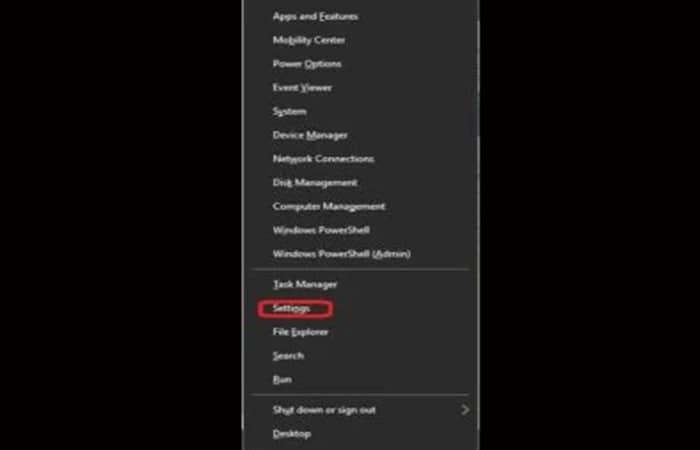
- Paso 2: pulsa la opción "Actualización y seguridad". Cuando se abra la ventana Actualización y seguridad, haz clic en "Recuperación" en el menú del lado izquierdo. Deberías ver "Inicio avanzado" a la derecha. Haz clic en "Reiniciar ahora" debajo de eso.
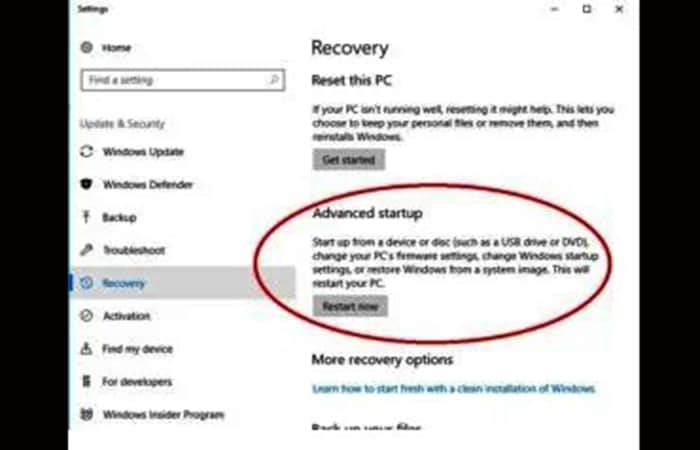
- Paso 3: Windows ahora se reiniciará y mostrará el menú "Elegir una opción". Selecciona "Solucionar problemas" y luego "Opciones avanzadas".
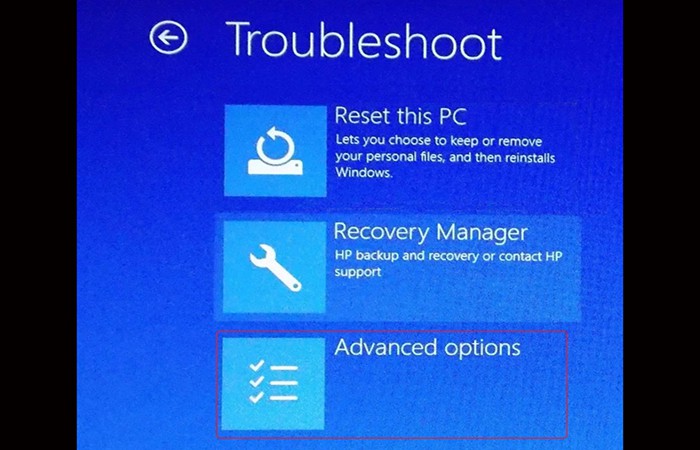
- Paso 4: pulsa la opción "Restaurar sistema".
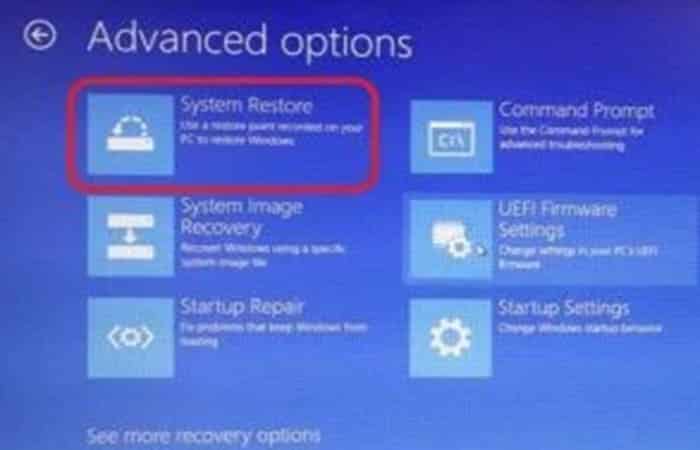
Eso es, tu computadora debería volver a la misma configuración que tenía antes de que ocurriera el problema. A veces, la computadora puede intentar reinstalar las actualizaciones que se han aplicado. Asegúrate de no interrumpir estas actualizaciones, ya que eso podría hacer que el error vuelva a ocurrir.
Echa un vistazo a: El Internet Se Desconecta Continuamente. Causas Y Soluciones
Pensamientos finales
Los usuarios pueden experimentar un problema molesto en Windows 10/11 donde no pueden compartir archivos entre las computadoras de la red, y algunos incluso no pueden conectarse a Internet. Cuando ejecutan los diagnósticos de red de Windows, reciben el error "Falta uno o varios protocolos de red en esta computadora". El sistema muestra que se ha conectado a Internet, pero no hay señales de conectividad y no puedes navegar por la web.
Sin embargo, hemos profundizado en el informe de solución de problemas, y hemos visto que el error se produce debido a la falta de entradas de registro de Windows Sockets que son necesarias para la conectividad de red. Eso suena serio, pero ya no debes preocuparte; la serie de soluciones de trabajo que hemos enumerado te ayudarán a resolver el problema.
Si quieres conocer otros artículos parecidos a “Falta Uno O Varios Protocolos De Red En Este Equipo”. 11 soluciones puedes visitar la categoría Informática.
Deja una respuesta
¡Más Contenido!