
A pesar de todo el entusiasmo en torno a la nueva función de escalado de imágenes (NIS) de Nvidia, la comunidad de juegos de PC se ha sentido decepcionada por lo poco confiable que es esta función en realidad. Muchos usuarios de PC que ejecutan varias versiones diferentes de Windows informan que realmente no pueden habilitar NIS como se muestra ahora en el indicador superior izquierdo, incluso en juegos exclusivos de pantalla completa. Para ayudar a reparar el error escalado de imágenes de Nvidia no funciona, te invito a que sigas leyendo esta guía.
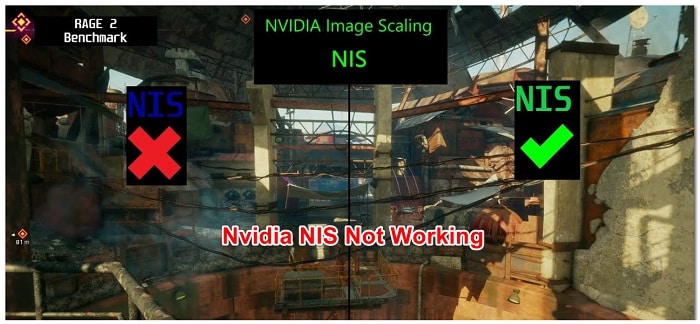
¿Qué es Nvidia NIS?
Nvidia Image Scaling (NIS) es una de las innovaciones gráficas más recientes del fabricante de GPU. Es bastante similar con funciones de escalado de imágenes similares como DLSS (de Nvidia) y FidelityFX de AMD.
El consenso general es que, en su estado actual, NIS no es tan bueno como DLSS, pero sigue siendo una función que le permitirá aumentar la velocidad de fotogramas (FPS) del juego renderizando los juegos a baja resolución y luego amplizándolos para que coincidan con la resolución actual del monitor.
¿Qué ocasiona el error escalado de imágenes de Nvidia no funciona?
Si tienes problemas para habilitar Nvidia NIS en tu PC, existen varias causas potenciales que podrían ser responsables. Aquí hay una lista de posibles culpables contra los que debes solucionar si tienes este problema:
- NIS no es compatible con tu configuración: lo primero que debes hacer al solucionar este problema es asegurarte de que NIS sea compatible con tu configuración de GPU. Aunque Nvidia anuncia una integración perfecta, la realidad es que muchas GPU heredadas no son compatibles con esta función.
- El escalado de imágenes de Nvidia está deshabilitado: con mucho, el escenario más común que podría causar este comportamiento es cuando el escalado de imágenes está realmente deshabilitado en el menú del Panel de control de Nvidia. Si este escenario es aplicable, puedes solucionar el problema habilitando Image Scaling desde el menú Administrar configuración 3D (en Configuración 3D).
- El juego o la aplicación no está configurado para ejecutarse en modo de pantalla completa: Nvidia Image Scaling no se iniciará junto con la aplicación o el juego que está renderizando actualmente a menos que la aplicación esté configurada para ejecutarse en modo de pantalla completa. NIS no entrará en acción si está en modo sin bordes, modo ventana o modo ‘pantalla completa falsa’.
- El juego o la aplicación no admite el modo de pantalla completa: es posible que experimente este problema si intenta forzar NIS en una aplicación o juego que no admite la pantalla completa. En este caso, puedes obligar a NIS a que entre en acción asegurándote de que la aplicación o el juego esté usando la misma resolución que tu escritorio.
- NIS está en desuso para sus versiones de Windows: resulta que Nvidia está comenzando a desaprobar lentamente la función NIS para los modelos más nuevos (particularmente con GPU donde se admite DLSS). Afortunadamente, si eres fanático de Nvidia Image Scaling, hay un ajuste de registro que puedes usar para volver a habilitar Nvidia Image Scaling.
- NIS no está disponible a nivel de placa base: ten en cuenta que, según tu PC, es posible que tu placa base no esté conectada directamente a la GPU Nvidia. Hay casos en los que el monitor se conecta a través de gráficos integrados y la GPU NVIDIA se usa explícitamente para los procesos de renderizado. Desafortunadamente, DELL y algunos otros fabricantes no brindan la opción de cambiar esto para algunas computadoras portátiles, por lo que es posible que no puedas usar el escalado de imágenes de NVIDIA incluso si tu GPU lo admite técnicamente. Si sufres esta limitación de diseño de la placa base, realmente no hay nada que pueda hacer para habilitar NIS manualmente.
- HDR está habilitado: resulta que hay situaciones en las que Nvidia Image Scaling entra en conflicto con la función HDR. Esto depende en gran medida de tu GPU y pantalla. Si este escenario es aplicable, debes intentar deshabilitar la función HDR y ver si NIS entra en acción.
- La escala de enteros está habilitada: resulta que este problema ocurre a menudo en una PC donde la escala de enteros está habilitada. Esta es una característica que escala la baja resolución para aumentar la nitidez de la imagen, pero a menudo termina en conflicto con Nvidia Image Scaling. Para asegurarte de que esto no sea un problema en tu caso, asegúrate de deshabilitar la escala de enteros.
- Controlador de GPU desactualizado u obsoleto: otra razón por la que puedes esperar lidiar con este problema es un escenario en el que realmente está utilizando un controlador de GPU obsoleto o actualizado que facilitó esta inconsistencia con NIS. Muchos usuarios afectados por este problema han confirmado que la función NVIDIA Image Scaling comenzó a funcionar normalmente después de actualizar su controlador a la última versión disponible.
- Optimus está habilitado: si Nvidia Optimus está habilitado en la PC que experimenta este problema y en realidad no lo usa para cambiar libremente entre sus GPU, deshabilitarlo podría resolver el problema automáticamente como lo han informado muchos usuarios afectados.
- El juego se ejecuta en gráficos integrados: antes de descartar este escenario de tu lista de culpables, otro escenario que debes investigar es un caso en el que tu PC en realidad prefiere renderizar el juego usando los gráficos integrados en lugar de la GPU discreta de NVIDIA. Esto puede ocurrir con ciertos juegos heredados. En este caso, puedes resolver el problema forzando la GPU dedicada a través del panel de control de Nvidia.
Métodos para reparar el error escalado de imágenes de Nvidia no funciona
Si quieres conocer los diferentes métodos que puedes aplicar para solventar el error escalado de imágenes de Nvidia no funciona, toma nota de las recomendaciones que se describen a continuación:
1. Asegúrate de que NIS sea compatible con la configuración de tu PC
Ten en cuenta que incluso si Nvidia anuncia que NIS se habilitará sin problemas en tu GPU, en la práctica ese no es el caso.
Como verás a continuación, existen una serie de limitaciones para Nvidia Image Scaling (NIS), y no todas están relacionadas con tu GPU (algunas están relacionadas con la visualización). Si te ves afectado por uno de ellos, es posible que no puedas utilizar esta función en tu PC.
Primero, cubramos los requisitos:
- NIS requiere una pantalla controlada por una GPU Nvidia (el manejo del escaneo de la pantalla debe ser realizado por una GPU Nvidia).
- Si estás utilizando una configuración MSHybrid u Optimus, deberás configurar el modo de tu computadora portátil lejos de MSHybrid al modo GPU discreto para poder habilitar Nvidia Image Scaling.
- NIS solo funcionará cuando el juego o la aplicación que esté ejecutando esté configurado para ejecutarse en modo de pantalla completa; NIS permanecerá deshabilitado si el juego o la aplicación está configurado para ejecutarse en «pantalla completa falsa» o sin bordes.
- Si el juego/aplicación en el que intenta usar NIS no es compatible con el modo de pantalla completa, solo puedes habilitar Image Scaling asegurándote de que la resolución del escritorio sea la misma que la resolución del juego o la aplicación.
A continuación, cubramos las limitaciones de Nvidia Image Scaling:
- Nvidia Image Scaling no es compatible con las GPU Maxwell y Pascal cuando se usa junto con HDR.
- Nvidia Image Scaling no es compatible con GPU Pre-Ampere si usa el formato de color YUV 420.
- Nvidia Image Scaling no es compatible con GPUS Pre-Pascal mientras se usa el formato de color YUV 422.
- Nvidia Image Scaling no es compatible con el modo SLI y el modo Surround Multi-Monitor Clone/Duplicate.
- El escalado de imágenes de Nvidia no es compatible con los modos de visualización de título, visualización directa, RV y escalado de enteros.
Si cumpliste con todos los requisitos y limitaciones de Nvidia Image Scaling y ninguno de ellos debería afectar tu escenario particular, pasa al siguiente método a continuación.
2. Habilita NIS en el panel de control de Nvidia o Ge-Force Experience
Una vez que te hayas asegurado de que Nvidia Image Scaling no se vea obstaculizado por ningún requisito que no cumpla o por una limitación que se aplique a tu GPU heredada en particular, lo siguiente que debes hacer es asegurarte de que NIS esté habilitado desde Nvidia. Menú del panel de control.
Nota: NIS es en realidad un escalador y afilador espacial basado en controladores que funciona para la gran mayoría de las GPU GeForce para todos los juegos que admiten el modo de pantalla completa. Funcionará para todas las versiones de DirectX, incluidas DirectX 9, DirectX 10, DirectX 11, DirectX 12, Vulkan y OpenGL.
Sin embargo, no verás que esta función se inicie automáticamente a menos que comience configurándola a través del Panel de control de Nvidia o GeForce Experience.
Dado que hay dos formas de activar Nvidia Image Scaling en PC con Windows, hemos creado dos subguías diferentes que lo guiarán a través del proceso de activación de NVidia Image Scaling en:
- Panel de control de Nvidia
- Experiencia GeForce
- Siga la subguía a continuación con la que se sienta más cómodo:
Habilitar NIS desde el panel de control
Este es el enfoque más rudimentario, ya que tendrás que realizar estos cambios manualmente en cada resolución que usará al ampliar a través de la función NIS.
Esto es lo que debe hacer:
- Lo primero es lo primero, comienza por asegurarse de que el juego para el que tienes problemas para habilitar NIS esté cerrado y no se esté ejecutando en segundo plano.
- Desde tu escritorio, haz clic derecho en un espacio vacío, luego haz clic en Panel de control de Nvidia.
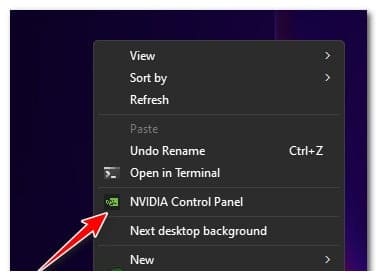
Nota: si estás en Windows 11, primero deberás hacer clic en Mostrar más opciones antes de poder ver el menú contextual donde puede hacer clic en el Panel de control de Nvidia.
- Una vez que estés dentro del Panel de control de Nvidia, usa el menú de la izquierda para hacer clic en Administrar configuración 3D.
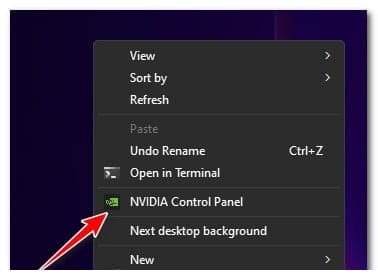
- Desde el menú Administrar configuración 3D, ve al menú del lado derecho y vaya a Configuración global.
- A continuación, cambia la palanca asociada con Image Scaling a On desde el menú Configuración.
- Después de habilitar Image Scaling, el controlador generará 5 resoluciones de escala adicionales teniendo en cuenta la resolución nativa de tu monitor; puede seleccionarlas en los menús del juego para usar Nvidia Image scaling.
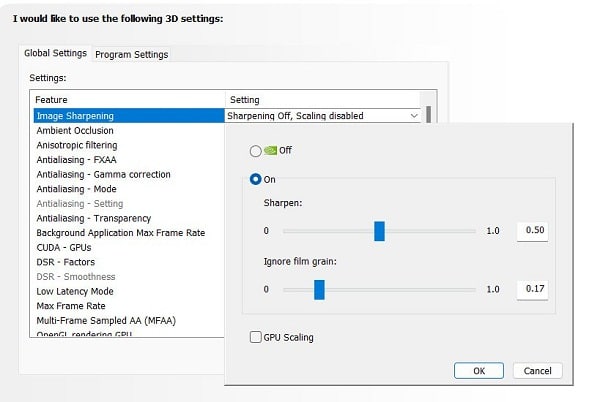
Nota: Deberás reiniciar el sistema para asegurarte de que tus juegos comiencen a reconocer estas nuevas resoluciones.
- Además, puedes establecer valores personalizados para la configuración de nitidez global o administrarlos por juego utilizando la pestaña Configuración del programa.
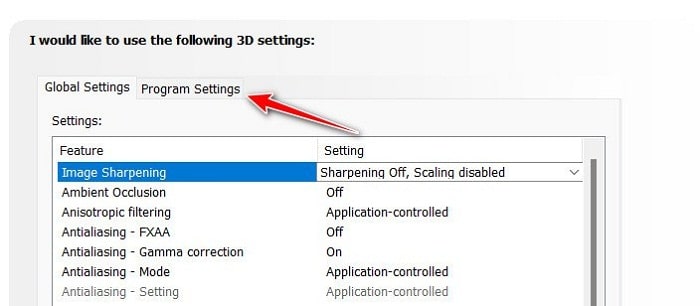
- Una vez que hayas habilitado el escalado de imágenes de Nvidia, lo siguiente que debes hacer es asegurarte de que el juego esté utilizando la resolución correcta.
- Haz esto asegurándote de que el juego se ejecuta en modo de pantalla completa.
- Desde la configuración del juego, selecciona la resolución deseada; después de seleccionar la resolución, la función NIC mejorará automáticamente la resolución de procesamiento más baja a la resolución nativa de tu pantalla y luego aplicará un efecto de nitidez.
Nota: Puedes confirmar que NIS está activo comprobando el indicador de superposición de la etiqueta de texto NIS. Un color de texto verde indicará que NIS está actualmente activo y escalando y agudizando el juego.
Habilitar NIS desde GeForce Experience
Si deseas un enfoque más sencillo, te complacerá saber que GeForce Experience automatiza el proceso manual de cambio de resolución por juego. Además de esto, también puedes usar GeForce Experience para ajustar fácilmente el control deslizante de nitidez en el juego para la personalización en tiempo real.
Sigue las instrucciones a continuación para obtener una guía paso a paso para habilitar NIS a través de GeForce Experience:
- Lo primero es lo primero, debes asegurarte de que no tiene ningún juego capaz de aprovechar NIS ejecutándose en segundo plano.
- A continuación, abre Nvidia Experience y asegúrate de que las funciones experimentales estén habilitadas. Para hacer esto, haz clic en el cuadro Acerca de, luego marca la casilla asociada con Habilitar funciones experimentales.
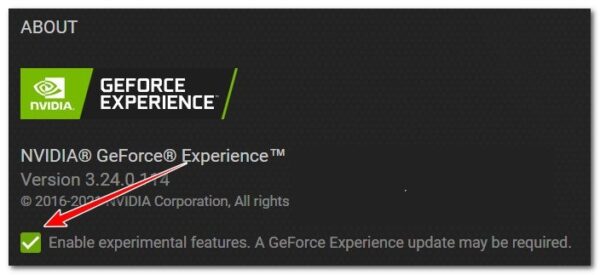
Nota: Después de realizar este cambio, deberás reiniciar, ya que es posible que GeForce Experience deba actualizarse para que la solución Nividia Image Scaling esté disponible.
- Una vez descargada la versión experimental de GeForce Experience, reinicia la aplicación por última vez antes de acceder al menú Configuración.
- Luego de que estés dentro del menú Configuración, deberás ver una nueva opción de pestaña Escala de imagen en la parte inferior de la pantalla.
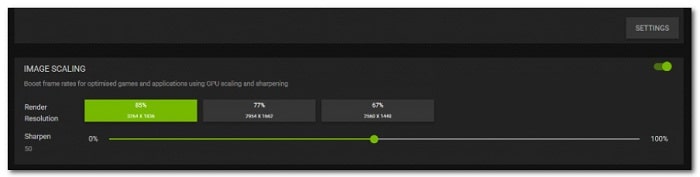
Nota: si no está habilitado de forma predeterminada, puedes hacer que la pestaña Escala de imagen sea visible desde el botón Configuración de la sección ‘Superposición en el juego’.
- Una vez que la opción NVIDIA Image Scaling esté activada, haz clic en la ventana emergente Optimizar que aparece en la pantalla inferior izquierda justo después de habilitar la opción.
- Haz clic en Optimizar para optimizar instantáneamente la configuración del juego para NIS.
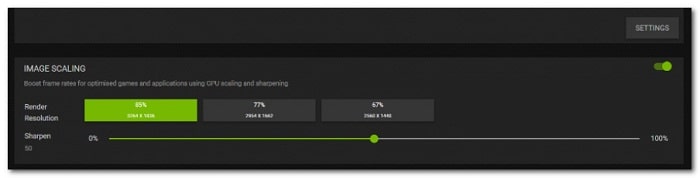
- Si sigues esta ruta, te asegurarás de optimizar instantáneamente todos los juegos compatibles con NIS (más de 1000) que estén actualmente instalados en tu sistema.
Nota: si tienes una GPU compatible con RTX, GeForce Experience también habilitará NVIDIA DLSS en los juegos compatibles en lugar de NIS, ya que es la mejor solución de escalado y mejorará las imágenes y el rendimiento de los juegos que representa con la GPU Nvidia.
- Alternativamente, también puedes habilitar la solución NIS desde el menú del juego (si el juego lo admite). Al presionar Alt + F3 mientras juegas, puedes ajustar manualmente el grado de nitidez durante tus sesiones de juego. Esto te permitirá detectar la diferencia en la claridad de la imagen entre diferentes valores.
3. Configura el juego en modo de pantalla completa
Si ninguno de los métodos anteriores te ha permitido habilitar el escalado de imágenes de NVIDIA, debes continuar asegurándote de que el juego que está intentando jugar a través de la solución NIS se esté ejecutando en modo de pantalla completa.
IMPORTANTE: la función de escala de imagen solo funcionará de forma nativa cuando el juego esté configurado para ejecutarse en modo de pantalla completa. No podrás hacer que este NIS se habilite automáticamente si el juego está configurado para ejecutarse en modo de pantalla completa sin bordes, con ventana o falso.
Entonces, para asegurarte de que Nividia Image Scaling esté disponible, accede a la configuración del juego y cambia el modo de juego a Pantalla completa.
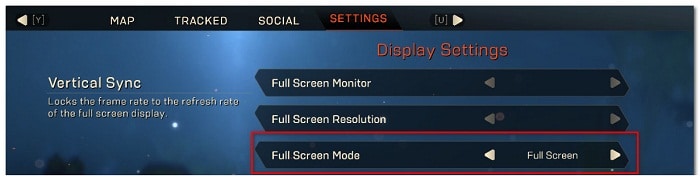
Alternativamente, puedes forzar el modo de pantalla completa en el nivel ejecutable del juego haciendo lo siguiente:
- Navega a la ubicación donde está instalado el juego o al acceso directo del escritorio.
- Haz clic con el botón derecho en el acceso directo del escritorio o en el ejecutable del juego y selecciona Propiedades en el menú contextual.
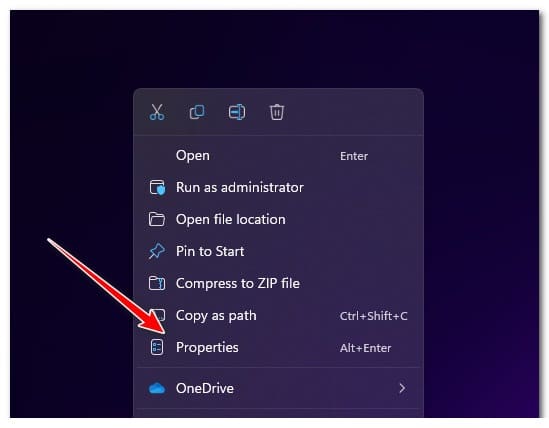
- Una vez que estés dentro de la pantalla de Propiedades del juego, accede a la pestaña Acceso directo desde el menú superior.
- A continuación, expande el menú desplegable asociado con Ejecutar y cámbialo de la ventana Normal a Maximizado.
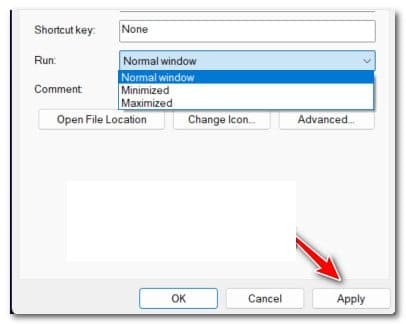
- Haz clic en Aplicar para guardar los cambios.
- Inicia el juego una vez más y ve si el ícono NIS aparece en la sección superior de tu barra superpuesta.
Nota: algunos desarrolladores de juegos (particularmente los estudios de Microsoft) en realidad usarán una versión modificada (falsa) de pantalla completa que en realidad es una pantalla completa sin bordes. Esta es la opción preferida por algunos desarrolladores de juegos para facilitar transiciones fluidas cuando los jugadores usan la funcionalidad Alt + Tabulador.
- Si el juego que está intentando jugar con NIS habilitado usa ‘pantalla completa falsa’, la función NIS permanecerá deshabilitada a menos que el juego y el escritorio usen las mismas resoluciones.
Para obtener instrucciones paso a paso sobre cómo garantizar que la resolución del escritorio y la resolución del juego sean iguales, sigue el siguiente método a continuación.
Establece una resolución de escritorio igual a la resolución del juego
En caso de que el juego al que intenta jugar con NIVIDA Image scaling no admita el modo clásico de pantalla completa, la función no se iniciará de forma nativa.
En este caso, la única forma de obligar a NIS a habilitarse es asegurarte de que la resolución sea la misma que la del juego.
Si ninguno de los métodos anteriores funcionó en tu caso, este es el método de último recurso que no requerirá que se vuelva técnico.
Sigue las instrucciones a continuación para asegurarte de que la resolución del escritorio y la resolución del juego sean iguales:
- Primero, haz clic derecho en un espacio libre en tu escritorio y haz clic en Configuración de pantalla.
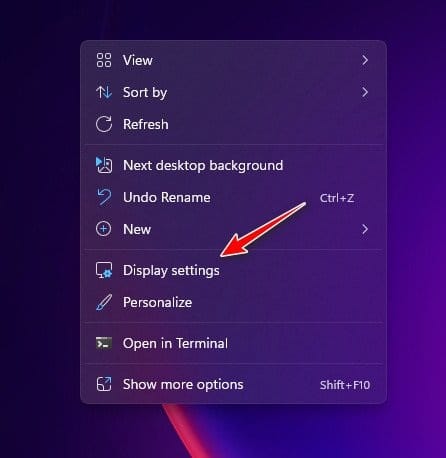
- Una vez que estés dentro de la pantalla de visualización, desplázate hacia abajo hasta la categoría Escala y diseño y configura la resolución más alta disponible.
Nota: Toma nota de la resolución que configuraste en esta etapa, ya que la usarás en los pasos a continuación.
- En el mensaje de confirmación, confirma según las instrucciones y espera hasta que la resolución cambie en consecuencia.
- A continuación, abre el juego y accede a la pestaña Configuración y ajusta la resolución (generalmente en la pestaña Gráficos) a la misma resolución que tu escritorio.
- Guarda los cambios, luego reinicia el juego y prueba para ver si NIS ahora está habilitado.
En caso de que la funcionalidad NIS solía funcionar pero después de una actualización, ya no se habilita automáticamente, prueba el siguiente método a continuación.
5. Restaura NIS después de la actualización de GPU (si corresponde)
Resulta que NIS (Nvidia Image Scaling) se suspendió parcialmente para algunas GPU NVIDIA después de que se lanzó una actualización del controlador a fines de 2021.
En caso de que hayas seguido todos los métodos anteriores y ninguno de ellos te permite habilitar la funcionalidad NIS, hay una cosa más que puedes probar.
Como han señalado algunos usuarios afectados, puedes recuperar la funcionalidad NIS anterior incluso en los modelos de GPU donde está obsoleta haciendo una pequeña modificación a través del Editor del Registro.
Nota: Si decides optar por este método, nuestra recomendación es hacer una copia de seguridad de tu Registro por adelantado. Esto te evitará volver a instalar Windows en caso de que cometas un error durante este procedimiento.
Sigue las instrucciones a continuación para restaurar la funcionalidad NIS para GPU donde está obsoleta:
- Presiona la tecla de Windows + R para abrir un cuadro de diálogo Ejecutar.
- Luego, escribe ‘regedit’ dentro del cuadro de texto del diálogo Ejecutar, luego presiona Ctrl + Shift + Enter para abrir el Editor del Registro con acceso de administrador.
- Cuando el Control de cuentas de usuario te lo solicite, haz clic en Sí para otorgar acceso de administrador.
Una vez que estés dentro del Editor del Registro, usa el menú de la izquierda para navegar a la siguiente ubicación:
HKEY_LOCAL_MACHINE\SYSTEM\CurrentControlSet\Servicios\nvlddmkm\FTS
Nota: Además, puedes pegar la ruta directamente en la barra de navegación en la parte superior y presionar Entrar para llegar allí al instante.
- Una vez que estés dentro de la ubicación correcta, asegúrate de que la clave FTS esté seleccionada, luego muévete a la sección de la derecha y haz doble clic en el valor EnableGR535.
- Dentro del valor de EnableGR535, establece la Base en hexadecimal y los datos del valor en 0 antes de hacer clic en Aceptar para guardar los cambios.
- Una vez que se haya restaurado este cambio, cierra el Editor del Registro y reinicia tu PC para permitir que los cambios surtan efecto.
- Después de que tu PC se reinicie, inicia el juego y ve si NIS ahora se ejecuta normalmente.
Si este método no es aplicable ya que NIS no está obsoleto en tu situación, pasa al siguiente método a continuación.
6. Deshabilita HDR (si corresponde)
Si los métodos anteriores no han solucionado error escalado de imágenes de Nvidia no funciona, HDR podría ser el problema. Si tienes una pantalla de gama baja, la compatibilidad parcial con HDR podría estar causando este comportamiento.
Algunos usuarios que también tenían este problema descubrieron que la función NIS finalmente se inició automáticamente después de desactivar HDR en el menú Configuración.
Parece que Nvidia Image Scaling puede interferir con HDR en algunos casos. Esto varía según la GPU y la pantalla. Si crees que este podría ser el problema, intenta apagar HDR y ver si NIS funciona correctamente.
Si crees que este escenario se aplica a tu caso y tienes HDR habilitado, sigue las instrucciones a continuación para apagarlo y ver si eso resuelve el error escalado de imágenes de Nvidia no funciona:
- Comienza por encontrar el ícono de Windows en tu barra de tareas.
- Haz clic en él para abrir el menú Inicio.
- En el siguiente menú, ubica y haz clic en Configuración de la lista de opciones disponibles.
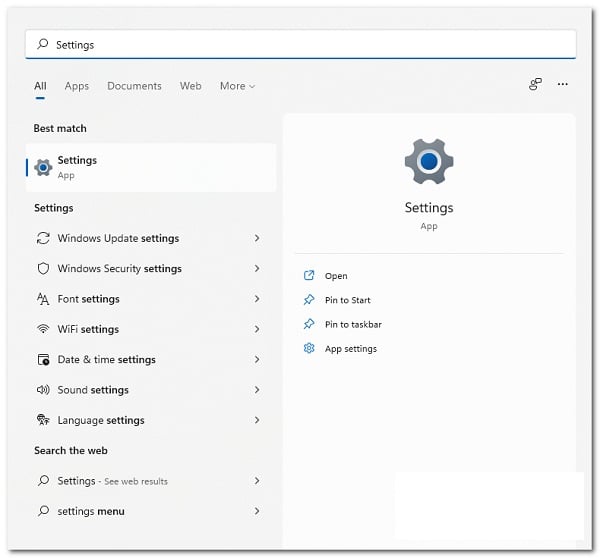
- Al hacer clic en Sistema en el menú lateral, pasará a la página siguiente.
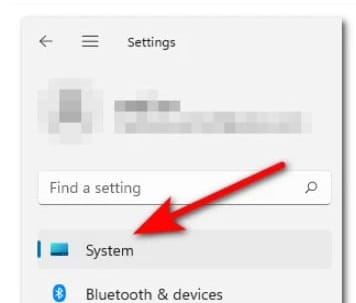
- Busca la pestaña Sistema, luego busca el menú Pantalla en el menú del lado izquierdo de la pantalla.
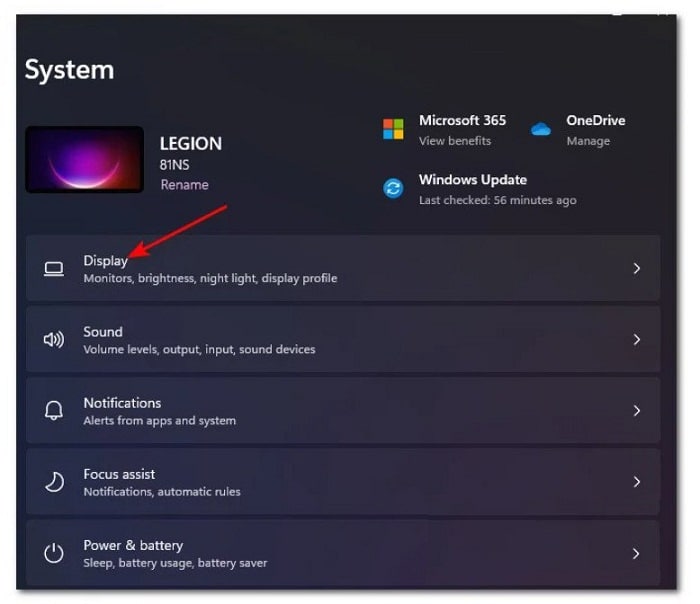
- Finalmente, desplázate hacia abajo hasta la parte inferior de esta página y haz clic en HDR.
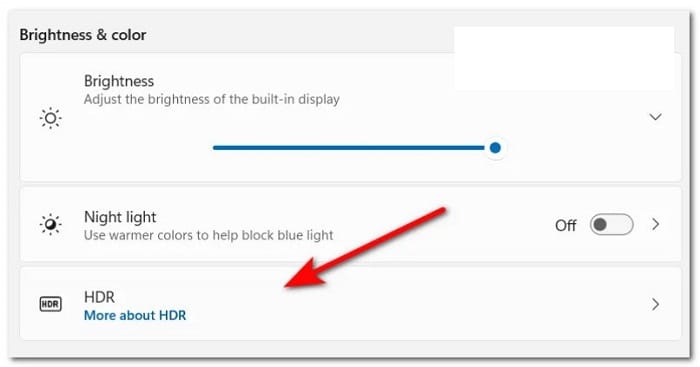
- Cuando estés dentro del menú HDR, cambia la configuración a APAGADO y luego guarda los cambios.
- Recuerda cerrar el menú Configuración y reiniciar tu computadora para ver si estos cambios han restaurado la función Nvidia Image Scaling en tu PC.
Si este método no solucionó el problema en tu caso, pasa a la siguiente posible solución descrita a continuación.
7. Deshabilita la escala de enteros
Si has llegado hasta aquí sin una solución viable, otra característica que debes investigar si estás en conflicto con NIS (Nividia Image Scaling) es Integer Scaling.
Nota: El escalado de enteros es un método de escalado disponible en las GPU de Nvidia y AMD que funciona escalando imágenes en pantalla de baja resolución de un píxel a cuatro píxeles o más. El resultado es una imagen más nítida, pero todavía pixelada, que se amplía para adaptarse a la pantalla. Aunque Integer Scaling no debería ser el enfoque preferido cuando se juega, esta tecnología de escalado aún produce buenos resultados con juegos heredados.
Si ya tienes habilitado el escalado de enteros y estás buscando formas de habilitar NIS, es probable que debas dejar de lado uno de ellos.
Por lo general, si estás jugando juegos heredados (juegos clásicos), debes usar la escala de enteros. Si estás jugando juegos modernos, NIS es la mejor opción en caso de que DLSS no sea una opción para su GPU.
Si Integer Scaling ya está habilitado en tu PC y estás buscando una manera de deshabilitarlo para evitar un posible conflicto con NIS, esto es lo que debes hacer:
- Haz clic derecho en un espacio libre en tu escritorio y selecciona Panel de control de Nvidia en el menú contextual.
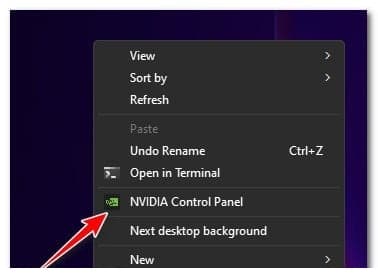
Nota: En caso de que estés en Windows 11, debes hacer clic en Mostrar más configuraciones antes de ver el menú contextual clásico donde se puede acceder al Panel de control de Nvidia.
- Una vez que estés dentro del Panel de control de Nvidia, usa el menú de la derecha para expandir el grupo de opciones de Pantalla.
- A continuación, si se admite el escalado de enteros, lo encontrarás como la cuarta opción.
- Simplemente haz clic en Integer Scaling una vez, luego configura tu interruptor asociado en OFF para deshabilitarlo.
- Una vez que Integer Scaling esté deshabilitado, reinicia tu PC y ve si Nvidia Image Scaling comienza a funcionar para tus juegos la próxima vez que inicies tu computadora.
Si este método no soluciona el problema en tu caso o esta guía no era aplicable, sigue la siguiente solución potencial a continuación.
8. Actualiza los controladores de GPU y elimina los datos remanentes
Este problema también puede surgir si está utilizando un controlador de GPU obsoleto o inservible que no es compatible con NIS. Muchos usuarios que experimentaron este problema informaron que la función NVIDIA Image Scaling comenzó a funcionar correctamente después de actualizar su controlador a la última versión disponible.
Es posible que esperes comenzar a lidiar con este problema después de que un falso positivo termine obligando a tu Antivirus a poner en cuarentena algunos archivos o dependencias que pertenecen al controlador de GPU o después de que haya olvidado actualizar tu controlador de GPU durante mucho tiempo.
Algunos usuarios que también tienen problemas para que la función NIS se habilite automáticamente para su GPU Nvidia han confirmado que el problema desapareció por completo después de desinstalar todos los componentes de Nvidia, luego usaron Display Driver Uninstaller + CCleaner (o una herramienta similar) para eliminar cualquier dependencia antes de limpiar la instalación de la última versión del controlador de GPU compatible.
Si estás buscando instrucciones paso a paso sobre cómo hacer esto, sigue las instrucciones a continuación:
- Lo primero es lo primero, presiona la tecla de Windows + R para abrir un cuadro de diálogo Ejecutar.
- Dentro del cuadro de diálogo que acaba de aparecer, escribe ‘appwiz.cpl’ dentro del cuadro de texto y presiona Ctrl + Shift + Enter para abrir el menú Programas y características con acceso de administrador.
- Una vez que el menú Control de cuentas de usuario (UAC) lo promueva, haz clic en Sí para otorgar acceso de administrador.
- Una vez que finalmente logres estar dentro del menú Programas y características, continúa y haz clic en la columna Editor para ordenar todos los programas instalados correctamente.
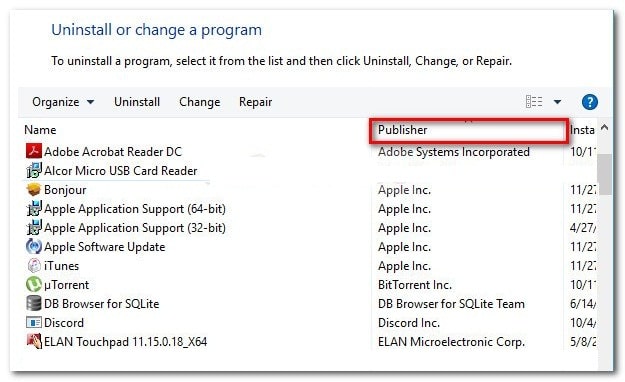
- A continuación, continúa y desinstala todos los componentes de Nvidia (publicados por Nvidia Inc), incluido GeForce Experience PhysX System y todo lo demás publicado por NVIDIA. Puedes solicitar una desinstalación haciendo clic con el botón derecho en cada elemento de NVIDIA y eligiendo Desinstalar en el menú contextual.
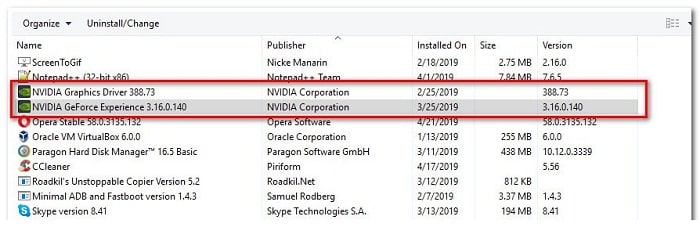
Nota: Durante el proceso de desinstalación de todas las dependencias asociadas de NVIDIA, verás que tu pantalla parpadea varias veces. No te estreses ya que este proceso es completamente normal.
- Una vez que logres eliminar con éxito todos los programas NVIDIA y las dependencias asociadas, continúa y reinicia tu PC para permitir que los controladores de GPU genéricos entren en acción.
- Después de que tu PC se reinicie, usa un software como CCleaner o BleatchBit para asegurarte de que no tiene dependencias de programas de NVIDIA que puedan interferir con la instalación del nuevo controlador.
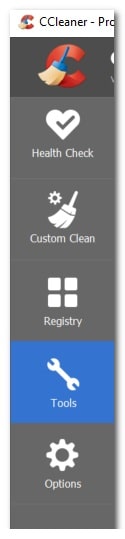
- A continuación, es hora de asegurarte de que los controladores NVIDIA anteriores no dejen dependencias específicas del controlador. Para asegurarte de que ese no sea el caso, descarga e instala la última versión de Display Driver Uninstaller.
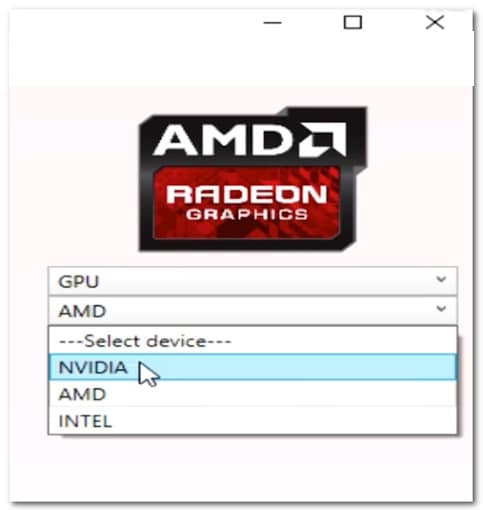
Nota: Esta es una herramienta que te permitirá eliminar cualquier rastro y dependencia que quede de una instalación anterior del controlador de GPU.
- Sigue las instrucciones en pantalla para implementarlo en tu sistema. Ten en cuenta que se te indicará que reinicies en modo seguro en algún momento para aumentar la probabilidad de éxito. Hazlo según las instrucciones abriendo el menú Inicio y haciendo clic en el botón de Encendido, luego mantén presionada la tecla Mayús mientras haces clic en el botón Reiniciar.
- Después de que tu PC finalmente se inicie en Modo seguro, abre el Desinstalador del controlador de pantalla una vez más y haz clic en Limpiar y reiniciar. Después de unos momentos, tu PC se reiniciará nuevamente y comenzará a limpiar los archivos necesarios.
- Luego de que la utilidad DDU haya terminado de limpiar todos tus archivos de GPU anteriores, visita la página oficial de descarga de controladores de Nvidia y descarga el último controlador compatible para tu GPU.
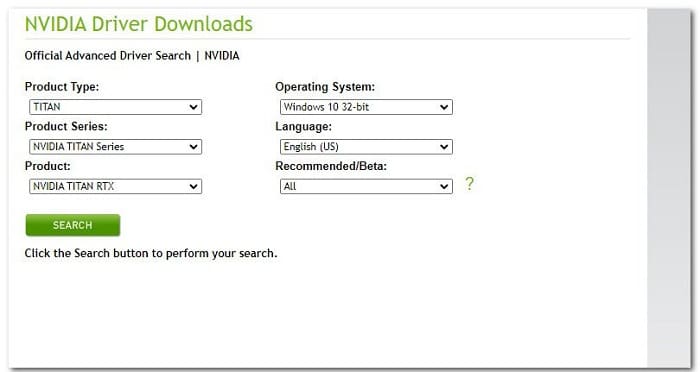
- Asegúrate de seleccionar el tipo de producto, la serie y el sistema operativo correctos. Mantente alejado de los controladores recomendados o beta a menos que esté jugando títulos heredados.
Nota: Además, puedes usar Nvidia Experience para automatizar este proceso y dejar que la utilidad elija el mejor controlador según tu modelo de GPU.
- Una vez que el ejecutable del controlador que debe instalarse se descargue localmente, ábrelo con acceso de administrador y luego sigue las instrucciones en pantalla para completar la instalación del controlador.
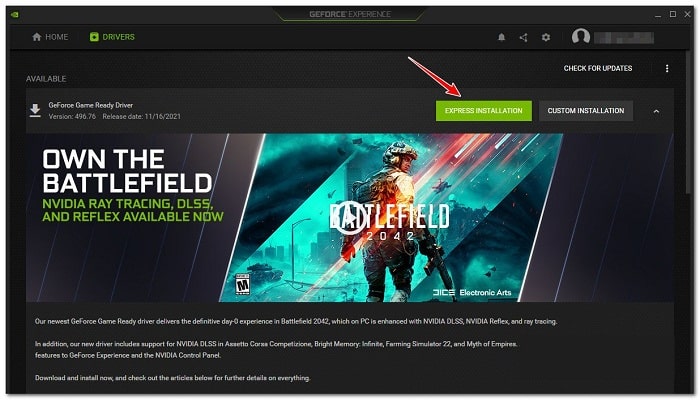
- Luego de que se instale la nueva versión del controlador, inicia un juego y ve si NIS (Nividia Image Scaling) ahora se inicia automáticamente.
Si sigue ocurriendo el mismo tipo de problema a pesar de desinstalar el controlador más reciente (o si ya tenía instalada la última versión), ve a la posible solución final a continuación.
9. Forzar el renderizado del juego en modo discreto
Antes de descartar este escenario como una imposibilidad, otra posible explicación es que tu PC en realidad está configurada para ejecutar el juego usando gráficos integrados en lugar de la GPU discreta de NVIDIA.
Esto podría suceder con ciertos juegos más antiguos. Si ese es el caso, puedes solucionar el problema cambiando la configuración en el panel de control de Nvidia para forzarlo a usar la GPU dedicada.
Parece que este problema es bastante común para los usuarios que intentan iniciar el juego desde una computadora portátil para juegos con una GPU dedicada de Nvidia.
En este caso, la incapacidad de NIS para iniciarse probablemente se deba al hecho de que el Panel de control de Nvidia está etiquetando el ejecutable del juego como una aplicación de utilidad y decide usar la GPU integrada para ejecutarlo (en lugar de la opción dedicada).
Si este escenario se aplica para ti, puedes solucionar el problema accediendo a la ventana del Panel de control de Nvidia, yendo al menú Configuración 3D y forzando el uso de la GPU dedicada cada vez que inicie ese juego en particular.
Aquí hay una guía rápida para asegurarse de que está usando la GPU de alto rendimiento para el juego donde NIS permanece deshabilitado:
- En tu escritorio, haz clic con el botón derecho en el espacio libre y selecciona el panel de control de Nvidia en el menú contextual que acaba de aparecer.
- Una vez que estés dentro del Panel de control de Nvidia, expande la Configuración 3D y selecciona Administrar configuración 3D.
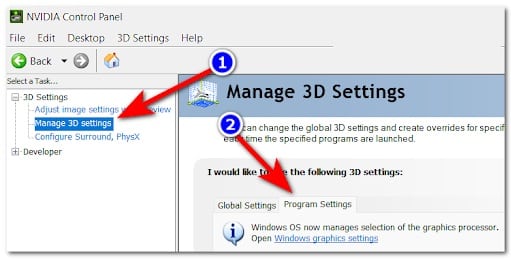
- Ve al panel de la derecha y comienza haciendo clic en la pestaña Configuración del programa.
- Haz clic en el botón Agregar, luego usa el botón Examinar para buscar y seleccionar el ejecutable del juego que le está causando problemas. Con el ejecutable correcto seleccionado, haz clic en Agregar programa seleccionado.
- A continuación, en ‘Usar el procesador gráfico seleccionado para este programa‘, selecciona Procesador de alto rendimiento (GPU dedicada).
- Guarda los cambios, luego reinicia tu PC y ve si el problema se soluciona una vez que se complete el próximo inicio.
Si el problema aún no se resuelve, pasa al siguiente método a continuación.
10. Deshabilita Optimus (si corresponde)
Si tienes Nvidia Optimus habilitado en tu PC y en realidad no lo usas para cambiar entre tus GPU, deshabilitarlo podría resolver el problema automáticamente, como han informado muchos usuarios afectados.
Nota: Nvidia Optimus es una tecnología patentada de conmutación de GPU de Nvidia que facilita la conmutación instantánea y sin problemas entre diferentes soluciones de GPU mientras se abre una aplicación. Esta tecnología generalmente se reserva para las computadoras portátiles para juegos que tienen una GPU integrada (que ahorra batería) y una dedicada (GPU para juegos).
Si bien esta tecnología es muy buena en teoría, muchos usuarios informan que termina en conflicto con la tecnología Nividia Image Scaling.
Si tienes Nvidia Optimus habilitado en tu computadora portátil y NIS insiste en permanecer deshabilitado a pesar de que probó todos los métodos anteriores, intenta deshabilitar el software Optimus y ve si el problema se solucionó.
Ahora, dependiendo de la computadora portátil para juegos que uses, las instrucciones para deshabilitar Optimus serán diferentes. Para facilitarle las cosas, hemos elaborado una lista de subguías que deberían guiarte a través de este proceso.
Portátiles Razer
Si tienes este problema en una computadora portátil Razer, la forma de desactivar Nvidia Optimus es a través del software Razer Synapse.
Ábrelo y ve al menú Sistema en la parte superior, luego haz clic en la pestaña Rendimiento. Una vez que esté dentro, cambia la configuración en modo GPU a Solo GPU dedicada.
Una vez que hayas realizado este cambio, es necesario reiniciar para completar el proceso.
Tongfang / Eluktronics / XMG / Portátiles Aftershock
Todas estas marcas de portátiles utilizan el mismo software Control Center. Entre otras cosas, puedes usar el software del Centro de control para acceder a la Configuración general y encontrarás una opción llamada Desactivar Nvidia Optimus (en la sección inferior de la pantalla).
Una vez que realice este cambio, reinicia tu PC para permitir que estos cambios surtan efecto.
Portátiles Lenovo
Si estás utilizando una computadora portátil Lenovo, deberás usar el software Lenovo Vantage para deshabilitar Nvidia Optimus. Abre la utilidad, luego usa la barra de la derecha en la sección derecha.
Esto puede ser un poco confuso ya que la configuración que te permite deshabilitar Nvidia Optimus en realidad se llama Modo híbrido: el modo híbrido APAGADO significa que Nvidia Optimus está deshabilitado.
Una vez que hayas desactivado el modo híbrido (Nvidia Optimus) en tu computadora portátil Lenovo, reinicia tu PC y permite que los cambios surtan efecto.
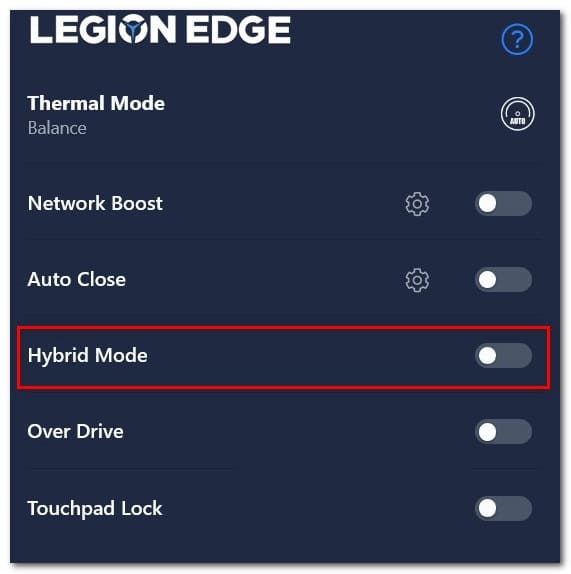
Portátiles HP
HP no es ajeno a obligar a los jugadores a usar sus herramientas propietarias. Para deshabilitar Nvidia Optimus de una computadora portátil para juegos HP, debes instalar el software Omen Gaming Hub.
Una vez que estés dentro de la utilidad, accede a la pestaña Graphic Switcher (desde la barra de cinta en la parte superior), luego tendrás la opción de elegir entre los modos Híbrido y Discreto.
Híbrido significa que Nvidia Optimus está habilitado, mientras que Discreto significa que Nvidia Optimus siempre está deshabilitado, ya que siempre se prefiere la GPU dedicada. Debes elegir Discreto.
Después de realizar este cambio, reinicia tu PC para permitir que los cambios surtan efecto.
Portátiles Dell
A diferencia de todos los demás fabricantes de portátiles para juegos presentados hasta ahora, Dell NO tiene un software de interfaz que te permita desactivar rápidamente la funcionalidad de Nvidia Optimus.
La única forma de hacerlo si estás utilizando una computadora portátil Dell es iniciar su BIOS (encender y seguir presionando F2) tan pronto como veas la pantalla inicial.
Una vez que finalmente estés dentro de la configuración del BIOS de tu computadora portátil Dell, accede a la pestaña Avanzado y configura Habilitar gráficos híbridos / Optimus avanzado (cuando esté disponible) en Deshabilitado.
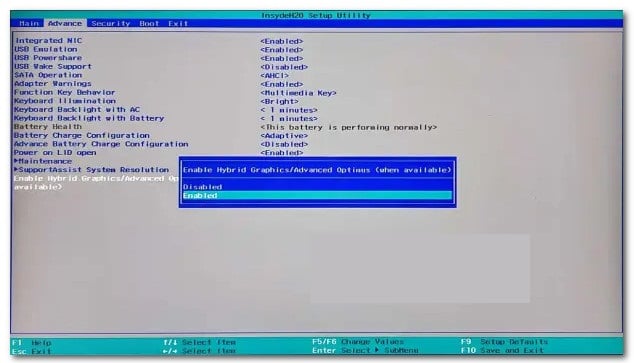
Luego de que hayas seguido las instrucciones anteriores, guarda los cambios, luego inicia normalmente para permitir que tu computadora portátil Dell aplique los cambios que acaba de operar.
Portátiles Acer
Si estás utilizando una computadora portátil para juegos Acer, la forma más rápida de desactivar la función Nvidia Optimus es usar el software Predator Sense.
- Abre el software frontal y haz clic en la configuración (icono de engranaje) en la esquina superior derecha de la pantalla.
- Desde el menú contextual que acaba de aparecer, asegúrate de que la configuración Solo GPU discreta esté activada.
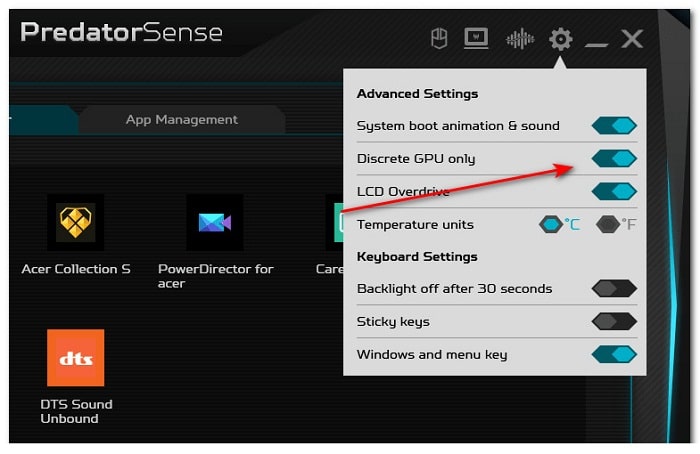
Nota: Al habilitar la configuración Solo GPU discreta, se asegurará de que Nvidia Optimus permanezca deshabilitado.
- Después de realizar este cambio, reinicia tu PC para permitir que los cambios surtan efecto.
- En caso de que deshabilitar Nvidia Optimus no te funcione (o ya estaba deshabilitado), la única opción que queda es probar una alternativa a Nvidia Image Scaling.
ALTERNATIVA: Usa una aplicación de escalado Lossless
En caso de que ninguno de los métodos anteriores haya funcionado o NIS no esté disponible directamente debido a nuestra placa base, una alternativa es usar una aplicación como la aplicación de escalado Lossless.
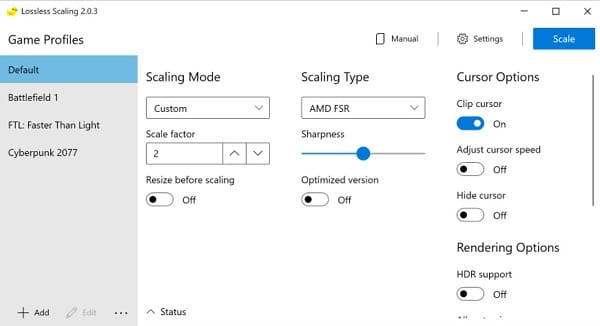
Nota: esta aplicación te permite escalar juegos en ventana a pantalla completa utilizando la misma tecnología disponible a través de NIS (Nividia Image Scaling). Es particularmente efectivo cuando se tiene que hacer escalado espacial, escalado de arte de píxeles y enfoque basado en algoritmos.
Esta aplicación está disponible a través de Steam y es la alternativa perfecta si la NIC no está disponible de forma nativa.
Pero, como en todo, hay algunos inconvenientes:
- La aplicación consume más recursos y quitará algunos FPS de tus juegos.
- Esta solución de escalado es básicamente idéntica a la NIC, pero no ocurre en el controlador en sí, lo que significa que el rendimiento será menor.
- La aplicación solo está disponible como prueba gratuita; si deseas usarla indefinidamente, deberás pagar $ 3.99
Si llegaste hasta este punto, solo espero que las recomendaciones y métodos expuestos dentro de esta guía, te sirvan para reparar el error escalado de imágenes de Nvidia no funciona. Gracias por tu preferencia y por siempre visitar nuestro portal. Nos leemos en una próxima entrada donde seguiremos compartiendo información de interés contigo.
Me llamo Javier Chirinos y soy un apasionado de la tecnología. Desde que tengo uso de razón me aficioné a los ordenadores y los videojuegos y esa afición terminó en un trabajo.
Llevo más de 15 años publicando sobre tecnología y gadgets en Internet, especialmente en mundobytes.com
También soy experto en comunicación y marketing online y tengo conocimientos en desarrollo en WordPress.