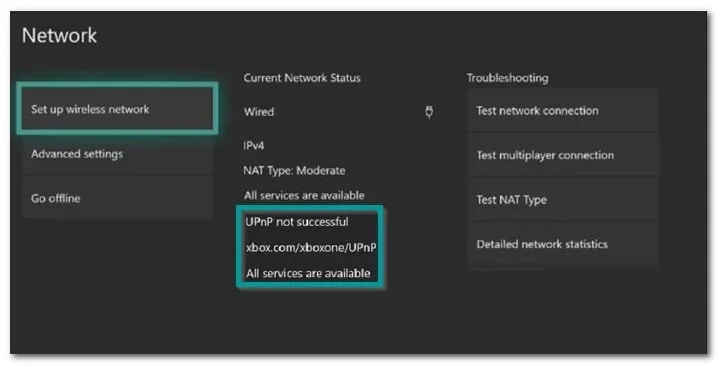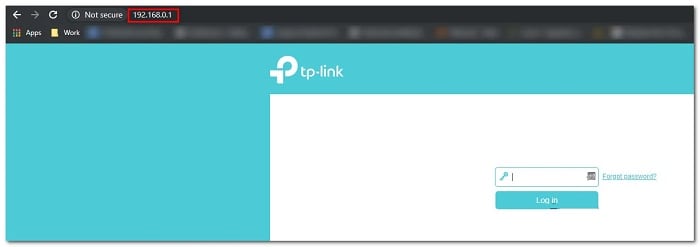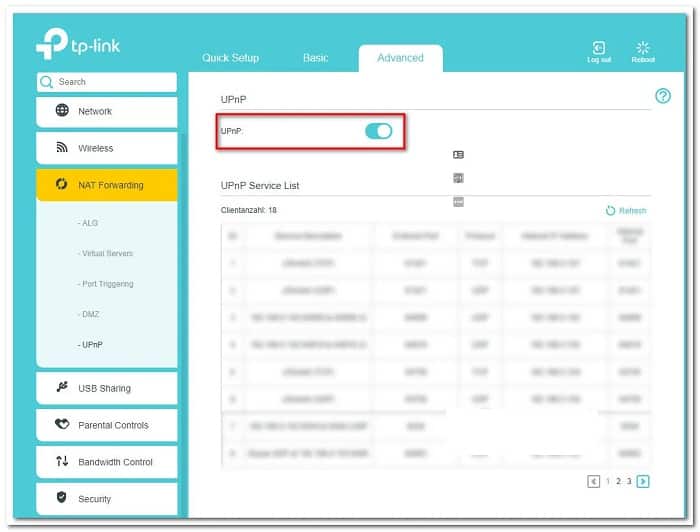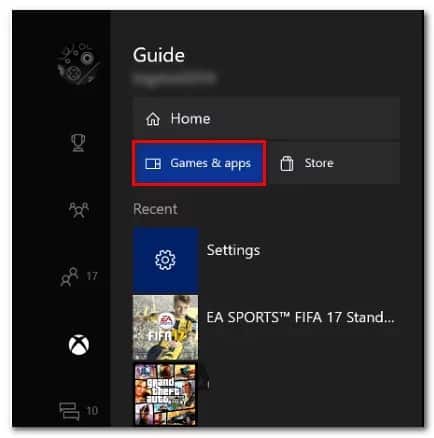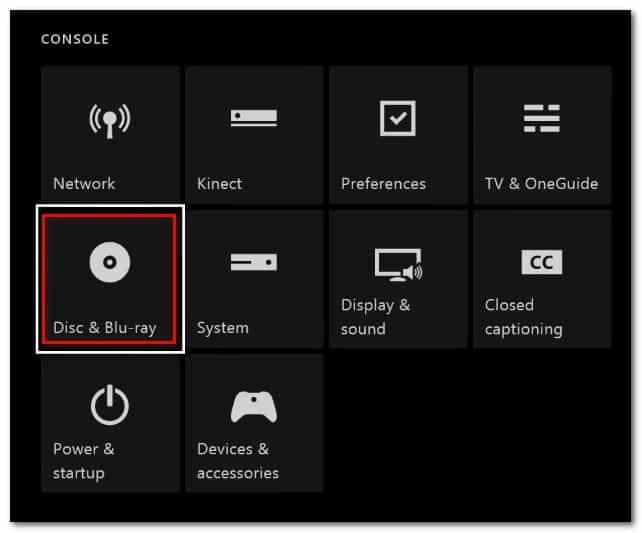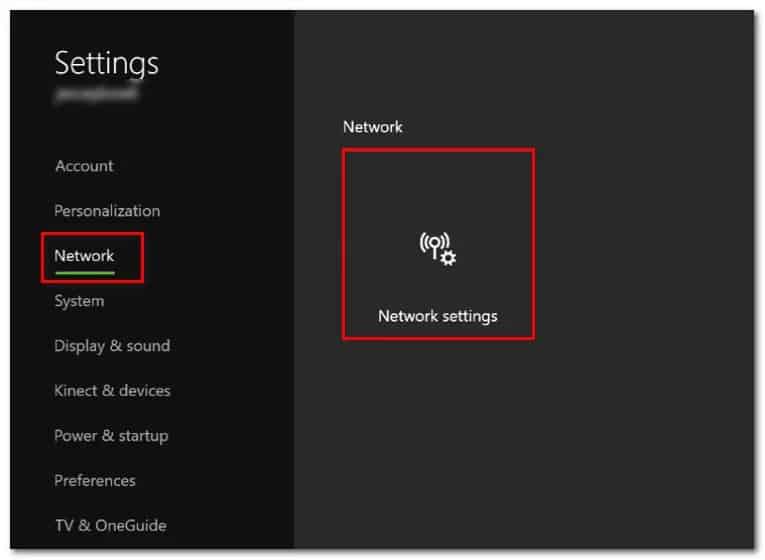Después de lidiar con algunos problemas al jugar juegos multijugador en consolas Xbox, algunos usuarios han informado que ven el error UPnP no exitoso cuando van a la pestaña Configuración de red para investigar el problema. Se confirma que este problema ocurre tanto en Xbox One como en Xbox Series.
Nota: Universal Plug and Play (UPnP) es el protocolo que tu consola Xbox está diseñada para usar de manera predeterminada cuando tiene que configurar tu enrutador para juegos y chat multijugador.
Después de investigar este problema e intentar replicarlo en nuestra máquina, resulta que varios escenarios diferentes pueden ser responsables de la aparición de este código de error. Aquí hay una lista de posibles culpables que quizás desee investigar:
- UPnP está deshabilitado en la configuración de tu enrutador: la mayoría de las veces, tu consola arrojará este error porque Universal Plug and Play está realmente deshabilitado en la configuración de tu enrutador. Si este escenario es aplicable, deberías poder solucionar el problema accediendo a la configuración de tu enrutador y habilitando UPnP desde el menú de configuración avanzada.
- Inconsistencia de red TCP o IP: si confirmó que UPnP ya está habilitado en la configuración de tu enrutador y aún está lidiando con este problema, lo siguiente que debes hacer es solucionar una posible inconsistencia de red. Reiniciar o restablecer tu enrutador solucionará la mayoría de los problemas de TCP e IP que causarán este problema.
- Almacenamiento persistente dañado: si solo experimentas este problema mientras juegas un juego desde un medio físico, es probable que el problema esté relacionado con la caché de Blu-Ray persistente presente tanto en Xbox One como en Xbox Series S / X. Muchos usuarios afectados Al lidiar con este problema, han informado que el problema se solucionó una vez que borraron la caché de almacenamiento persistente desde el menú Configuración.
- Dirección MAC ‘prohibida en la sombra’: según muchos usuarios afectados que están experimentando este problema en Xbox Series X, varios rangos de direcciones MAC tienden a ser rechazados por Microsoft. Si te encuentras en este escenario en particular, todo lo que necesitas hacer es borrar la dirección MAC alternativa actual y reiniciar tu consola.
Soluciones para el error UPnP no exitoso
Ahora que estás familiarizado con todos los escenarios que podrían obligar a tu consola a generar el error UPnP No Exitoso, presta atención a esta serie de guías o potenciales soluciones de problemas que otros usuarios han utilizado con éxito para resolver el problema:
1.- Asegúrate de que UPnP esté habilitado en la configuración de tu enrutador
Antes de explorar otras guías de solución de problemas, debes comenzar asegurándote de que UPnP (Universal Plug and Play) esté habilitado en tu enrutador.
Nota: UPnP se ha convertido en un estándar de la industria desde hace años, por lo que si tu enrutador es más reciente que 4-5 años, esta función de red debería estar disponible para usted.
En la mayoría de los casos, este problema se producirá porque la traducción de direcciones de red (NAT) no está abierta para la red a la que está conectada tu consola. Los usuarios de Xbox One y Xbox Series X que también lidiaron con este problema han informado que finalmente lograron solucionar el problema y jugar normalmente después de acceder a la página de Configuración de su enrutador y habilitar manualmente UPnP desde el menú avanzado.
Después de hacer esto y reiniciar tu enrutador, deberías ver el problema resuelto y el error UPnP no es exitoso ya no debería aparecer cuando acceda al menú Red en tu consola Xbox.
Si te encuentras en este escenario, sigue las instrucciones a continuación para habilitar la opción UPnP (Universal Plug and Play) en tu enrutador / módem.
Nota: En caso de que tu enrutador no sea compatible con UPnP, las instrucciones a continuación no funcionarán para ti.
Esto es lo que debes hacer para habilitar UPnP desde la configuración de tu enrutador:
- Primero, asegúrate de que tu consola esté conectada al mismo enrutador al que está a punto de acceder.
- A continuación, escribe 192.168.0.1 o 192.168.1.1 en tu proser predeterminado y presiona Entrar para abrir la página de Configuración de tu enrutador.
Nota: Es posible que ninguna de estas direcciones de enrutador IP predeterminadas funcione para algunos modelos de enrutador o si previamente ajustaste manualmente la dirección de puerta de enlace del enrutador predeterminado. En este caso, busca en línea pasos específicos para acceder a la configuración de tu enrutador.
- Una vez que llegues a la página de inicio de sesión inicial, inserta las credenciales de tu enrutador (no las credenciales de red). Si no ha cambiado el inicio de sesión predeterminado, el nombre de usuario y la contraseña de inicio de sesión predeterminada deben ser ‘admin’ y ‘1234’.
Nota: Si las credenciales predeterminadas no funcionan en tu caso, busca en línea las credenciales de inicio de sesión predeterminadas de tu enrutador. O utiliza los personalizados en caso de que los haya modificado previamente.
- Dentro de la configuración de tu enrutador, busca y accede al menú Avanzado. Una vez dentro, ve a la pestaña de reenvío Nat y desplázate hacia abajo hasta llegar al submenú UPnP.
Nota: Dependiendo del fabricante de tu enrutador, los menús pueden verse muy diferentes a las instrucciones anteriores. Pero, en general, si tu enrutador es más reciente que 5 años, UPnP debería estar disponible en la configuración de tu enrutador.
- Después de haber habilitado UPnP, reinicia tu enrutador primero y luego tu consola para asegurarte de que los puertos necesarios estén abiertos.
- Una vez que se complete el siguiente inicio, inicia el juego nuevamente y ve si el problema ahora está resuelto.
Si aún aparece el mismo mensaje de error UPnP no exitoso al acceder al menú Configuración de su consola Xbox, ve a la siguiente potencial solución que te mostramos a continuación.
2.- Reinicia o resetea tu enrutador
Si anteriormente te aseguraste de que UPnP esté habilitado en la configuración de tu enrutador y tu consola aún no puede utilizar esta tecnología cuando tiene que facilitar juegos multijugador, la causa más probable puede ser un problema de TCP o IP facilitado por un problema con tu enrutador.
En este escenario, tienes 2 formas diferentes de solucionar este problema:
- Reinicia tu enrutador: esto actualizará con éxito tus datos IP y TCP actuales que tu enrutador está utilizando sin realizar ningún cambio persistente que, en última instancia, pueda afectar tu interacción de red. Sin embargo, si el problema no está relacionado con los datos en caché de TCP e IP, este método no te servirá de mucho.
- Restablecimiento de tu enrutador: si el procedimiento de reinicio simple no funciona para ti, restablece la configuración del enrutador actualmente guardada revertirá el dispositivo al estado de fábrica además de borrar los datos almacenados en caché. Sin embargo, ten en cuenta que si tu ISP está usando PPPoE, esta operación también restablecerá las credenciales guardadas actualmente.
Reiniciar tu enrutador
Si deseas comenzar con algo que no corra el riesgo de afectar tu acceso inmediato a Internet, un simple reinicio del enrutador es una forma ideal de comenzar. Esta operación borrará los datos del Protocolo de Internet y los datos del Protocolo de control de transmisión guardados actualmente.
Para realizar un reinicio en tu dispositivo de red, comienza identificando el botón de encendido / interruptor (generalmente ubicado en la parte posterior del dispositivo) y presiónalo una vez para cortar la energía. Tan pronto como hagas esto, continúa y desconecta el cable de alimentación de la toma de corriente y espera 1 minuto completo o más.
Nota: Ten en cuenta que desconectar la energía después de apagar el enrutador es esencial, ya que permite que los capacitores de energía tengan tiempo suficiente para drenar y borrar cualquier dato de temperatura que puedan estar manteniendo actualmente entre reinicios.
Si el reinicio no solucionó el problema, baja para restablecer el reinicio de la red.
Resetea tu enrutador
En caso de que un simple reinicio no te sirva, el siguiente paso es realizar un reseteo completo del enrutador para asegurarte de que ninguna configuración o datos en caché relacionados con la red estén causando el problema de UPnP.
Importante: antes de continuar y restablecer tu dispositivo de red, es crucial comprender qué afectará esta operación a tu configuración de red actual. Restablecerá tu enrutador a sus restablecimientos de fábrica, lo que significa que cualquier puerto reenviado, elementos bloqueados y cualquier otra configuración personalizada. Además, si tu ISP está usando PPPoE, un reinicio del enrutador significará que las credenciales guardadas actualmente serán olvidadas. Entonces, una vez que hayas completado el procedimiento de reinicio, deberás volver a crear la conexión PPPoE.
Ahora que comprendes las consecuencias de esta operación, puedes iniciar un reinicio del enrutador buscando el botón de reinicio (generalmente ubicado en la parte posterior de tu enrutador). Una vez que lo veas, presiona y mantén presionado hasta que vea todos los LED frontales parpadeando al mismo tiempo.
Después de reiniciar el enrutador, restablezca la conexión a Internet reinsertando las credenciales PPPoE proporcionadas por su ISP (si es necesario) y vea si su consola Xbox ahora es capaz de manejar juegos multijugador sin mostrar el mismo mensaje de error UPnP no exitoso.
Si el problema aún no se soluciona incluso después de reiniciar o restablecer su enrutador, continúe con la siguiente solución potencial a continuación.
3.- Limpiar la caché de almacenamiento persistente
Si tienes este problema mientras juegas un juego desde un disco de juego (medio físico), es posible que estés lidiando con una inconsistencia que afecta la caché persistente de Blu-Ray que mantienen Xbox One y Xbox Series X / S.
Varios usuarios afectados que están lidiando con el mismo problema han confirmado que lograron arreglar el error UPnP no exitoso; al reinstalar la aplicación Blu-Ray y luego borrar el almacenamiento de caché persistente de Blu-Ray antes de repetir la acción que finalmente desencadena el código de error.
Inmediatamente después de hacer esto, tu consola debería solicitarte que instales desde la tienda Xbox (ya que falta la infraestructura de Blu-Ray). Cuando esto sucede, todo lo que tienes que hacer es hacer clic en Instalar y seguir las instrucciones en pantalla.
Si estás buscando una guía a lo largo de todo el proceso, sigue las instrucciones a continuación:
- En el tablero principal de tu consola, presiona el botón Xbox en tu controlador para abrir el menú de guía.
- Cuando el menú de la guía esté visible, acceda al menú Juegos y aplicaciones.
- Una vez que estés dentro del menú Juegos y aplicaciones, desplázate hacia abajo por la lista de aplicaciones y juegos instalados y busca la aplicación Blu-ray.
- Con la aplicación Blu-ray resaltada, presiona el menú Inicio en tu controlador y selecciona Administrar aplicación / Administrar juego en el menú contextual recién aparecido.
- Una vez que estés dentro del menú de administración, ve al panel derecho y haz clic en Desinstalar todo para asegurarte de que también se eliminan todos los complementos o actualizaciones.
- En el mensaje de confirmación, selecciona Desinstalar todo para asegurarte de eliminar todos los restos de la aplicación Blu-Ray.
- Una vez que la aplicación Blu-ray se haya desinstalado por completo, regresa al menú del tablero principal y vuelve a abrir el menú de la guía presionando el botón Xbox en tu controlador una vez más.
- Desde el menú de la guía, accede al menú Configuración (icono de engranaje).
- Luego que estés en el menú Configuración, accede al menú Configuración de la consola y luego elije la opción Disco y Blu-Ray en el menú del lado derecho.
- Una vez que estés dentro del menú Disco y Blu-Ray, accede al menú Almacenamiento persistente (en Blu-Ray).
- Cuando llegues al menú de confirmación, usa el menú Borrar almacenamiento persistente para iniciar la operación, luego espera a que se complete el proceso.
- Una vez finalizado el proceso, reinicia tu consola y espere a que se complete el siguiente inicio.
- Luego de que la consola se reinicie, regresa a Configuración> Red y ve si el problema de UPnP está solucionado.
En caso de que este problema aún no se resuelva, pasa a la siguiente solución potencial a continuación.
4.- Borra la dirección MAC alternativa
Si encuentras el error de red desconocida en una consola Xbox One después de haber configurado manualmente una dirección MAC en el pasado (o traído una consola usada), una dirección MAC puede estar inhibiendo la capacidad de tu consola para conectarse a Internet.
En caso de que este escenario parezca que podría ser aplicable, deberías poder solucionar el problema accediendo al menú Configuración en tu consola Xbox One y borrando la dirección MAC alternativa que está guardada actualmente.
Nota: Microsoft implementó esta dirección MAC alternativa para permitir a los usuarios utilizar funciones de red en redes restringidas como hoteles, redes Wi-Fi públicas, hospitales, escuelas, etc.
Si sospechas que una dirección MAC alternativa incorrecta está causando el problema, sigue las instrucciones a continuación para borrar esta dirección de tu computadora:
- En el menú del tablero principal de tu consola Xbox One, presiona el menú de guía en tu controlador, luego ve a Configuración> Todas las configuraciones.
- Dentro del menú Configuración, navega a la pestaña Red en el menú de la izquierda, luego haz clic en Configuración de red.
- A continuación, accede al menú de Configuración avanzada, luego accede al menú de dirección MAC alternativa desde el submenú que acaba de aparecer.
- Desde la dirección MAC alternativa que acaba de aparecer, elije MAC con cable alternativa o MAC inalámbrica alternativa (según la configuración que esté utilizando) y presiona Borrar para confirmar que elimina los datos almacenados en caché.
- Reinicia tu consola y regresa a Configuración> Red para ver si tu consola Xbox todavía indica un problema subyacente con el protocolo UPnP.
Espero que las recomendaciones expuestas dentro de esta guía sean de gran ayuda para ti y que logres reparar el error UPnP no exitoso. Si conoces otra solución no dudes en compartirla con nosotros en nuestra sección de comentarios. Nos leemos en una próxima publicación, gracias por leernos.
Me llamo Javier Chirinos y soy un apasionado de la tecnología. Desde que tengo uso de razón me aficioné a los ordenadores y los videojuegos y esa afición terminó en un trabajo.
Llevo más de 15 años publicando sobre tecnología y gadgets en Internet, especialmente en mundobytes.com
También soy experto en comunicación y marketing online y tengo conocimientos en desarrollo en WordPress.