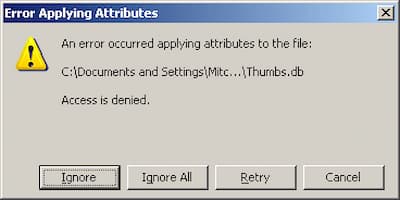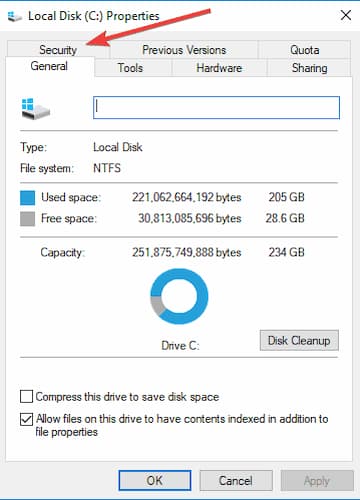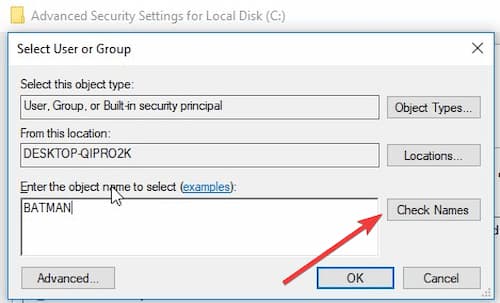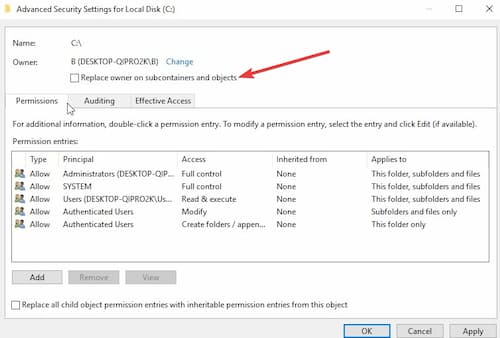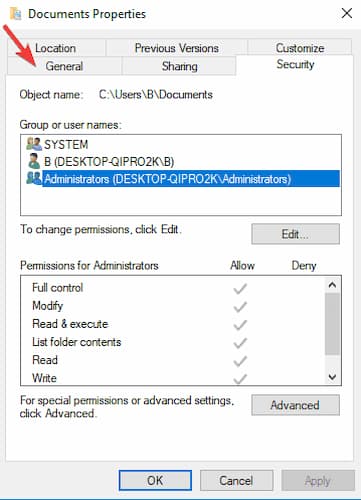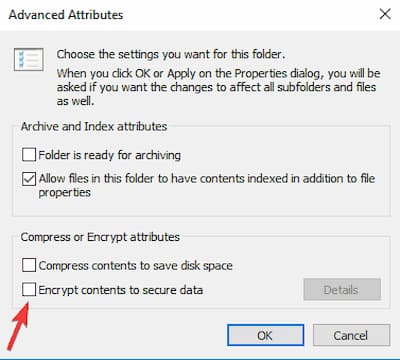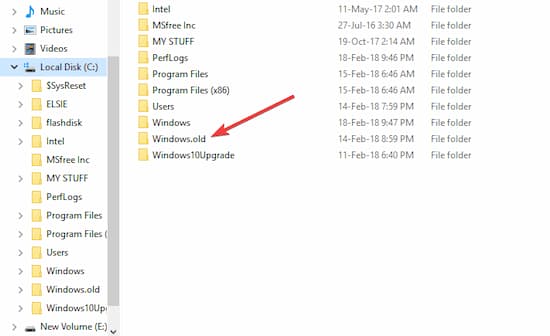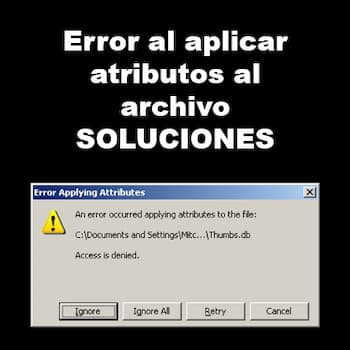
Si intentas acceder o modificar un archivo alojado en un servidor remoto, puedes encontrar el mensaje de error «Ocurrió un error al aplicar atributos al archivo o carpeta». Este problema generalmente ocurre debido a discrepancias en los permisos o la configuración de seguridad incorrecta del archivo en particular.
Si no sabes por qué aparece el error o cómo puedes solucionarlo, tenemos algunas alternativas que puedes probar para resolver este inconveniente en tu sistema.
¿Qué está causando el problema «Ocurrió un error al aplicar atributos al archivo»?
- El archivo o la carpeta no es propiedad del usuario activo: en la gran mayoría de los casos, este mensaje se presenta porque el usuario que está activo actualmente no tiene los permisos para administrar dicho archivo. Esto suele ocurrir después de una actualización de Windows 10, donde el usuario elige conservar algunos archivos antiguos.
- Permisos insuficientes: resulta que el problema también puede ocurrir en situaciones en las que el usuario necesita modificar ciertos atributos, pero los permisos configurados actualmente no son suficientes. Si este escenario es aplicable, puedes resolver el problema fácilmente abriendo la pantalla Propiedades y ajustando los permisos.
- El archivo está encriptado: si el archivo proviene como adjunto en correo electrónico o lo descargaste de Internet, es probable que veas el mensaje de error porque el archivo en cuestión está encriptado.
- Corrupción de archivos del sistema: la corrupción de archivos es otro posible culpable que podría llevar a la aparición de este error. En este caso, puede resolver el problema restableciendo todos los componentes del sistema operativo.
Cómo solucionar el error al aplicar atributos al archivo
A continuación te mostramos 4 posibles formas en las que puedes solucionar el error al aplicar atributos al archivo:
Solución 1: tomar posesión del archivo
El problema de la propiedad incorrecta de un archivo puede causar el error al aplicar atributos al archivo, de hecho, es la causa más común.
- Ve a la ubicación donde está el archivo en tu computadora / servidor remoto.
- Cuando hayas localizado el archivo, haz clic derecho sobre él y luego haz clic en «Propiedades».
- En la ventana Propiedades, debes hacer clic en «Seguridad».
- En la pestaña Seguridad, haz clic en «Avanzado».
- Luego, haz clic en «Cambiar» junto a la opción «Propietario:».
- Después de eso, escribe «Todos» en el cuadro.
- Para validar el nombre, haz clic en «Comprobar nombres».
- Luego, lo que debes hacer es hacer clic en «Aceptar».
- Haz clic en «Aplicar» para guardarlo.
- Luego, haz clic en «Aceptar» y la propiedad del archivo se otorga a todos los que usan el sistema.
NOTA: Tan pronto como hagas clic en «Aplicar», notarás que ha aparecido un mensaje de advertencia. Simplemente haz clic en «Aceptar» si el mensaje aparece en tu pantalla.
Solución 2: otorga el control total a tu cuenta
El error al aplicar atributos al archivo también puede ocurrir si tu cuenta no tiene el control total del archivo. Para solucionar esto, sigue los siguientes pasos:
- Haz clic derecho en el archivo.
- Luego, haz clic en «Propiedades» para acceder a la configuración de propiedades.
- Cuando aparezca la ventana Propiedades, nuevamente debes ir a «Seguridad».
- Luego, haz clic en «Editar».
- En la sección Nombres de grupos o usuarios, elige tu cuenta administrativa.
- Luego, haz clic en «Permitir» junto a «Control total».
- Por último, haz clic en «Aplicar» y luego haz clic en «Aceptar».
- Intenta acceder al archivo nuevamente.
No dejes de leer: Código de Error 16 | Por Qué Aparece y Cómo Solucionarlo
Solución 3: comprueba si el archivo está cifrado
Un archivo cifrado también puede dar como resultado el error al aplicar atributos al archivo cuando tratas de abrirlo. Soluciona este problema de la siguiente manera:
- Nuevamente, debes hacer clic derecho en el archivo y luego hacer clic en «Propiedades».
- Ve a la pestaña «General».
- Después de eso, haz clic en «Avanzado».
- Cuando aparezca la ventana Atributos avanzados, desmarca «Encriptar contenido para proteger los datos». NOTA: en caso de que la casilla «Cifrar contenido para proteger los datos» esté marcada pero no puedas desmarcarla, solicita al propietario original del archivo que comparta los certificados de cifrado. Después de instalar los certificados de cifrado, podrás acceder a los archivos.
- Luego, haz clic en «Aceptar».
Solución 4: copia el archivo de Windows.old
Si has actualizado tu PC recientemente, existe la posibilidad de que el archivo original haya permanecido en la ubicación anterior.
- Presiona la tecla de Windows + E.
- Después de eso, debes hacer clic en «Disco local C:».
- Cuando se abra el Disco local (C :), desplázate hacia abajo para encontrar «Windows.old».
- Haz doble clic en él.
- Luego, haz doble clic en la carpeta «Usuarios».
- Verás un conjunto de carpetas de usuario.
- Simplemente haz doble clic en la carpeta de tu nombre de usuario.
- Ahora, ve a la ubicación donde se encuentra el archivo (por ejemplo, si tienes ese archivo en la carpeta
- imágenes. Entonces, debes ir allí).
- Haz clic derecho en el archivo y luego haz clic en «Copiar».
- Ve a cualquier directorio de Windows 10. (Por ejemplo, puedes ir a la carpeta «Documentos» o «Imágenes»).
- Pega el archivo allí simplemente presionando Ctrl + V.
- Ahora intenta accede al archive nuevamente
Palabras finales
El error al aplicar atributos al archivo puede ser molesto, sin embargo, saber las posibles causas de que se muestre este mensaje y sobre todo, saber cómo solucionarlo, puede ser justo lo que necesitas. Las soluciones que te hemos mostrado están diseñadas para resolver las posibles causas de la presencia de este error en tu sistema cuando tratas de abrir un archivo determinado.
Me llamo Javier Chirinos y soy un apasionado de la tecnología. Desde que tengo uso de razón me aficioné a los ordenadores y los videojuegos y esa afición terminó en un trabajo.
Llevo más de 15 años publicando sobre tecnología y gadgets en Internet, especialmente en mundobytes.com
También soy experto en comunicación y marketing online y tengo conocimientos en desarrollo en WordPress.