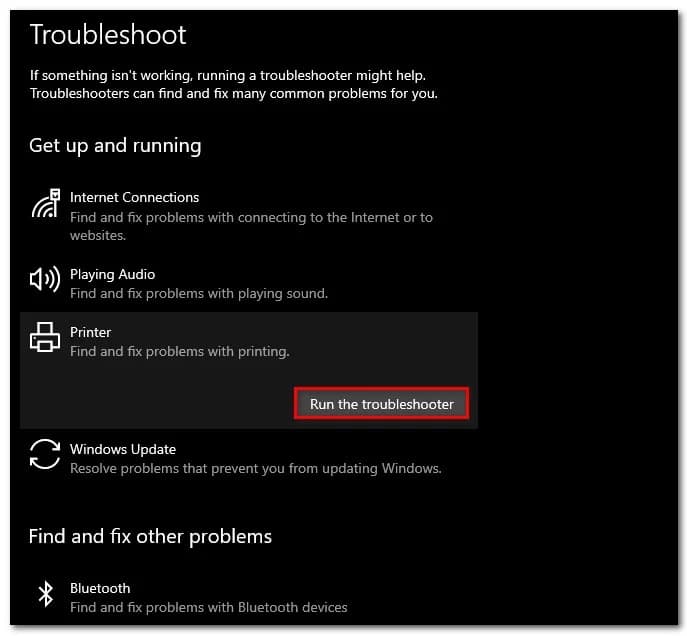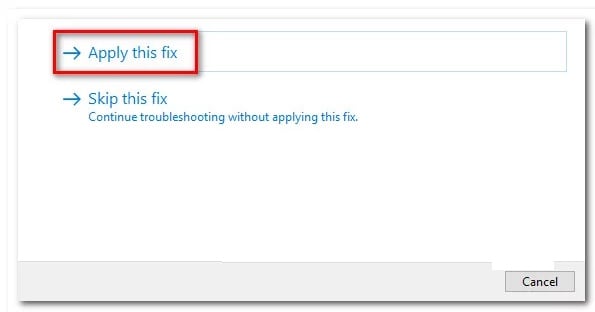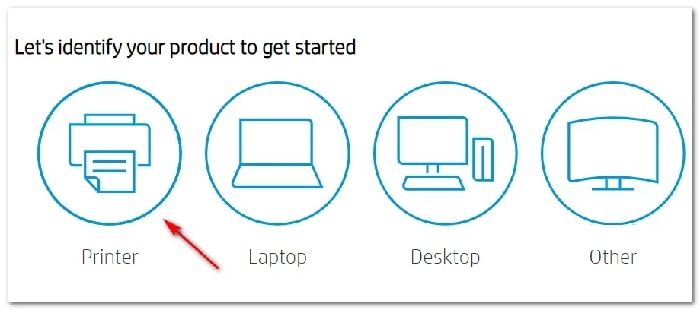Son varios los usuarios de Windows que intentan imprimir contenido en una impresora HP que informan que la máquina de repente deja de responder a los comandos antes de detener finalmente el trabajo de impresión y mostrar el código de error OXC4EB827F.
Después de investigar este problema en particular a fondo, resulta que existen varias razones diferentes que pueden hacer que tu impresora HP muestre el código de error OXC4EB827F:
- Problema genérico de comunicación de la impresora: Si tu impresora HP está conectada a una computadora con Windows 10, es posible que veas este error debido a una falla en la cola. Esto es muy común con las impresoras HP y Canon. En este caso, deberías poder solucionar este problema ejecutando la utilidad del solucionador de problemas de la impresora y aplicando la solución recomendada.
- Error de firmware: Este problema también puede ocurrir debido a un caso en el que el nuevo firmware nativo de HP está disponible en tu impresora y se niega a aceptar nuevos trabajos de impresora. En este caso, una operación de ciclo de energía debería solucionar el problema automáticamente en la gran mayoría de los casos.
- Firmware de impresora desactualizado: Si tu impresora está esperando para instalar una actualización de firmware crítica, tendrás que descargar e instalar la actualización obligatoria antes de que pueda reanudar los trabajos de impresión activos. Puedes hacer esto manualmente, desde el menú de tu impresora usando la aplicación HP Smart o puedes hacerlo automáticamente si tu impresora HP lo admite.
- Problema de hardware subyacente: En determinadas circunstancias, este problema puede deberse a algún tipo de problema de hardware que no puede ser resuelto por un personal no técnico. En este caso, debe ponerse en contacto con un agente de HP Live para que le oriente sobre cómo reparar tu impresora (o enviarla a reparar si tiene un problema de hardware).
Métodos para solucionar el código de error OXC4EB827F
Ahora que estás familiarizado con todas las posibles razones que podrían generar el código de error OXC4EB827F, aquí hay una lista de métodos que otros usuarios afectados han utilizado con éxito para resolver el problema y utilizar su impresora normalmente:
Uso del solucionador de problemas de la impresora
Si estás usando Windows 10, puedes usar una utilidad incorporada a tu disposición que debería ser capaz de resolver el problema automáticamente si el error está cubierto por una de las tantas estrategias de reparación automáticas que cubre el solucionador de problemas de tu impresora.
Pero esto solo será efectivo si no está lidiando con un problema de hardware.
Cuando inicies el Solucionador de problemas de la impresora, la utilidad comenzará a analizar tu situación actual y determinará si alguna de las estrategias de reparación incluidas es aplicable en esta situación. Si uno de ellos coincide, se te pedirá que apliques la corrección. Si todo va bien, esto terminará resolviendo el problema con un mínimo de molestias.
Sigue las instrucciones a continuación para ejecutar el solucionador de problemas de la impresora:
- Presiona la tecla de Windows + R para que se abra un cuadro de diálogo Ejecutar. Luego, tienes que escribir tal aparece el siguiente comando: ms-settings: troubleshoot y presiona donde dice Enter para que se abra una nueva pestaña de Troubleshoot de la aplicación Settings.
- Una vez que estés dentro de la pestaña Solución de problemas, ve a la pestaña Ponerse en funcionamiento y asegúrate de hacer clic en Luego, dentro de la lista de opciones disponibles, vas a hacer clic en el botón Ejecutar el solucionador de problemas.
- Una vez finalizado el período de escaneo, debes hacer clic en Aplicar esta solución si se recomienda una estrategia de reparación.
- Luego de que la investigación inicial esté completada, cierra la ventana de solución de problemas y ve si todavía aparece el mismo mensaje de error al intentar imprimir algo desde tu impresora HP.
Si el mismo problema persiste, continúa con el siguiente método que te mostramos a continuación.
Impresora de ciclo de energía Impresora HP
Si el solucionador de problemas de Windows no pudo tratar el problema con tu impresora HP, es probable que este problema se deba a una falla con tu impresora. En este caso, antes de pasar a otras guías de solución de problemas, lo primero que debes hacer es restablecer todo el mecanismo de impresión: el procedimiento para hacerlo es prácticamente universal y se aplicará a cualquier modelo de impresora HP que pueda estar utilizando (LaserJet y OfficeJet).
Nota: Esta operación no es de ningún modo técnico y no te expondrá al riesgo de dañar tu dispositivo de impresión. Esto es muy parecido a ejecutar un restablecimiento de fábrica en otro tipo de dispositivos. Si el problema está relacionado con una falla de firmware, el procedimiento a continuación debería resolverlo rápidamente.
Aquí hay una guía rápida sobre cómo apagar y encender tu dispositivo de impresora HP:
- Lo primero que debes hacer es asegurarte de que tu impresora esté completamente encendida y en modo inactivo (no hay ningún trabajo activo actualmente). Si aún puedes escuchar ruidos provenientes de tu impresora, ¡no avances! en su lugar, espera pacientemente hasta que la máquina se quede en silencio antes de pasar al siguiente paso a continuación.
- Después de asegurarte de que tu impresora está funcionando en modo inactivo, continúa y desconecta el código de alimentación de la parte posterior de tu impresora. Luego de hacer esto, asegúrate de haber quitado también el cable de alimentación de la toma de corriente.
- Luego de que logres desenchufar el cable, espera al menos 60 segundos antes de volver a enchufarlo para asegurarte de que los capacitores de potencia estén completamente drenados.
- A continuación, vuelve a conectar el cable de alimentación y enciende la impresora de forma convencional.
- Cuando haya finalizado el período de calentamiento, inicia otro trabajo de impresión y comprueba si el problema se ha solucionado.
Nota: En caso de que sigas viendo el mismo error OXC4EB827F, pasa a la siguiente solución potencial que te vamos a describir en el siguiente apartado.
Actualizar el firmware de la impresora HP
Resulta que también puedes esperar ver el error OXC4EB827F si estás utilizando una versión de impresora obsoleta que no puede comunicarse correctamente con una computadora con Windows 10. HP lanza regularmente nuevas versiones de impresoras destinadas a mejorar la calidad de vida y corregir errores y fallas.
Pero de vez en cuando, terminan lanzando una actualización obligatoria que se requiere para que la impresora sea compatible con la versión del sistema operativo al que está conectada actualmente.
Nota: Si la razón por la que ves el código de error OXC4EB827F es que le falta una actualización crítica, tu siguiente paso debería ser actualizar el firmware de tu impresora a la última versión disponible.
Cuando se trata de actualizar tu controlador de impresora Hewett Packard a la última versión, tienes 3 formas de avanzar. Siéntete libre de seguir cualquiera de las siguientes guías (si es compatible con tu impresora) para llevar la construcción de tu impresora a la última versión.
A. Actualizar directamente desde la impresora
Las instrucciones a continuación solo funcionarán mientras estés usando una impresora lanzada después de 2010. Para poder actualizar directamente desde la impresora, tu dispositivo debe ser compatible con los servicios web y tener acceso a Internet.
Nota: Las instrucciones exactas sobre la instalación de una actualización de firmware pendiente en tu impresora variarán un poco de un modelo a otro.
Sin embargo, hemos creado una guía general que debería facilitarle la instalación de la actualización pendiente:
- En impresoras con un botón o ícono ePrint, toca o presiona el ícono HP ePrint, luego accede a la Configuración (menú Configuración). A continuación, busca una entrada de configuración denominada Actualización de producto o Comprobar actualizaciones de producto.
Nota: En impresoras con menús basados en texto, accede a Configuración / Configuración / Servicio. A continuación, accede al menú Preferencias / Mantenimiento de la impresora / Herramientas y, seguido de esto, selecciona donde dice Servicios web / Actualización de la impresora / Actualización de LaserJet.
- Si ves los Términos de servicio o inicia sesión con tu cuenta, sigue las instrucciones y habilita los Servicios web si es necesario.
- Espera hasta que se complete el procedimiento de actualización, luego reinicia tu impresora manualmente si no lo hace por sí misma y ve si el problema se solucionó en el próximo inicio del sistema.
B. Descargar firmware más reciente manualmente
Si estás utilizando una impresora HP más antigua que no admite servicios web, deberás descargar e instalar la última actualización de firmware manualmente desde la página de descarga de Soporte al cliente de HP.
Importante: esto es aplicable tanto en computadoras Windows como macOS.
- Sigue las instrucciones que te mostramos a continuación para descargar e instalar manualmente el firmware de la impresora más reciente:
- Asegúrate de que tu impresora esté conectada a tu red local (a través de Ethernet o cable USB).
- A continuación, abre la página de descarga de soporte al cliente de HP y haz clic en Identifiquemos su producto para comenzar.
- Después de hacer esto, tienes que presionar clic en Impresora y seguir las instrucciones en pantalla para identificar la última actualización de firmware para tu impresora.
- Se te pedirá que escribas tu modelo de impresora. Hazlo, luego debes hacer clic en Enviar y seleccionar el sistema operativo (Windows o macOS).
- El siguiente paso es hacer clic en Firmware, luego hacer clic en Descargar y esperar a que finalice la descarga.
- Una vez que el archivo finalmente se haya guardado en tu computadora, ábrelo para iniciar el proceso de actualización del firmware.
- Finalmente, cuando logres estar dentro de la ventana de instalación, sigue las instrucciones en pantalla para completar la instalación del firmware de tu impresora.
- Cuando se complete la instalación, reinicia tanto tu computadora como tu impresora, luego ve si el problema está resuelto.
Si ya probaste este método y sigues viendo el mismo error al intentar imprimir o ya estaba en la última versión de firmware disponible, prueba con esta potencial solución que te vamos a mostrar a continuación.
Ponte en contacto con el soporte de HP
Si ninguna de las posibles soluciones anteriores te ha funcionado, lo único viable que puedes hacer ahora es ponerte en contacto con el soporte de HP. Encontramos varios usuarios que tomaron esta ruta e informamos que un agente técnico les soluciona el problema de forma remota. Pero esto funcionará solo si el problema no está basado en hardware.
Según todas las cuentas de usuarios que interactuaron con un agente en vivo, el soporte de HP es bastante receptivo, así que puedes esperar comunicarte con un agente en vivo sin muchos problemas. La forma en que generalmente funciona es que ofrecerán soporte por teléfono a través de una serie de pasos de solución de problemas y, si el problema persiste, se te pedirá que envíes el dispositivo para su reparación.
Aquí hay una guía rápida sobre cómo ponerse en contacto con un agente en vivo de HP
- Abre tu navegador predeterminado y visita la página de soporte oficial de HP.
- Dentro de la lista de opciones, haz clic en Impresora en la parte superior de la página.
- En la siguiente pantalla, ingresa el número de serie de tu impresora dentro del cuadro Número de serie y haz clic en
- Una vez que hayas logrado identificar con éxito tu modelo de impresora HP, puedes avanzar al menú navegando a través de Formularios de contacto de HP> Obtener número de teléfono.
- Usa el número de teléfono recomendado para ponerte en contacto con un técnico calificado, luego sigue los pasos recomendados para la solución de problemas dados por el agente en vivo.
Si pones a prueba cada uno de estos métodos podrás resolver exitosamente el código de error OXC4EB827F. Si conoces otra potencial solución no dudes en hacérnoslos saber en nuestra sección de comentarios. Nos leemos en nuestra próxima guía donde te brindaremos información de interés para ti.
Me llamo Javier Chirinos y soy un apasionado de la tecnología. Desde que tengo uso de razón me aficioné a los ordenadores y los videojuegos y esa afición terminó en un trabajo.
Llevo más de 15 años publicando sobre tecnología y gadgets en Internet, especialmente en mundobytes.com
También soy experto en comunicación y marketing online y tengo conocimientos en desarrollo en WordPress.