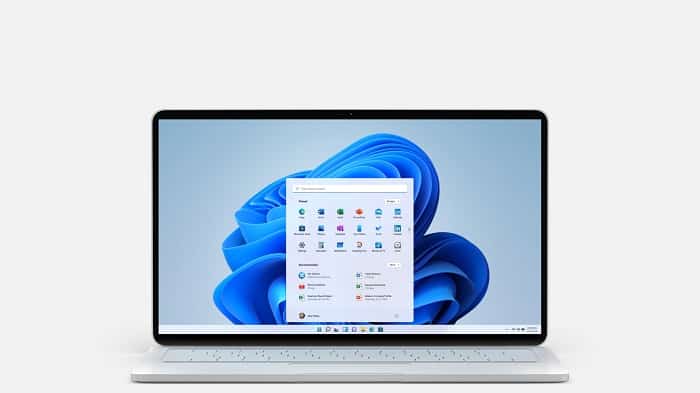
Algunos usuarios de Windows 11 han informado que después de que Windows 11 hizo la instalación de una actualización acumulativa o después de instalar un controlador pendiente, la pantalla azul se bloquea constantemente con el código de error Lo que falló IntcOED sys.
Para ayudarte con esta falla, hemos preparado esta guía informativa, aquí encontrarás todo lo que necesitas saber para reparar el referido error.
¿Cómo reparar el error lo que falló IntcOED sys?
Después de investigar este problema tan particular, hemos descubierto que este es un error que en realidad puede tener múltiples causas potenciales. A continuación te vamos a mostrar una lista con los escenarios que podrían terminar causando el error lo que falló IntcOED sys también conocido como What Failed: IntcOED.sys en Windows 11:
- Inconsistencia relacionada con el controlador: a menudo, la causa raíz que está causando este bloqueo ya está solucionada por las correcciones automáticas disponibles a través del solucionador de problemas de audio de Windows. Por lo tanto, la mejor manera de comenzar a solucionar este problema es ejecutar el Solucionador de problemas de audio y seguir la solución recomendada.
- Controlador de tecnología de sonido inteligente dañado: tener problemas con el audio o la grabación de audio puede ser un gran dolor y, a menudo, es causado por archivos de controlador dañados. En este caso, la mejor manera de solucionar el problema es desinstalar el controlador OED de Smart Sound Technology actual y dejar que tu sistema operativo migre automáticamente a un equivalente genérico.
- No se instaló una revisión disponible: si experimentas este problema después de instalar una actualización de funciones y tiene actualizaciones pendientes de Windows, debes saber que Microsoft ha lanzado una revisión para resolver el problema. Puedes buscar e instalar la revisión a través de Windows Update. Además, simplemente puedes desinstalar la actualización de características que acaba de instalar para permitir que Windows instale la versión sin errores.
- Daños en el archivo del sistema: si ves el error «Inconsistencia del archivo del sistema», es probable que se deba a un problema con los archivos del sistema. Puedes solucionar esto ejecutando escaneos SFC y DISM para reparar cualquier dato del sistema operativo dañado. En casos más graves, es posible que debas realizar una restauración del sistema o incluso realizar una instalación de reparación o reinstalar el sistema operativo.
- Controlador BIOS / UEFI desactualizado: si tu firmware BIOS o UEFI está desactualizado, podría ser la razón detrás de este problema en particular. La actualización a la última versión debería solucionar el problema.
- Conflicto con el controlador OED: si observas problemas con el controlador OED en tu dispositivo base Surface Book Perf, es probable que se deba a un conflicto entre los procesos del sistema. Puedes resolver el problema obligando a tu sistema a revertir el controlador OED actual.
Ahora que repasamos todos los escenarios que podrían ser responsables del error lo que falló IntcOED sys o What Failed: IntcOED.sys, es momento de repasar una serie de correcciones que otros usuarios afectados de Windows 11 han utilizado con total éxito para llegar al fondo de este problema.
Ejecuta el Solucionador de problemas de sonido
Si tienes este problema en tu instalación de Windows 11, lo primero que debes hacer es ver si Microsoft ya ha lanzado una solución automática para el problema. Resulta que son conscientes del problema y ya han lanzado un par de correcciones.
Resulta que este problema a menudo está relacionado con un controlador de sonido heredado que se transfirió incorrectamente desde Windows 11.
Para aprovechar las correcciones automáticas que proporciona Windows, deberás ejecutar el Solucionador de problemas de audio y aplicar la solución recomendada. Muchos usuarios han confirmado que esta solución en particular es efectiva, especialmente aquellos que actualizaron de Windows 10 a Windows 11, en lugar de realizar una instalación limpia del último sistema operativo.
Así es como puedes ejecutar el Solucionador de problemas de audio y aplicar la solución recomendada:
- Comienza abriendo la aplicación Configuración desde tu menú Inicio. Puedes hacerlo presionando la tecla Windows + I en tu teclado.
- Una vez que la aplicación Configuración está abierta, haz clic en Sistema en el menú vertical de la izquierda, luego haz clic en la opción Solucionar problemas en la sección de la derecha.
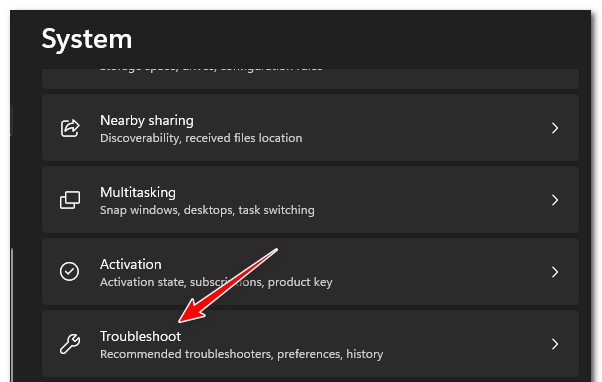
- En la ventana Solucionar problemas, desplázate hacia abajo y haz clic en la opción «Reproducir audio».
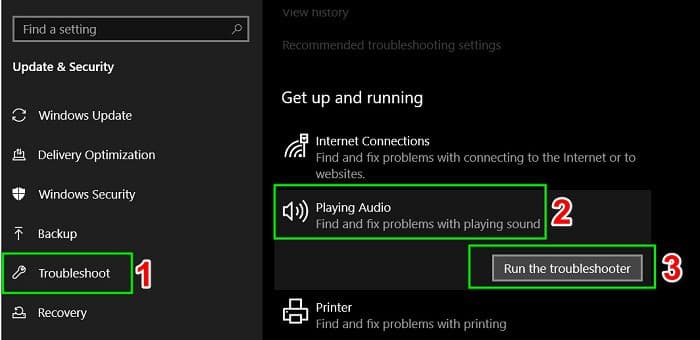
- Haz clic en el botón «Ejecutar el solucionador de problemas» y espera a que Windows escanee tu computadora en busca de problemas de audio.
- Si encuentras algún problema, sigue las instrucciones en pantalla para solucionarlo.
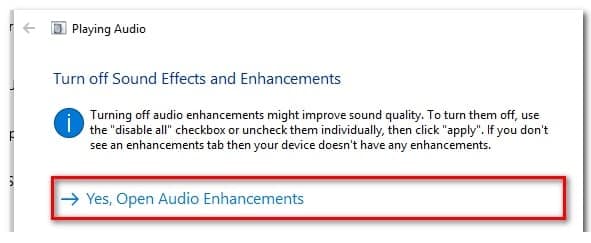
- Reinicia tu computadora y ve si el problema está resuelto.
Si sigues recibiendo el mensaje ‘What Failed: IntcOED.sys‘ a intervalos aleatorios, pasa al siguiente método a continuación.
Desinstala el controlador de la tecnología Intel Smart Sound
Si el método anterior no funcionó y el error Lo que falló IntcOED sys está relacionado con el servicio OED de Smart Sound Technology, una de las cosas más efectivas que puedes hacer es desinstalar el controlador que lo controla actualmente.
Esto puede parecer contrario a la intuición, pero obligará a tu sistema operativo a migrar a un equivalente genérico, lo que debería resolver el problema por completo y evitar que tu sistema se bloquee en el sistema.
Nota: La única vez que tendrás problemas es si estás utilizando activamente el controlador de tecnología de sonido dedicado de Intel para tareas avanzadas de edición de audio, en cuyo caso deberás encontrar una solución alternativa. Pero para todos los demás, esto debería resolver el problema.
Si pierdes las capacidades de audio o grabación en tu computadora con Windows, no te preocupes, esto es solo una interrupción temporal mientras tu computadora migra del controlador dedicado al equivalente genérico. Puedes solucionar este problema siguiendo las instrucciones a continuación para migrar a un equivalente genérico usando el Administrador de dispositivos:
- Presiona la tecla de Windows + R para abrir un cuadro de diálogo Ejecutar.
- Escribe ‘devmgmt.msc’ dentro del cuadro de texto y presiona Ctrl + Shift + Enter para abrir el Administrador de dispositivos con acceso de administrador.
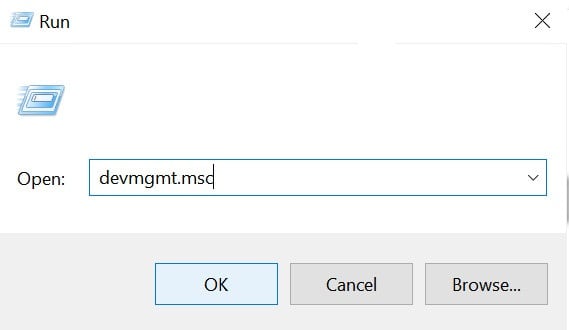
- Desplázate hacia abajo a través de las diferentes categorías de dispositivos y expande el menú desplegable asociado con los controladores de sonido, video y juegos.
- Busca el servicio OED de Smart Sound Technology y haz clic con el botón derecho en él.
- En el siguiente menú contextual que acaba de aparecer, selecciona Desinstalar dispositivo.
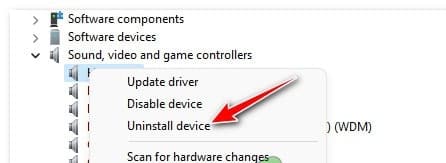
- En el mensaje de confirmación, haz clic en Sí y espera a que finalice la desinstalación.
- Reinicia tu computadora y ve si los bloqueos aleatorios asociados con el error ‘ What Failed: IntcOED.sys ‘ dejan de ocurrir.
Si el problema persiste, prueba el siguiente método a continuación.
Desinstala la actualización de funciones reciente
Resulta que puedes comenzar a recibir el error Lo que falló IntcOED sys en situaciones en las que tu sistema instaló recientemente una actualización de funciones de Windows 11 que termina en conflicto con la dependencia de IntcOED.sys.
Varios usuarios que se ocuparon de este problema informaron que lograron solucionar este problema desinstalando la última actualización de funciones y reiniciando tu computadora.
Nota: dado que Microsoft ya lanzó una revisión para este problema, la próxima vez que WU instale esta actualización de características, ya no experimentará este problema.
Sigue las instrucciones a continuación para desinstalar manualmente la actualización de características de Windows que se instaló recientemente:
Nota: Como paso adicional, también incluimos algunas instrucciones que te permitirán ocultar la actualización y evitar que se instale en el futuro.
- Para abrir la pantalla Programas y características, primero presiona la tecla de Windows + R para abrir un cuadro de diálogo Ejecutar. Luego, dentro del cuadro de texto, tienes que escribir correctamente el comando ‘appwiz.cpl’ y presiona Enter.
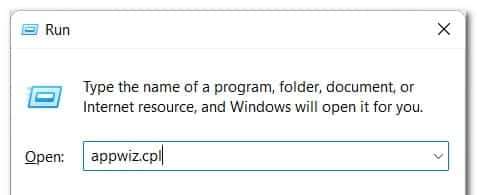
- Una vez que estés dentro del menú Programas y características, usa el menú vertical de la izquierda para hacer clic en Ver actualizaciones instaladas.
- Luego de que estés en la pantalla Actualización instalada, busca la actualización que se instaló por última vez y haz clic con el botón derecho en ella.
- En el menú contextual, selecciona Desinstalar.
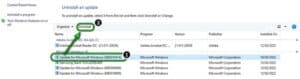
- En el mensaje de confirmación, haz clic en Sí para comenzar a desinstalar la actualización. En este punto, debes esperar hasta que el proceso este completado.
- Ahora que la actualización está desinstalada, no reinicies tu computadora todavía. En su lugar, visita la página de descarga oficial del solucionador de problemas Mostrar u Ocultar de Microsoft .
Nota: La descarga debería comenzar automáticamente.
- Una vez finalizada la descarga, abre el archivo .diagcab y haz clic en Avanzado en el primer mensaje. Luego, marca la casilla junto a Aplicar reparaciones automáticamente antes de hacer clic en Siguiente.
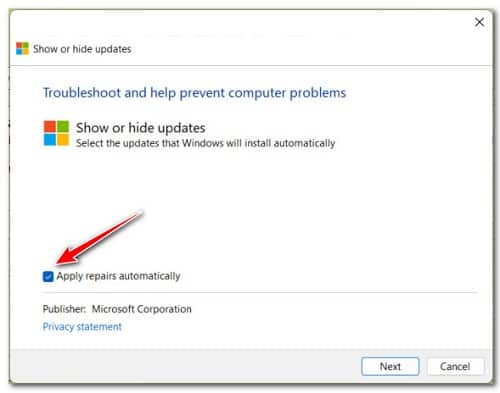
- La utilidad escaneará tu sistema para averiguar qué actualizaciones pendientes no están instaladas. Cuando aparezca la nueva pantalla, solo tienes que hacer clic en Ocultar actualizaciones en la lista de opciones que observas.
- En la siguiente pantalla, marca la casilla junto a la actualización a la que se dirige y haz clic en Siguiente para ocultarla; esto evitará que Windows Update vuelva a instalar la actualización en futuros intentos.
- Reinicia tu PC por última vez y ve si puedes usar tu computadora sin recibir constantemente el error ‘What Failed: IntcOED.sys’.
En caso de que el problema siga apareciendo, debes intentarlo con el siguiente método.
Instala todas las actualizaciones de seguridad
Poco después de que el error Lo que falló IntcOED sys comenzó a ocurrir en Windows 11 debido a la actualización problemática de la característica de Windows 11, Microsoft lanzó una solución que supuestamente solucionó el problema.
Si tú también te ves afectado y ninguno de los métodos anteriores te ha ayudado, puedes seguir las instrucciones que explicamos a continuación para instalar la revisión y resolver los bloqueos constantes que apuntan hacia el proceso IntcOED.sys.
Nota: Microsoft publica estas revisiones en segmentos, por lo que es posible que tú aún no hayas recibido la revisión mientras que otros sí. Si aún no hay una nueva actualización disponible, vuelve a consultar periódicamente o pasa a la siguiente solución potencial a continuación.
Si tienes actualizaciones pendientes que actualmente están esperando para instalarse en tu PC, sigue las instrucciones a continuación para instalarlas y aplicar la revisión:
- Para abrir la pestaña Actualización de Windows en Windows 11, primero presiona la tecla de Windows + R para abrir un cuadro de diálogo Ejecutar. Luego, escribe ‘ms-settings:windowsupdate‘ en el cuadro de texto y presiona Entrar.
- Dentro de la pantalla de Windows Update, ubica la sección de la derecha y haz clic en Buscar actualizaciones para ver si la revisión está disponible.
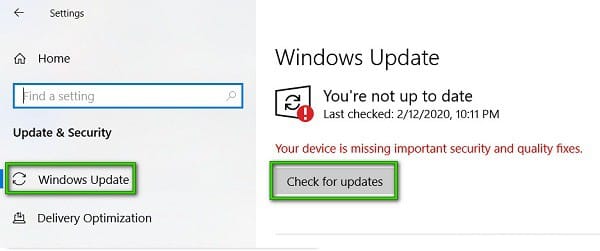
- Si aparece una nueva actualización, haz clic en Instalar ahora y espera hasta que se haya instalado la revisión en tu dispositivo.
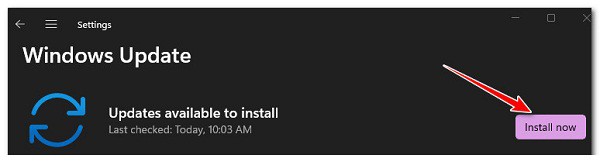
- Una vez que se complete la instalación, reinicia tu computadora y repite la acción que anteriormente estaba causando el proceso IntcOED.sys para ver si el problema ahora está resuelto.
Si el error sigue apareciendo en pantalla, solo debes probar con el siguiente método que explicamos abajo.
Implementa escaneos SFC y DISM
Si error del sistema persiste, es posible que debas solucionar un posible daño del archivo del sistema.
La mejor manera de hacer esto es usar dos utilidades integradas, SFC y DISM. Estas utilidades pueden reparar instancias comunes de corrupción que pueden estar causando el error.
Para comenzar, ejecuta un análisis del Comprobador de archivos del sistema. Esto no requiere una conexión a Internet estable.
Ten en cuenta que SFC es una herramienta local que utiliza una copia en caché de los archivos del sistema en buen estado para reemplazar los dañados. Es importante no interrumpir el escaneo hasta que esté completo, ya que esto podría crear errores lógicos adicionales.
Si estás ejecutando esto en un disco duro tradicional en lugar de un SSD, puede tardar un par de horas en completarse. Así que ármate de paciencia.
Además, S FC tiene una tendencia a congelarse temporalmente; si esto sucede, no cierres la ventana y espera a que regrese el seguimiento en tiempo real.
Una vez que se complete el escaneo SFC, reinicia tu computadora y ve si el error IntcOED.sys aún está ocurriendo. Si sigues viendo el mismo error Lo que falló IntcOED sys, puedes ejecutar un análisis DISM a continuación.
Información: DIS M usa un componente de Windows Update para reemplazar arhivos corruptos con copias sanas descargadas de Internet. Antes de iniciar el escaneo, asegúrate de que tu conexión a Internet sea estable.
Una vez que haya ejecutado los análisis S FC y DIS M, reinicia tu computadora y repite la acción que anteriormente estaba causando el mismo bloqueo crítico del sistema. Si sigues viendo el mismo error, intenta otra posible solución a continuación.
Instalación de la actualización de BIOS pendiente
Si te encuentras con el mensaje de erros antes mencionado, probablemente se deba a que tienes una versión de BIOS desactualizada que está causando que tu sistema sea inestable bajo cargas pesadas.
Varios usuarios que han experimentado el mismo problema han descubierto que actualizar su versión de BIOS a la última versión disponible solucionó el problema.
Sin embargo, este proceso diferirá según el fabricante de la placa base. La mayoría de los fabricantes han desarrollado sus propias utilidades de actualización para facilitar el proceso.
Puedes encontrar la documentación oficial para este procedimiento fácilmente haciendo una búsqueda en la web de «Su modelo de placa base + Actualización del BIOS”.
Ten en cuenta que si no sigues los pasos correctamente o te saltas alguno, corres el riesgo de estropear tu placa base. A menos que tengas experiencia con la actualización del firmware del BIOS, te recomendamos que lleves tu PC a un técnico certificado.
Si este método no funciona o no es aplicable, y ya has actualizado la versión de tu BIOS, pero sigues viendo el mismo error lo que falló IntcOED sys, intenta con la siguiente solución.
Restaurar el controlador de audio (usuarios de Surface Book)
Si usas un dispositivo base Surface Book Perf, es probable que veas este problema debido a un problema relacionado con un conflicto entre algunos procesos del sistema y el controlador OED.
En caso de que este escenario sea aplicable a tu caso de uso particular, deberías poder resolver el problema obligando a tu sistema a revertir el controlador OED actual. Varios usuarios que enfrentan el mismo problema han confirmado que una vez que hicieron esto, el error What Failed: IntcOED.sys dejó de ocurrir y pudieron utilizar tu PC normalmente.
Sigue las instrucciones a continuación para revertir tu controlador OED actual y corregir el error What Failed: IntcOED.sys:
- Comienza abriendo el Administrador de dispositivos presionando la tecla de Windows + R.
- Desde el mensaje de texto que apareció, escribe ‘devmgmt.msc’ y presiona Entrar para abrir el Administrador de dispositivos.
- Una vez que estés dentro del Administrador de dispositivos, expande el Grupo de dispositivos del sistema y haz doble clic en el controlador del controlador de audio.
- Desde la pestaña Propiedades del controlador del controlador de audio, ve a la pestaña Controlador, haz clic en el controlador Revertir.
- En el mensaje de confirmación, haz clic en Sí y permite que tu sistema realice el procedimiento de reversión.
- Reinicia tu PC y ve si el error What Failed: IntcOED.sys se corrige una vez que se completa el próximo inicio.
En caso de que este método no fuera aplicable en tu escenario particular o no solucionó tu problema, pasa al siguiente método descrito más abajo.
Usa un punto de restauración del sistema
Si los métodos anteriores no han funcionado para solucionar el problema, es probable que haya una corrupción de archivo subyacente que cause el error ‘Lo que falló: IntcOED.sys’.
Dado que el problema no se puede resolver de manera convencional, puedes intentar usar Restaurar sistema para restaurar toda la instalación de Windows.
Nota: Restaurar sistema es una utilidad que puede reparar errores críticos al revertir la máquina a un punto anterior en el tiempo cuando el problema no ocurrió.
Pero para que esto funcione, necesitas tener una instantánea restaurada desde antes de que comenzara el problema. Windows debería guardar automáticamente estas instantáneas con regularidad.
Antes de continuar con este método, ten en cuenta que una restauración del sistema revertirá todo el software y el firmware al estado en el que se encontraba cuando se creó la instantánea.
Importante: Esto significa que se revertirán todos los juegos, aplicaciones, preferencias de usuario y cualquier otra cosa relacionada con tu instalación de Windows.
Si decides usar Restaurar sistema, aquí hay instrucciones paso a paso:
- Para comenzar, presiona la tecla de Windows + R para abrir un cuadro de diálogo Ejecutar.
- En el cuadro, escribe ‘ rstrui’ y presiona Entrar para iniciar el asistente de restauración del sistema.
- En la primera pantalla de Restaurar sistema, haz clic en Siguiente para continuar.
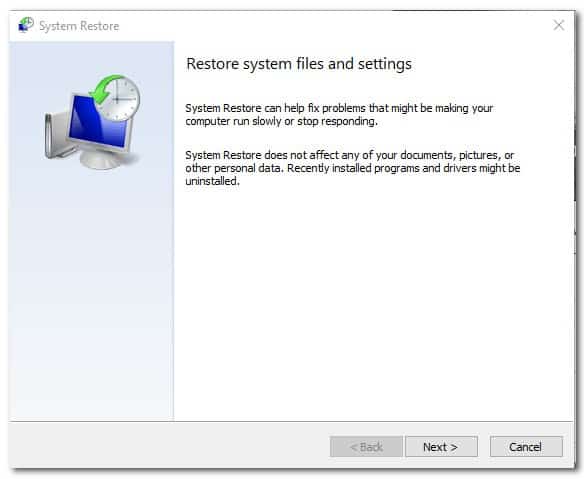
- Luego, en la pantalla siguiente, marca la casilla junto a Mostrar más puntos de restauración.
- Después de hacer esto, selecciona un punto de restauración anterior a cuando comenzó a aparecer el problema y luego haz clic en Siguiente.
- Para iniciar el proceso de restauración, haz clic en Finalizar.
- Esto reiniciará tu computadora y, al iniciar, cargará el estado anterior que seleccionaste.
Una vez completada la secuencia de reinicio, verifica si el error BS OD 0 x 000000 c 2 sigue ocurriendo. Si es así, continúa con el siguiente método.
Repara instalar Windows 11
Si aún te encuentras con el error ‘Lo que falló: IntcOED.sys’, está claro que estás lidiando con un grave problema de corrupción.
En este caso, la única forma de solucionar el problema es restablecer todos los componentes de Windows para asegurarse de eliminar cualquier instancia de archivos de sistema dañados.
La mayoría de los usuarios eligen la solución radical: una instalación limpia que hace el trabajo pero también elimina cualquier dato personal, incluidas aplicaciones, juegos, medios y documentos.
Si deseas optar por una ruta menos destructiva que te permita actualizar tus componentes de Windows sin afectar ninguno de tus archivos personales, debes realizar una instalación de reparación. Este procedimiento te permitirá conservar todos tus datos personales.
Me llamo Javier Chirinos y soy un apasionado de la tecnología. Desde que tengo uso de razón me aficioné a los ordenadores y los videojuegos y esa afición terminó en un trabajo.
Llevo más de 15 años publicando sobre tecnología y gadgets en Internet, especialmente en mundobytes.com
También soy experto en comunicación y marketing online y tengo conocimientos en desarrollo en WordPress.