Windows 11 se considera mucho más estable que la iteración anterior cuando se lanzó por primera vez. Pero a pesar de toda la estabilidad que Microsoft logró lograr con Windows 11, hay un error continuo que parece afectar a muchos de los primeros usuarios: Kernel-Power 41.
Este es un error crítico que también se puede observar en versiones anteriores de Windows y ahora ha llegado a Windows 11.
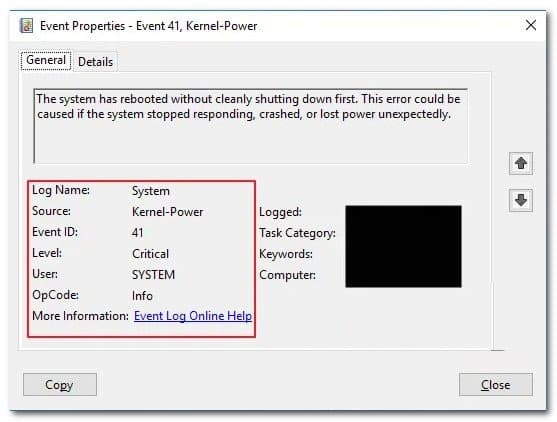
¿Qué ocasiona el error Kernel-Power 41?
Hemos investigado este problema en particular a profundidad en Windows 11 e incluso si algunas de las posibles causas de este error son similares a la versión anterior de Windows, hay algunos posibles culpables completamente nuevos que debe conocer.
Presta atención a esta lista con los culpables más mencionados en este tipo de problema en particular:
- Las últimas revisiones de Windows no están instaladas: solo unos días después del lanzamiento oficial de Windows 11, Microsoft lanzó una revisión destinada a resolver aquellos problemas en los que las personas con modelos de placa base más antiguos experimentaban problemas graves de inestabilidad. Para asegurarte de que ya estás aprovechando esta revisión, deberás instalar todas las actualizaciones pendientes de Windows 11 que actualmente están esperando para instalarse.
- Interferencia de terceros: hay muchos posibles culpables de terceros que podrían contribuir a un bloqueo crítico de este tipo. Desde suites AV sobreprotectoras hasta herramientas de optimización del sistema que terminan entrometiéndose con los procesos del kernel, debe investigar al culpable mediante un arranque limpio de tu PC.
- Incoherencia común relacionada con la energía: si el problema está relacionado con la incapacidad de la fuente de alimentación para suministrar energía a los componentes esenciales de tu PC, debes ejecutar el Solucionador de problemas de energía y aplicar la solución recomendada junto con la eliminación de todos los periféricos no esenciales. problema para ti. Otra solución viable es comprar una fuente de alimentación más potente.
- Frecuencia o voltaje de componente inestable: si recientemente overclockeaste algunos de tus componentes internos o ajustaste algunos voltajes y comenzaste a experimentar este tipo de fallas de inmediato, es probable que estés lidiando con una configuración inestable. Si eres un novato en el overclocking, el enfoque más sensato sería revertir todos los componentes overclockeados y ver si el error crítico deja de ocurrir.
- Corrupción de archivos del sistema: en circunstancias más graves, puedes esperar ver este problema debido a algún tipo de corrupción de archivos del sistema que termina afectando la estabilidad de tu PC. En este caso, debes comenzar ejecutando escaneos SFC y DISM en rápida sucesión antes de realizar una instalación de reparación en caso de que las cosas aún no mejoren.
¿Cómo reparar el error Kernel-Power 41?
Ahora que conoces a todos los posibles culpables que podrían ser responsables de este problema, repasemos algunas de las soluciones más efectivas que otros usuarios afectados han probado con pleno éxito para solucionar el error crítico Kernel-Power 41 en Windows 11.
Instala las últimas actualizaciones pendientes en Windows 11
Antes de probar cualquiera de las otras correcciones a continuación, lo primero que debes hacer es asegurarse de que todas las actualizaciones de Windows pendientes estén instaladas. Este es un paso esencial porque Microsoft ya ha lanzado un par de revisiones destinadas a mejorar la estabilidad de Windows 11 para ciertas configuraciones que son propensas al error 41 del Kernel.
Inicia esta guía de solución de problemas accediendo al componente Windows Update e instalando todas las actualizaciones de Windows pendientes antes de pasar a las otras posibles soluciones a continuación.
Nota: Si hay muchas actualizaciones de Windows pendientes a la espera de ser instaladas, es posible que se te solicite que reinicies antes de tener la oportunidad de instalar todas las actualizaciones pendientes. En este caso, debe reiniciar según las instrucciones, pero asegúrate de volver al mismo Windows y reanudar la instalación de las actualizaciones restantes hasta que su PC con Windows 11 esté actualizada.
A continuación, te mostraremos unas instrucciones que te servirán de ayuda para instalar todas las actualizaciones de Windows pendientes en Windows 11:
- Abre un cuadro de diálogo Ejecutar pulsando la tecla de Windows + R. Posterior a esto, tienes que copiar el comando ‘ms-settings: windowsupdate’ y presionar la tecla Entrar para que se pueda abrir el menú de Windows Update desde la aplicación Configuración.
- Una vez que estés dentro de la pantalla de Windows Update, muévete a la sección de la derecha de la pantalla y haz clic en Buscar actualizaciones para ver si hay nuevas actualizaciones pendientes en tu computadora con Windows 11.
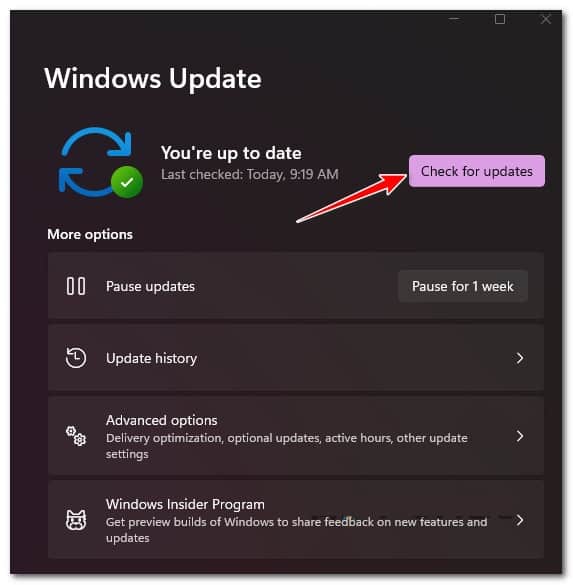
- Si se descubren nuevas actualizaciones, haz clic en Instalar ahora y espera hasta que se descarguen e instalen todas las actualizaciones pendientes.
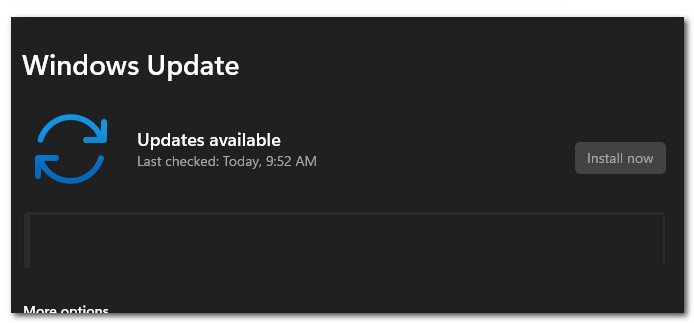
Nota: Cuando se te solicite reiniciar, hazlo, luego regresa al menú de Windows Update para confirmar que todas las actualizaciones de Windows pendientes están instaladas.
- Una vez que se hayan instalado todas las actualizaciones de Windows pendientes, utiliza tu PC normalmente y ve si el mismo error de alimentación del kernel 41 sigue ocurriendo.
Si el mismo tipo de problema sigue ocurriendo incluso después de la actualización (o si ya tenía instaladas las últimas actualizaciones), continúa con la siguiente solución potencial a continuación.
Ejecuta el solucionador de problemas de energía
Una vez que se haya asegurado de que estás utilizando la última versión de Windows 11 disponible, lo siguiente que debes hacer es solucionar un problema potencial relacionado con la energía.
No es raro lidiar con el error del Kernel 41 en una situación en la que tu fuente de alimentación no es lo suficientemente potente para adaptarse a la configuración actual de tu PC. En un escenario como este, la solución más sencilla sería actualizar a una fuente de alimentación más potente.
Sin embargo, antes de hacer esto, al menos debes confirmar que la fuente de alimentación es realmente responsable de este problema.
Comienza desconectando todos los periféricos no esenciales, esto incluye impresoras, auriculares, cámaras web externas y cualquier otra cosa conectada a través de USB que pueda consumir energía a través de la fuente de alimentación de tu computadora.
Una vez que hayas hecho esto, sigue las siguientes recomendaciones que te mostramos a continuación para ejecutar el Solucionador de problemas de energía para optimizar aún más el uso de energía en tu PC:
- Presiona la tecla de Windows + R para abrir un cuadro de diálogo Ejecutar. Lo siguiente que debes hacer es escribir ‘ms-settings: troubleshoot’ dentro del cuadro de texto Ejecutar y presiona Entrar para abrir la pestaña Solución de problemas.
- Una vez que estés dentro de la pestaña Solucionar problemas de la aplicación Configuración, ve a la sección de la derecha de la pantalla y haz clic en Otros solucionadores de problemas.
- Desde el siguiente menú, desplázate hasta la sección Otros, luego haz clic en el botón Ejecutar asociado con Energía.
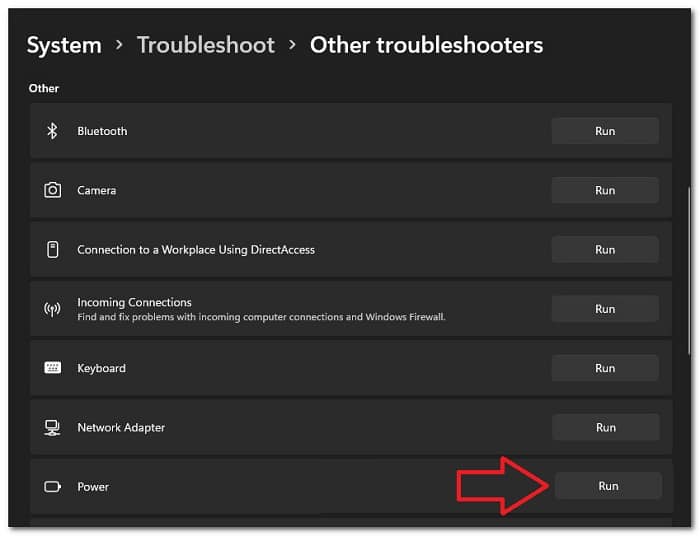
- Una vez que estés dentro de la pestaña Solucionar problemas de la aplicación Configuración, ve hasta la sección de la derecha de la pantalla y haz clic en Otros solucionadores de problemas.
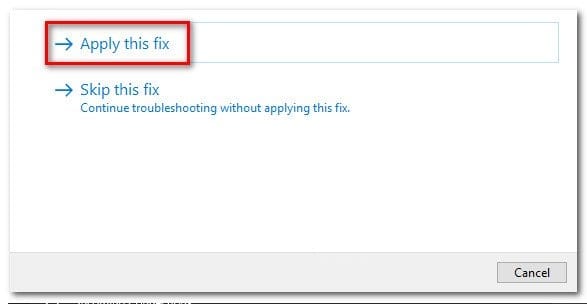
- Desde el siguiente menú, desplázate hasta la sección Otros, luego tienes que hacer clic en el botón Ejecutar asociado con Energía.
- Cuando se inicie el solucionador de problemas, espera hasta que se complete el escaneo inicial. Si la solución no se aplica automáticamente, haz clic en Aplicar esta solución y espera hasta que se implemente la estrategia de reparación (en caso de que se identifique un escenario viable).
- Reinicia tu PC al final de este procedimiento y ve si el problema se solucionó una vez que se complete el siguiente inicio.
Si sigues experimentando el mismo error de alimentación del Kernel 41 incluso después de ejecutar este solucionador de problemas, puedes intentar probar la siguiente solución que te describimos ahora.
Realiza una operación de arranque limpio
Si has llegado tan lejos sin una solución viable, debes comenzar a dirigir tu atención hacia un posible culpable externo que podría contribuir a la inestabilidad de tu computadora con Windows 11.
Según otros usuarios afectados, puedes esperar lidiar con este tipo de problema debido a una suite de seguridad sobreprotectora o debido a una aplicación de optimización del sistema que termina afectando los procesos del Kernel relacionados con la energía.
Si estás lidiando con los 31 errores de Kernel-Power de manera constante, debe realizar un procedimiento de inicio limpio y verificar si todavía se produce el mismo tipo de fallas críticas.
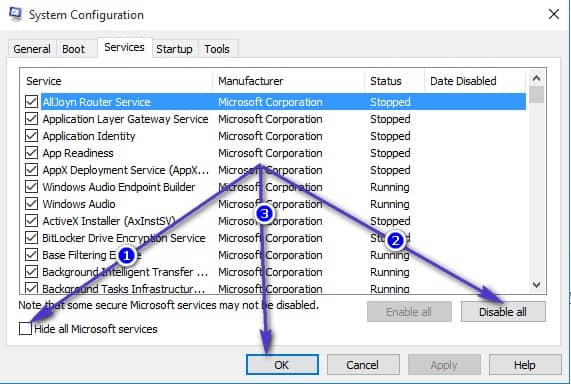
Si logras un estado de inicio limpio y observas que el mismo error deja de ocurrir, está claro que un servicio de inicio de procesador de terceros está causando el problema. Ahora es solo una cuestión de identificar al culpable; puedes hacer esto volviendo a habilitar gradualmente todos los elementos previamente deshabilitados hasta que notes que el error regresa.
Por otro lado, si el mismo tipo de problema sigue ocurriendo incluso en un estado de inicio limpio, pasa al siguiente método que te vamos a explicar de inmediato.
Deshabilita el overclocking activo (si corresponde)
Si actualmente estás arrancando con frecuencias overclockeadas o voltajes que afectan tu CPU, GPU o RAM, es probable que la configuración actual haga que tu PC sea inestable y produzca este error.
La causa número uno de este tipo de situación es el sobrecalentamiento. Una forma rápida de confirmar si los componentes overclockeados están causando el error Kernel-Power 41 es revertir cualquier frecuencia y voltaje overclockeado y arrancar con los valores de stock.
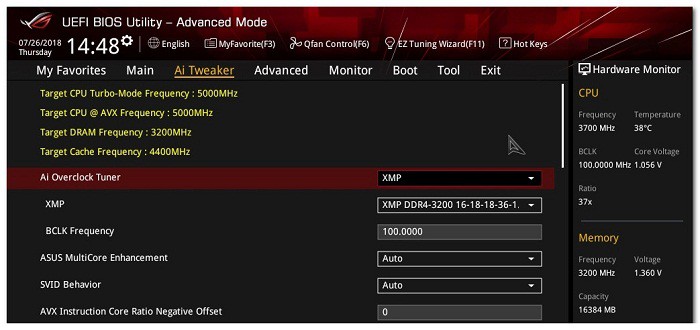
Nota: Mientras reviertes el overclock, también debes tomarte el tiempo para verificar todos los ventiladores y volver a aplicar la pasta térmica en tu CPU si es necesario. Quitar el polvo del flujo de aire también ayuda.
Una vez que hayas revertido cualquier frecuencia overclockeada, inicia tu PC normalmente y vea si el problema ahora está solucionado.
En caso de que todavía tengas el mismo tipo de problema, puedes intentar solucionarlo con el método que te vamos a describir aquí abajo.
Realiza escaneos SFC y DISM
Si has llegado tan lejos sin una solución viable, es probable que el problema se deba a algún tipo de corrupción de archivos del sistema (si no está basado en hardware).
La mayoría de los casos de corrupción de archivos del sistema se pueden resolver rápidamente ejecutando escaneos SFC (Comprobador de archivos del sistema) y DISM (Administración y mantenimiento de imágenes de implementación) desde un indicador de CMD elevado.
Estas utilidades funcionan de manera similar, pero son lo suficientemente diferentes como para que valga la pena utilizarlas en conjunto.
- Comienza implementando un escaneo SFC desde un indicador de CMD elevado y espera hasta que se complete la operación.
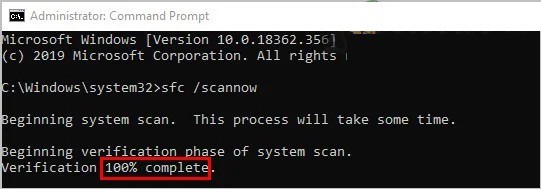
Nota: Al iniciar este análisis, no lo interrumpas hasta que se complete, ya que corres el riesgo de provocar errores lógicos adicionales.
- Una vez que se complete el escaneo SFC, reinicia tu PC y espera hasta que se complete el siguiente inicio antes de iniciar un escaneo DISM.
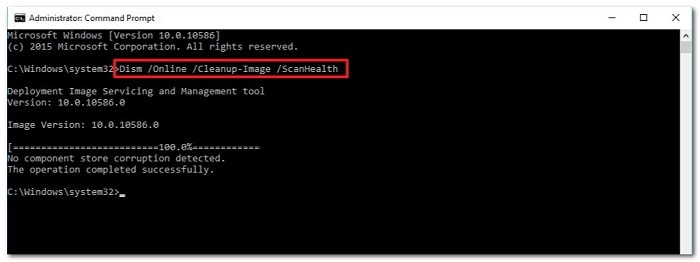
Nota: Ten en cuenta que DISM utiliza un subcomponente de Windows Update para descargar archivos en buen estado en caso de que necesite reemplazar la corrupción del archivo. Es importante tener una conexión a Internet estable antes de implementar un análisis DISM.
- Una vez que el análisis de DISM también se haya completado, reinicia tu PC por última vez y ve si el problema ya está solucionado.
Si todavía estás lidiando con el mismo error del núcleo de energía 41, puedes intentar probar nuestra última recomendación que te presentamos ahora mismo.
Realiza una instalación de reparación
Si ninguno de los métodos anteriores ha demostrado ser efectivo en tu caso, una última cosa que debes hacer para solucionar este problema en particular es realizar un procedimiento de instalación de reparación.
Esta operación se encargará de los casos más avanzados de corrupción de archivos del sistema y te permitirá mantener los archivos, juegos y aplicaciones personales que están almacenados actualmente en la misma partición que tu sistema operativo.
Nota: Esta operación debe preferirse a la instalación limpia si tiene datos importantes en la unidad del sistema operativo. El único inconveniente es que deberá utilizar medios de instalación compatibles con Windows 11.
Me llamo Javier Chirinos y soy un apasionado de la tecnología. Desde que tengo uso de razón me aficioné a los ordenadores y los videojuegos y esa afición terminó en un trabajo.
Llevo más de 15 años publicando sobre tecnología y gadgets en Internet, especialmente en mundobytes.com
También soy experto en comunicación y marketing online y tengo conocimientos en desarrollo en WordPress.