
Algunos clientes de Windows 11 informan que ya no pueden usar su PC. Cada vez que intentan arrancar, el proceso de arranque es interrumpido por el error Excepción en archivo no válido antes de que finalmente pasen a una pantalla de pantalla negra de la muerte (BSOD).
Si quieres conocer que ocasiona este error y cómo repararlo, te invito a que sigas leyendo esta entrada que hemos preparado para ti.
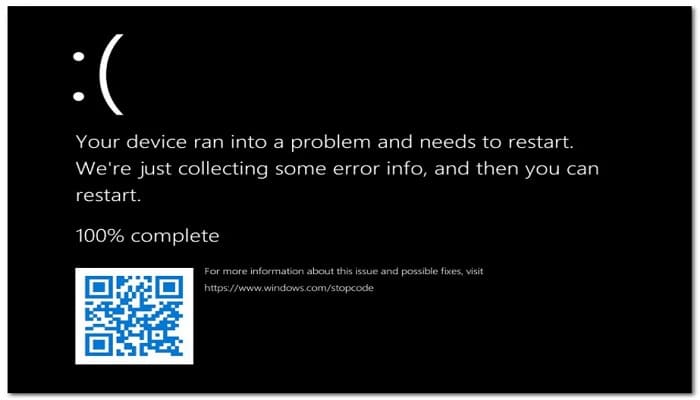
¿Qué ocasiona el error excepción en archivo no válido en Windows 11?
Después de haber investigado este problema a fondo, resulta que hay varios escenarios diferentes que pueden causar el error Excepción en archivo no válido en Windows 11. Aquí hay una lista de posibles culpables:
- Datos relacionados con el arranque corruptos: con mucho, la razón más común por la que puedes esperar lidiar con este problema es algún tipo de BCD (datos de configuración de arranque) corruptos. Si este escenario es aplicable, deberías poder solucionar el problema iniciando directamente en el menú Inicio avanzado y reparando el componente BCD con una serie de comandos CMD elevados.
- Sectores de unidad defectuosos: otro posible culpable que podría producir este error es una unidad que está comenzando a fallar. Si el daño sigue siendo mínimo, es posible que puedas salirte con la tuya sin cambiar la unidad ejecutando la utilidad CHKDSK para reemplazar los sectores que se estropean con equivalentes no utilizados.
- Archivos de sistema dañados: la corrupción de archivos de sistema también es una causa viable que puede producir este error. En este caso, debes comenzar implementando un escaneo del Comprobador de archivos del sistema desde el menú Opciones avanzadas y trabajar hasta lograr una instalación limpia / instalación de reparación si el problema aún no se resuelve.
¿Cómo puedo reparar el error excepción en archivo no válido?
Ahora que estás familiarizado con todas las posibles causas de este problema, aquí hay una lista de métodos de solución de problemas recomendados que otros usuarios afectados han utilizado con éxito para llegar al fondo de este inconveniente:
Repara todos los datos relacionados con el arranque
El primer posible culpable que debes investigar es un problema potencial que afecta a los datos de configuración de arranque. Si terminas viendo el error Excepción en archivo no válido en cada intento de inicio, es probable que estés lidiando con algún tipo de corrupción que está afectando los archivos que tu sistema operativo necesita para completar el proceso de inicio.
En caso de que este escenario parezca aplicable, debes usar la utilidad Bootrec.exe para investigar un problema potencial que actualmente afecta el registro de inicio maestro, el sector de inicio o los datos de configuración de inicio.
Nota: Obviamente, dado que es probable que no puedas completar la secuencia de inicio, deberás ejecutar esta utilidad directamente desde el menú de Recuperación de inicio; para lograr esto, debes realizar 3 interrupciones consecutivas del sistema o debes conectarte (o inserta) un medio de instalación compatible con Windows 11.
Sigue las instrucciones que te mostramos más abajo para que puedas ejecutar la utilidad Bootrec.exe e intentes corregir todos los datos relacionados con el arranque que podrían ser responsables de desencadenar el error Excepción en archivo no válido:
- Comienza insertando un medio de instalación compatible con Windows 11. Cuando se te solicite iniciar desde él, presiona cualquier tecla.
Nota: Si no tienes un medio de instalación compatible con Windows 11, puedes crear uno. Además, puedes omitir esto por completo y obligar a tu PC a arrancar directamente en el menú de recuperación de inicio forzando 3 apagados consecutivos durante la secuencia de arranque.
- Una vez que tu PC se inicie desde el medio de instalación, haz clic en Reparar su computadora (esquina inferior derecha).
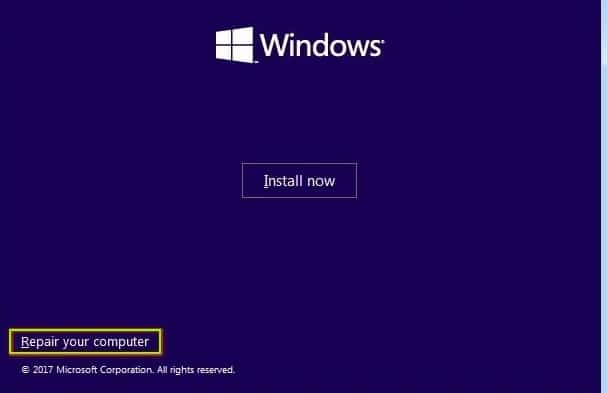
- Cuando finalmente estés dentro del menú Opciones avanzadas, haz clic en Solucionador de problemas, luego haz clic en Símbolo del sistema en la lista de opciones disponibles.
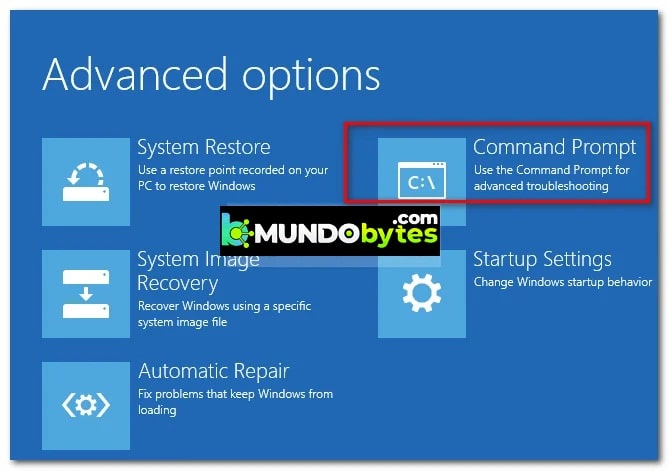
Nota: Esto abrirá automáticamente una ventana de símbolo del sistema elevada.
- Una vez que estés dentro del símbolo del sistema elevado, escribe los siguientes comandos en el mismo orden y presione Entrar después de cada comando para escanear y reconstruir todos los datos de configuración de arranque:
- bootrec.exe / fixmbr
- bootrec.exe / fixboot
- bootrec.exe / scanos
- bootrec.exe / rebuildbcd
- Después de que todos los comandos se hayan procesado correctamente, cierra la utilidad y sal del menú Recuperación, luego permite que tu PC se inicie normalmente y ve si el error se ha resuelto.
Si el intento de arranque se interrumpe por el mismo error de Excepción en archivo no válido, pasa a la siguiente solución potencial a continuación.
Realiza un escaneo CHKDSK
Si el primer método no fue efectivo en tu caso y ha excluido los datos BCD corruptos de la lista de culpables, lo siguiente que debes investigar es una unidad que está comenzando a fallar.
Nota: Una unidad defectuosa no significa automáticamente que debas comprar una nueva. Bueno, debes hacerlo eventualmente, pero puedes posponer ese momento ejecutando la utilidad CHKDSK y permitiéndole reemplazar los sectores que fallaron con sectores no utilizados.
Esta operación funcionará si la gestión de la unidad es mínima, pero no hará mucho si el daño es extenso.
Si aún no has intentado buscar esta posible solución, sigue los siguientes consejos que te mostramos a continuación para que puedas ejecutar la utilidad CHKDSK a través del menú Opciones avanzadas:
- Produce 3 interrupciones consecutivas del sistema durante el arranque o inserta un medio de instalación de Windows 11 y arranque desde él para acceder al menú Reparar tu computadora.
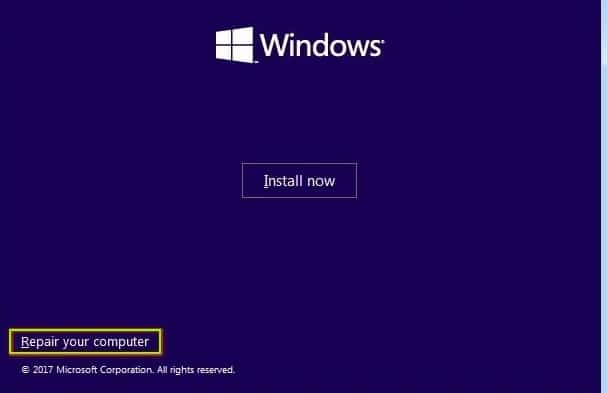
- Una vez que estés dentro del menú Opciones avanzadas, haz clic en Solucionar problemas, luego haz clic en Símbolo del sistema en el nuevo menú que acaba de aparecer.
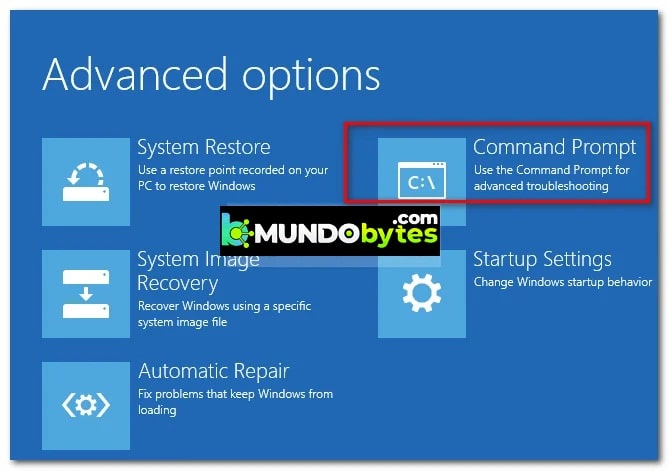
- Cuando estés dentro del símbolo del sistema elevado, escribe el siguiente comando para implementar un escaneo CHKDSK:
chkdsk C: / f / r / x
- Espera hasta que se complete la operación, luego sal del símbolo del sistema elevado y permite que tu sistema operativo se inicie normalmente para verificar si el error se ha solucionado.
Si el intento de arranque normal aún falla y aún se te presenta el error Excepción en archivo no válido, debes continuar con el siguiente método.
Realiza un escaneo SFC
Si descartaste una unidad defectuosa y datos de configuración de arranque dañados de la lista de posibles culpables, el único escenario viable que se sabe que produce el error Excepción en archivo no válido es algún tipo de corrupción de archivos del sistema.
Cuando se trata de reparar la corrupción de archivos del sistema, la opción menos intrusiva es implementar un escaneo del Comprobador de archivos del sistema y permitirle reparar archivos de Windows dañados con equivalentes saludables de un archivo almacenado localmente.
Sin embargo, no podrás realizar un escaneo SFC regular ya que no puedes iniciar correctamente; la solución en este lugar es iniciar dentro del menú de recuperación y luego abrir un indicador de CMD elevado desde el menú de opciones avanzadas.
Esto es lo que debe hacer:
- Inserta un medio de instalación de Windows 11 compatible y presiona cualquier tecla cuando se te pregunte si deseas iniciar desde el medio recién insertado.
- Una vez que tu PC se inicie desde el medio de instalación, haz clic en Reparar esta computadora y espera hasta que se cargue el menú Opciones avanzadas.
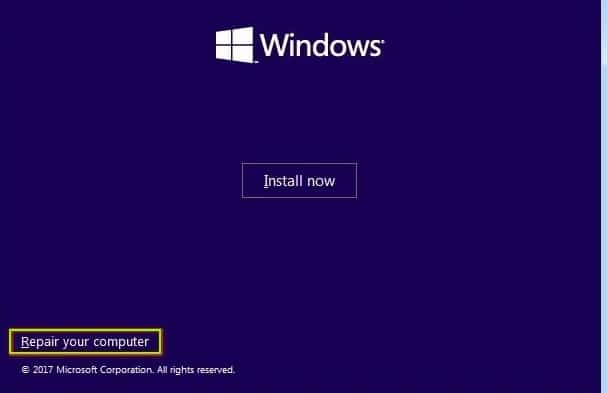
- Ahora, cuando estés dentro del menú Opciones avanzadas, haz clic en Solucionar problemas.
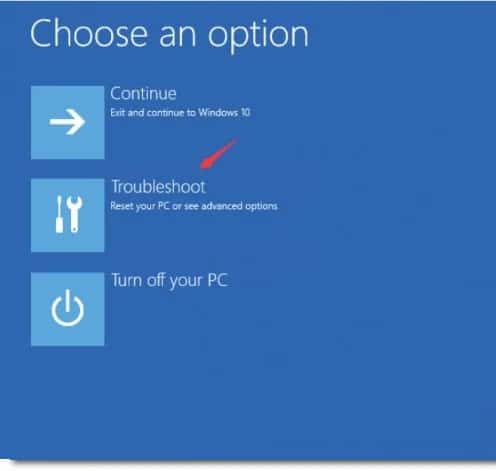
- Dentro del menú Solucionar problemas, haz clic en Símbolo del sistema de la lista de opciones disponibles para abrir una ventana de CMD con acceso de administrador.
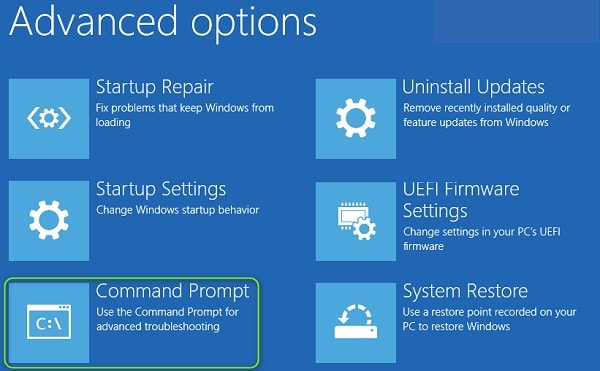
- Ahora, dentro de la ventana del símbolo del sistema elevado, escribe el siguiente comando para iniciar un análisis SFC:
sfc / scannow
- Espera hasta que se complete la operación, luego cierra el indicador de CMD elevado y permite que tu PC se inicie normalmente.
Si aparece el mismo error Excepción en archivo no válido antes de que tu PC finalmente se bloquee, significa que estás lidiando con algún tipo de corrupción de archivos del sistema que no se puede arreglar de manera convencional; en este caso, sigue con la siguiente solución.
Realiza una instalación de reparación / instalación limpia
Si has llegado tan lejos en la lista de guías de solución de problemas disponibles, está claro que tu instalación actual de Windows está lidiando con un caso grave de corrupción de archivos del sistema.
Dado que es casi imposible averiguar qué archivos están causando el error Excepción en archivo no válido durante el inicio (a menos que sea un experto en mirar archivos de volcado por caída), lo mejor es asegurarte de reemplazar todos los archivos del sistema con un equivalente saludable que no tiene ninguna posibilidad de corromperse.
Cuando se trata de lograr esto, realmente tienes dos opciones disponibles:
- Instalación limpia: esta operación le permite comenzar desde cero con un mínimo de molestias. Si bien definitivamente solucionará cualquier problema de corrupción subyacente con el que esté lidiando tu sistema operativo, prepárate para perder todo en la unidad de tu sistema operativo a menos que hagas una copia de seguridad de tus datos con anticipación.
- Instalación de reparación: si tiene datos importantes en la unidad del sistema operativo que no puedes permitirte perder, este es el camino para ti. Este procedimiento te permitirá reemplazar todos los archivos del sistema de Windows mientras mantienes los archivos, datos, aplicaciones y aplicaciones personales presentes en la misma partición que tu instalación de Windows.
Y listo, con estos sencillos consejos podrás ponerle fin a esta falla sin mayores contratiempos. Solo asegúrate de seguir cada uno de los pasos para encontrar el método que se adapte a tu situación. Gracias por tu visita, nos leemos en otra publicación.
Me llamo Javier Chirinos y soy un apasionado de la tecnología. Desde que tengo uso de razón me aficioné a los ordenadores y los videojuegos y esa afición terminó en un trabajo.
Llevo más de 15 años publicando sobre tecnología y gadgets en Internet, especialmente en mundobytes.com
También soy experto en comunicación y marketing online y tengo conocimientos en desarrollo en WordPress.