
Muchas personas que tienen instalado el sistema operativo Windows informan que de repente no pueden descargar ciertos elementos de Microsoft Store. Cada vez que intentan hacerlo, se encuentran con el error del sistema de archivos -2147163893. Lo peor de todo, es que se ha confirmado que este problema ocurre tanto en Windows 10 como en Windows 11.
Para ayudarte a determinar el origen de este error y las potenciales soluciones, no dejes de leer nuestra publicación.
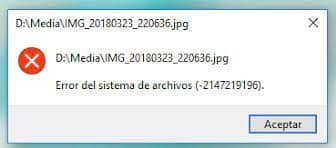
¿Qué ocasiona el error del sistema de archivos -214716893?
Hemos investigado este problema a fondo y nos dimos cuenta de que en realidad existen diferentes causas que pueden desencadenar el molesto error del sistema de archivos -2147163893 en Windows 10 y Windows 11. Aquí hay una lista corta de los posibles culpables:
- Sectores de almacenamiento dañados o defectuosos: hay ciertos informes de usuarios que confirman que, en su caso, el error en realidad fue causado por una unidad defectuosa o algunos sectores de almacenamiento dañados que impidieron que Microsoft Store instalara ciertas aplicaciones o juegos. Si la unidad que estás utilizando apenas comienza a fallar, deberías poder solucionar el problema ejecutando un escaneo CHKDSK desde un indicador de CMD elevado.
- Aplicación Xbox dañada: si solo experimenta este problema al intentar descargar juegos a través de Microsoft Store, es probable que se trate de una aplicación Xbox dañada. A menudo se informa que esto ocurre después de una actualización a Windows 11. Para solucionar este problema, puede reinstalar la aplicación desde el menú Aplicaciones y características.
- Daños en los archivos del sistema: en circunstancias más graves, puedes esperar que este problema se produzca en situaciones en las que tu sistema operativo esté lidiando con algún tipo de daños en los archivos del sistema que afecten a algunas dependencias del componente de Microsoft Store. Para solucionar estos problemas, la forma más fácil de solucionar este problema es realizar escaneos SFC y DISM o realizar un procedimiento de instalación de reparación.
Cómo reparar el error del sistema de archivos -2147163893
Ahora que conoces todas las causas potenciales que podrían ser responsables del Error del sistema de archivos -2147163893, repasemos una serie de correcciones que otros usuarios afectados han implementado con completo éxito para llegar al fondo de este problema tanto en Windows 10 y Windows 11.
1.- Ejecuta un escaneo CHKDSK
Antes de probar cualquiera de las otras correcciones que se ofrecen en este artículo, debes comenzar por asegurarte de que no se está enfrentando a una unidad defectuosa.
Si solo experimentas este problema de manera selectiva (solo al instalar ciertos programas), debes comenzar haciendo un escaneo CHKDSK desde un indicador de CMD elevado y ver si algún sector de almacenamiento está afectado.
Nota: Ten en cuenta que, si esta utilidad encuentra algún problema con los bloques de almacenamiento, automáticamente intentarás reemplazar los sectores que no funcionan con equivalentes de sectores no utilizados.
Toma nota de las recomendaciones que explicamos a continuación para implementar un escaneo CHKDSK desde un indicador de CMD elevado:
- Presiona la tecla de Windows + R para abrir un cuadro de diálogo Ejecutar. A continuación, tendrás que escribir el comando ‘cmd’ dentro del cuadro de texto y oprimir Ctrl + Shift + Enter para que se abra una ventana de símbolo del sistema elevada.
Nota: Cuando sea promocionado por la ventana Control de cuentas de usuario (UAC), haz clic en Sí para otorgar acceso de administrador.
- Una vez que estés dentro del indicador de CMD elevado, escribe el siguiente comando y presiona Entrar para iniciar un escaneo CHKDSK:
chkdsk c: / f / r
Nota: Esta operación verificará la integridad del sistema de archivos del volumen donde se encuentra tu sistema operativo y solucionará cualquier error lógico del sistema de archivos que encuentre.
- Espera hasta que se complete la operación, luego reinicia tu PC y ve si el error ahora se solucionó repitiendo los pasos que activaste anteriormente para el Error del sistema de archivos -2147163893.
Si por alguna razón el error sigue apareciendo en tu sistema operativo, puedes intentar repararlo con el método que vamos a describir aquí abajo.
2.- Reinstala la aplicación Xbox
En caso de que solo experimentes este problema al intentar descargar un juego y el método anterior no solucionó el problema, el primer culpable al que debes prestar atención es la aplicación Xbox. Esta es una dependencia clave en la que se basa Microsoft Store cuando activa la descarga de un nuevo juego.
Si este componente está dañado o es inaccesible, puedes esperar ver el error del sistema -2147163893 ya que las comunicaciones entre estos dos componentes no son posibles.
Varios usuarios con los que también estamos lidiando con este problema han confirmado que lograron solucionar este problema reinstalando la aplicación Xbox a través del menú Configuración de Windows.
Para obtener instrucciones completas sobre cómo hacer esto, debes asegurarte de seguir al pie de la letra los pasos que describimos ahora mismo:
Nota: Las instrucciones que te vamos a mostrar aquí pueden funcionar tanto en Windows 10 como en Windows 11.
- Presiona la tecla Windows + I para abrir el menú Configuración en Windows 10 o Windows 11.
- Una vez que estés dentro del menú Configuración, haz clic en Aplicaciones en el menú lateral de la izquierda.
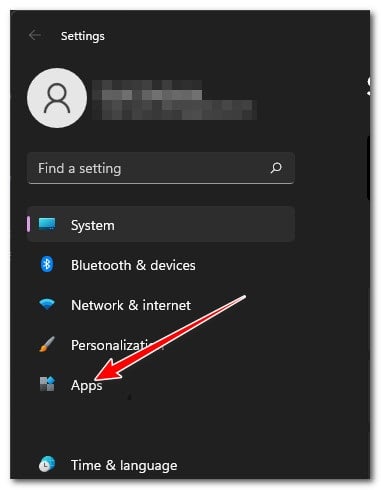
Nota: Si el menú lateral no está visible de forma predeterminada, haz clic en el botón de acción en la sección superior izquierda de la pantalla.
- A continuación, ve a la sección de la derecha y haz clic en Aplicaciones instaladas.
- En el menú Aplicaciones instaladas, escribe ‘Xbox’ dentro de la función de búsqueda y presiona Entrar.
- De la lista de resultados, haz clic en el botón de acción asociado con la aplicación Xbox, luego haz clic en Opciones avanzadas en el menú contextual que acaba de aparecer.
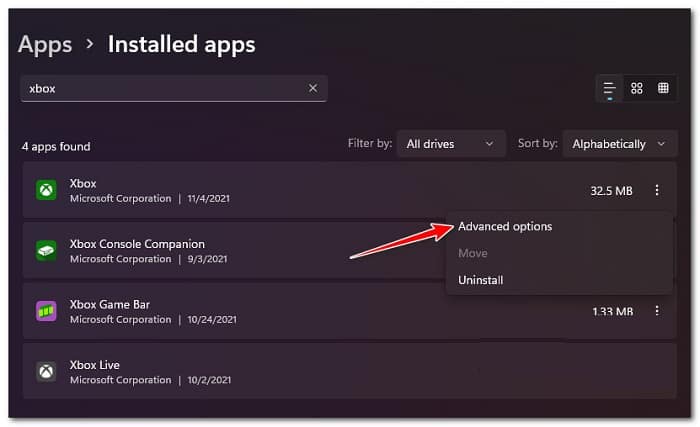
- Una vez que estés dentro del menú dedicado de Xbox, desplázate hacia abajo hasta la pestaña Restablecer y haz clic en el botón Restablecer.
- En el mensaje de confirmación, haz clic en Restablecer una vez más.
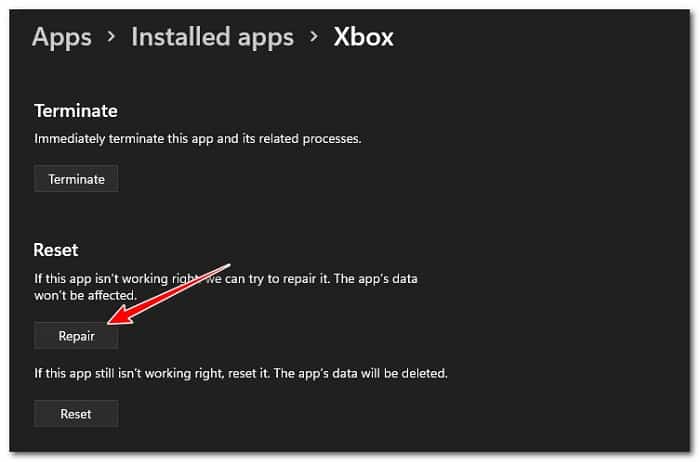
- Espera hasta que se complete la operación, reinicia tu PC una vez más y ve si el problema ya está solucionado.
Si sigue ocurriendo el mismo tipo de problema y todavía te encuentras con el error del sistema -2147163893 al intentar instalar algo de la tienda de Microsoft, puedes intentar reparar con el siguiente método que te explicamos de inmediato.
3.- Realiza escaneos DISM y SFC
Si llegaste hasta este punto sin obtener resultado alguno, lo más seguro es que te estés enfrentando a algún tipo de corrupción que afecta el proceso de instalación de programas UWP o aplicaciones universales de Windows.
En este caso, lo primero que debes intentar es ejecutar un par de utilidades que sean capaces de resolver la corrupción de archivos del sistema que no sean del núcleo junto con errores lógicos.
Nota: SFC usa un caché local de archivos de Windows que se usará a pedido siempre que el escaneo encuentre daños en los archivos del sistema. Por otro lado, DISM siempre ha usado los subcomponentes de Windows Update para bajar archivos más saludables que reemplacen la corrupción que ocurre en el sistema. SFC no es necesario que tengas conexión a Internet, sin embargo, si es necesario tener acceso a DISM.
Aquí te vamos a mostrar un guía para que aprendas a ejecutar los escaneos SFC y DISM y puedas corregir este molesto error que afecta tu sistema operativo.
Nota: Las instrucciones que se muestran aquí pueden funcionar tanto para Windows 10 como para Windows 11.
- Lo primero que debes hacer es presionar la tecla de Windows + R para que se apertura un cuadro de diálogo Ejecutar. Posteriormente, asegúrate de escribir el siguiente comando: “wt” dentro del cuadro de texto que recién se abrió. Luego, tienes que presionar las teclas Ctrl + Shift + Enter para abrir la aplicación de Terminal de Windows con el respectivo acceso de administrador.
- Una vez que se te solicite el mensaje de Control de cuentas de usuario, haz clic en Sí para otorgar acceso de administrador.
- Cuando logres estar dentro de la aplicación Terminal de Windows, escribe el siguiente comando para implementar un escaneo SFC:
sfc / scannow
Nota: Luego que implementes este tipo de análisis, no cierres la ventana hasta que veas que la barra de progreso alcanza el 100%, incluso si el análisis parece haberse congelado. Cerrar la ventana prematuramente correrás el riesgo de crear daños adicionales en los archivos del sistema.
- Una vez que se complete el escaneo SFC, reinicia tu PC y espera a que se complete el siguiente inicio.
- Después de que tu PC se reinicie, sigue el paso 1 y el paso 2 nuevamente para abrir otra ventana de Terminal de Windows elevada.
- A continuación, pega los siguientes comandos y presiona Entrar después de cada uno para implementar un análisis DISM:
Dism.exe / en línea / imagen de limpieza / scanhealth
Dism.exe / en línea / imagen de limpieza / restorehealth
Nota: Como sabes, DISM hace uso del subcomponente de Windows Update para bajar los archivos que se encuentran en buen estado en caso de que se hallen daños en los archivos del sistema. Después te debes asegurar de tener una conexión a Internet lo suficientemente estable antes de que inicies el análisis de DISM.
- Una vez que se complete el segundo escaneo de DISM, reinicia el sistema por última vez y ve si el problema está solucionado.
En caso de que te siga apareciendo el mismo código de error, incluso después de ejecutar los respectivos escaneos, no te queda más que intentar repararlo con el siguiente método que te vamos a explicar.
4.- Realiza una instalación de reparación
Si ninguno de los métodos a continuación ha demostrado ser efectivo para tu caso, los más probable que estés lidiando con algún tipo de corrupción de archivos del sistema que no se puede resolver de manera convencional.
En este caso, la mejor manera de corregir el error del sistema -2147163893 sin tener que realizar una instalación limpia es realizar un proceso de instalación de reparación (reparación en el lugar).
Cuando se realiza este tipo de procedimientos de reparación, se reemplazan cada uno de los archivos de Windows sin necesidad de tocar los archivos que tengas almacenados en el sistema. Además, puedes mantener cada una de las aplicaciones y juegos que tengas instalados junto con los medios personales.
Me llamo Javier Chirinos y soy un apasionado de la tecnología. Desde que tengo uso de razón me aficioné a los ordenadores y los videojuegos y esa afición terminó en un trabajo.
Llevo más de 15 años publicando sobre tecnología y gadgets en Internet, especialmente en mundobytes.com
También soy experto en comunicación y marketing online y tengo conocimientos en desarrollo en WordPress.