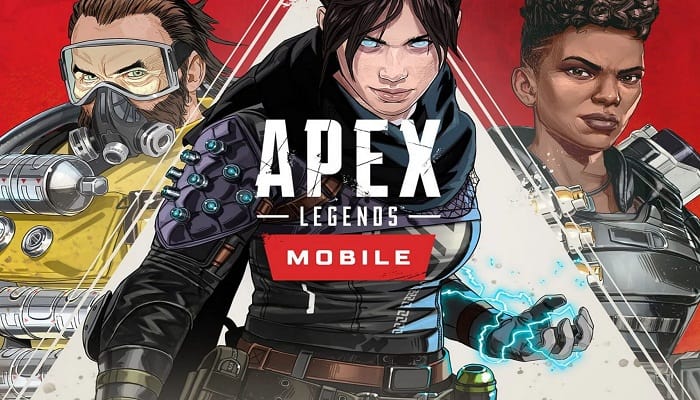
Muchos jugadores están lidiando con el error Conexión rechazada token no válido de Apex Legends al intentar cargar en un servidor. Este error aparece después de la pantalla de carga de inicial, lo que les permite a los jugadores saber que no pueden conectarse al servidor. En la mayoría de los casos, se informa que el error ocurre en las consolas PlayStation o Xbox. Para ayudarte a reparar este error, te invito a que leas esta publicación que preparamos especialmente para ti.
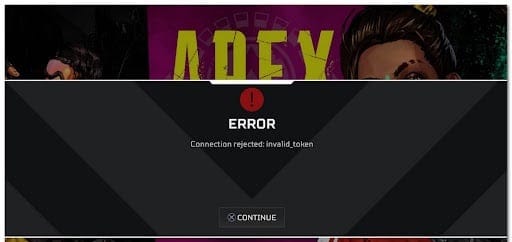
¿Qué ocasiona el error Conexión rechazada token no válido en Apex Legends?
Después de que muchos jugadores se quejaron en línea sobre este problema, realizamos una investigación en profundidad y elaboramos una lista con cada uno de los posibles culpables que podrían causar este error:
- Incapacidades del enrutador: tu enrutador podría ser la causa principal de este problema, ya que facilita una inconsistencia en la red que termina terminando la conexión con el servidor de Apex Legends. Puedes solucionar esto reiniciando tu enrutador (que es la forma más fácil) o reiniciándolo (lo que llevará un poco más de tiempo).
- Perfil de enrutador restringido: en caso de que estés utilizando Telekom como tu proveedor de servicios de Internet, es probable que este error se deba al perfil de red utilizado por la configuración actual de su enrutador. Todo lo que tiene que hacer en este caso es acceder a la configuración del enrutador, luego crear un nuevo perfil con APN sin restricciones.
- DNS inconsistente: otra razón que podría causar este error es que tu rango de DNS sea inconsistente. Esto puede afectar el juego de diferentes maneras, incluida la aparición de este problema cuando intentas conectarte a una sala de juegos. Para solucionar esto, debes acceder a la Configuración de red de tu consola y cambiar el DNS al proporcionado por Google.
- UPnP deshabilitado: según lo confirmado por varios usuarios afectados, este error podría desencadenarse por el hecho de que el NAT no está abierto para tu red. En caso de que tu enrutador tenga la opción UPnP, debería poder solucionar este problema accediendo a la configuración del enrutador y habilitando la opción. Si UPnP no es compatible en tu caso, la única alternativa es reenviar manualmente los puertos utilizados por Apex Legends.
- Error aleatorio: incluso si se trata de un error común que muchos han encontrado, no necesariamente se debe a un problema de red. Podría deberse a un error aleatorio que está ocurriendo, así que intente buscar en Twitter las respuestas oficiales o abra un ticket para solicitar ayuda por tu cuenta.
- La nota de la red ISP facilita un tipo de NAT cerrado: ten en cuenta que un nodo de nivel 3 mantenido por tu proveedor de servicios de Internet también puede ser responsable de este problema en particular. En este caso, la única forma de resolver el problema es ponerse en contacto con tu ISP y pedirle que resuelva el problema.
- En el juego de fallo – Pues resulta que, este problema también puede tener causas internas que no tienen nada que ver con tu red o la plataforma en la que estás tratando de jugar el juego. En este caso, hay un par de correcciones disponibles, incluyendo unirse a algún otro partido o salir de la derecha juego después de la cola de sonido y abrirlo de nuevo.
- Error de cable Wi-Fi/LAN: la conexión rechazada: token no válido también puede deberse a tu conexión de red de cable LAN o Wi-Fi. En este caso, puedes solucionarlo, necesitas descargar dos aplicaciones en tu teléfono y luego conectar la red de datos móviles a tu consola.
Pasos para reparar el error Conexión rechazada token no válido en Apex Legends
Ahora que conoces cada una de las posibles causas de este error, aquí hay una lista de todas las soluciones que los jugadores han usado para corregir el error Conexión rechazada token no válido para Apex Legends:
1. Reinicia o restablece tu router
Lo primero que puedes intentar para corregir este error es reiniciar o restablecer tu enrutador. Este error podría deberse a una inconsistencia de la red, por lo que puede repararse con un simple reinicio o un reinicio un poco más complicado.
Al hacer un simple reinicio de la red, podrás restablecer los componentes de tu red sin realizar ningún cambio en sus credenciales y configuraciones. Por lo tanto, no tienes que preocuparte por nada cuando está forzando una actualización de la red.
Si deseas realizar un reinicio del enrutador, debes presionar el botón de reinicio (interruptor). En caso de que esta opción no esté disponible, usa el botón ON/OFF y presiónalo dos veces. También puedes simplemente desconectar el cable de alimentación de la toma de corriente y tendrás el mismo resultado.
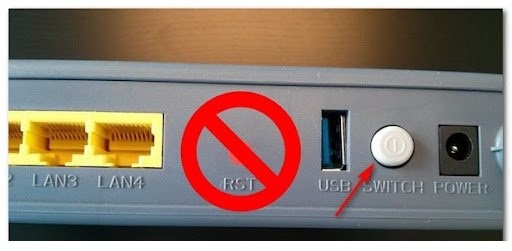
Nota: No presionew el botón RST porque, en su lugar, activarás un procedimiento de reinicio.
En caso de que ya hayas hecho esto y aún encuentres el problema, puedes intentar restablecer el enrutador. Pero debes tener en cuenta que este procedimiento también restablecerá tus credenciales personalizadas y la dirección predeterminada de tu módem.
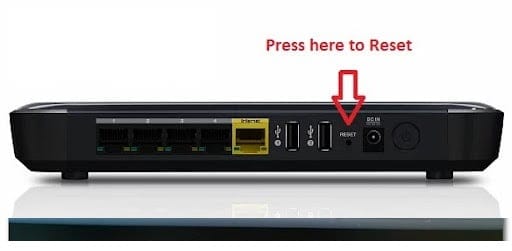
Nota: Además de esto, tus credenciales de inicio de sesión se revertirán a admin tanto para el nombre de usuario como para la contraseña.
Ahora todo lo que tiene que hacer es presionar el botón de reinicio y mantenerlo presionado durante al menos 10 segundos. El modelo de tu enrutador puede ser diferente, por lo que es posible que necesites un pequeño objeto puntiagudo para llegar al botón de reinicio. Los LED del enrutador comenzarán a parpadear de forma intermitente cuando se complete el procedimiento.
En caso de que el error ‘Conexión rechazada: Token no válido’ siga ocurriendo incluso después de hacer esto, ve hasta la siguiente solución.
2. Crea un nuevo perfil de enrutador con APN sin restricciones (si corresponde)
Otra cosa que puedes intentar es crear un nuevo perfil de enrutador con APN sin restricciones. Como informan los jugadores, han logrado evitar que ocurra este error en su consola ingresando la configuración del enrutador y creando un nuevo perfil con nuevos detalles.
Un APN (Nombre de punto de acceso) restringido hará que la información del juego necesaria para conectarse al servidor del juego sea imposible de manejar. Al asegurarte de que tu APN no tenga restricciones, esencialmente está eliminando el obstáculo que actualmente está causando el error «Conexión rechazada: token no válido».
Nota: este método solo funcionará si tu proveedor de servicios de Internet es Telekom.
En caso de que no sepas cómo hacerlo, estos son los pasos que debes seguir:
- Debes comenzar abriendo tu navegador predeterminado. Ahora necesitas acceder a la configuración del enrutador escribiendo el código a continuación, luego presione Entrar: 192.168.8.1
- Después de eso, deberías encontrarte en la pantalla de inicio de sesión. Ingresa tus credenciales para poder acceder a la configuración del enrutador.
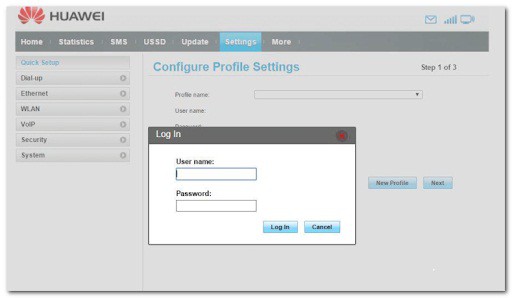
- Ahora debes acceder a la sección Configuración, luego haz clic en Dial-up and Profile Management. Después de eso, tendrás el nombre de tu perfil anterior configurado como TelekomSA y se configurará como predeterminado. Debes crear un nuevo perfil con los siguientes detalles:
Nombre del perfil: sin restricciones
Tipo de IP: IPv4
APN: sin restricciones
Nota: debe dejar el resto del espacio en blanco como está.
- Ahora debes guardar el nuevo perfil sin restricciones y configurarlo como predeterminado.
- Después de eso, debes intentar iniciar Apex Legends para ver si la conexión rechazada: token no válido aún ocurre.
3. Cambia DNS a Google
Este error de Apex Legends también podría deberse a que el rango de DNS es inconsistente. Esto podría estar haciendo que el servidor del juego no funcione correctamente.
Afortunadamente, en este caso, puedes solucionar esto permitiendo que tu consola se comunique con los servidores de juegos de EA al hacer que tu rango de DNS (Dirección de nombre de dominio) predeterminado sea un rango proporcionado por Google.
Nota: Esto también aumentará ligeramente la velocidad de Internet.
Las instrucciones que debes seguir para hacer esto son diferentes según la plataforma que elija, por lo que a continuación encontrará las guías específicas para esta operación en Xbox One, Xbox Series X/S, PlayStation 4 y PlayStation 5.
Estas son las guías que necesitas para que la plataforma cambie el DNS al rango proporcionado por Google en tu plataforma específica:
Cambiar el DNS predeterminado en Xbox One / Xbox Series X/S
Las instrucciones para cambiar el DNS predeterminado para las consolas de última generación son aproximadamente idénticas a las de las consolas de nueva generación.
Todo lo que tienes que hacer es acceder al menú de Configuración avanzada de la red a la que está conectado, luego ir al enfoque de configuración manual para dar la opción de establecer un DNS personalizado.
Estos son los pasos que debe seguir:
- Ve a la pantalla principal de tu consola Xbox y presiona el menú de guía.
- Una vez que hayas hecho eso y aparezca el nuevo menú en tu pantalla, selecciona Todas las configuraciones.
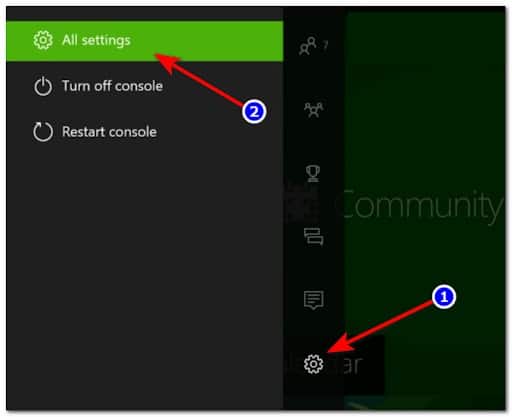
- Ahora debes bajar hasta que veas Red, luego selecciónalo para abrir la configuración de red.
- Cuando estés dentro del menú Red, selecciona Configuración avanzada de la lista de opciones disponibles.
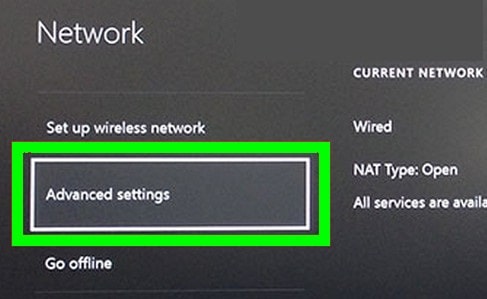
- A continuación, debes seleccionar la configuración de DNS y luego elegir Manual.
- Después de eso, configura 8.8.8.8 como DNS principal y 8.8.4.4 como DNS secundario, luego selecciona Guardar los cambios.
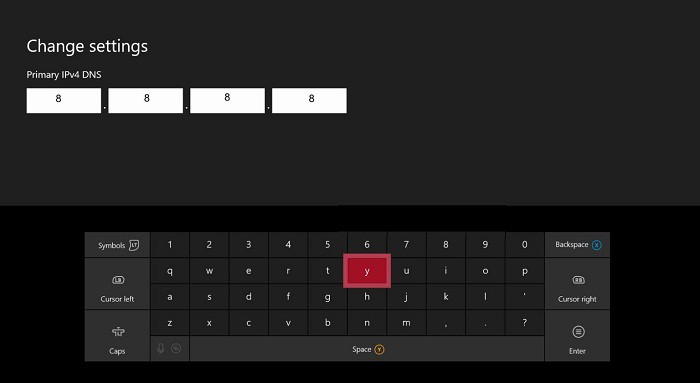
- Luego de guardar los cambios, reinicia la consola Xbox y el enrutador.
- Cuando tu consola se reinicie, inicia Apex Legends e intenta unirse a una partida para ver si aún encuentra el error.
Cambia el DNS predeterminado en PlayStation 4
La única forma de cambiar el DNS en el sistema operativo PlayStation es elegir Configurar una nueva conexión a Internet y seleccionar Personalizado cuando se le pregunte si deseas ir a la configuración automática.
Aquí están las instrucciones paso a paso sobre cómo cambiar la configuración de DNS predeterminada a Google en tu consola PlayStation 4:
- Ve a la pantalla de inicio de tu sistema PlayStation 4, luego navega por el menú vertical hasta que encuentres Configuración, luego selecciónalo.
- Una vez que estés dentro de la sección Configuración, ve y accede a Red.
- Ahora debes elegir Configurar conexión a Internet.
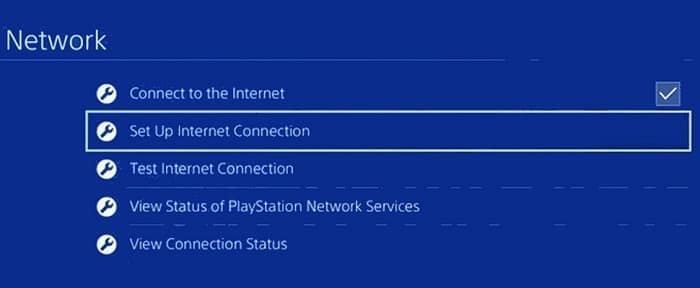
- Según el tipo de conexión que estés usando, selecciona Wi-Fi o cable LAN, luego elije Personalizado para no obtener un DNS predeterminado.
- Se te preguntará sobre la dirección que deseas. Selecciona Automático.
- Después de eso, selecciona Nombre de host DHCP, luego No especificar.
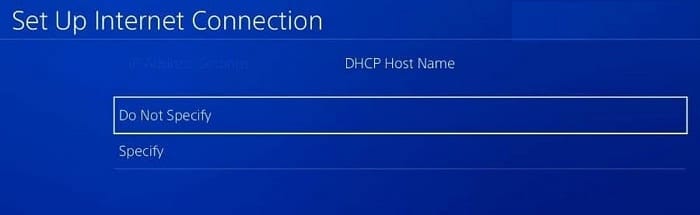
- Ahora que has llegado al aviso de configuración de DNS, selecciona Manual, luego configura 8.8.8.8 en DNS primario y 8.8.4.4 en DNS secundario.
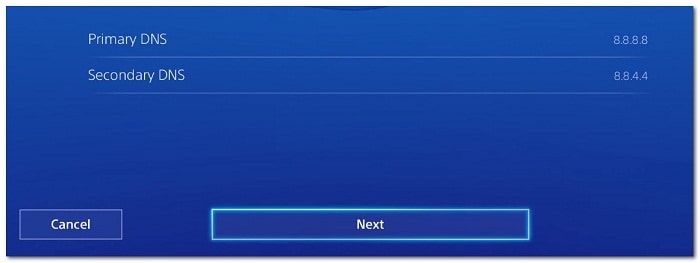
Nota: En caso de que desees utilizar IPV6 en su lugar, utiliza los siguientes valores:
DNS primario: 208.67.222.222
DNS secundario: 208.67.220.220
Una vez que hayas hecho eso, guarda los cambios y reinicia tanto la consola como el enrutador, luego inicia el juego para ver si aún encuentra el error Conexión rechazada: token no válido.
Cambia el DNS predeterminado en PlayStation 5
Para PlayStation 5, debe cambiar la configuración de DNS desde el menú Configuración, luego elije la configuración de una nueva conexión a Internet modificando la configuración de red.
Aquí está la guía que debes seguir para cambiar el DNS predeterminado en PlayStation 5:
- Ve a la pantalla de inicio de tu consola PlayStation 5, luego navega hasta el ícono de Configuración y acceda a él.
- Después de eso, elije Red, luego selecciona Configuración una vez más.
- Cuando estés dentro del menú Configuración, selecciona Configurar conexión a Internet, luego, de la lista de opciones, elije Configurar manualmente.
- Ahora, dependiendo de tu tipo de conexión, elije Wi-Fi o Cable LAN. Luego selecciona DNS.
- Después de eso, cambia el DNS primario a 8.8.8.8 y el DNS secundario a 8.8.4.4. Cuando hayas terminado, guarde los cambios seleccionando Listo.
- Ahora reinicie tu consola y enrutador, luego inicia Apex Legends para ver si todavía encuentra el mismo error.
En caso de que hayas seguido la guía y no te haya ayudado, pasa al siguiente método.
4. Habilita UPnP
Los usuarios han informado que el error Conexión rechazada: token no válido podría deberse al hecho de que la traducción de direcciones de red (NAT) no está abierta para la red a la que está conectada la consola. Han logrado solucionar esto habilitando la opción UPnP desde la configuración del enrutador.
Nota: Si tu enrutador no admite la opción UPnP, omita este método y verifica el siguiente.
Estos son los pasos para habilitar la opción UPnP (Universal Plug and Play) en tu enrutador:
- Antes de hacer nada, debes comenzar asegurándose de que tu consola esté conectada al enrutador en el que desea habilitar la opción UPnP.
- Ahora abre tu navegador predeterminado y escribe 192.168.0.1 o 192.168.1.1, luego presiona Entrar para abrir la configuración del enrutador.
Nota: En caso de que la dirección de tu enrutador IP predeterminado sea diferente, busca solo la específica.
- Después de eso, te encontrarás en la pantalla inicial, inserta las credenciales de tu enrutador. En caso de que no hayas cambiado las credenciales predeterminadas, el nombre de usuario y la contraseña de inicio de sesión predeterminados deben ser ‘admin’ y ‘1234’.
Nota: si las credenciales predeterminadas no funcionan y no las ha cambiado anteriormente, busca solo las instrucciones específicas para tu enrutador.
- Una vez que estés dentro de la configuración del enrutador, accede al menú Avanzado, luego ve a la sección de reenvío de NAT y desplázate hacia abajo hasta encontrar el submenú UPnP.
Nota: Los menús pueden ser diferentes según el fabricante de tu enrutador, por lo que si no logras encontrar el UPnP, busque instrucciones en línea.
- Ahora asegúrate de habilitar la opción UPnP. Después de eso, reinicia tu enrutador, luego reinicia tu consola también.
- Cuando la consola se reinicie, prueba Apex Legends para ver si todavía aparece Conexión rechazada: token no válido.
En caso de que aún no hayas logrado deshacerse de este error, ve al siguiente método.
5. Reenvía manualmente los puertos de Apex Legend
Si probaste el método UPnP anteriormente y descubriste que tu enrutador no está equipado para admitirlo, puedes intentar reenviar manualmente los puertos utilizados por Apex Legends. Al hacer esto, te asegurarás de que tu red pueda permitir solicitudes de red entrantes desde los servidores de Apex Legends.
En caso de que no sepas cómo reenviar los puertos utilizados por Apex Legends, estos son los pasos:
Nota: Las instrucciones serán ligeramente diferentes de un fabricante de enrutador a otro, por lo que si tiene problemas para usar la configuración del enrutador, busca en línea las instrucciones exactas.
- Abre cualquier navegador que desees usar, luego escribe uno de los siguientes códigos dentro de la barra de búsqueda:
192.168.0.1
192.168.1.1
- Después de eso, presiona Entrar para acceder a la configuración del enrutador.
- Cuando te encuentres en la pantalla de inicio de sesión, debes ingresar tus credenciales de inicio de sesión para acceder a la configuración del enrutador.
Nota: si no has cambiado previamente tus credenciales de inicio de sesión, el valor predeterminado debe ser admin como nombre de usuario y 1234 como contraseña. Si no funcionan, busca en línea las credenciales de inicio de sesión específicas para tu modelo de enrutador.
- Una vez que estés dentro de la configuración del router, expande el Avanzado / Experto menú, a continuación, haz clic en el reenvío de puertos / NAT reenvío opción.
- Ahora debes abrir manualmente los puertos a continuación para asegurarte de que tu red acepte conexiones entrantes desde el servidor de Apex Legends.
- Después de reenviar con éxito los puertos, reinicia tu computadora, luego prueba el juego para ver si aún encuentra el error Conexión rechazada: token no válido.
En caso de que el error aún ocurra, ve al siguiente método a continuación.
6. Ponte en contacto con el equipo de soporte de EA
Otra cosa que puedes intentar es ponerse en contacto con el equipo de soporte de EA. Al hacer esto, obtendrás más detalles sobre el problema y tal vez puedan ayudarlo a solucionarlo.
Puedes ponerte en contacto con ellos en la página oficial del equipo de soporte de EA en Twitter. En esta página, a menudo publican sobre los errores actuales que otros jugadores encuentran e informan.
También publican la solución de problemas que recomiendan para solucionar los problemas. No dudes en pedir ayuda en sus publicaciones si la solución de problemas no funciona, o busque por su cuenta las respuestas que han recibido otros usuarios afectados.
Otra alternativa que puedes probar es abrir un ticket en el sitio oficial de EA dedicado a ayudar a otros con problemas. Desplazándote por la página hasta el final, encontrarás un botón donde dice Contáctenos.
Haz clic en él y te llevará a otra página donde se te pedirán diferentes detalles sobre el problema. Después de hacer las preguntas, serás redirigido a una página donde puede abrir un ticket sobre el error.
Si este método tampoco fue útil, pase al siguiente.
7. Ponte en contacto con el ISP y pídeles que cambien el tipo de NAT
Este método es un poco más complicado que los demás porque involucra a otras personas, pero aun así resultó ser efectivo en los casos de algunos usuarios afectados. Le recomiendan que llame a tu ISP (Proveedor de servicios de Internet) y que te ayuden a solucionar este problema.
Cuando logres ponerte en contacto con ellos, bríndales la información sobre tu enrutador y luego pídeles que lo transfieran al soporte técnico. Deberán cambiar tu tipo de NAT al número dos. Después de reiniciar todo, tu error de Apex Legends debería corregirse.
Una vez que hayas intentado esto y el error aún no se solucione, ve a la siguiente solución.
8. Únete al grupo de otra persona (solución temporal)
Algunos usuarios han logrado corregir el error Conexión rechazada: token no válido al unirse al grupo de otra persona. Al hacer esto, pudieron jugar el juego temporalmente, pero después de un tiempo de jugar, el error volvió a aparecer.
Cuando encuentres el problema, intenta abandonar el grupo en el que te encuentras y luego únete a un grupo creado por otra persona. Luego intenta unirte a un partido al instante. Funcionará durante un tiempo, pero luego deberás repetir el proceso después de que vuelva a aparecer el error.
Si esta solución temporal no te ayudó en absoluto, consulta el siguiente método.
9. Sal del juego después del efecto de sonido y vuelve a unirte (solución temporal)
Otra solución temporal que los jugadores han logrado encontrar es salir del juego en un momento determinado para poder unirse y jugar un partido. Pero después del partido, tienes que volver a hacerlo cada vez que quieras unirte a un partido.
Entonces, todo lo que tienes que hacer es proceder para ingresar a un partido. Justo cuando escuchas el efecto de sonido que escuchas cuando sales del lobby a una partida, tienes que salir de la partida. Esto debería colocarte en un partido. Si esto funciona, repite el proceso cada vez que quieras jugar.
En caso de que ninguno de los métodos anteriores te haya ayudado a solucionar el error Conexión rechazada: token no válido para Apex Legends, esta es la última solución que hemos logrado encontrar.
10. Implementa Hotspot Fix en PS4 (arreglo temporal)
Lo último que puedes intentar es cambiar la conexión de tu PlayStation 4 de Wi-Fi/cable LAN a datos móviles usando un punto de acceso desde tu teléfono. Este método ha ayudado a muchos usuarios a jugar cuando usan el punto de acceso.
Importante: si bien este método también podría funcionar para las consolas Xbox y las consolas Playstation 5, no hemos podido probarlo para verificarlo.
Pero antes de conectar tu PlayStation 4 a un punto de acceso móvil, primero debes descargar dos aplicaciones que son necesarias para que este método funcione (Hotspot Shields y Every Proxy).
Nota: En caso de que seas usuario de IOS, este método no funcionará porque estas aplicaciones no están disponibles en App Store, solo puedes encontrarlas en Play Store.
Estos son los pasos sobre cómo hacerlo:
- Abre Play Store desde tu teléfono Android y busca la aplicación Hotspot Shields, luego descárguela e instálela.
- Ahora busca Every Proxy e instala la aplicación también.
- Después de instalar las aplicaciones, enciende tu punto de acceso móvil desde la Configuración, luego inicia la aplicación Hotspot Shield. En tu interior, presiona el círculo grande en tu pantalla para activar la VPN de punto de acceso.
- Ahora debe iniciar la aplicación Every Proxy y presionar el botón de alternancia junto a HTTP/HTTPS para activar la opción.
- Una vez que hayas hecho eso, puedes dejar tu teléfono a un lado y acceder a la Configuración de tu PlayStation 4, pero asegúrate de dejar las aplicaciones y el punto de acceso activados.
- Ahora navega hasta Red y selecciónela, luego presiona donde dice Configurar conexión a Internet. Además, selecciona Wi-Fi y luego asegúrate de elegir Personalizado.
- Dentro de la configuración de DNS, para el tipo de DNS primario 8.8.8.8 y para el tipo de DNS secundario 8.8.4.4, selecciona Siguiente. Ahora elija Automático.
- A continuación, verás la opción Servidor Proxy, elije Usar. Dentro de él, ingresa 192.168.43.1 como la dirección de proxy y 8080 como el número de puerto.
- Ahora prueba tu conexión, luego, cuando termine, inicia Apex Legends e intenta unirse a una partida para ver si tu problema se solucionó.
Me llamo Javier Chirinos y soy un apasionado de la tecnología. Desde que tengo uso de razón me aficioné a los ordenadores y los videojuegos y esa afición terminó en un trabajo.
Llevo más de 15 años publicando sobre tecnología y gadgets en Internet, especialmente en mundobytes.com
También soy experto en comunicación y marketing online y tengo conocimientos en desarrollo en WordPress.